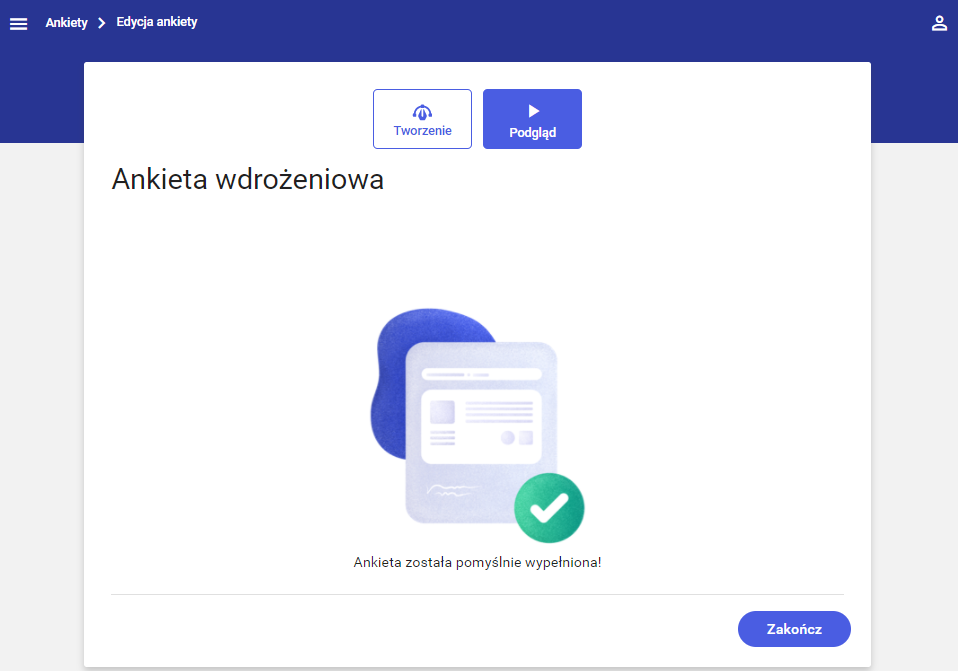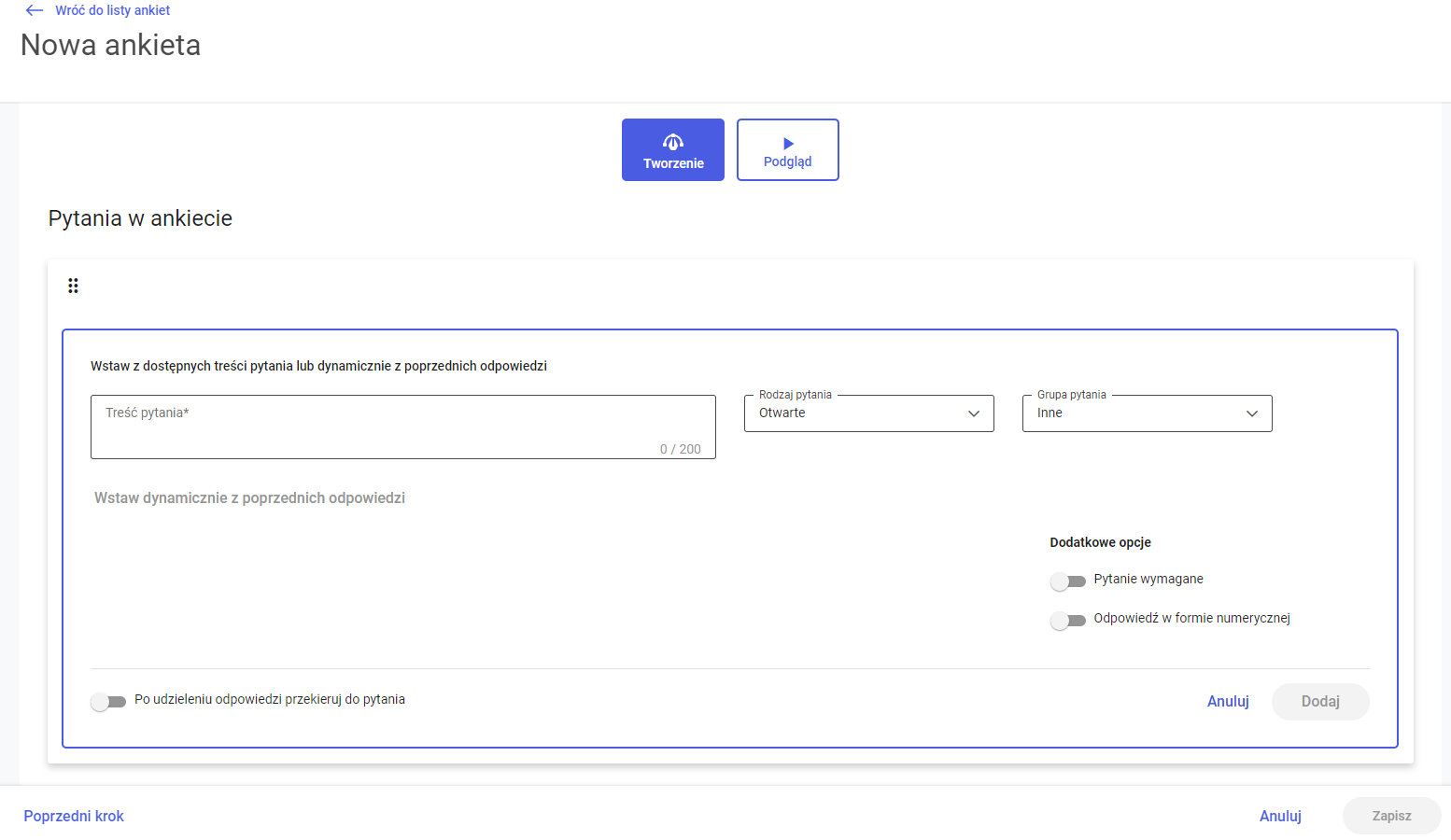Tworzenie ankiet oraz edycja istniejących są możliwe po wybraniu w menu głównym Szablony wizyt, a następnie Definicje ankiet.
Po kliknięciu w Definicje ankiet jest prezentowana lista wszystkich ankiet, która zawiera następujące informacje:
- Nazwa ankiety
- Rodzaj – rodzaj ankiety definiowany z poziomu słowników
- Pytania – liczba pytań dodanych do ankiety
- Status – wskazuje, czy element jest aktywny:
-
- Jeśli jest aktywny, wyświetlana jest informacja

- Jeśli jest nieaktywny, wyświetlana jest informacja

- Jeśli jest aktywny, wyświetlana jest informacja
-
- Menu kontekstowe – przy każdym szablonie odpowiedzi są dostępne opcje: Podgląd, Edytuj, Kopiuj i Usuń
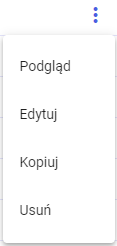
Definicje ankiet – menu kontekstowe
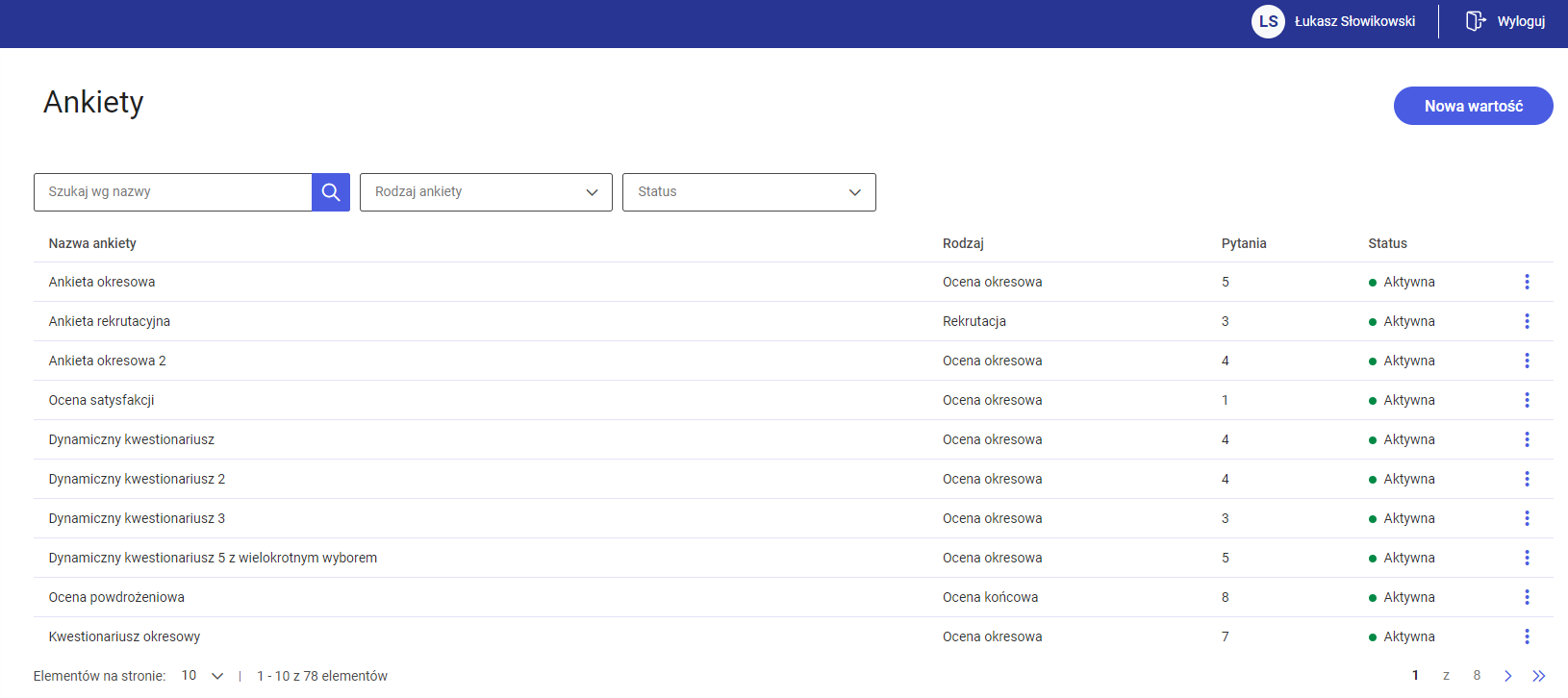
Istnieje możliwość przefiltrowania listy ankiet przy użyciu filtrów:
- [Szukaj wg nazwy] – pole pozwala na filtrowanie listy według nazwy
- [Rodzaj ankiety] – pozwala na filtrowanie listy według zdefiniowanych rodzajów ankiet
- [Status] – pozwala na filtrowanie listy według aktywności. Dostępne wartości to:
- Wszystkie (domyślnie)
- Aktywny
- Nieaktywny
Dodawanie nowej ankiety
Przy pomocy przycisku [Nowa wartość] w prawym górnym rogu użytkownik może dodać nową ankietę. Tworzenie nowej ankiety składa się z poniższych kroków:
- Parametry ankiety
- Pytania w ankiecie
Krok 1 – Parametry ankiety
Po wybraniu przycisku [Nowa wartość] w pierwszej zakładce [Parametry ankiety] konieczne jest określenie podstawowych danych:
- Nazwa ankiety – pole tekstowe do wpisania nazwy ankiety
- Rodzaj ankiety – pole typu lista, rodzaje ankiet definiowane są z poziomu słowników
- Aktywny – przełącznik określający czy ankieta ma być aktywna, domyślnie włączony
- Opis – pole tekstowe
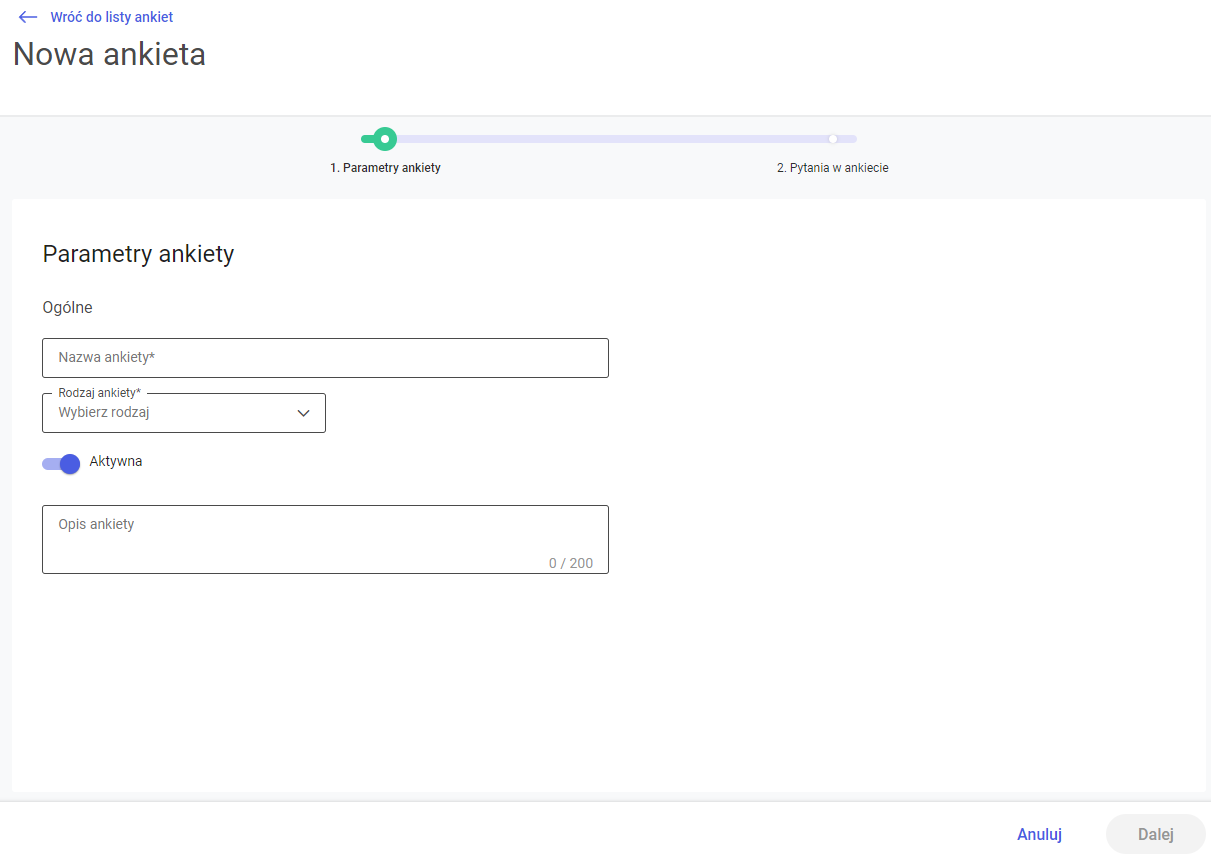
Przycisk [Dalej] będzie aktywny dopiero po wypełnieniu obowiązkowych danych: nazwy ankiety i wskazania rodzaju ankiety.
Krok 2 – Pytania w ankiecie
Po wejściu w zakładkę [Pytania w ankiecie] na górnej belce ekranu widoczne są dwa przyciski: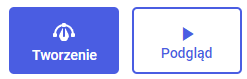
- Tworzenie – aktywny w momencie trybu tworzenia ankiety oraz jej edycji
- Podgląd – aktywny w momencie podglądu tworzonej ankiety
Podczas tworzenia nowej ankiety w sekcji [Pytania w ankiecie] użytkownik uzupełnia pola pierwszego pytania:
- Treść pytania – pole tekstowe pełni rolę jednocześnie wyszukiwarki i dodawania nowej wartości:
- Wyszukiwarka – po umieszczeniu kursora w polu: Treść pytania wyświetlana jest lista zdefiniowanych pytań, a po wprowadzeniu tekstu w polu aplikacja weryfikuje, czy w zdefiniowanych treściach pytań znajduje się wprowadzona fraza i jeżeli tak, to zawęża listę wyszukanych pytań z możliwością wyboru określonego pytania z listy.
- Dodawanie nowej wartości – wprowadzenie nowej treści pytania (bez wyboru z listy)
- Rodzaj pytania – możliwość wyboru rodzaju pytania, możliwe rodzaje:
- Jednokrotny wybór
- Wielokrotny wybór
- Pytanie otwarte
- Grupa pytania – możliwość wyboru grupy pytania z listy zdefiniowanych w odpowiednim słowniku
- Dodatkowe opcje:
- Pytanie wymagane – przełącznik określający, czy pytanie będzie wymagane w ankiecie, domyślnie nieaktywny
- Odpowiedź w formie numerycznej – dostępne tylko przy pytaniach otwartych
- Przekieruj po wybraniu odpowiedzi – dostępne tylko przy pytaniach jednokrotnego wyboru i jeżeli ankieta posiada więcej niż to jedno pytanie
- Wstaw z dostępnych odpowiedzi lub dynamicznie z poprzednich pytań – dostępne tylko przy pytaniach jednokrotnego i wielokrotnego wyboru, umożliwia określenie odpowiedzi do pytania oraz dodania nowej odpowiedzi
Po dodaniu nowej odpowiedzi do odpowiedzi już istniejących wyświetlona zostanie opcja Aktualizuj zestaw odpowiedzi.
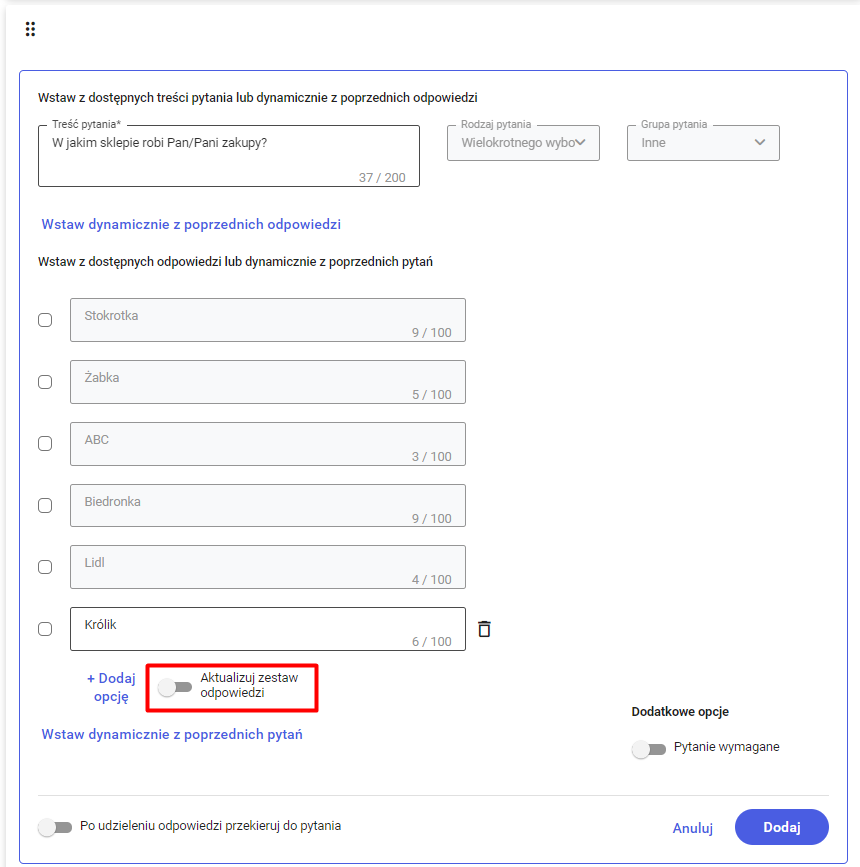 Aktualizacja szablonu odpowiedzi z poziomu tworzenia pytania na ankiecie nie wpływa na zaktualizowanie odpowiedzi w słowniku pytań czy na innych istniejących już ankietach.
Aktualizacja szablonu odpowiedzi z poziomu tworzenia pytania na ankiecie nie wpływa na zaktualizowanie odpowiedzi w słowniku pytań czy na innych istniejących już ankietach.
Po wybraniu opcji [+Dodaj kolejne pytanie] lub [Dodaj] na końcu listy obecnie zdefiniowanych pytań uaktywniana jest kolejna sekcja z możliwością uzupełnienia pól nowego pytania. Proces jest podobny jak w przypadku pierwszego pytania.
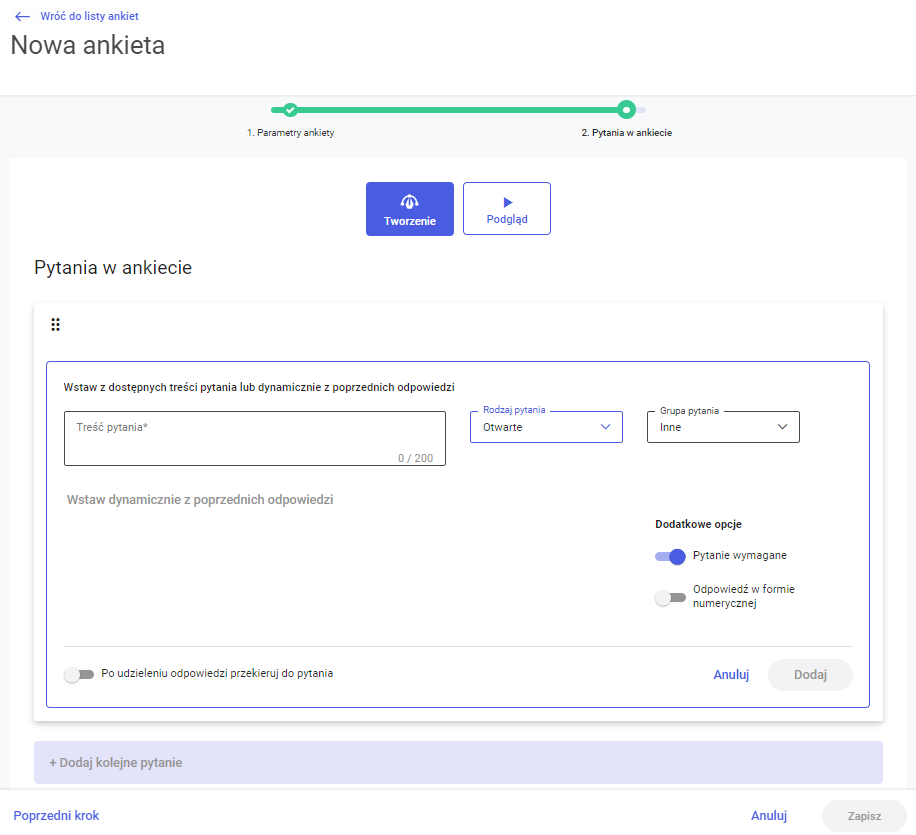
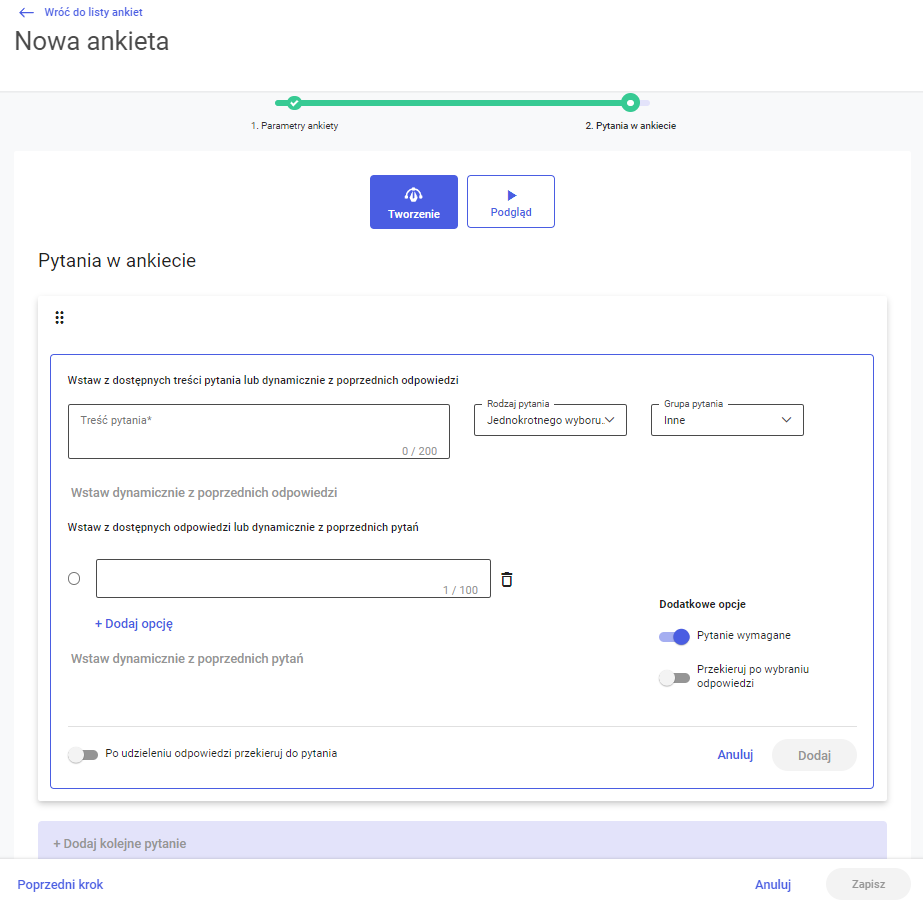
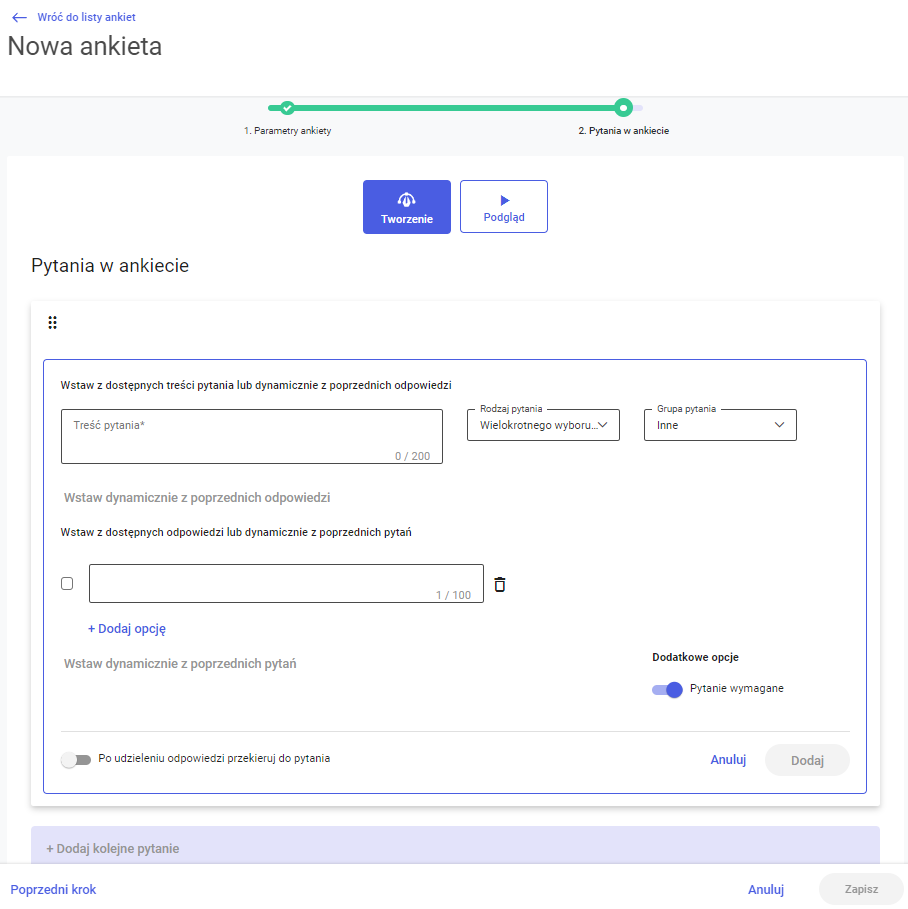
Edycja i usuwanie pytań na ankiecie
Przy dodanym do ankiety pytaniu prezentowane jest menu kontekstowe z opcjami Edytuj i Usuń:
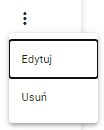
Opcja [Edytuj] przenosi do ekranu analogicznego, jak dodawanie nowego pytania z wypełnionymi już danymi.
Opcja [Usuń] usuwa dane pytanie. Wyświetlony zostanie użytkownikowi odpowiedni komunikat.
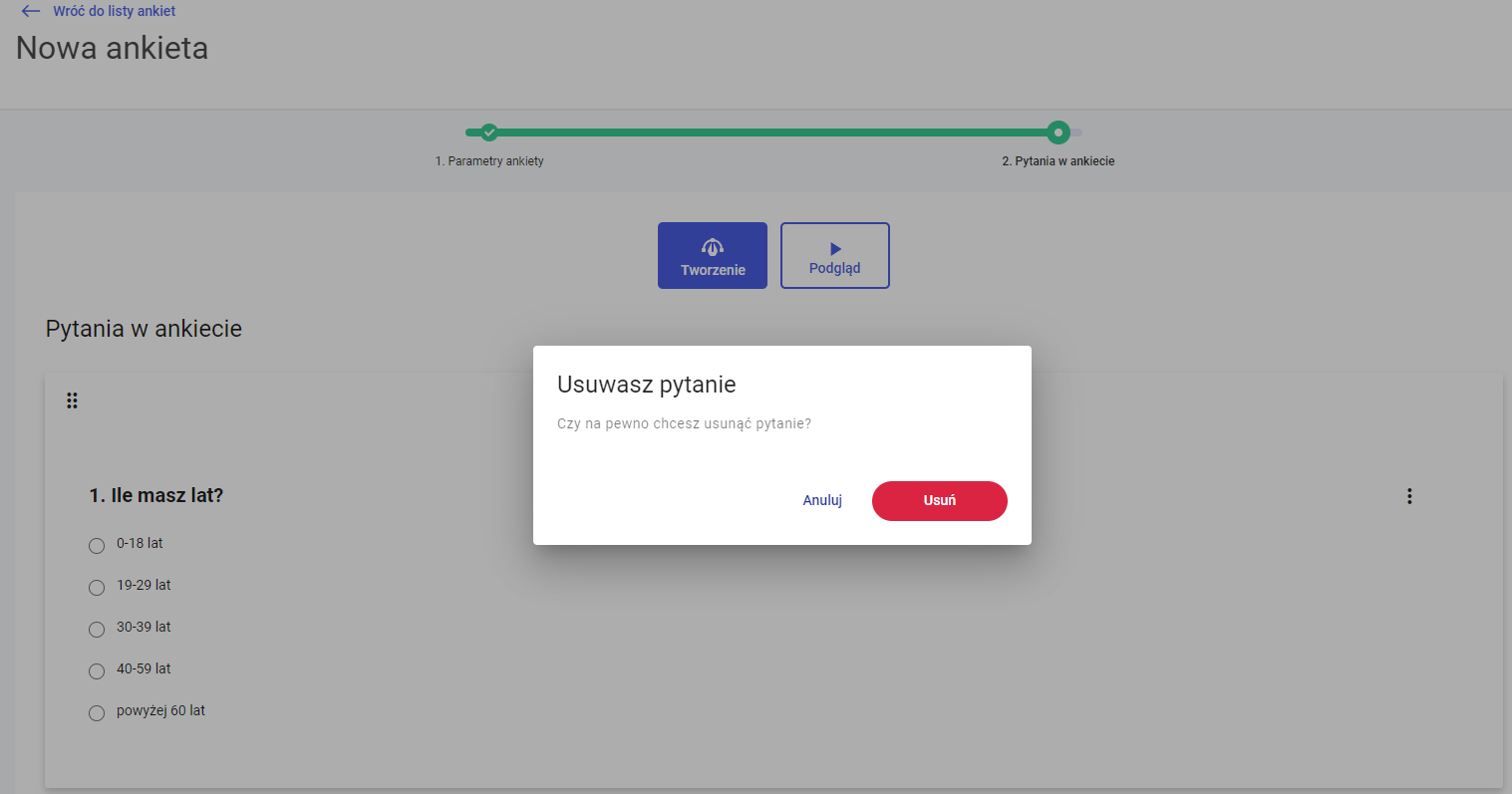
Wstawianie dynamicznej zawartości
W momencie dodawania pierwszego pytania są prezentowane nieaktywne opcje dotyczące wstawiania dynamicznego, ponieważ przy pierwszym pytaniu nie ma możliwości odwołania się do poprzedniego pytania.
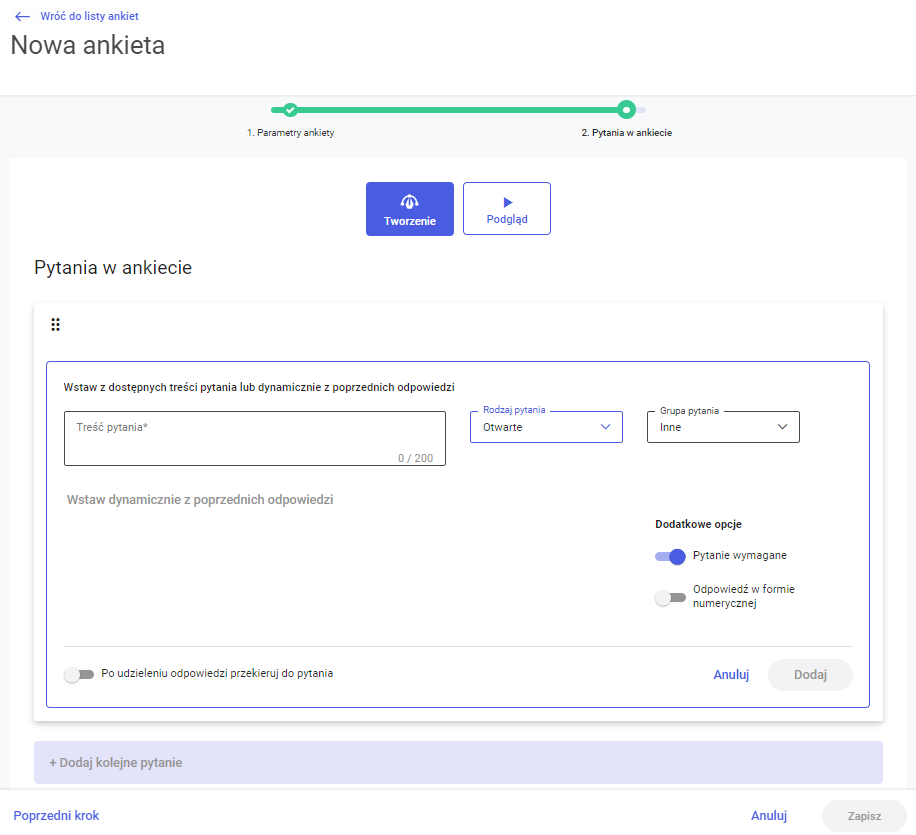
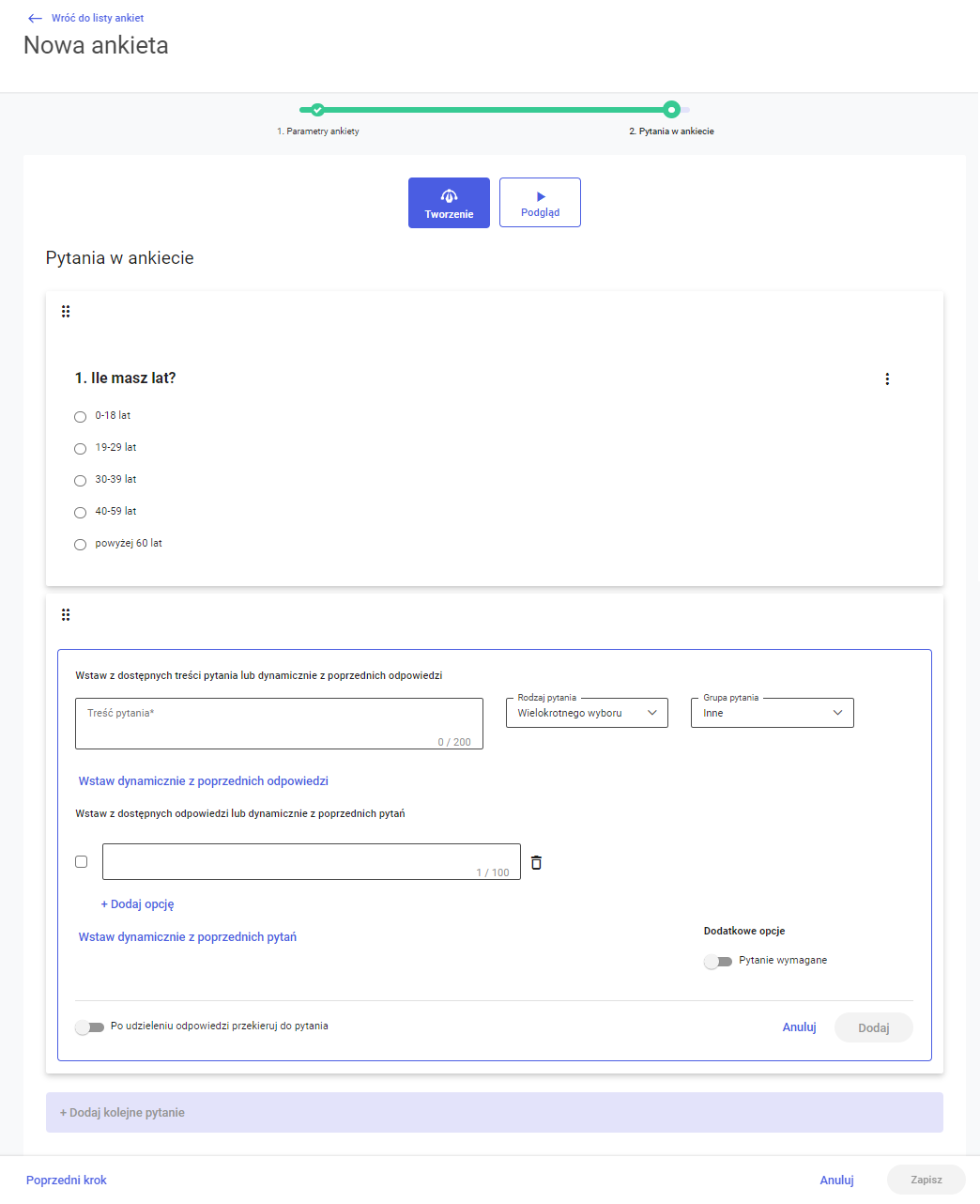
Opcja 1: Wstaw dynamicznie z poprzednich pytań
Zamiast definiować na sztywno odpowiedzi w danym pytaniu można wykorzystać odpowiedzi, które respondent zaznaczył lub których nie zaznaczył na wcześniejszych pytaniach ankiety.
Opcja ta pozwala odnosić się bezpośrednio do konkretnych, udzielonych odpowiedzi, a nie odpowiedzi hipotetycznych czy bardzo ogólnych.
Wybór opcji [Wstaw dynamicznie z poprzednich pytań] prezentuje szare pole o nazwie Wstaw numer pytania, z którego chcesz wykorzystać odpowiedzi z opcjami do zaznaczenia:
- Odpowiedzi zaznaczone – oznacza, że podczas realizacji ankiety w tym pytaniu zostaną wyświetlone odpowiedzi zaznaczone przez respondenta w pytaniu, które zostało wybrane w tej konfiguracji
- Odpowiedzi niezaznaczone – oznacza, że podczas realizacji ankiety w tym pytaniu zostaną wyświetlone odpowiedzi niezaznaczone przez respondenta w pytaniu, które zostało wybrane w tej konfiguracji
- Numer pytania – rozwijalna lista ze wszystkimi pytaniami, które występują na ankiecie przed obecnie dodawanym/edytowanym pytaniem. Pytania na liście wyświetlane są chronologicznie
- Pytania na liście powinny być o typie wielokrotnego wyboru
- Opcja do wykorzystania odpowiedzi z innego pytania jest możliwa na pytaniach o typie jednokrotnego i wielokrotnego wyboru
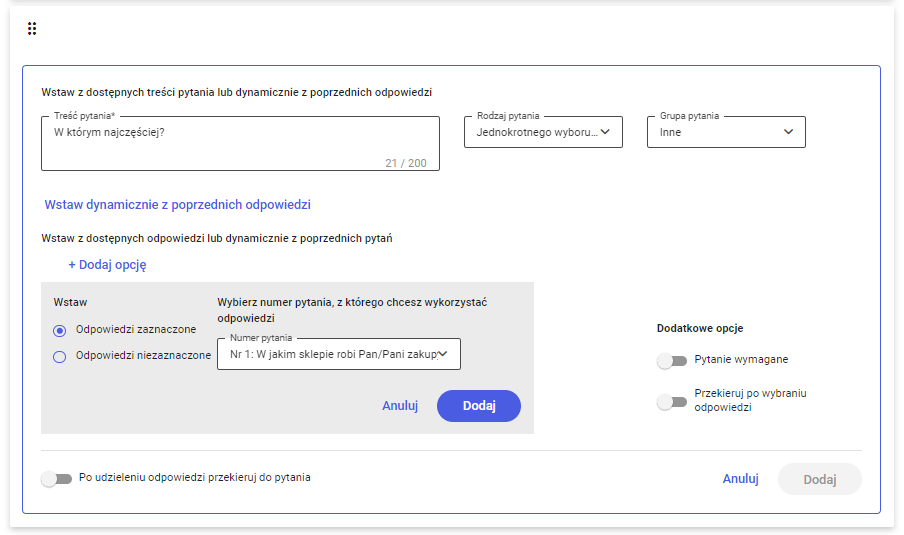
Wybór należy zatwierdzić opcją Dodaj, natomiast wycofać się opcją Anuluj.
Do pytania, gdzie zostają wykorzystane odpowiedzi z innego pytania nie ma możliwości dodania własnych opcji odpowiedzi.
Przycisk Usuń dynamiczne odpowiedzi usuwa zawartość dynamiczną.
Przycisk Zmień otwiera edycję wyboru zawartości dynamicznej.
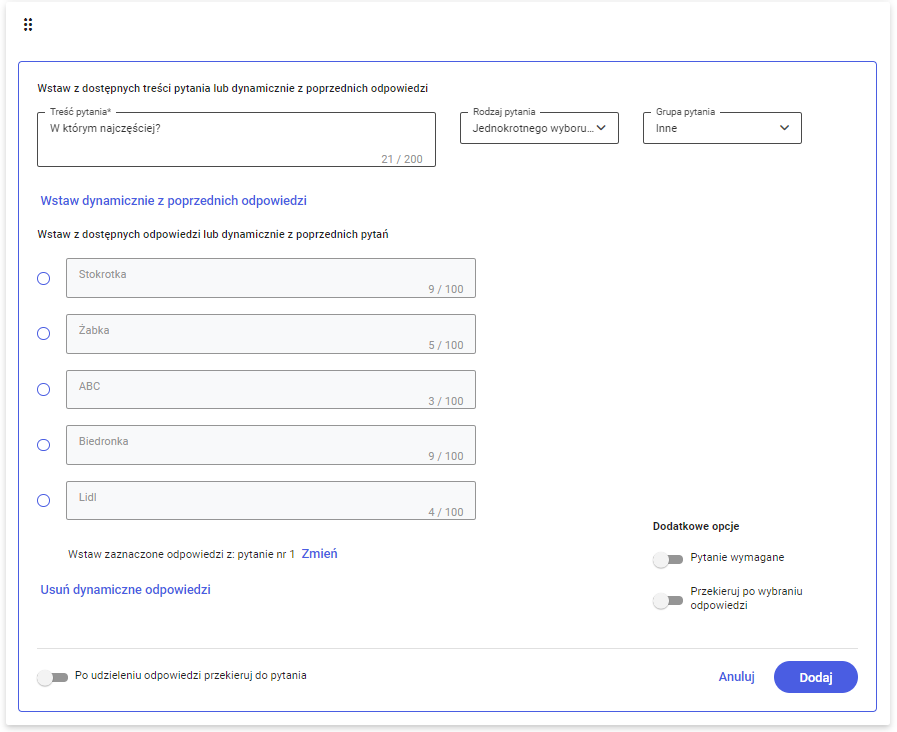
Opcja 2: Wstaw dynamicznie z poprzednich odpowiedzi
Wybór opcji [Wstaw dynamicznie z poprzednich odpowiedzi] prezentuje szare pole o nazwie Wybierz z listy odpowiedź, którą chcesz wykorzystać w treści pytania wraz z rozwijalną listą odpowiedzi.
Na liście do wyboru pokazywane są odpowiedzi z pytań z jednokrotnym i wielokrotnym wyborem.
Wybór odpowiedzi należy potwierdzić przyciskiem Dodaj lub anulować przyciskiem Anuluj.
Po dodaniu odpowiedzi do treści jest w takiej formie, jak była wyświetlona na rozwijalnej liście w nawiasach kwadratowych. np. Dlaczego [Odp. z pyt. nr 4: Jaki jest Twój ulubiony sklep?] jest Twoim ulubionym sklepem? Istnieje możliwość przeniesienia dodanej wartości w odpowiednie miejsce w pytaniu poprzez akcję zaznaczenia wartości i przeniesienie (kopiuj/wytnij -> wklej).
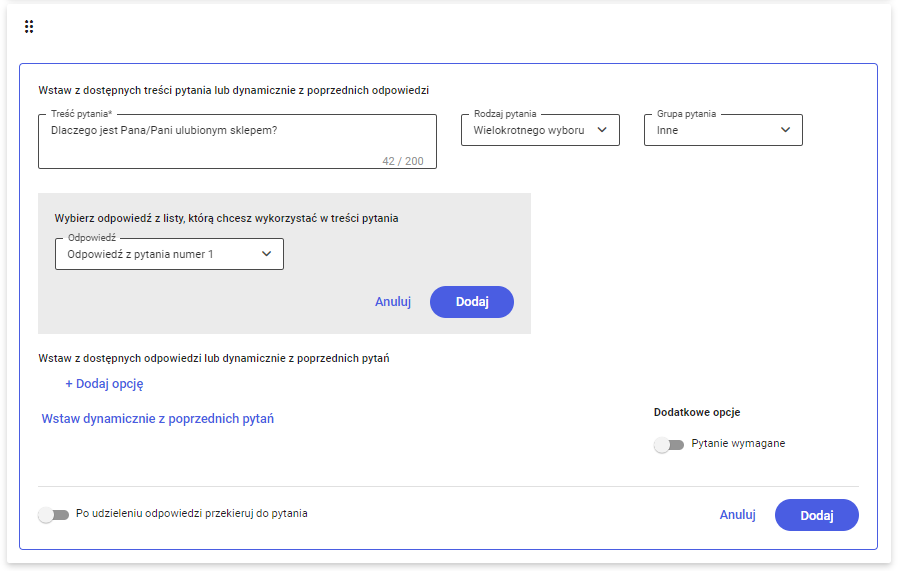
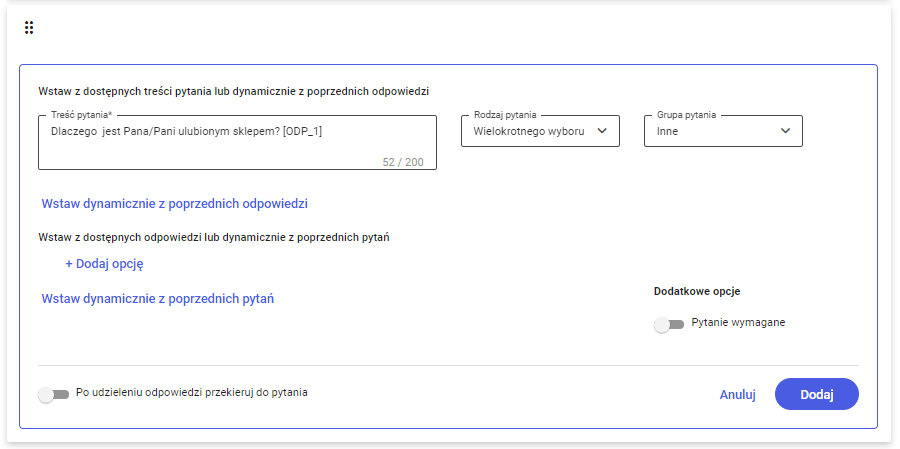
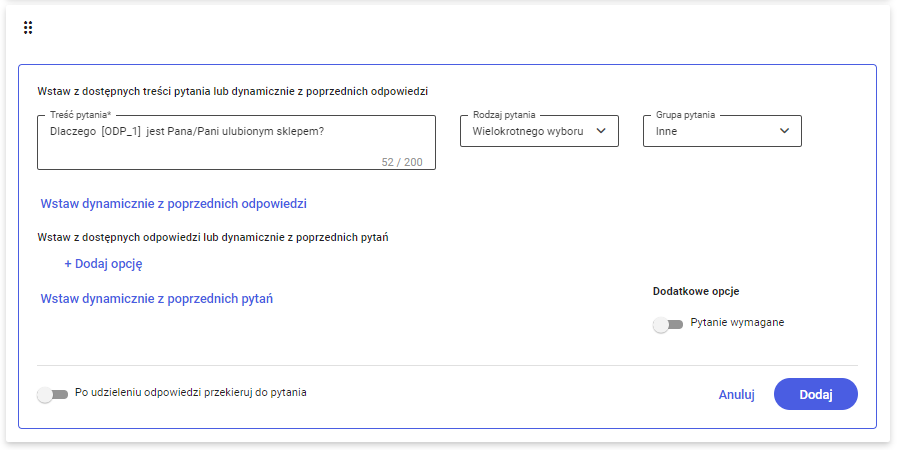
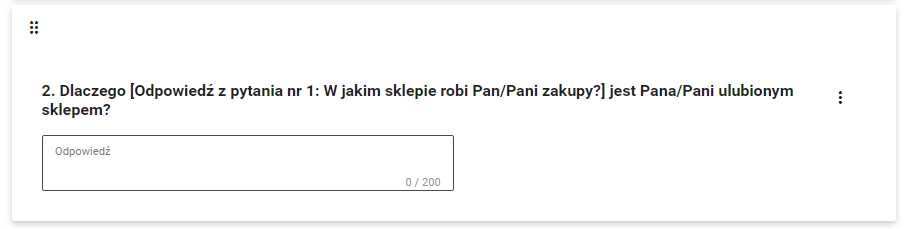
Opcja 3: Przekierowanie do innego pytania po wybraniu konkretnej odpowiedzi
Przekierowanie do innego pytania po wybraniu konkretnej odpowiedzi może się okazać przydatne w sytuacji, w której chcemy zadać kolejne różne pytania w zależności od wybranej przez respondenta odpowiedzi.
Podczas dodawania pytania jednokrotnego wyboru w sekcji Dodatkowe opcje jest widoczna opcja [Przekieruj po wybraniu odpowiedzi]. Włączenie przycisku powoduje, że przy każdej odpowiedzi pojawia się nowe okno, w którym można wybrać do jakiego kolejnego pytania ma zostać przekierowany respondent po wybraniu danej odpowiedzi.
W pytaniach jednokrotnego wyboru, które korzystają z odpowiedzi z innego pytania nie można przekierować do innych pytań. Dopiero po usunięciu dynamicznych zawartości będzie możliwe na dodanie przekierowań.
Kliknięcia w poszczególne okna wyświetla listę możliwych do wyboru pytań w formie:
- Opcja pytania: Pytanie 5: Gdzie najczęściej robi Pan/Pani zakupy?
- Opcja: Zakończ ankietę – wybór opcji powoduje, że po zaznaczeniu przez respondenta odpowiedzi na pytanie, która ma przekierować do opcji zakończenia, skutkuje to zakończeniem ankiety.
- Opcja: Przekieruj do następnego pytania – domyślnie włączona
- możliwa dla pytań jednokrotnego wyboru
- Wybór przekierowania przy każdej odpowiedzi może być inny
- Nie trzeba wybierać przekierowania do każdej odpowiedzi – domyślnie następuje przejście do kolejnego pytania
- Można wybrać to samo pytanie przy kilku odpowiedziach
- Można przekierować jedynie do pytania z większym numerem niż pytanie, które jest w danym momencie dodawane/edytowane
Podczas dodawania pierwszego pytania dostępne opcje to: Przekieruj do następnego pytania (domyślnie) lub Zakończ ankietę.
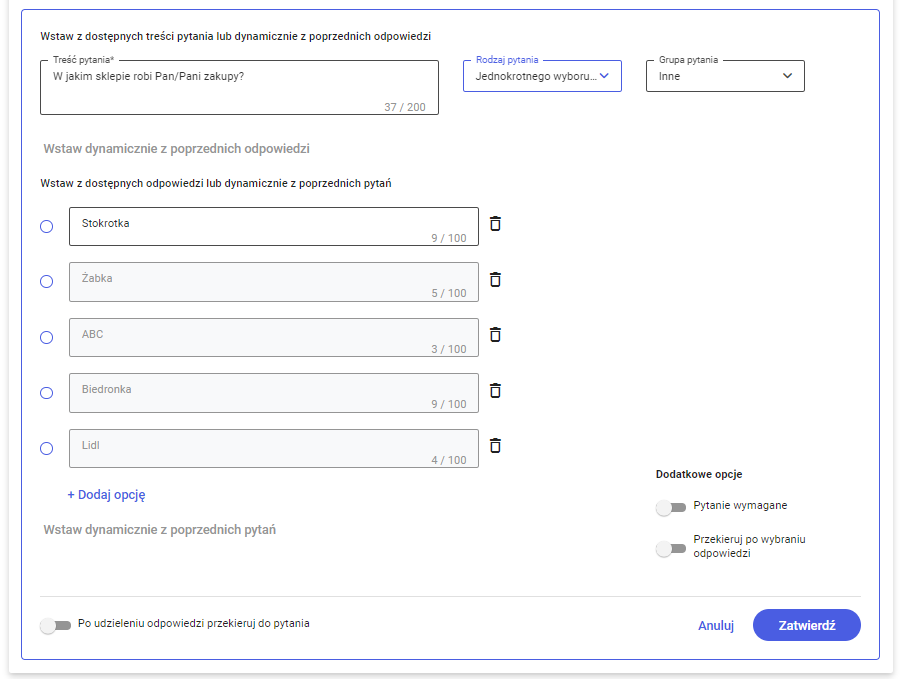
Włączenie opcji przekierowania powoduje wyświetlenie dodatkowych okien z domyślnymi przekierowaniami do kolejnego pytania.
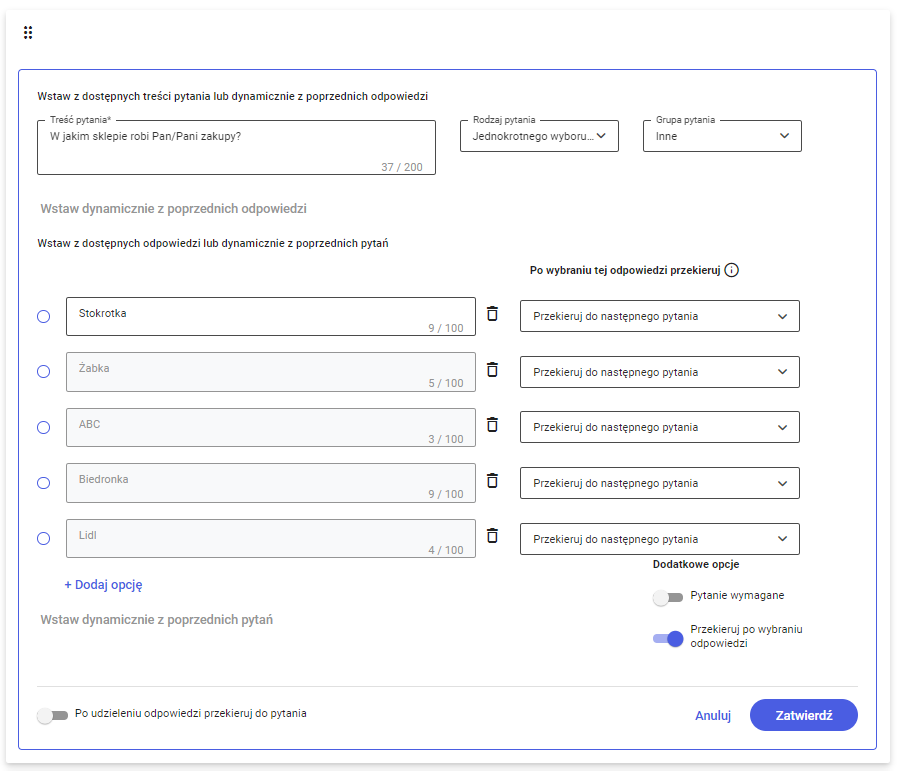
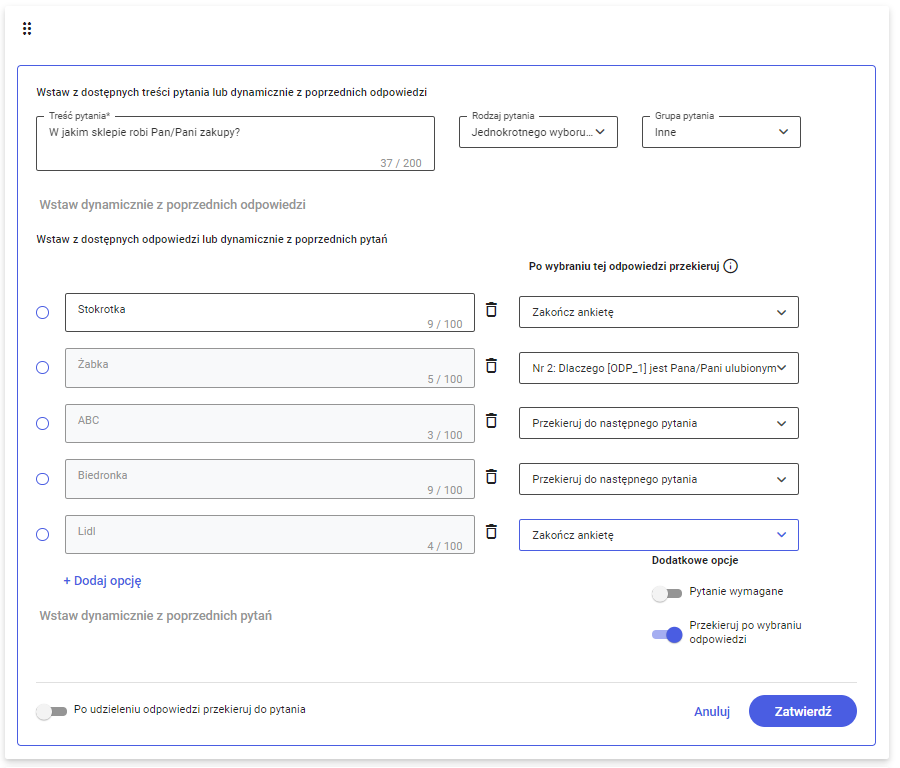
Listę dostępnych opcji można przewijać. Na początku listy jest opcja Przekieruj do następnego pytania, a opcja Zakończ ankietę znajduje się na końcu listy.
Po skierowaniu kursora na ikonę ![]() zostanie wyświetlony użytkownikowi komunikat o treści: Ustawienie umożliwia przekierowanie respondenta do innego pytania w zależności od wybrania odpowiedzi
zostanie wyświetlony użytkownikowi komunikat o treści: Ustawienie umożliwia przekierowanie respondenta do innego pytania w zależności od wybrania odpowiedzi
Opcja 4: Przekierowanie do innego pytania bez względu na udzieloną odpowiedź
Może zdarzyć się sytuacja, w której pytanie powinno przekierowywać respondenta do innego (ale nie kolejnego) pytania bez względu na udzieloną w pytaniu odpowiedź.
Przekierowanie pytania do kolejnego pytania jest możliwe bez względu na wybrane odpowiedzi. Opcja ta jest dostępna dla pytań o każdym typie: jednokrotnego, wielokrotnego wyboru i otwartych.
Przekierowanie do innego pytania bez względu na udzieloną odpowiedź oraz przekierowanie opisane w Opcji 3 nie łączą się. Jedno przekierowanie wyklucza drugie. Domyślnie obie opcje są wyłączone.
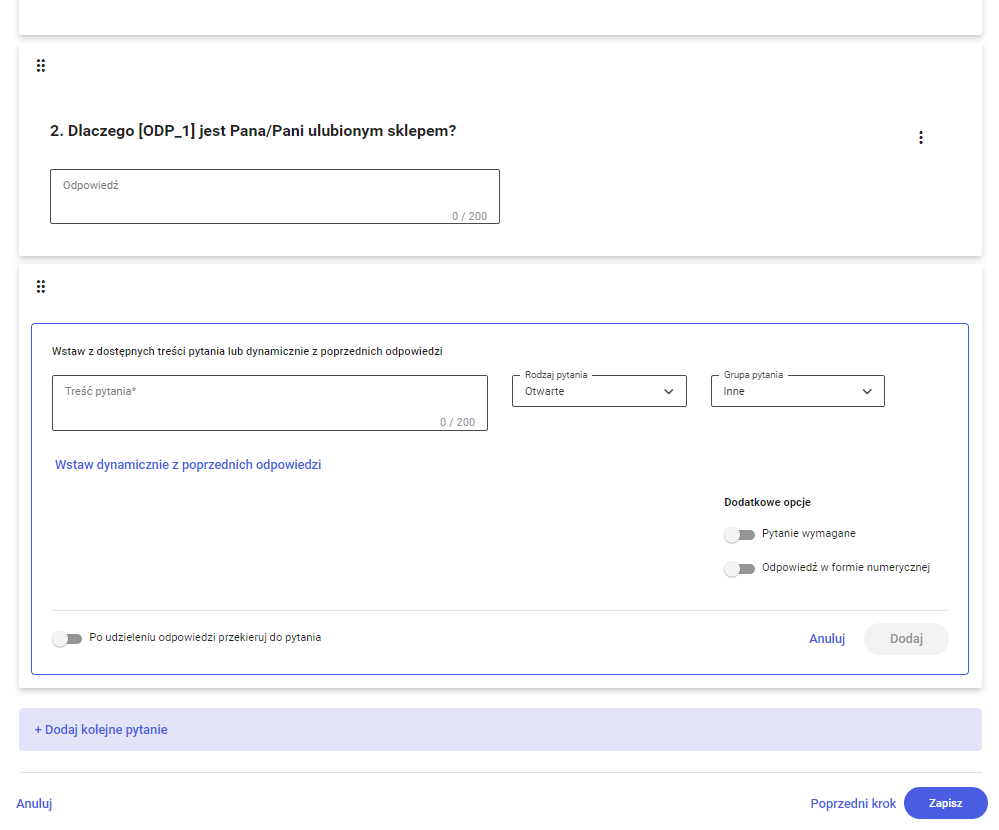
W momencie wyboru pierwszej opcji przekierowania (bez względu na to której) dezaktywowany jest przycisk włączający drugą opcję. Dopiero w momencie usunięcia pierwszego przekierowania będzie możliwe włączenie drugiej opcji.
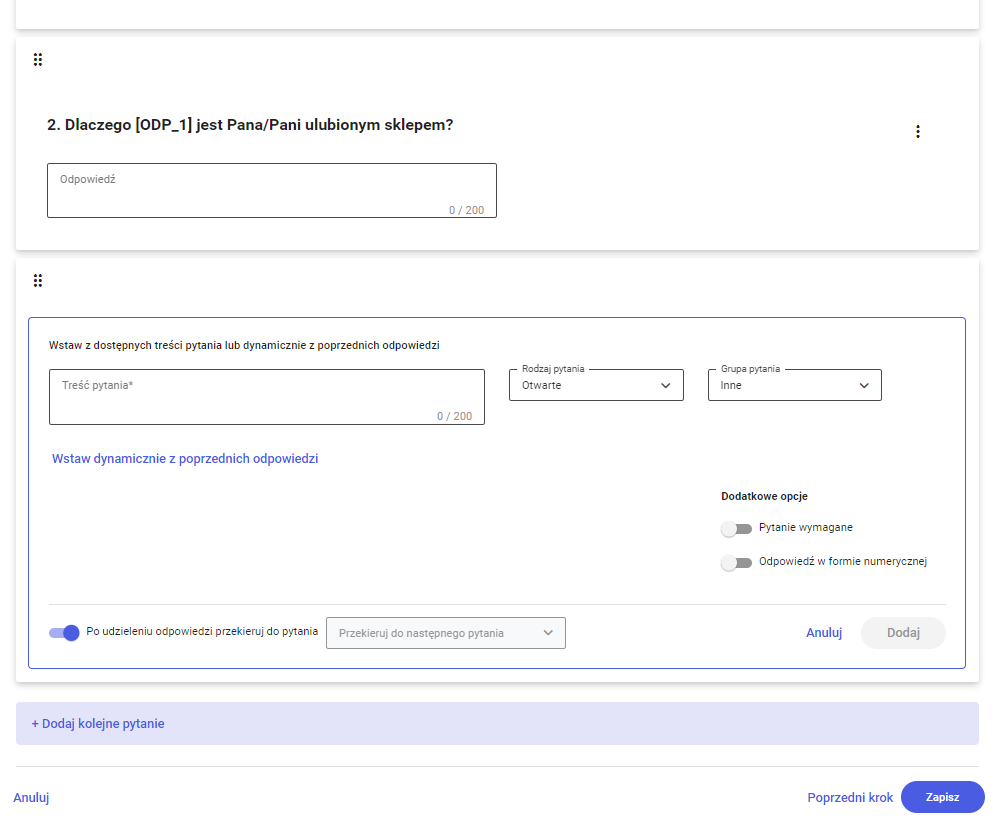
Pojawiające się po włączeniu opcji okno do przekierowania rozwija listę z opcjami, którą można przewijać. Na początku listy jest opcja Przekieruj do następnego pytania, a opcja Zakończ ankietę znajduje się na końcu listy.
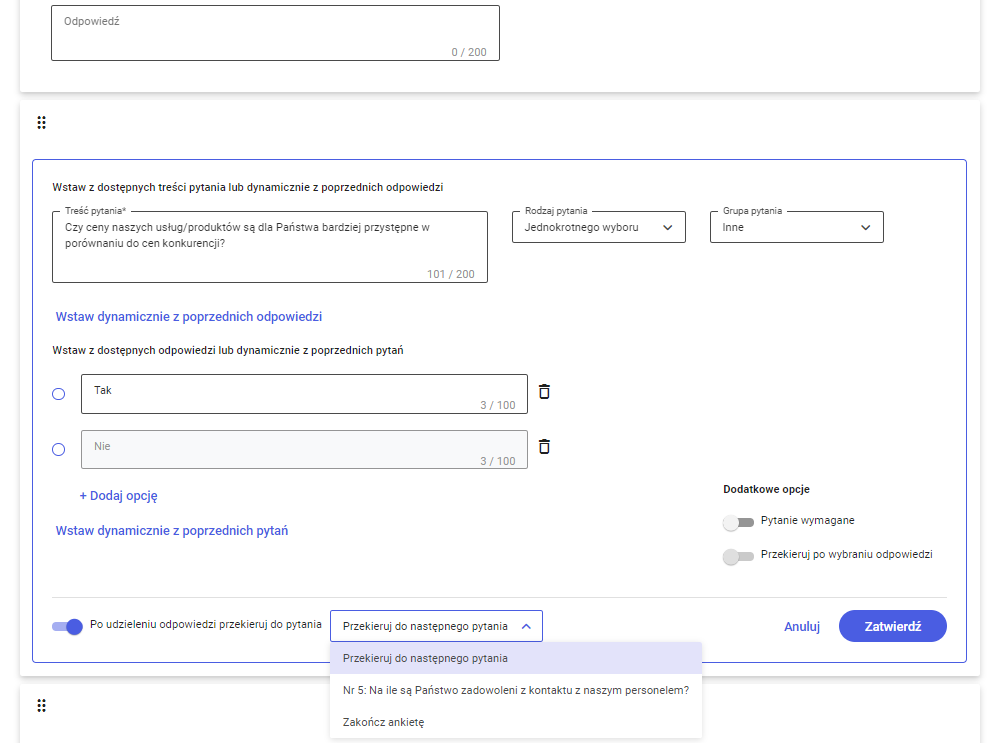
Opcja 5: Pytania wymagane
Wykorzystanie odpowiedzi udzielonych lub nieudzielonych w poprzednim pytaniu
Pytania, których odpowiedzi pochodzą z innych pytań nie muszą być pytaniami wymaganymi. Podobnie, pytania z których czerpią odpowiedzi kolejne pytania nie muszą być pytaniami wymaganymi. W przypadku, gdy na pytanie nr 1 nie zostanie udzielona żadna odpowiedź, to w kolejnym pytaniu, które ma korzystać z pytania nr 1 wyświetlone zostaną wszystkie możliwe odpowiedzi z tego pytania.
Przekierowanie do innego pytania zależne od udzielonej odpowiedzi
Tego typu pytania są zawsze pytaniami wymaganymi na ankiecie. W przypadku, gdy użytkownik ustawi pytanie jako niewymagane, a następnie doda przekierowanie przy odpowiedzi, wówczas automatycznie włączona zostanie wymagalność pytania i będzie zablokowana możliwość jego zmiany. Zmiana może nastąpić dopiero w momencie, gdy wszystkie przekierowania zostaną usunięte. Wtedy przycisk należy odblokować.![]()
Przekierowanie do innego pytania bez względu na udzieloną odpowiedź
Tego typu pytania nie muszą być pytaniami wymaganymi.
Może to być pytanie niewymagane, natomiast trzeba pamiętać, że mimo niezaznaczenia/niewpisania odpowiedzi zostanie respondent przekierowany do odpowiedniego pytania.
Wykorzystanie w pytaniu odpowiedzi jako treści pytania
Pytanie, do którego odpowiedzi odnosi się pytanie z użytą zawartością dynamiczną zostanie automatycznie oznaczone jako wymagane.
Przesuwanie pytań na ankiecie
Użytkownik ma możliwość przesuwania pytań za pomocą przycisku ![]() .
.
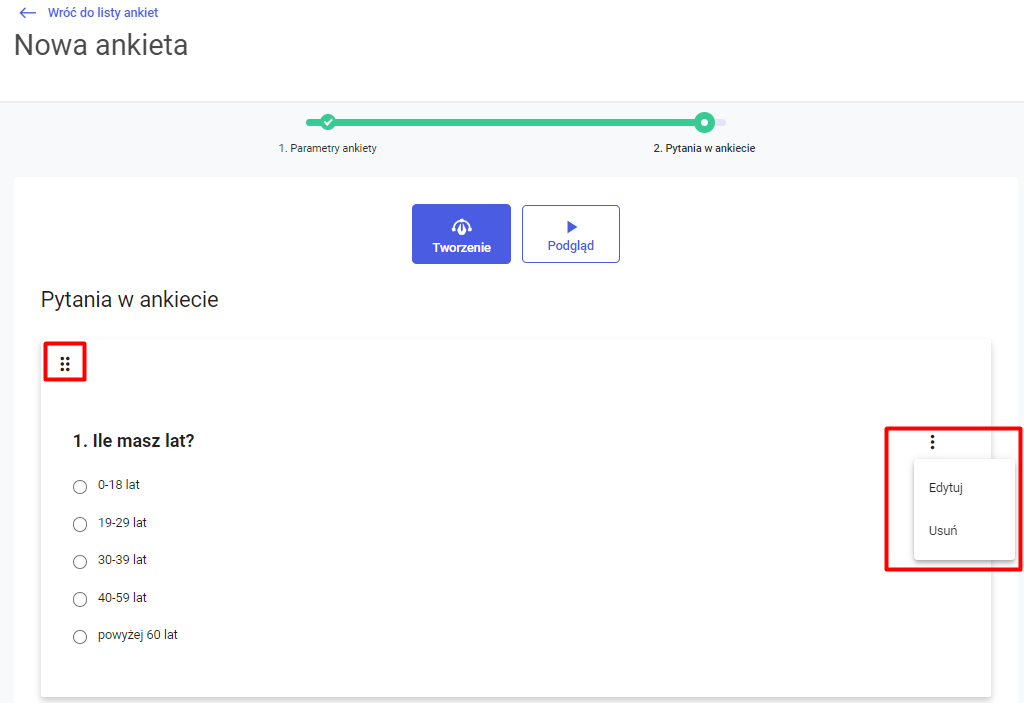
Pytania na ankiecie, na której nie wykorzystano dynamicznych zawartości można przesuwać i usuwać dowolnie.
W momencie przesuwania pytań, które są powiązane z innymi pytaniami użytkownik jest informowany odpowiednim komunikatem.
Przesuwanie pytań w momencie wykorzystania odpowiedzi, które respondent zaznaczył lub nie na poprzednim pytaniu
W momencie przeniesienia pytania nr 2 nad pytanie nr 1 zostanie wyświetlony użytkownikowi odpowiedni komunikat informujący o utracie powiązania między pytaniami: Przeniesienie pytania spowoduje utratę powiązania między pytaniami. Czy chcesz przenieść pytanie?
Opcja Anuluj anuluje operację, natomiast opcja Przenieś pytanie skutkuje przeniesieniem pytania we wskazane przez użytkownika miejsce. Powiązanie dynamiczne zostanie usunięte.
W rezultacie logika pytań zostanie utracona, co użytkownik powinien zweryfikować, a następnie poprawić według swoich potrzeb.
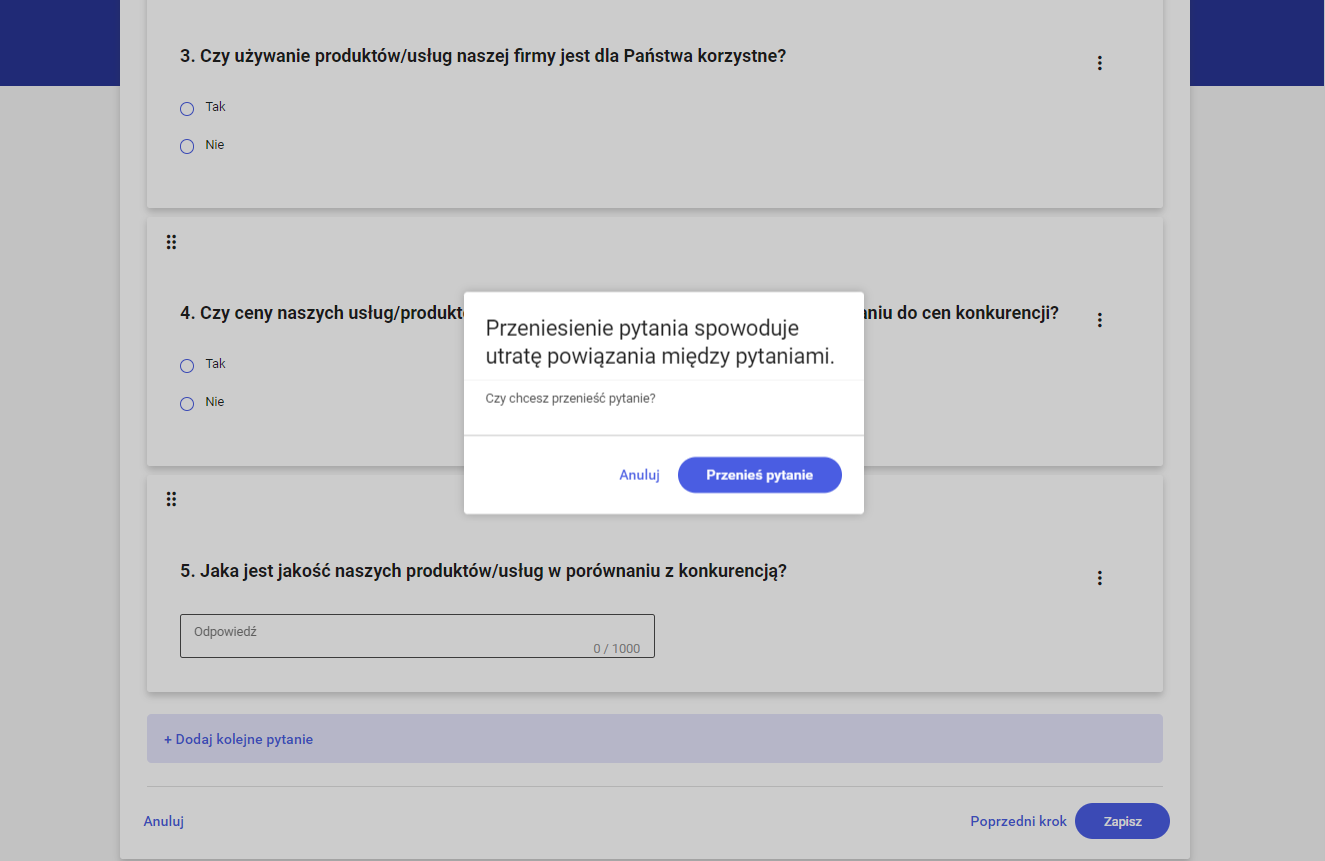
Przesuwanie pytań w momencie wykorzystania w pytaniu odpowiedzi udzielonej w poprzednich pytaniach
W momencie próby przeniesienia pytania nad pytanie, którego odpowiedź wykorzystano w przenoszonym pytaniu wyświetlony zostanie użytkownikowi odpowiedni komunikat informujący o utracie powiązania między pytaniami:
Przeniesienie pytania spowoduje utratę powiązania między pytaniami. Czy chcesz przenieść pytanie?
Opcja Anuluj anuluje operację, natomiast opcja Przenieś pytanie skutkuje przeniesieniem pytania we wskazane przez użytkownika miejsce.
Jeżeli użytkownik zdecyduje się na przeniesienie takiego pytania, wówczas w podglądzie pytania zamiast użytej dynamicznej zawartości zobaczy „nazwę” odpowiedzi.
Dlaczego 'Lidl’ jest Twoim ulubionym sklepem?
użytkownik w podglądzie w aplikacji zobaczy:
Dlaczego jest Twoim ulubionym sklepem?
Przesuwanie pytań, na których istnieją przekierowania do innych pytań
Przesunięcia pytań, do których istnieją przekierowania mogą powodować zapętlenie ankiety.
1. Pytanie A
a) 1 -> Pytanie B
b) 2 -> Pytanie C
2. Pytanie B
a) 4 -> Pytanie D
b) 5 -> Pytanie D
3. Pytanie C
a) 7 -> Pytanie D
b) 8 -> Pytanie D
4. Pytanie D
a) E
b) F
W przypadku, gdy użytkownik będzie chciał przenieść pytanie A poniżej pytania B wyświetlony zostanie komunikat Przeniesienie pytania spowoduje utratę powiązania między pytaniami. Czy chcesz przenieść pytanie? Nie jest możliwe przesunięcie pytania np. D przed pytanie np. A.
Jeśli użytkownik zdecyduje się na usunięcie powiązania, wszystkie opcje przekierowujące do przenoszonego pytania, które powodują błąd, zostaną usunięte (tj. wszystkie opcje prowadzące do powstania pętli).
Edycja ankiety
Po wybraniu opcji edycji z menu kontekstowego przy danej ankiecie wyświetlony zostanie podgląd danej ankiety.
Proces edycji ankiety jest analogiczny jak dodawanie nowej ankiety.
Kopiowanie ankiety
Po wybraniu opcji kopiowania z menu kontekstowego przy danej ankiecie wyświetlony jest widok edycji danej ankiety. Nazwa nowej ankiety jest identyczna jak nazwa ankiety kopiowanej. Natomiast podczas zapisu weryfikowane jest, czy użytkownik zmienił nazwę ankiety. Jeżeli nie, wówczas pojawi się komunikat o treści: Ankieta o takiej nazwie już istnieje.
Proces kopiowania wygląda analogicznie jak proces edycji ankiety.
Usuwanie ankiety
Po wybraniu opcji usuwania z menu kontekstowego przy danej ankiecie wyświetlony jest komunikat: Usuwanie ankiety. Czy na pewno chcesz usunąć ankietę?
Podgląd ankiety
Przejście do podglądu ankiety może nastąpić w każdym momencie poprzez użycie przycisku: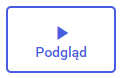
Próba otwarcia podglądu podczas edycji/dodawania pytania wyświetli użytkownikowi komunikat o treści:
„Odrzuć zmiany. Zmiany dokonane podczas edycji pytania nie zostaną zapisane. Czy na pewno chcesz odrzucić wprowadzone zmiany?”
Przycisk Odrzuć odrzuca zmiany i otwiera podgląd ankiety, przycisk Anuluj powraca do edycji pytania.
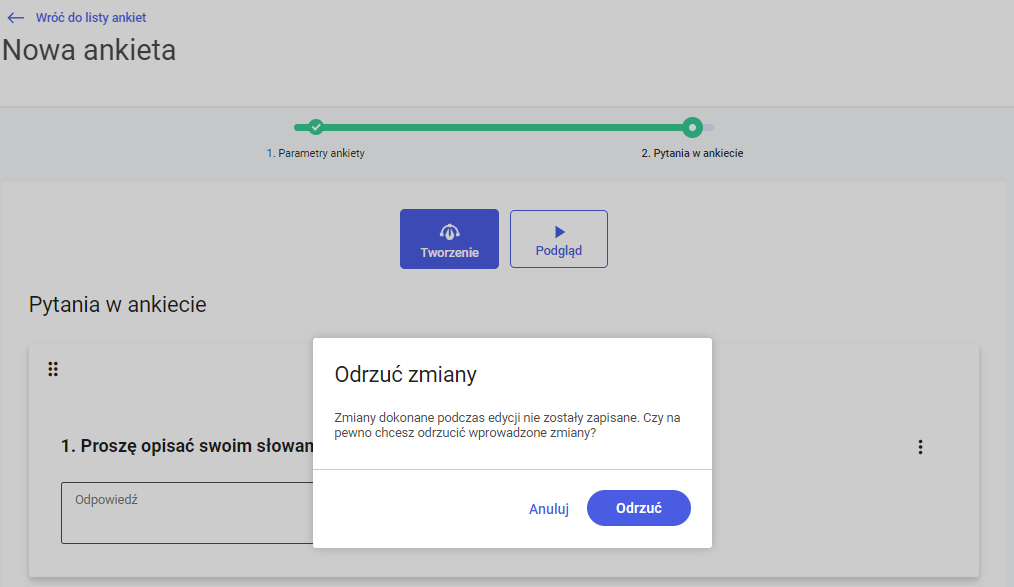
Pytania wymagane oznaczone są na podglądzie ze znakiem * oraz na górze strony prezentowana jest informacja *Pytanie wymagane.
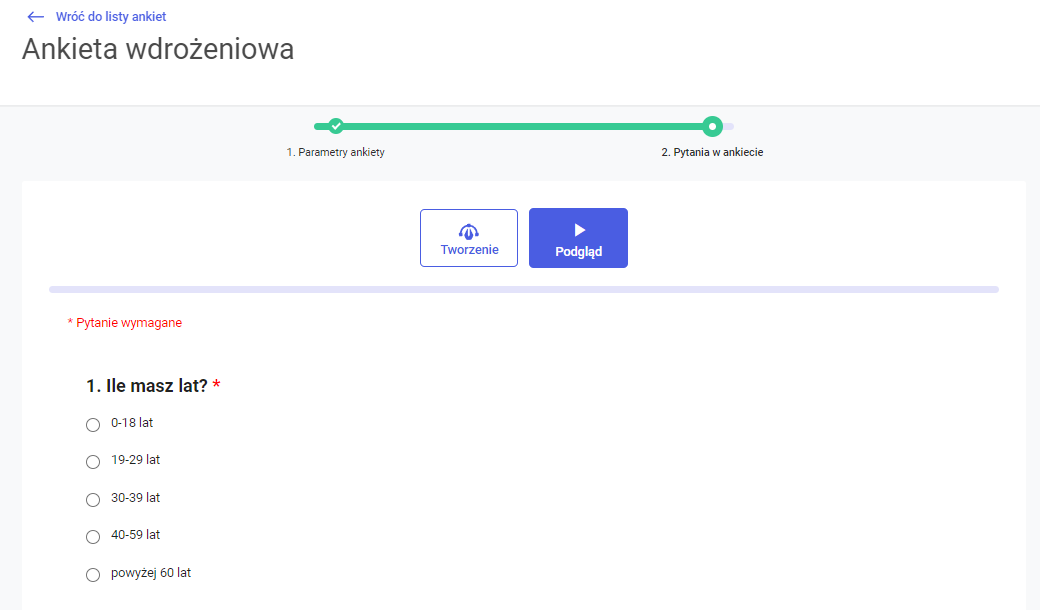
Nad pytaniami widoczny jest pasek postępu. Pytania na podglądzie wyświetlane są sekcjami. Pytania powiązane między sobą nie są wyświetlone w jednym momencie.
Do ekranu tworzenia ankiety użytkownik ma możliwość powrócić w każdym momencie podglądu ankiety wybierając przycisk: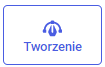
Przykłady podglądu pytań
Podgląd pytania wielokrotnego wyboru:
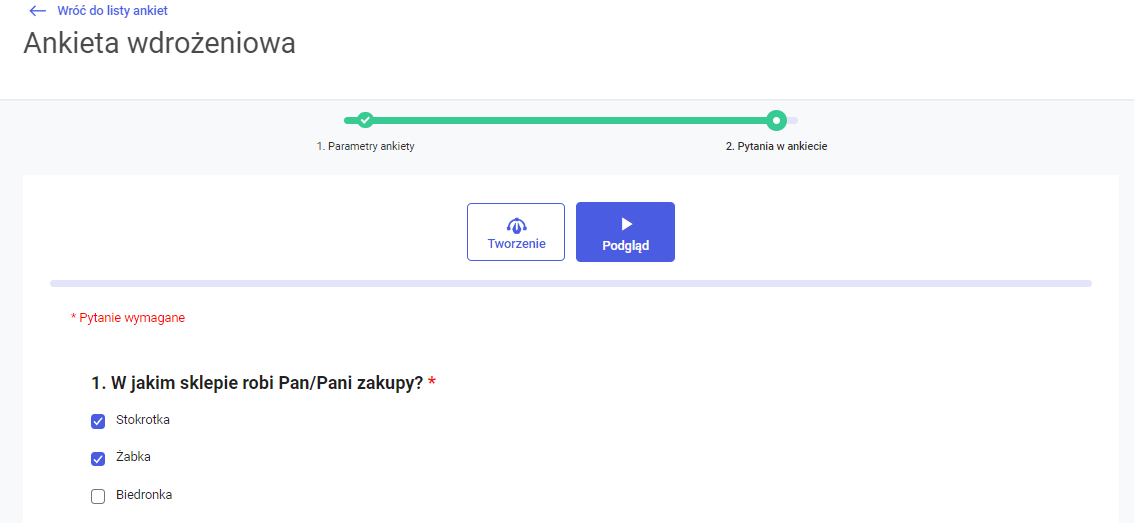
Podgląd pytania jednokrotnego wyboru:
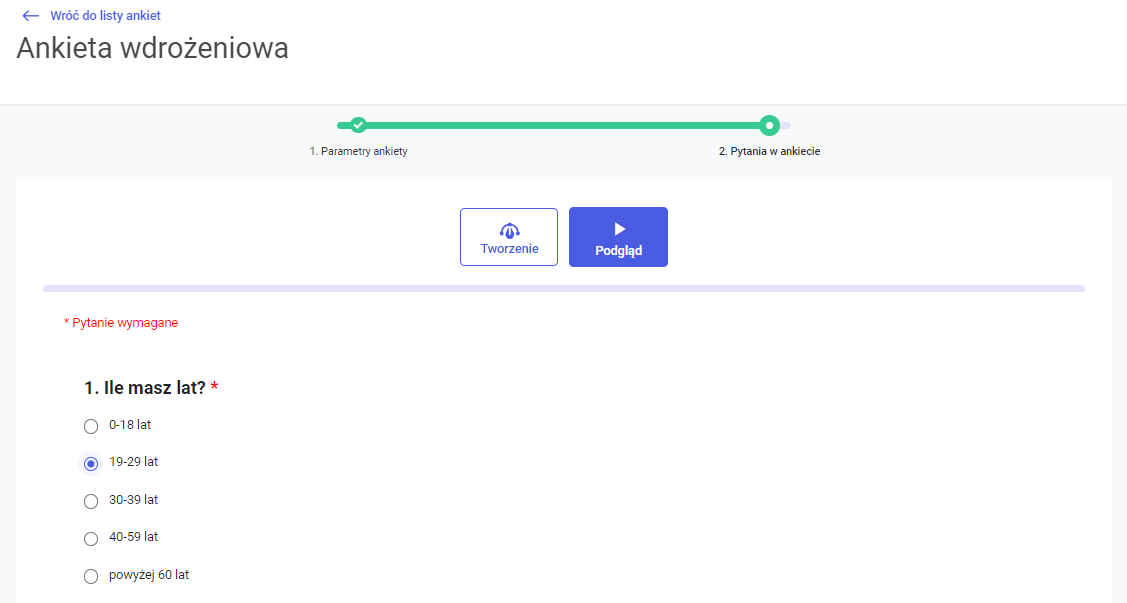
Podgląd pytania otwartego:
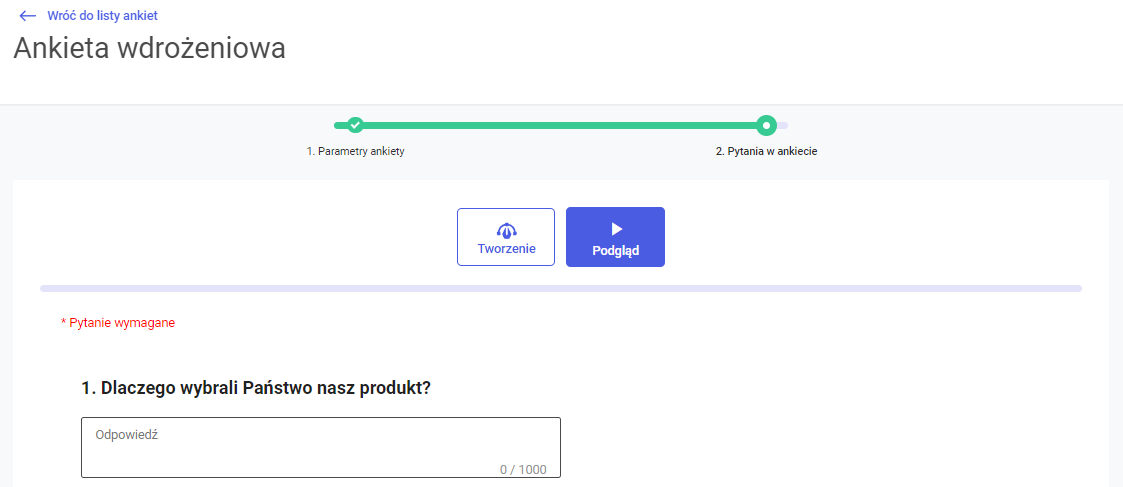
Podgląd pytania otwartego, odpowiedź w formie numerycznej.
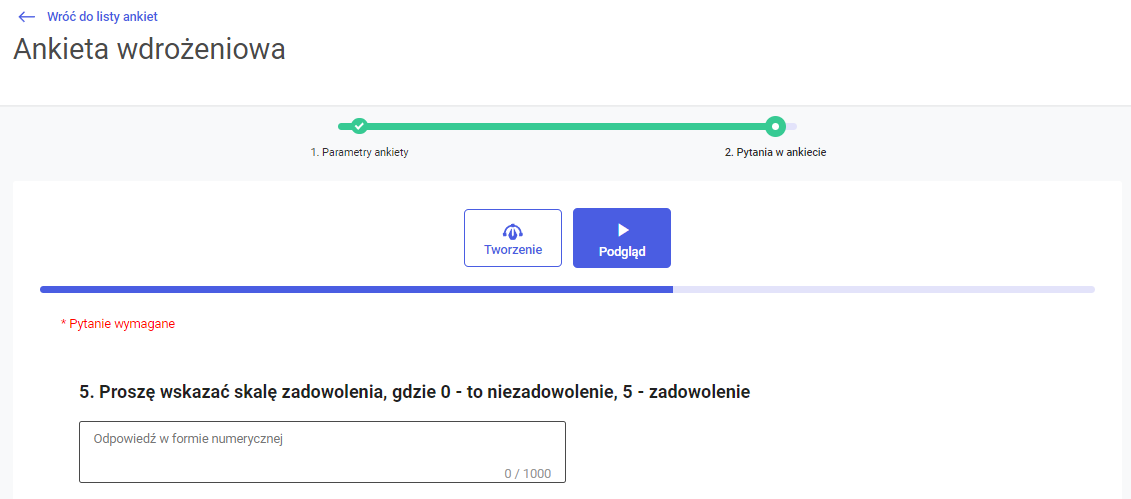
Zakończenie ankiety skutkuje pojawieniem się komunikatu pt. „Ankieta została pomyślnie wypełniona!”.