Definiowanie nowego lub edytowanie już istniejącego szablonu wizyty dostępne jest w zakładce [Szablony wizyt].
Szablony wizyt są wzorcami, według których będą organizowane spotkania z klientami. Szablony umożliwiają określenie dokładnych elementów wizyty, które zostaną uzupełnione przez przedstawiciela handlowego, na przykład: przeprowadzenie ankiety, wystawienie dokumentu czy dodanie informacji o przejeździe.
Lista szablonów wizyt zawiera następujące informacje:
- Nazwa szablonu
- Elementy – nazwy elementów przypisanych do danego szablonu, przedstawione w kolejności, w jakiej zostały przypisane w szablonie
- Status – wskazuje, czy szablon jest aktywny
- Jeśli szablon jest aktywny, wyświetlana jest informacja

- Jeśli szablon jest nieaktywny, wyświetlana jest informacja

Przy każdym szablonie spotkania dostępne jest menu kontekstowe zawierające następujące opcje:
-
- Edytuj – pozwala na edycję szablonu terminu wizyty
- Kopiuj – pozwala użytkownikowi na skopiowanie szablonu wizyty
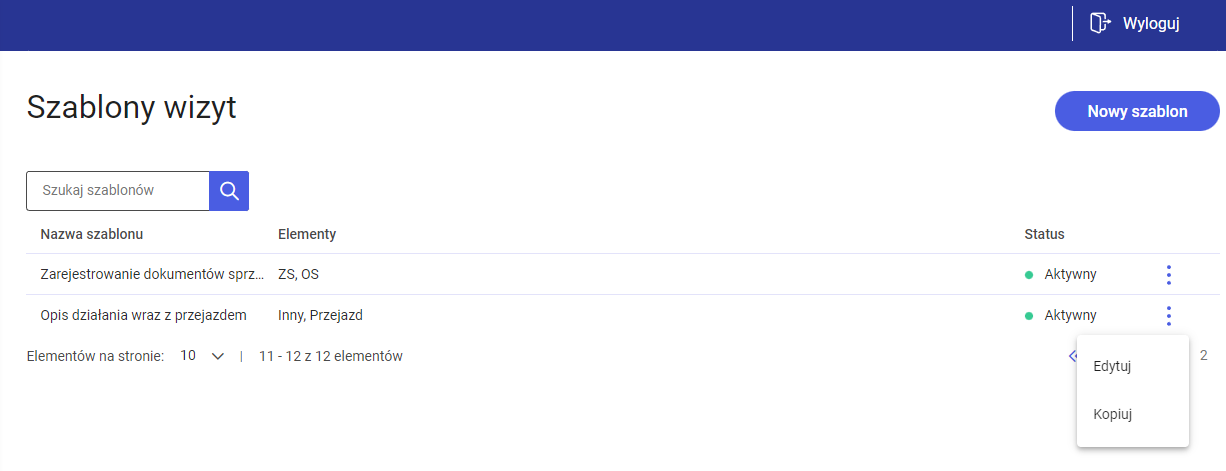
Listę szablonów wizyt można filtrować, wpisując nazwę w polu [Szukaj szablonów].
Dodanie nowego szablonu
Przycisk [Nowy szablon] dostępny w prawym górnym rogu aplikacji umożliwia dodanie nowego szablonu wizyty.
Proces definiowania nowego szablonu wizyty składa się z trzech następujących etapów:
-
-
- Parametry szablonu
- Wybór elementów
- Przypisanie do pracowników
-
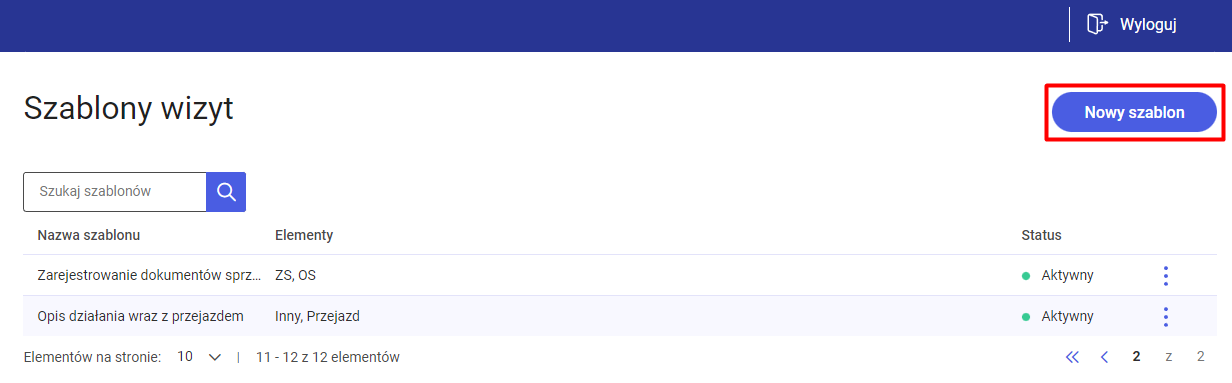
Parametry szablonu
W pierwszym etapie użytkownik może ustawić podstawowe parametry dla szablonu wizyty:
-
-
- Tytuł szablonu (obowiązkowy)
- Kod szablonu (obowiązkowy)
- Typ szablonu – zawiera listę rozwijaną z możliwymi wartościami
- Aktywny – przełącznik określający, czy dany szablon ma być aktywny czy nieaktywny
- Wizyta całodniowa – przełącznik określający czy wizyta ma być całodniowa czy nie. W przypadku wizyty niecałodniowej dodatkowo możliwe jest określenie czasu trwania wizyty w oddzielnym oknie po wybraniu opcji [Czas trwania].
- Opis szablonu – informacja dodatkowa dotycząca szablonu wizyty
-
-
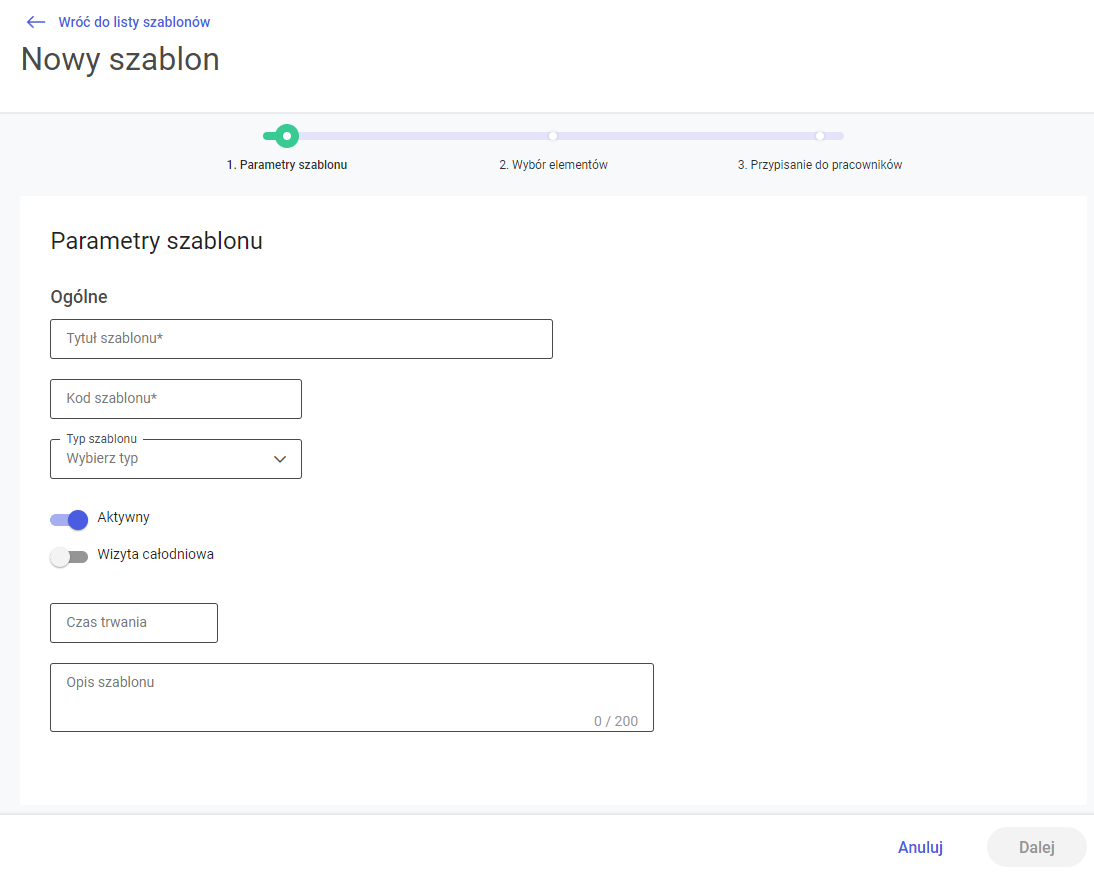
Wybór elementów
W drugim etapie możliwe jest przypisanie elementów do szablonu wizyty, które mają zostać zrealizowane podczas wizyty. Aby dodać element do szablonu użytkownik musi wybrać opcję [Dodaj elementy].
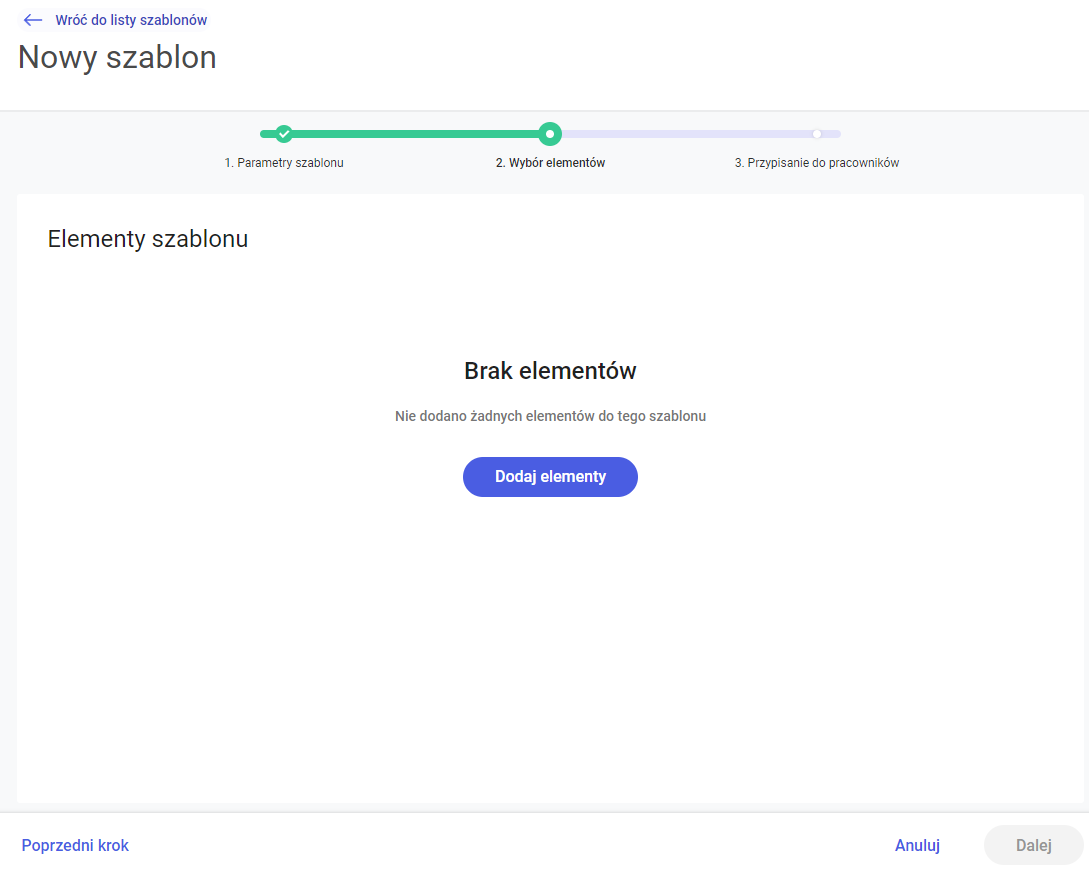
Okno [Dodaj elementy szablonu] zawiera filtr [Szukaj elementów] umożliwiający wyszukiwanie według nazwy elementu. Dodatkowo we wspomnianym oknie prezentowane są następujące informacje:
-
-
- Nazwa elementu
- Rodzaj – informacja o rodzaju elementu. Obecnie w aplikacji dostępne są elementy: Rejestracja dokumentu, Przejazd i Inny
- Informacja dodatkowa – prezentuje opis z elementu szablonu
- Wymagany – wskazuje, czy dany element jest wymagany
-
-
Użytkownik może wybrać wiele elementów na liście. Po zaznaczeniu checkboxa przy danym elemencie należy kliknąć przycisk [Dodaj], aby dodać elementy do szablonu.
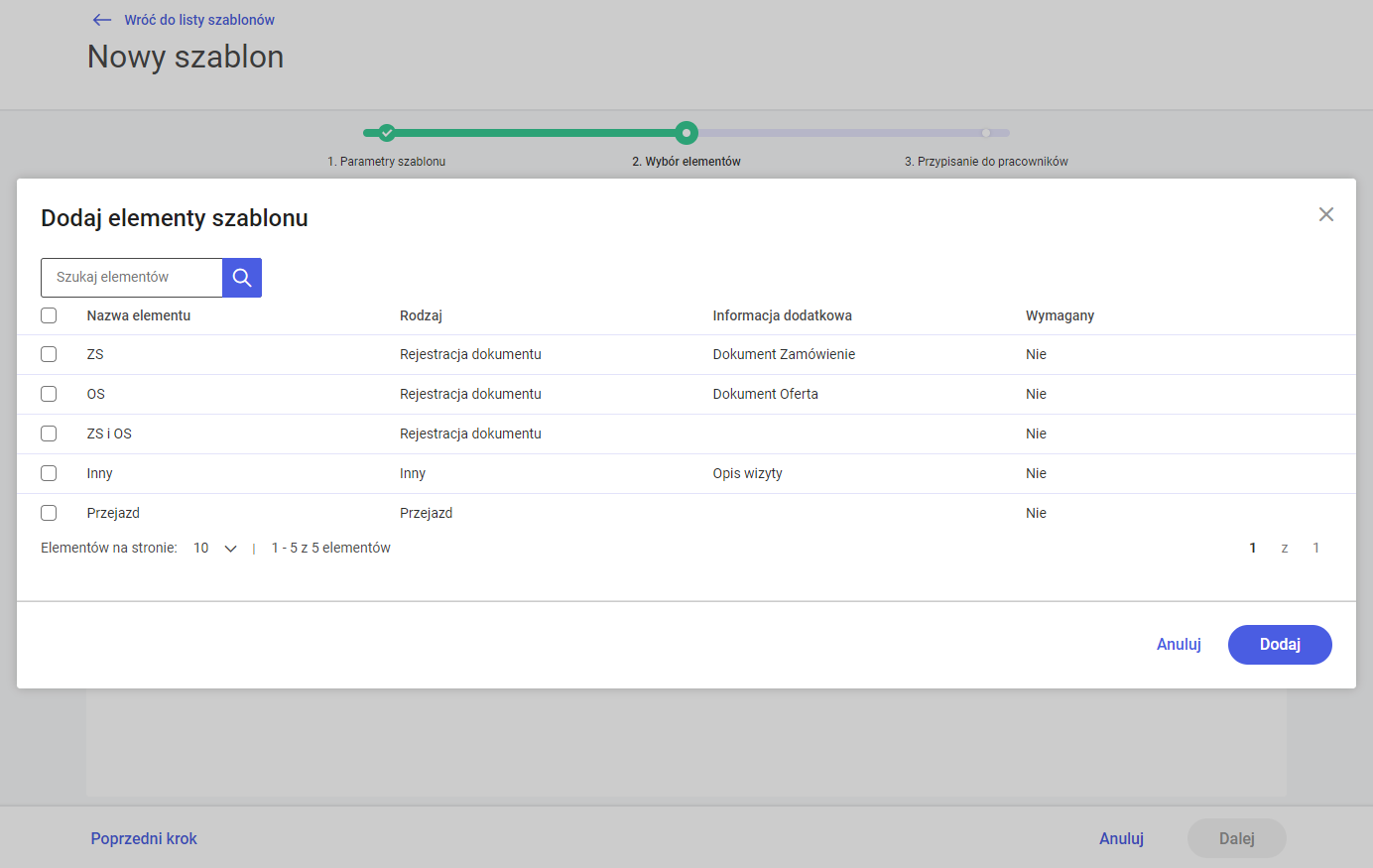
Jeżeli elementy szablonu zostały już przypisane do szablonu wizyty, aplikacja prezentuje wraz ze statusem wymagalności oraz opcję [Dodaj elementy]. W celu usunięcia przypiętego elementu szablonu wizyty, należy wybrać opcję![]() , dostępną po prawej stronie wiersza danego elementu wizyty.
, dostępną po prawej stronie wiersza danego elementu wizyty.
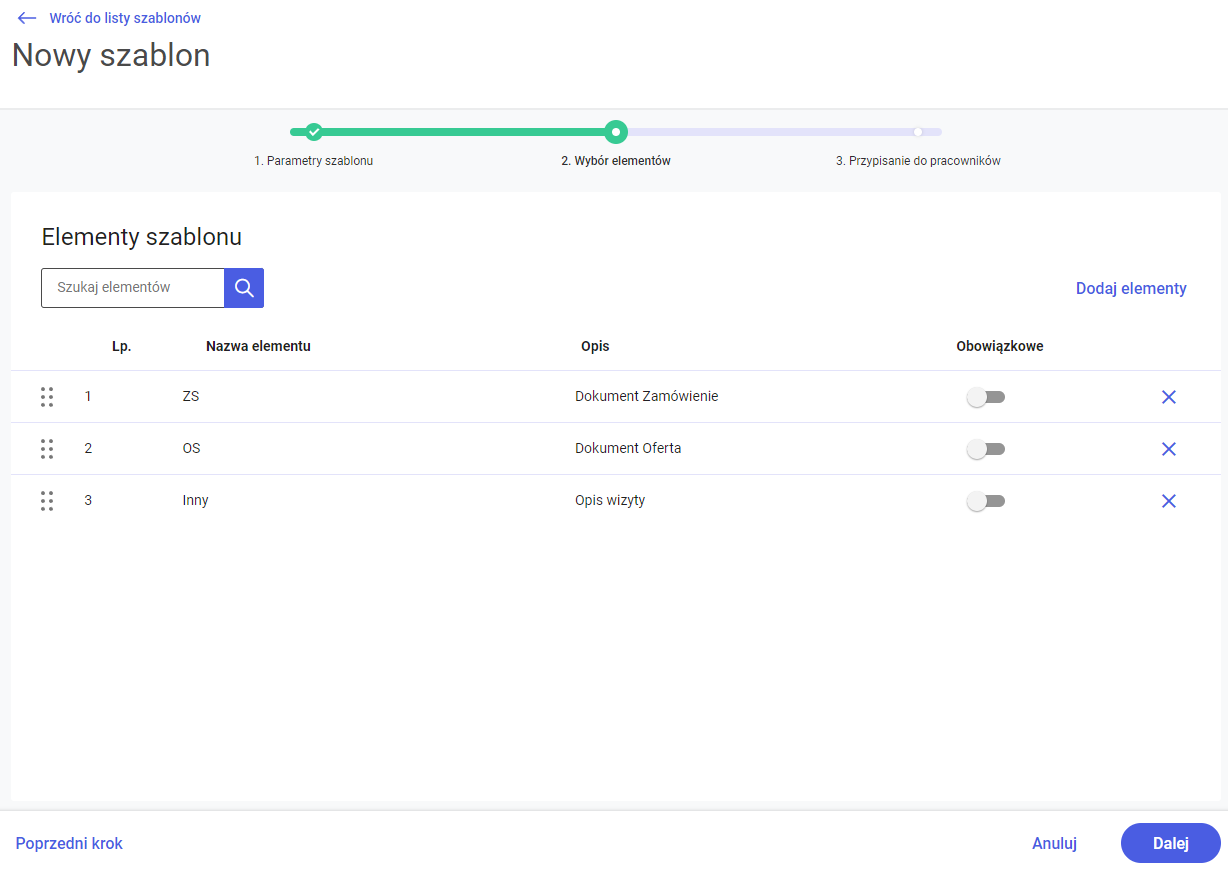
Przypisanie do pracowników
W ostatnim kroku istnieje możliwość przypisania pracowników, którzy powinni mieć dostęp do szablonu wizyty. W tym celu należy wybrać przycisk [Przypisz pracowników]. Jeżeli pracownicy zostali już przypisani do szablonu, aplikacja prezentuje ich listę oraz opcję [+ Przypisz pracowników]. Tylko pracownicy dodani do szablonu będą mogli zaplanować wizytę z takim schematem.
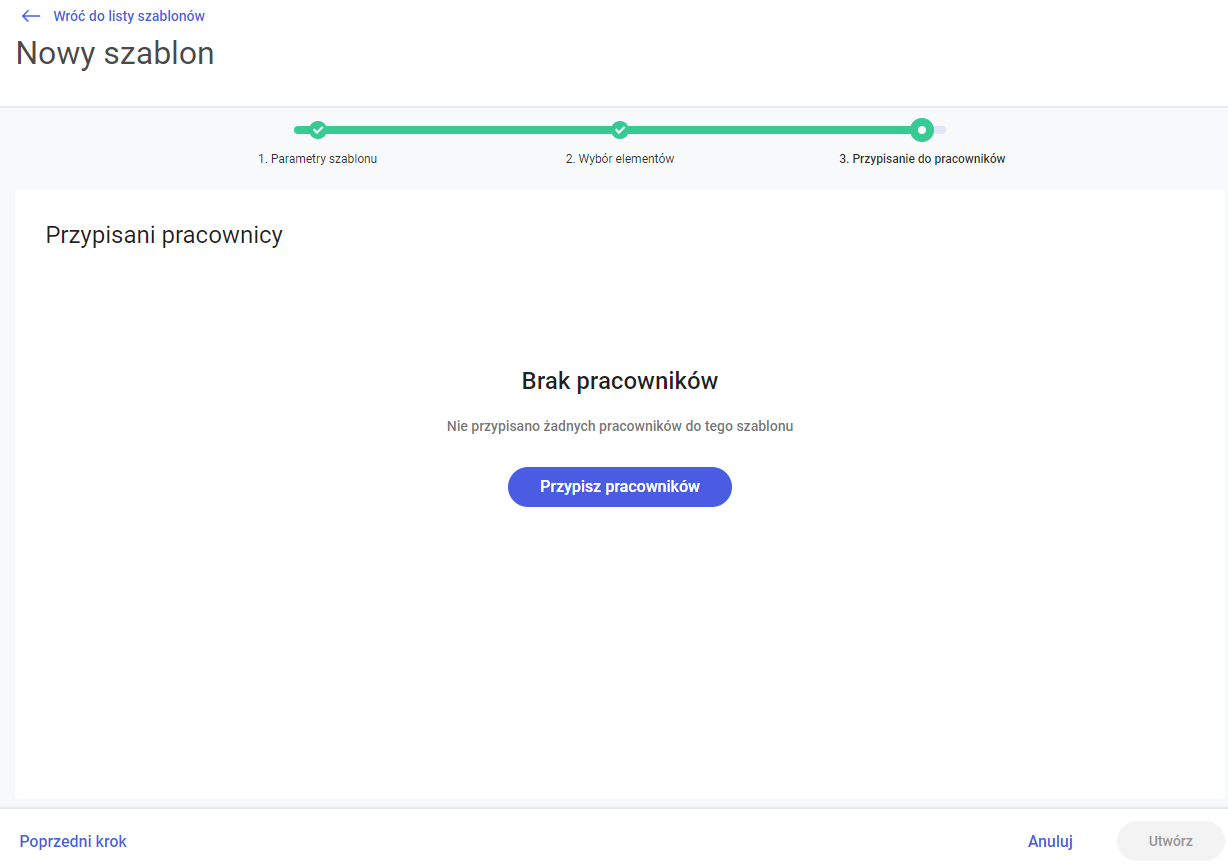
Lista przypisanych pracowników zawiera następujące szczegóły:
-
-
- Pracownik – pełne imię i nazwisko pracownika; jeżeli nie jest zdefiniowane zastępowane jest przez akronim pracownika
- Miasto – miasto określone na formularzu pracowniczym
-
Listę pracowników można odfiltrować wpisując zarówno nazwisko, imię jak i miasto pracownika w polu [Szukaj pracowników].
Dodatkowo istnieje możliwość użycia filtru:
-
-
- Rejon – możliwość wyszukania pracownika, przypisanego do danego rejonu. Lista rejonów wyświetlana jest w formie drzewiastej struktury, dodatkowo posortowana alfabetycznie. Istnieje możliwość zawężenia listy do nazwy rejonu poprzez wpisanie jego nazwy w polu „Szukaj rejonów” lub wybrania z wyświetlonej listy rejonów i podrejonów.
-
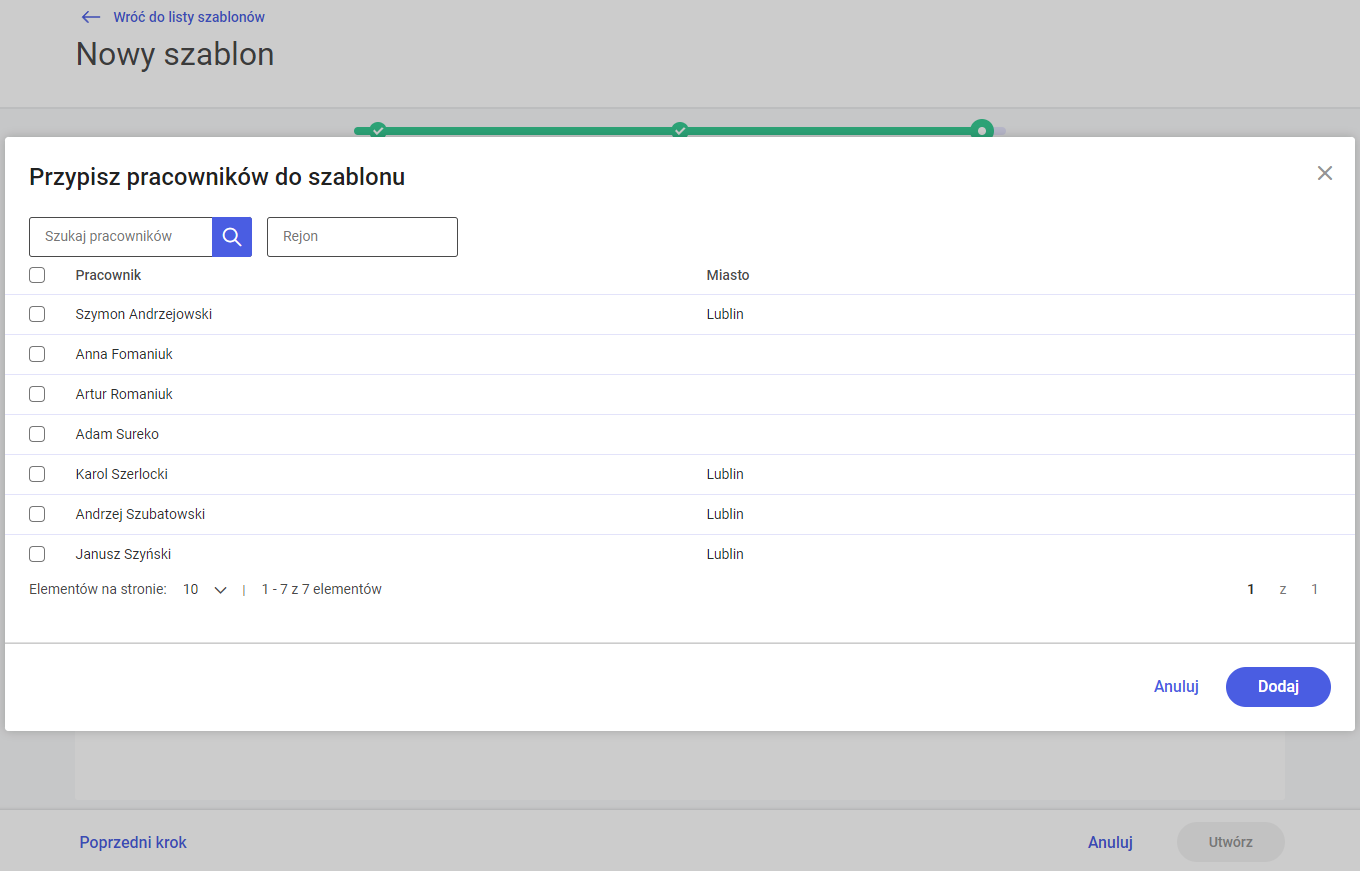
W celu odłączenia pracownika od szablonu wizyty, należy wybrać opcję![]() , dostępną po prawej stronie wiersza tego pracownika.
, dostępną po prawej stronie wiersza tego pracownika.
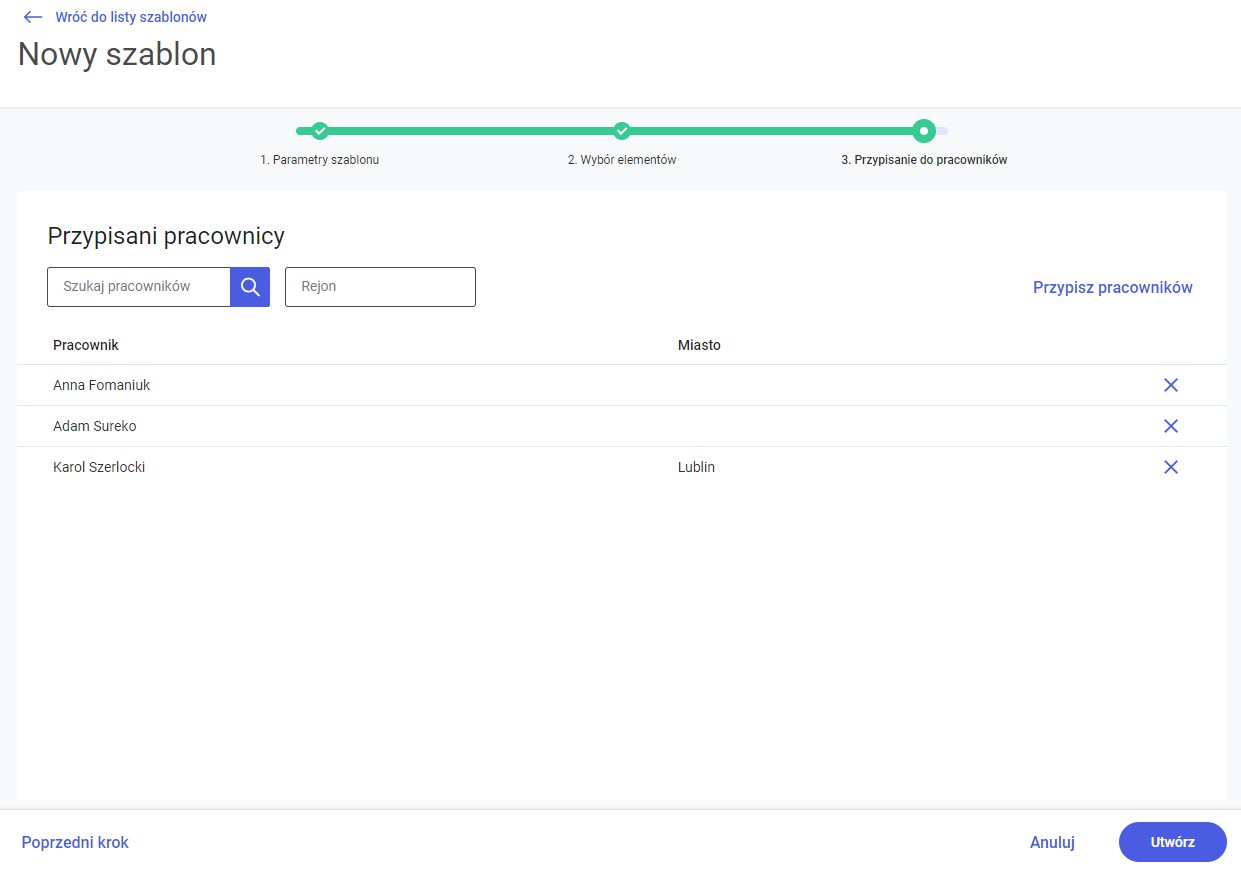
Edycja szablonu
Wybranie opcji [Edycja] w menu kontekstowym umożliwia edycję utworzonego szablonu. Proces edycji wygląda podobnie jak proces dodawania nowego szablonu.
Kopiowanie szablonu
Wybranie opcji [Kopiuj] w menu kontekstowym otwiera okno umożliwiające dodanie nowego szablonu. Wszystkie parametry zostaną wypełnione automatycznie na podstawie oryginalnego szablonu, za wyjątkiem tytułu i kodu szablonu.



