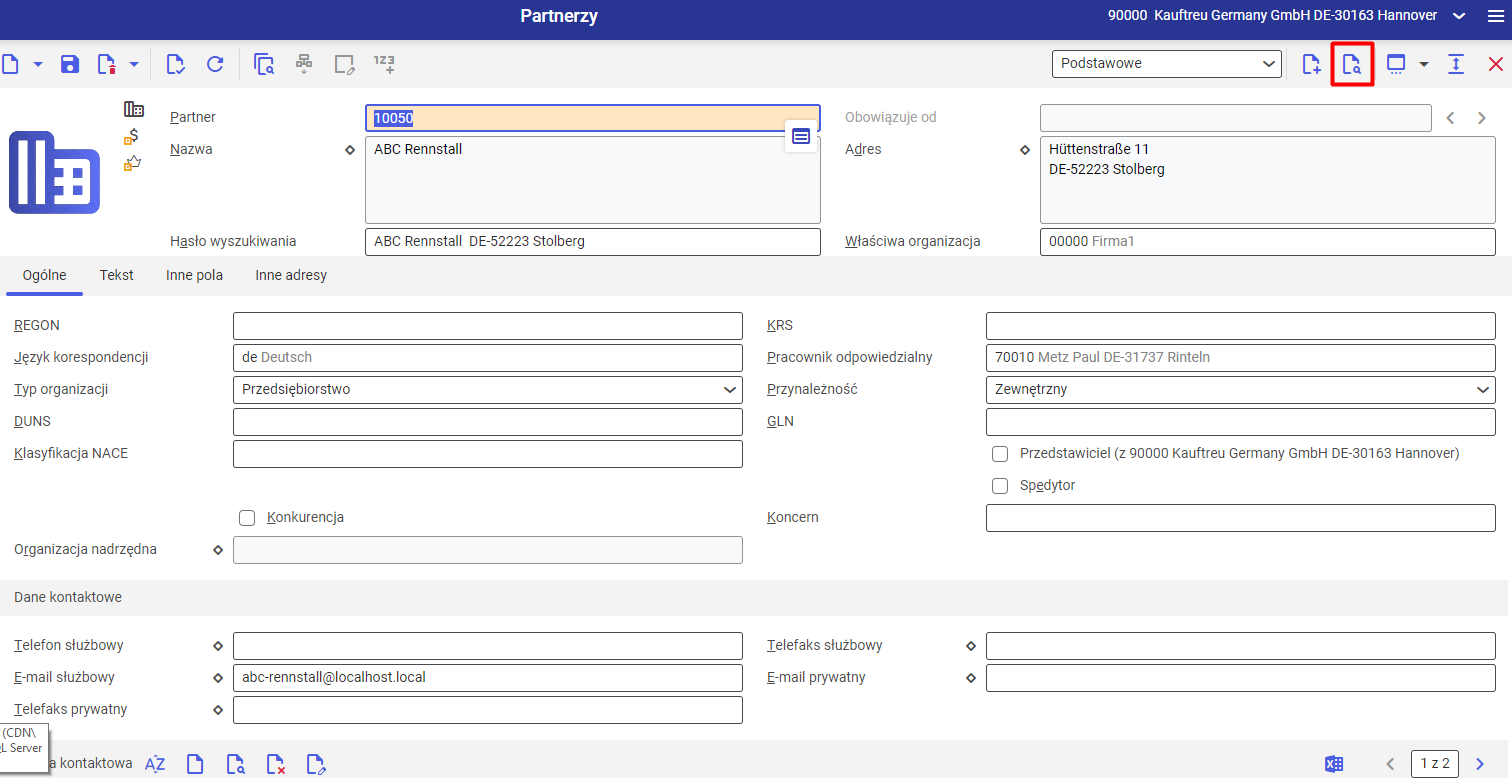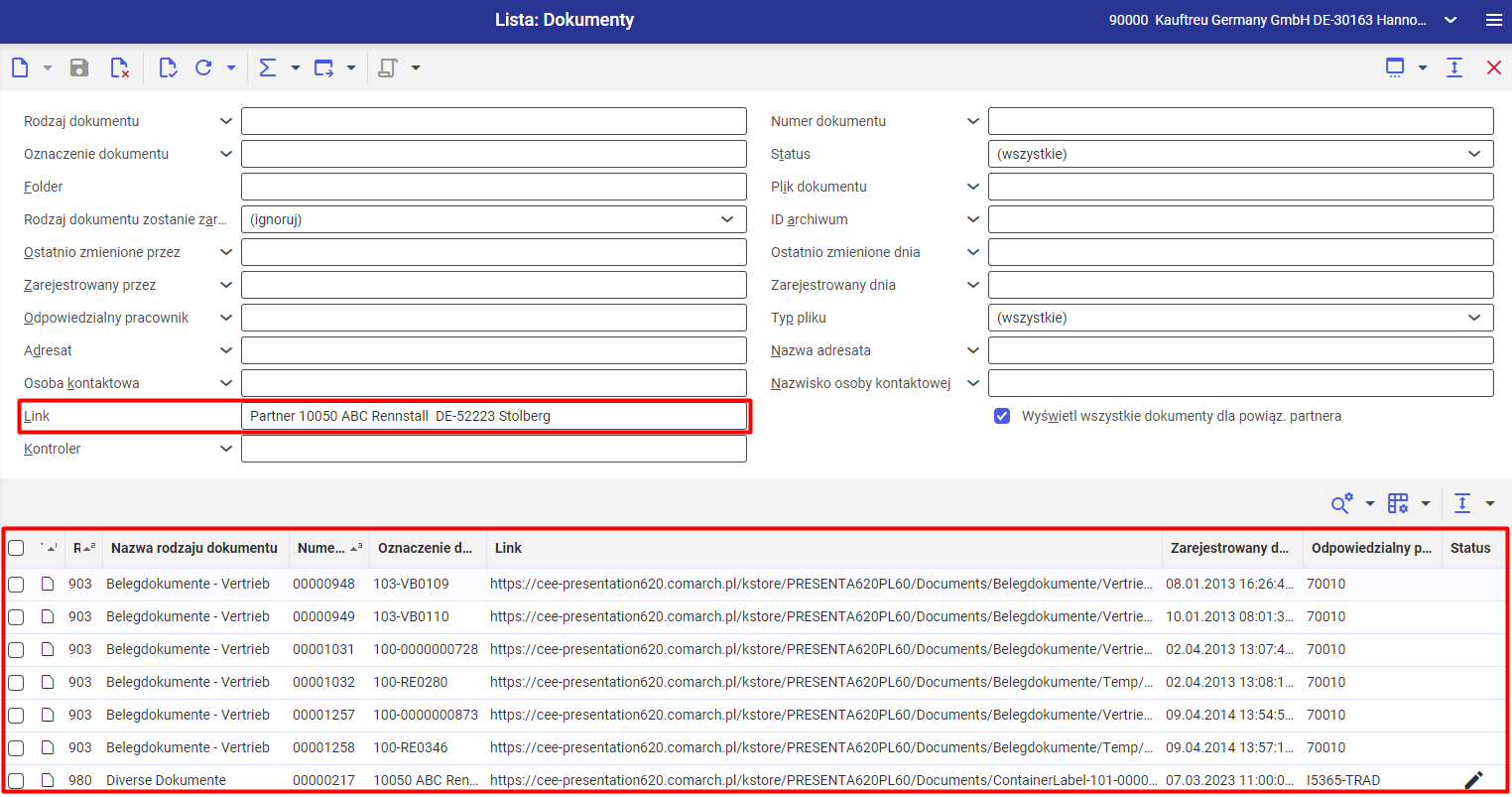Załączniki na towarach
W systemie Comarch ERP Enterprise użytkownik ma możliwość dodania rożnego rodzaju załączników na towarach. Aktualnie dozwolone typy plików, które mogą być wysyłane między aplikacją mobilną i systemem ERP to:
- zdjęcia: .jpg, .png, .bmp, .gif, .raw
- inne: .pdf, .txt, .doc, .docx
- nagrania: .amr, .m4a, mp3
Logo towaru
W celu dodania zdjęcia towaru jako logo należy wybrać grafikę (Artykuł magazynowy) w aplikacji [Artykuły] w widoku [Podstawowe].
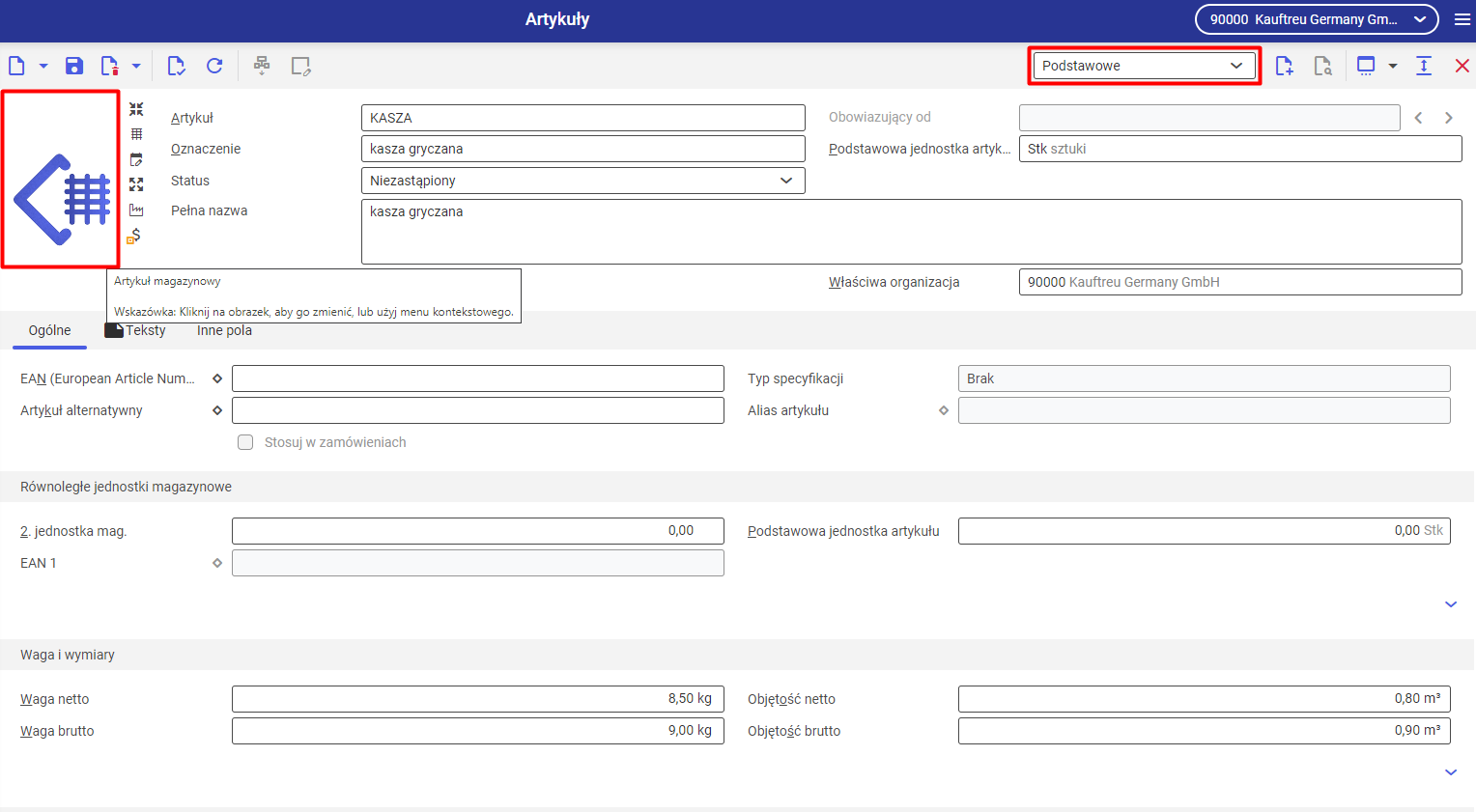
Zostanie wówczas otwarte nowe okno „Wybierz logo”.
Aby logo zdjęcia było widoczne w aplikacji Comarch Mobile należy wybrać ścieżkę pliku w systemie CEE. Przykładowo: APP611DV07 -> Documents -> Bilder.
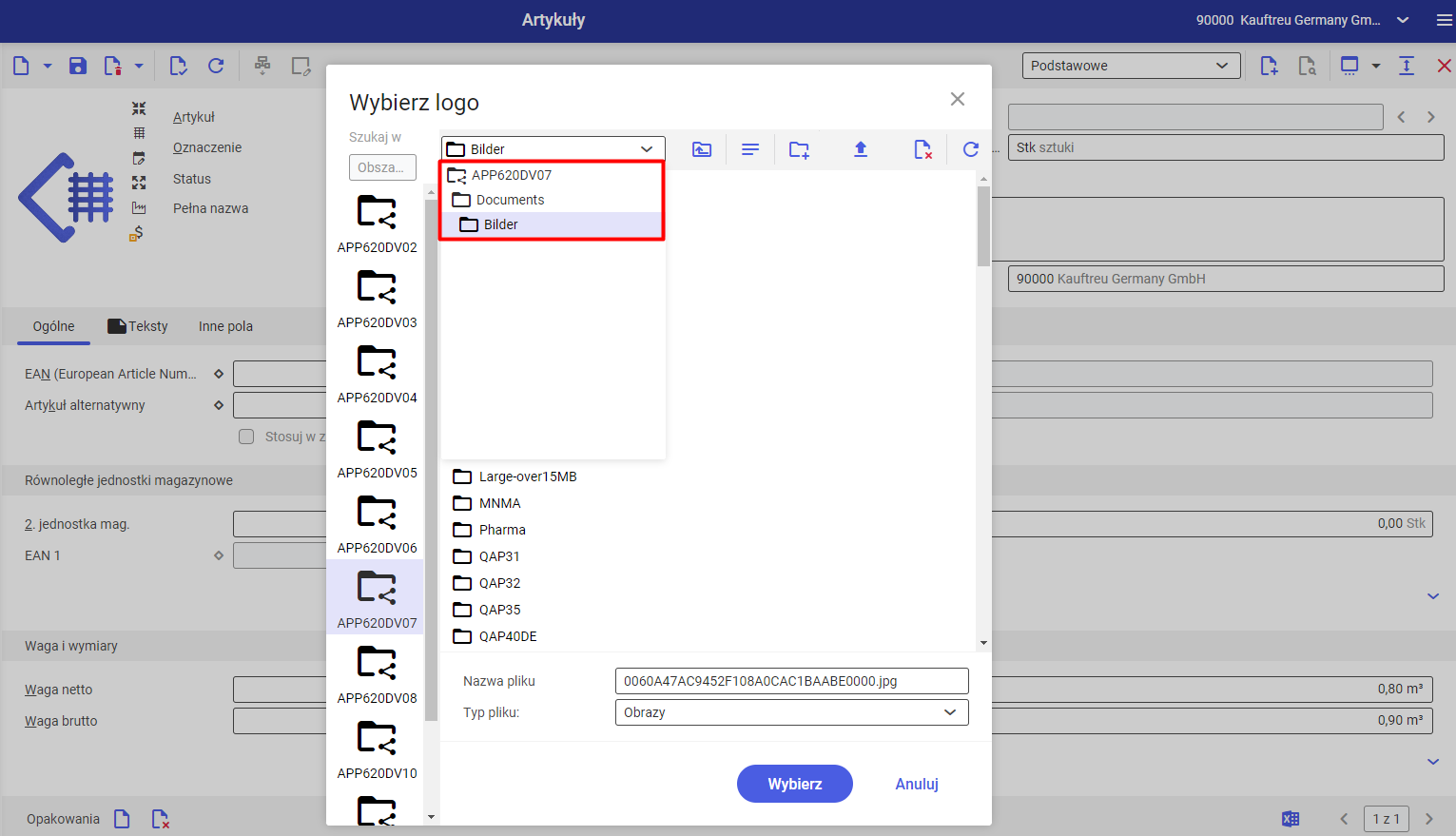
Po kliknięciu na wybrany plik z listy zostanie ono automatycznie dodane do towaru.
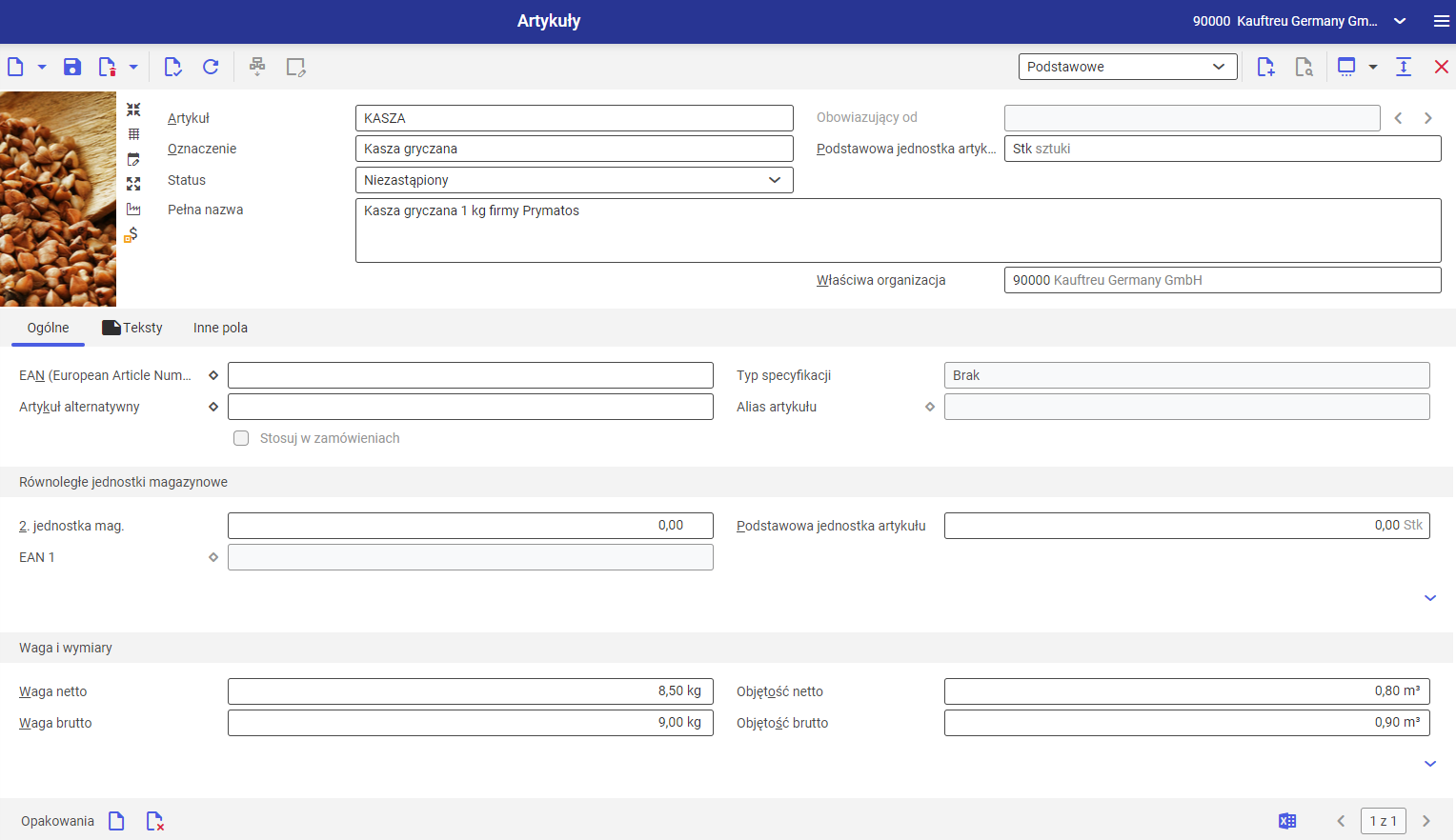
Ustawione dane należy zapisać przyciskiem ![]() .
.
Inne załączniki towaru
Pozostałe załączniki różnego typu użytkownik ma możliwość dodania w aplikacji [Artykuły] w widoku [Sprzedaż] dla rozszerzenia [Comarch Integration BUS] w zakładce Media PIM.
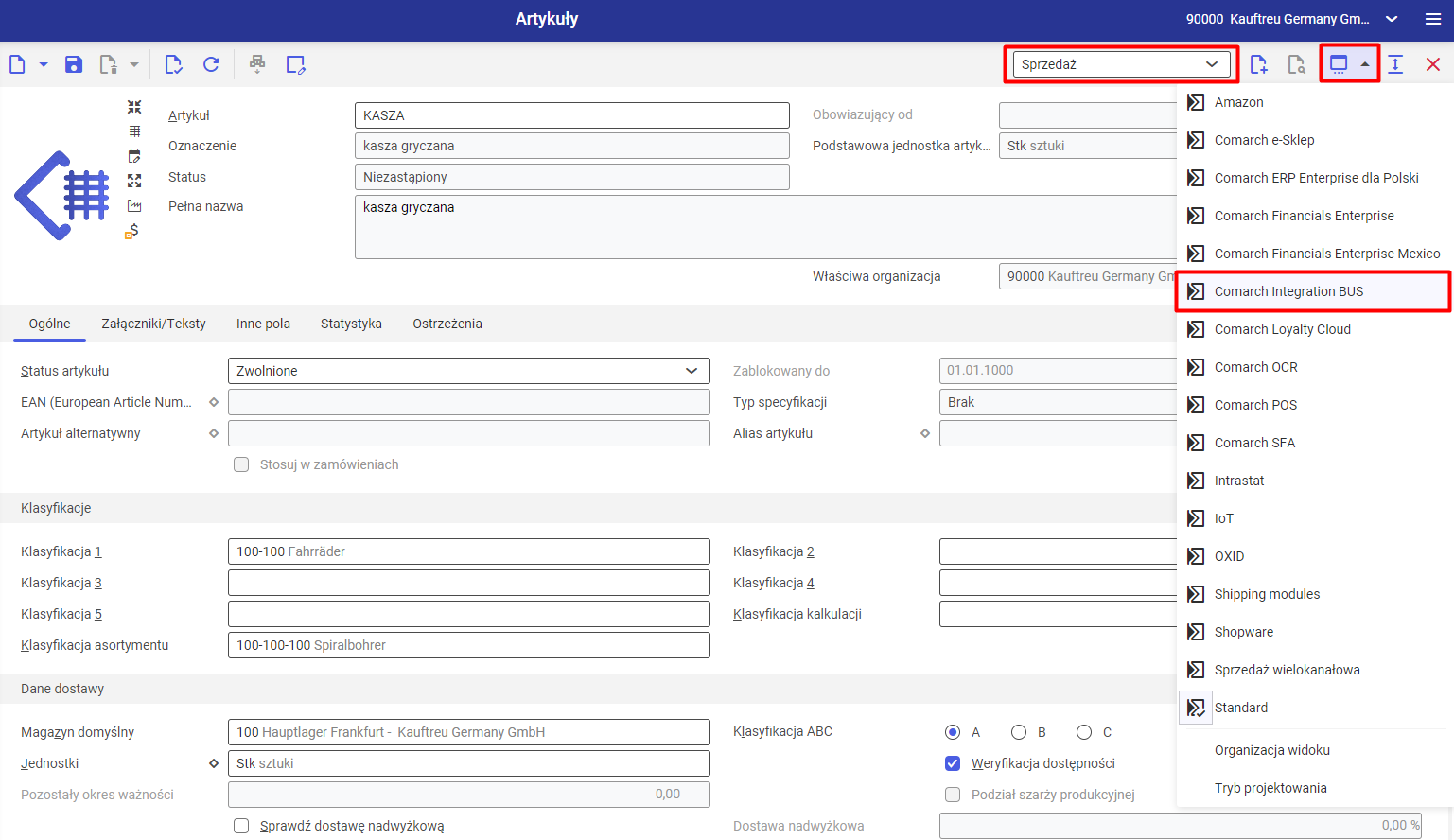
Po wybraniu opcji ![]() (Wprowadź z KStore) pojawi się nowe okno, w którym należy wybrać ścieżkę pliku w systemie CEE. Przykładowo: APP611DV07 -> Documents -> Bilder.
(Wprowadź z KStore) pojawi się nowe okno, w którym należy wybrać ścieżkę pliku w systemie CEE. Przykładowo: APP611DV07 -> Documents -> Bilder.
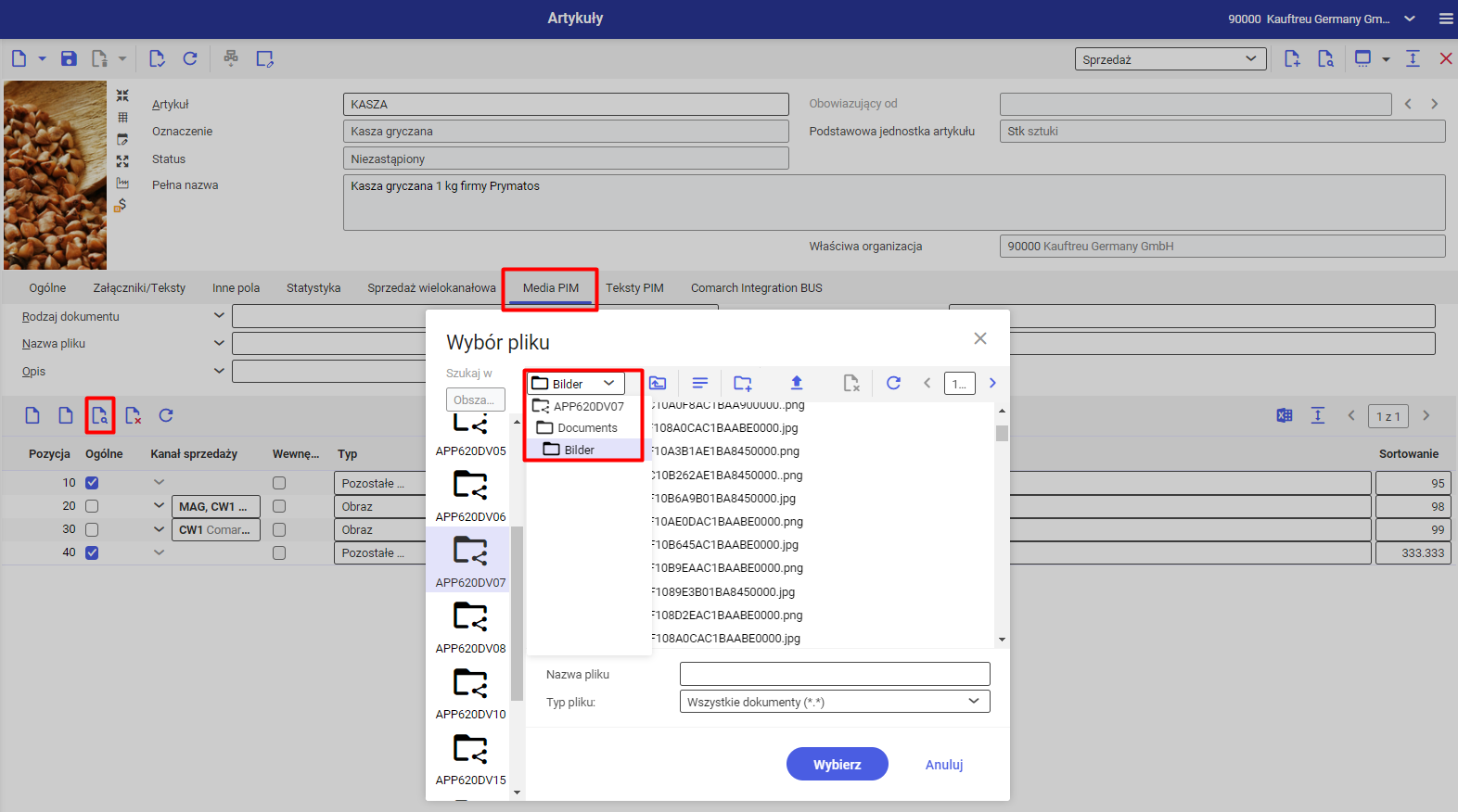
Po kliknięciu na wybrany plik z listy zostanie ono automatycznie dodane do listy załączników w zakładce Media PIM. Należy uzupełnić informacje o Kanale sprzedaży oraz w kolumnie Typ wybrać z listy: Obraz lub Pozostałe media.
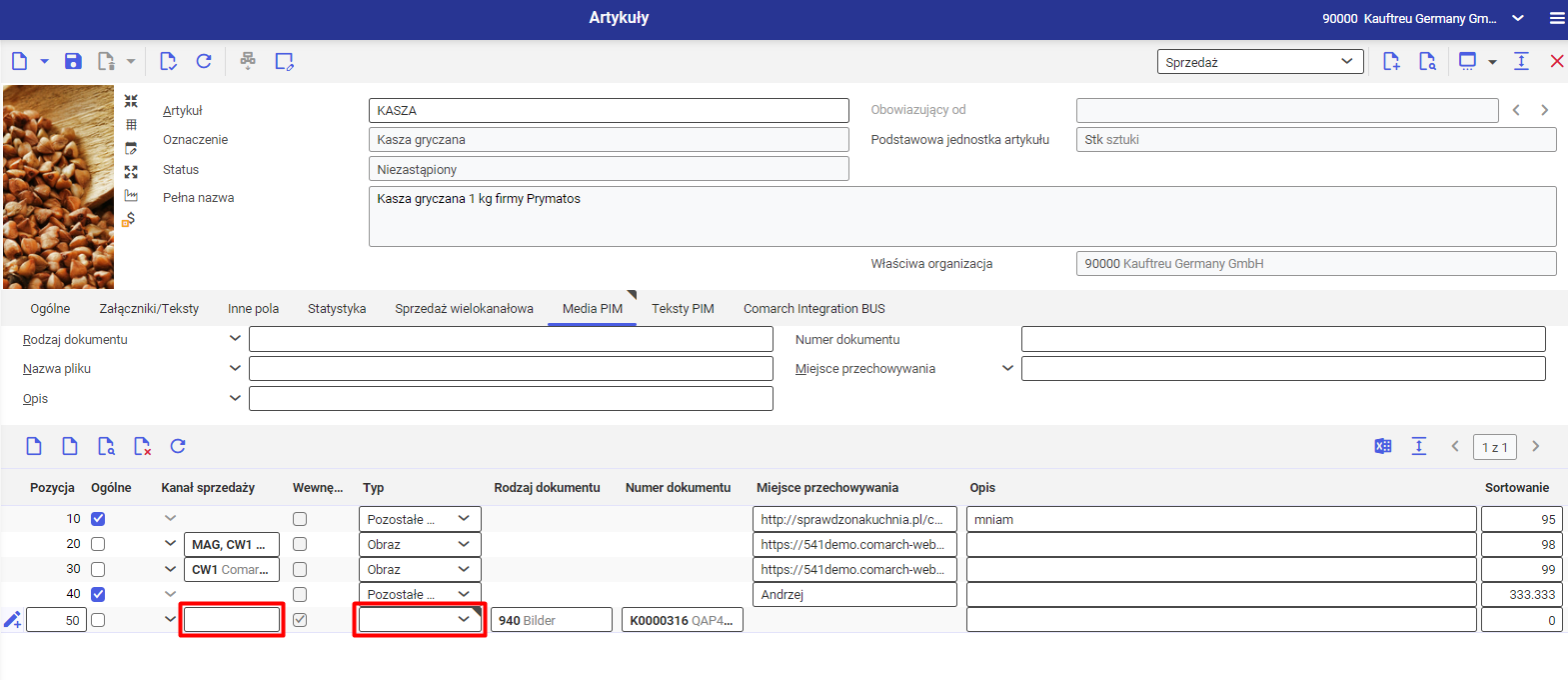
Ustawione dane należy zapisać przyciskiem ![]() .
.
Wprowadzone zmiany należy wyeksportować do Comarch Mobile przy użyciu aplikacji [Eksport artykułów] lub [Eksport BUS danych].
Załączniki i notatki na kontrahentach
Wstęp
W systemie Comarch ERP Enterprise użytkownik ma możliwość dodania różnego rodzaju załączników na kontrahentach. Aktualnie dozwolone rodzaje, które mogą być wysyłane między aplikacją mobilną i systemem ERP to:
- zdjęcia: .jpg, .png, .bmp, .gif, .raw
- inne: .pdf, .txt, .doc, .docx
- nagrania: .amr, .m4a, mp3
- notatki
Użytkownik ma możliwość dodania załączników i notatek w aplikacji [Partnerzy] przy użyciu okna dialogowego [Utwórz dokument] dostępnej po wybraniu przycisku![]() (Dodaj dokument).
(Dodaj dokument).
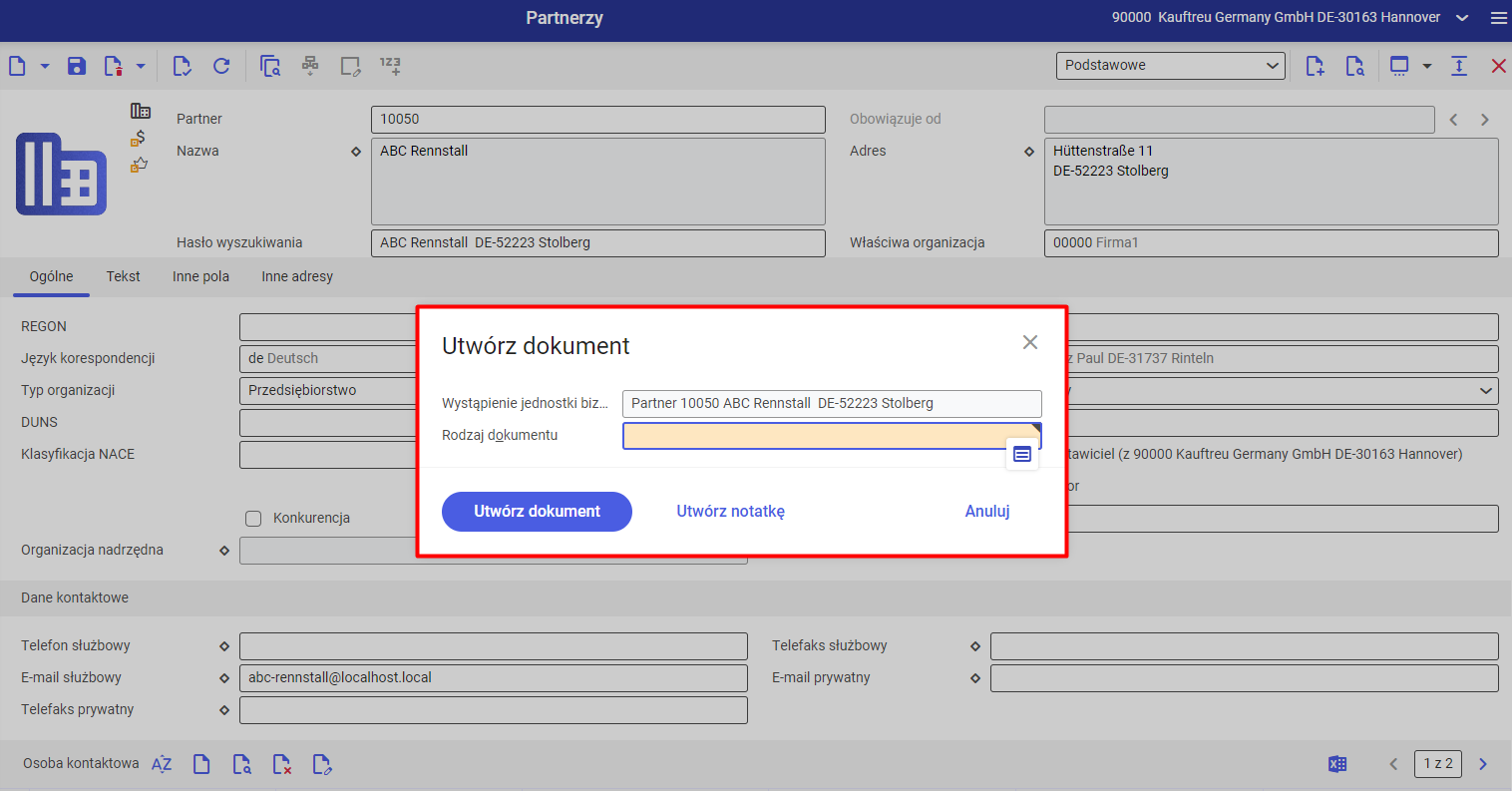
- Wystąpienie jednostki biznesowej – kontrahent, dla którego dodany zostanie załącznik lub notatka,
- Rodzaj dokumentu – za pomocą przycisku
 (Pomoc do wartości) jest możliwe wskazanie z rozwijalnej listy jednego z dostępnych rodzajów dokumentu. Rodzaje dokumentów tworzone są w aplikacji [Rodzaje dokumentów].
(Pomoc do wartości) jest możliwe wskazanie z rozwijalnej listy jednego z dostępnych rodzajów dokumentu. Rodzaje dokumentów tworzone są w aplikacji [Rodzaje dokumentów].
W tym oknie użytkownik ma możliwość wyboru:
- Utwórz dokument – opcja umożliwia dodanie załączników: zdjęcie, nagranie, inne
- Utwórz notatkę – opcja umożliwia dodanie notatki związanej z kontrahentem
- Anuluj – anulowanie akcji i powrót do aplikacji [Partnerzy]
Dodanie załączników na kontrahencie
Po wybraniu opcji Utwórz dokument użytkownik zostanie przeniesiony do aplikacji [Dokumenty].
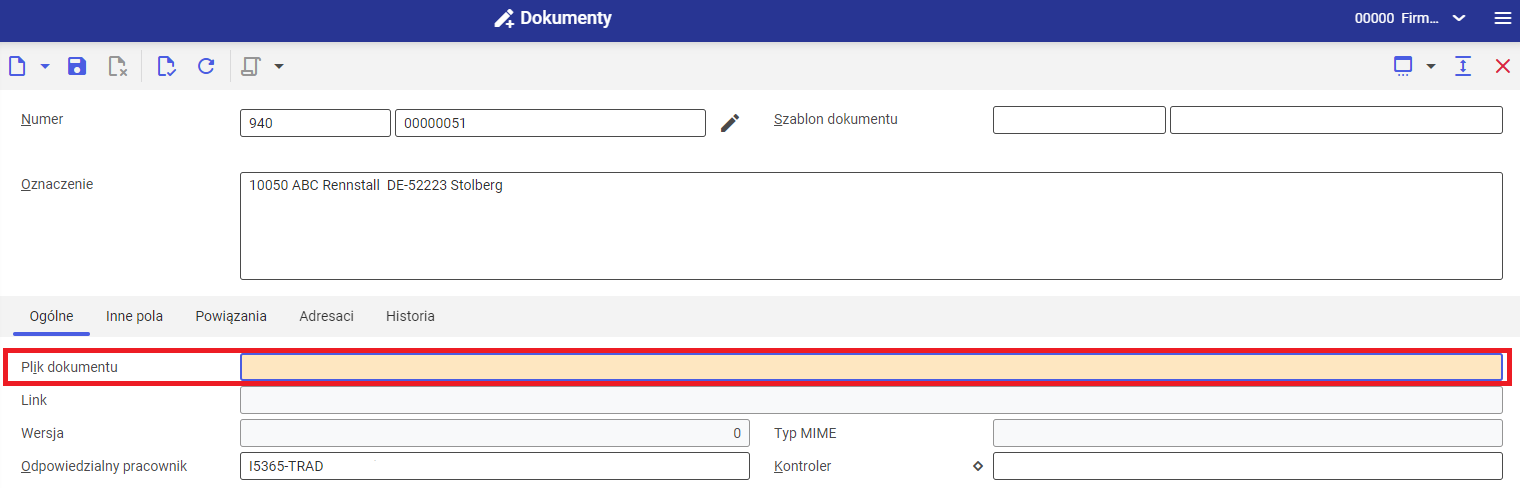
Po wybraniu przycisku ![]() dostępnego przy polu Plik dokumentu w obszarze roboczym aplikacji [Dokumenty] na zakładce [Ogólne] zostanie otwarte nowe okno, w którym należy wybrać ścieżkę pliku w systemie CEE, gdzie się on znajduje.
dostępnego przy polu Plik dokumentu w obszarze roboczym aplikacji [Dokumenty] na zakładce [Ogólne] zostanie otwarte nowe okno, w którym należy wybrać ścieżkę pliku w systemie CEE, gdzie się on znajduje.
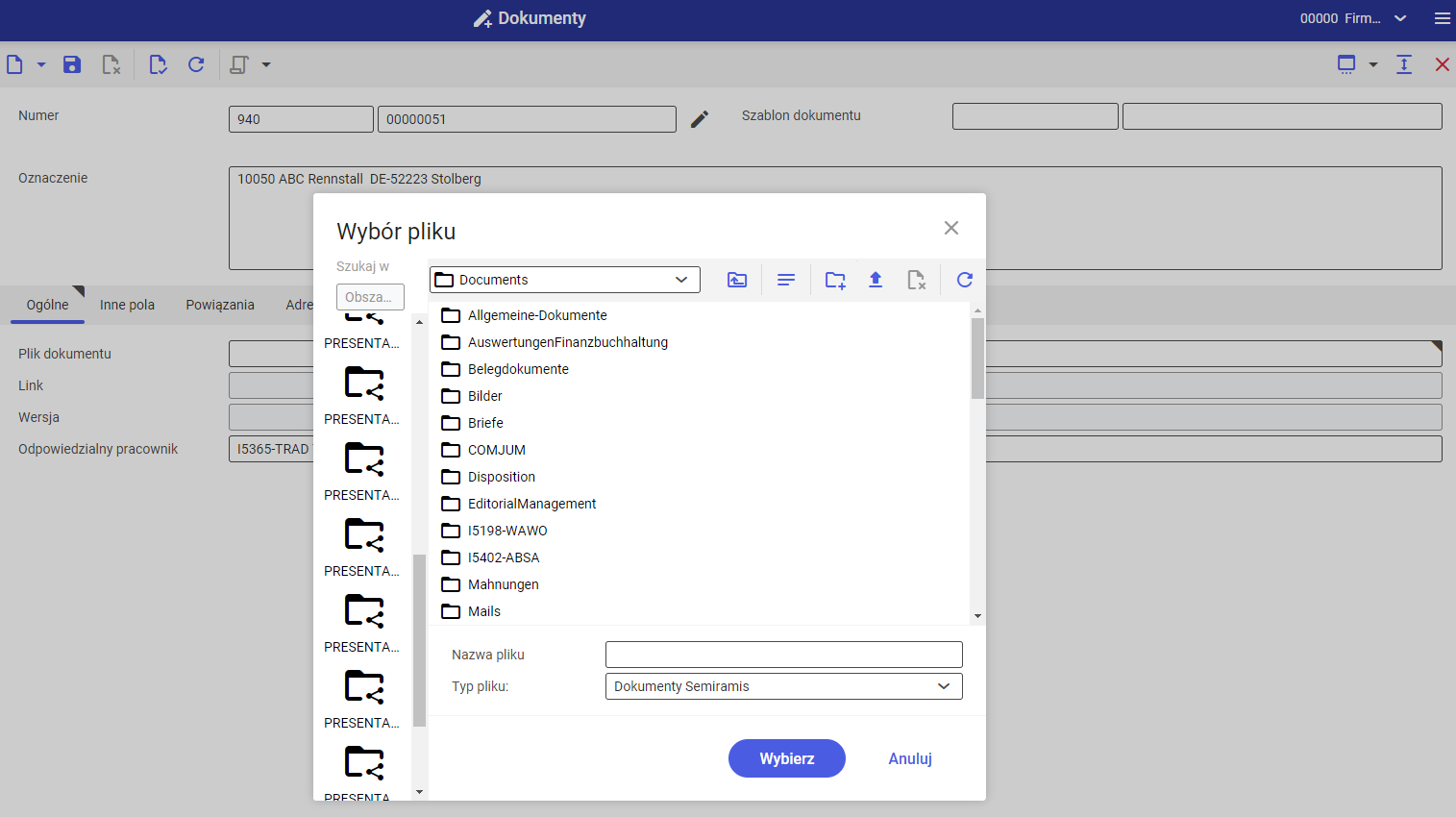
Po kliknięciu na wybrany plik z listy zostanie ono automatycznie dodane do listy załączników w aplikacji Dokumenty. Ustawione dane należy zapisać przyciskiem ![]() . Załącznik będzie miał przypisany status
. Załącznik będzie miał przypisany status ![]() (W opracowaniu).
(W opracowaniu).
W kolejnym kroku poprzez przycisk ![]() (Wybierz akcję) dostępnym na pasku nagłówka należy wybrać opcję [Udostępnij plik dokumentu]
(Wybierz akcję) dostępnym na pasku nagłówka należy wybrać opcję [Udostępnij plik dokumentu] 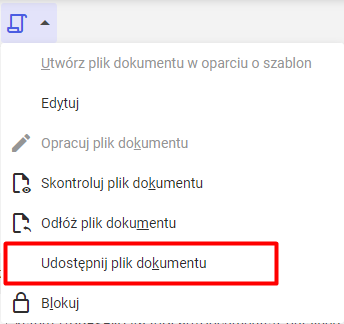
oraz wyeksportować dane do Comarch Mobile przy użyciu aplikacji [Eksport BUS załączników].
Dodanie notatki na kontrahencie
Po wybraniu opcji Utwórz notatkę użytkownik zostanie przeniesiony do aplikacji [Dokumenty].
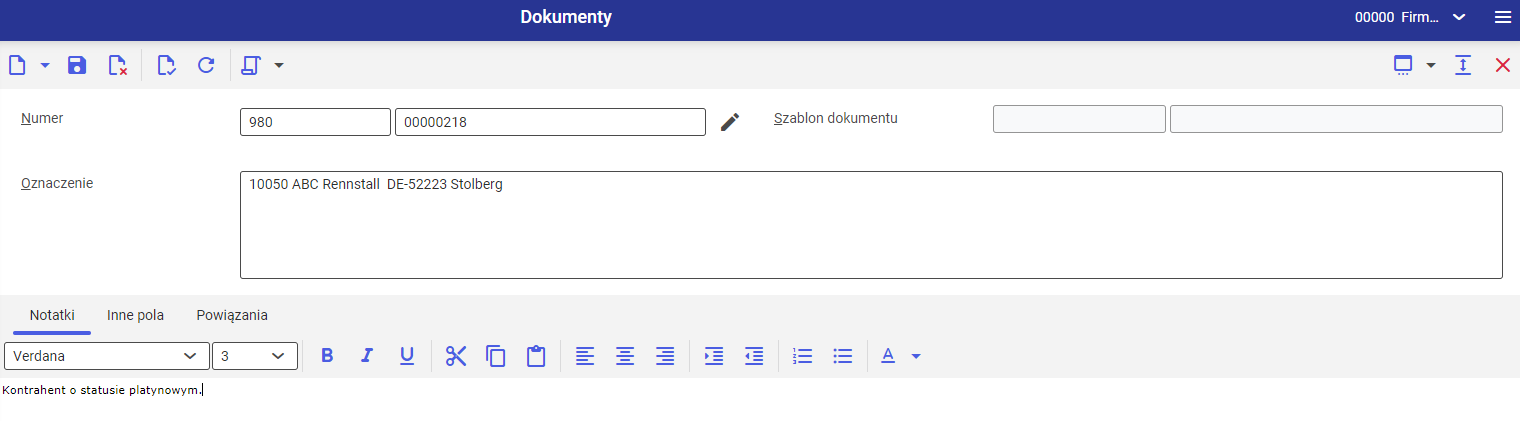
Po uzupełnieniu obszaru roboczego na zakładce [Notatki] dane należy zapisać przyciskiem ![]() . Notatka będzie miała przypisany status ikoną
. Notatka będzie miała przypisany status ikoną ![]() (W opracowaniu).
(W opracowaniu).
W kolejnym kroku poprzez przycisk ![]() (Wybierz akcję) dostępnym na pasku nagłówka należy wybrać opcję [Udostępnij plik dokumentu]
(Wybierz akcję) dostępnym na pasku nagłówka należy wybrać opcję [Udostępnij plik dokumentu]
oraz wyeksportować dane do Comarch Mobile przy użyciu aplikacji [Eksport BUS załączników].
Funkcjonalność związana z załącznikami i notatkami w Comarch Mobile została opisana TUTAJ.
Przeglądanie załączników i notatek związanych z kontrahentem
W systemie Comarch ERP Enterprise użytkownik ma możliwość przeglądania załączników i notatek kontrahenta.