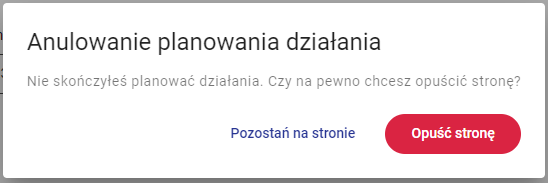Rozpoczęcie procesu planowania zadania następuje po kliknięciu w przycisk: [Nowe działanie] znajdującego się w prawym górnym rogu nagłówka i wybrania z listy opcji [Zadanie].
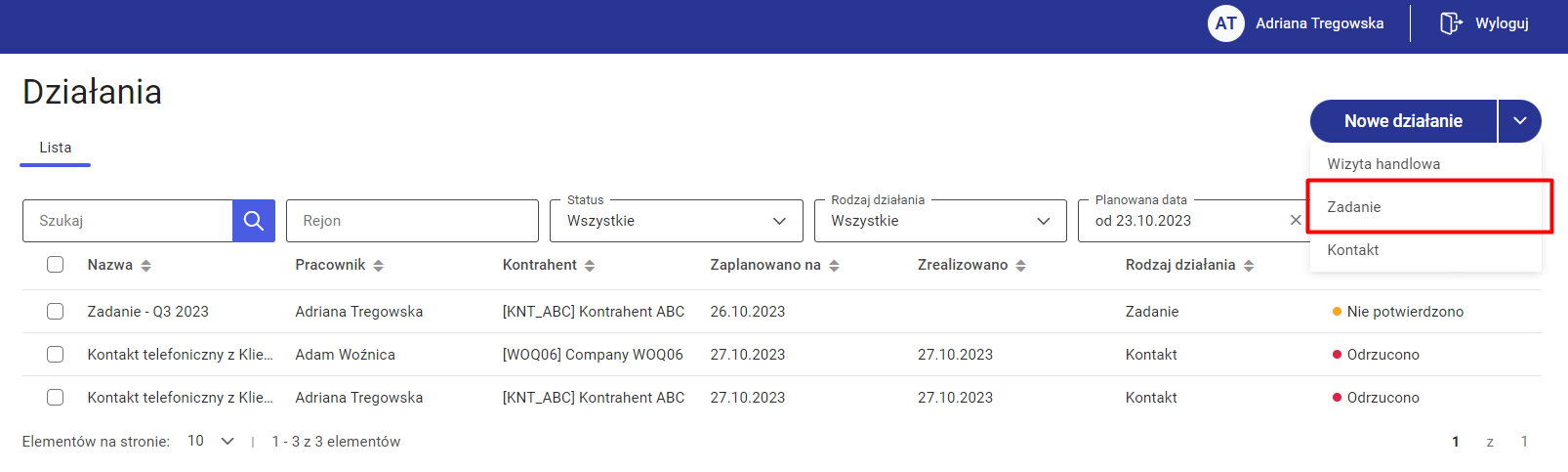
Planowanie zadania składa się z poniższych kroków:
- Wybór kontrahenta
- Uzupełnienie szczegółów zadania
- Wybór opiekuna
- Podsumowanie
Krok 1 – Wybór kontrahenta
Po wybraniu działania: [Zadanie] zostaje wyświetlony pierwszy z czterech kroków formularza planowania. Użytkownik wybiera jednego kontrahenta, dla którego będzie planowane zadanie. Istnieje możliwość pominięcia tego kroku.
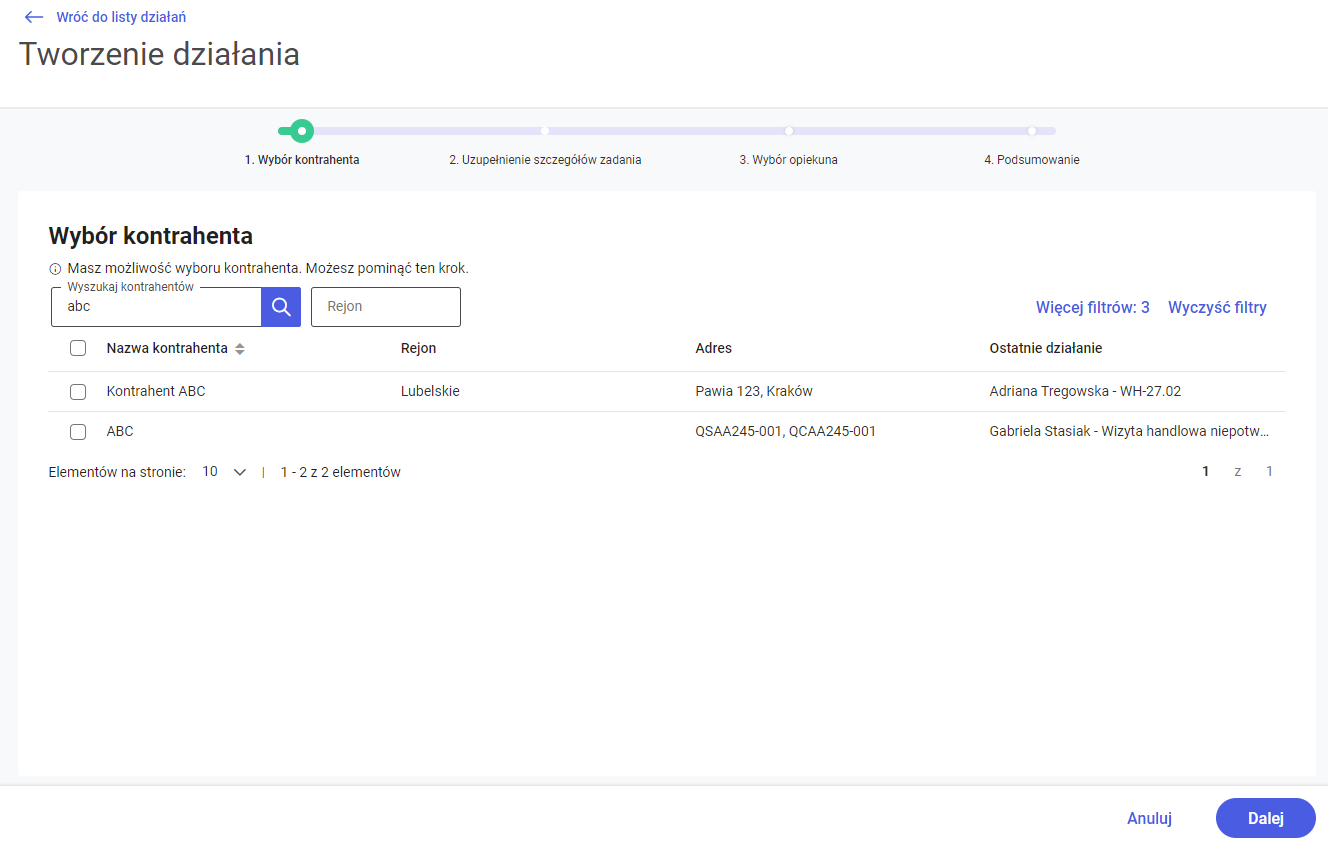
Lista kontrahentów prezentuje informacje odnośnie:
- Nazwy kontrahenta
- Rejonu kontrahenta
- Adresu kontrahenta – ulica, nr domu, nr mieszkania, miasto
- Informacje o ostatnim działaniu – imię i nazwisko pracownika, nazwa działania.
Listę kontrahentów można zawężać korzystając z wyszukiwarki znajdującej się w nagłówku:
- Wyszukaj kontrahentów – pole tekstowe umożliwiające wyszukanie po nazwie oraz mieście kontrahenta.
- Rejon – możliwość wyszukania po rejonie, do którego należy kontrahent. Po kliknięciu w pole wyświetlana jest lista rejonów w formie drzewiastej struktury, dodatkowo posortowana alfabetycznie. Istnieje możliwość zawężenia listy do nazwy rejonu poprzez wpisanie jego nazwy w polu „Szukaj rejonów” lub wybrania z wyświetlonej listy rejonów i podrejonów.
- Ostatnie działanie – możliwość wyboru opcji uzależnionej od daty ostatniego działania:
- Ponad 5 dni
- Ponad tydzień temu
- Ponad dwa tygodnie temu
- Ponad miesiąc temu
- Brak działań
- Wybierz własną datę
- Okres rozliczenia – możliwość wyboru okresu, w jakim wartość transakcji będzie weryfikowana. Aby aktywować filtr należy zaznaczyć jedną z następujących możliwości:
- Ostatnie 7 dni – pokazuje kontrahentów, którzy dokonali transakcji w ostatnich 7 dniach
- Ostatnie 30 dni – pokazuje kontrahentów, którzy dokonali transakcji w ostatnich 30 dniach
- Ostatnie 60 dni – pokazuje kontrahentów, którzy dokonali transakcji w ostatnich 60 dniach
- Ostatnie 90 dni – pokazuje kontrahentów, którzy dokonali transakcji w ostatnich 90 dniach
- Wybierz własną datę – pozwala na ustawienie spersonalizowanych widełek czasowych
- Wartość dokumentów – możliwość wyboru wartości transakcji. Wartość transakcji należy rozumieć jako sumę wartości widniejących na wszystkich dokumentach zamówień sprzedaży wystawionych na danego kontrahenta. Aby aktywować filtr należy zaznaczyć jedną z następujących możliwości:
- 0 – 1000 EUR*
- 1000 – 2000 EUR*
- 2000 – 5000 EUR*
- Wybierz własną wartość:
– Wpisanie jedynie wartości OD – wyszukuje sumę wartości dokumentów wystawionych na danego kontrahenta od kwoty wpisanej w polu, bez ograniczenia górnego.
– Wpisanie jedynie wartości DO – wyszukuje sumę wartości dokumentów wystawionych na danego kontrahenta do kwoty wpisanej w polu, bez ograniczenia dolnego.
*Waluta powinna być zgodna z walutą systemową wybraną na kanale sprzedaży w CEE.
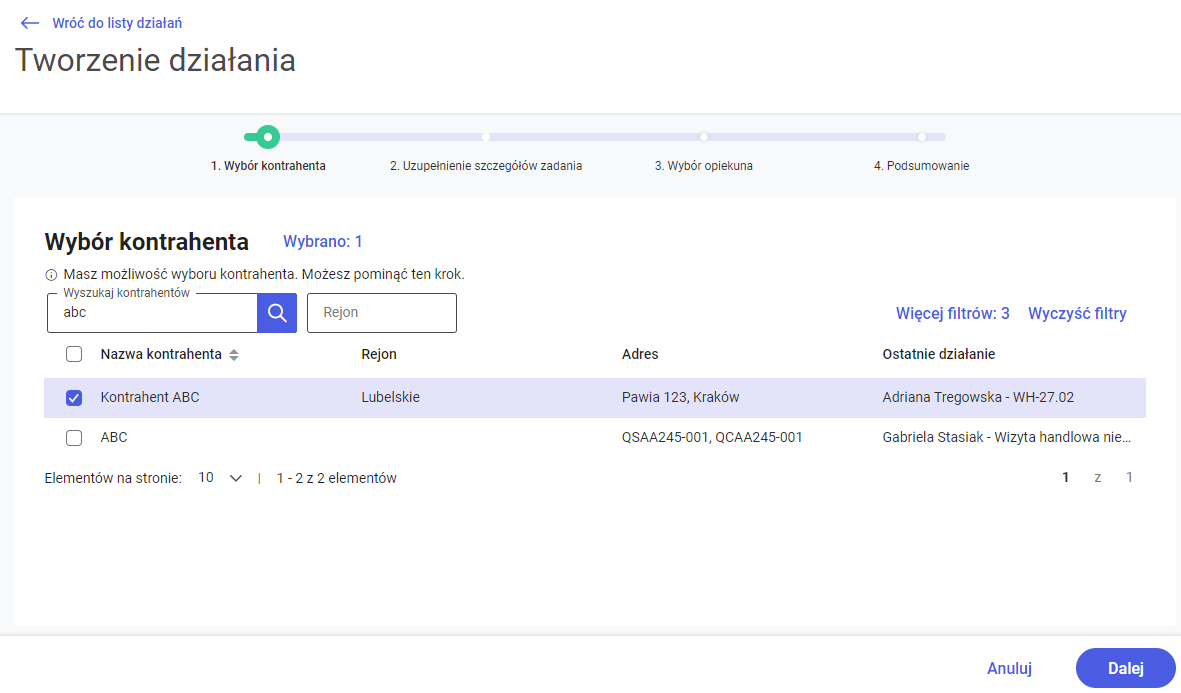
Wybór kontrahenta, dla którego ma zostać zaplanowane działanie następuje po zaznaczeniu checku obok nazwy kontrahenta.
Po zaznaczeniu kontrahenta wiersz zostanie oznaczony niebieskim podświetleniem i dodatkowo prezentowany będzie przycisk [Wybrano (1)].
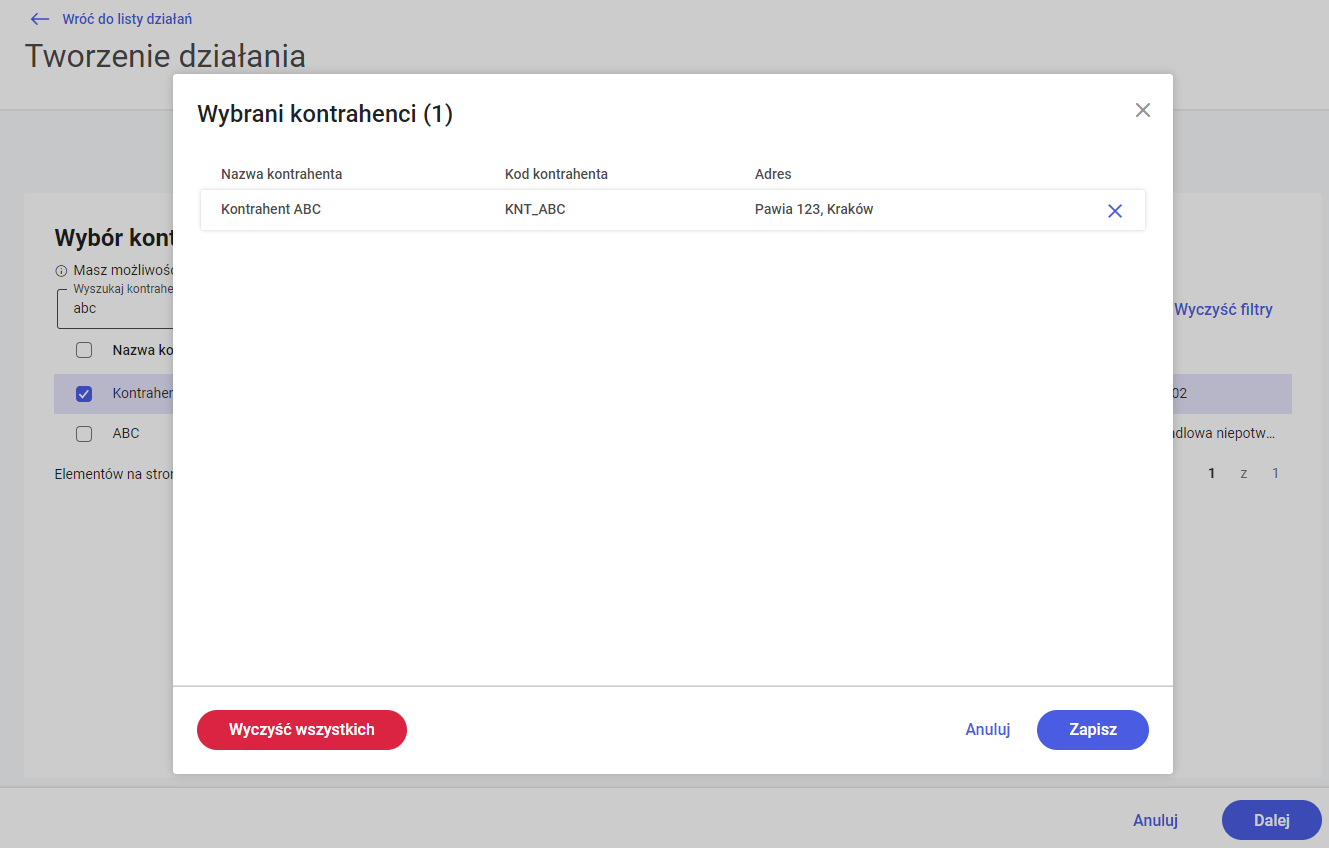
Po kliknięciu w przycisk: [Wybrano] nastąpi przejście do okna: Wybrani kontrahenci wyświetlającego informacje o wybranym kontrahencie. Użytkownik ma możliwość edytowania listy. Zapisanie zmian wprowadzonych z poziomu okna następuje po wyborze opcji [Zapisz]. Anulowanie wprowadzonych zmian z poziomu okna i powrót do poprzedniego widoku po wyborze opcji [Anuluj].
Przejście do następnego kroku następuje po wybraniu przycisku Dalej.
Krok 2 – Uzupełnienie szczegółów zadania
Z poziomu okna: Uzupełnienie szczegółów zadania istnieje możliwość uzupełnienia informacji odnośnie zadania dla wybranego kontrahenta.
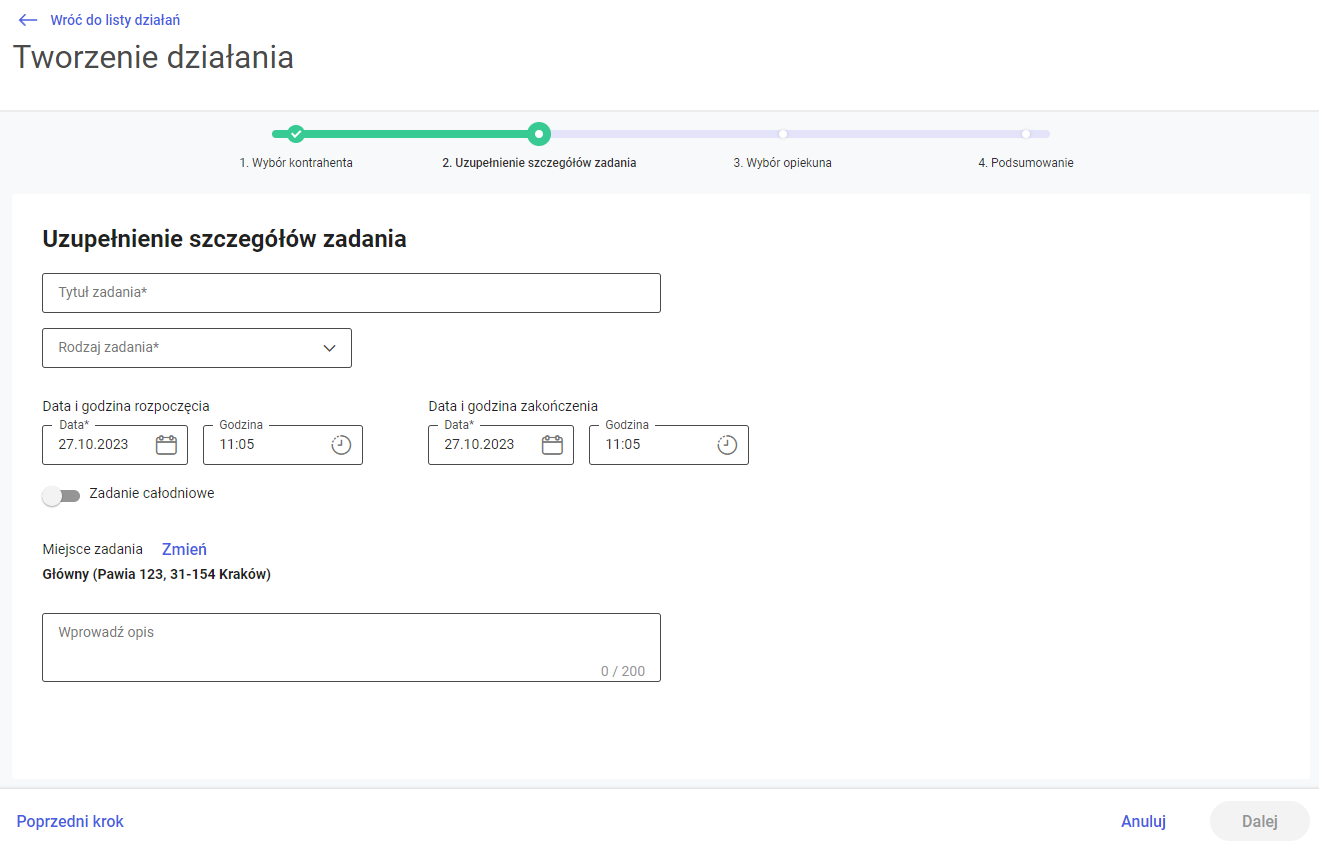
Na tym etapie użytkownik uzupełnia podstawowe informacje dla zadania:
- Tytuł zadania (obowiązkowy)
- Rodzaj zadania (obowiązkowy) – zawiera listę rozwijaną z możliwymi wartościami, zdefiniowanymi w Comarch Mobile Zarządzanie w [Słownikach]
- Zadanie całodniowe – przełącznik określający czy działanie ma być całodniowe czy nie. W przypadku zadania niecałodniowego dodatkowo możliwe jest określenie daty i godziny rozpoczęcia i zakończenia zadania
- Miejsce zadania – możliwość zmiany
- Główny (adres) – adres kontrahenta (domyślnie)
- Wybierz na mapie – wybrany punkt na mapie
- Bieżąca lokalizacja – lokalizacja z wykorzystaniem GPS
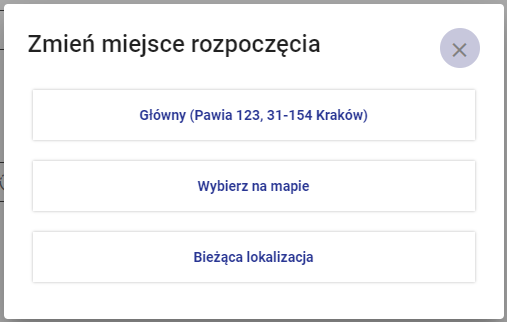
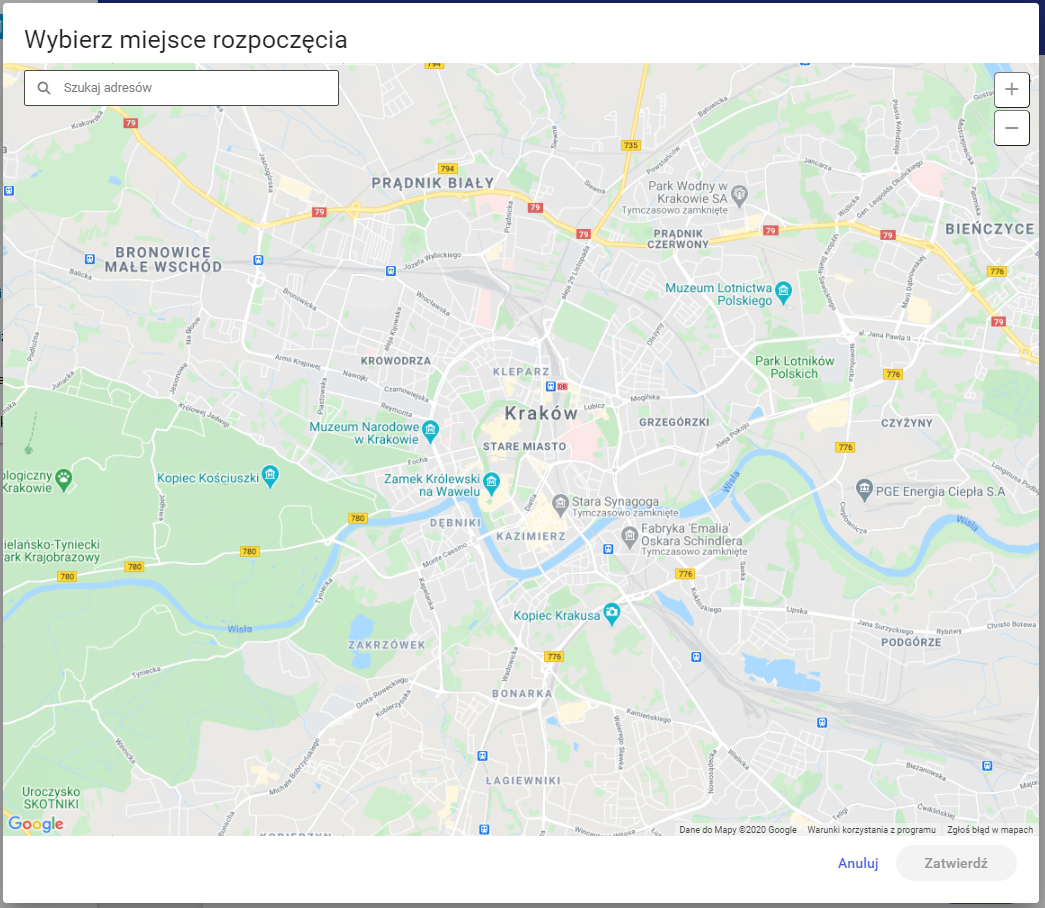
- Opis – informacja dodatkowa dotycząca zadania
Po zdefiniowaniu wszystkich wymaganych pól przejście do następnego kroku następuje po wybraniu przycisku [Dalej].
Krok 3 – Wybór opiekuna
Z poziomu okna prezentowane są informacje odnośnie opiekunów, dla których zadanie może zostać zaplanowane. Domyślnie pokazywana jest lista rekomendowanych opiekunów, którzy nie posiadają żadnych konfliktów w danym dniu (data określona podczas tworzenia działania) oraz mają największe doświadczenie.
Lista opiekunów zawiera informacje:
- Pracownik – imię i nazwisko pracownika lub akronim pracownika
- Już zaplanowane działania – ilość działań zaplanowanych lub potwierdzonych dla pracownika na dany dzień
- Godziny trasy – podpowiedź godzin, w jakich mogą zostać zaplanowane nowe działania:
- Dowolne – jeżeli pracownik nie ma zaplanowanych żadnych działań na dany dzień
- Zakres godzin – pierwszy wolny termin pracownika w danym dniu uwzględniający czas trwania obecnego działania
- Brak odpowiednich godzin – jeżeli pracownik posiada zaplanowane działania na dany dzień i nie ma możliwości zaplanowania kolejnego działania
- Doświadczenie – sumaryczna ilość wszystkich zrealizowanych działań przez pracownika
Dostępny jest filtr [Szukaj opiekunów], który umożliwia wyszukanie opiekuna po imieniu/nazwisku/akronimie.
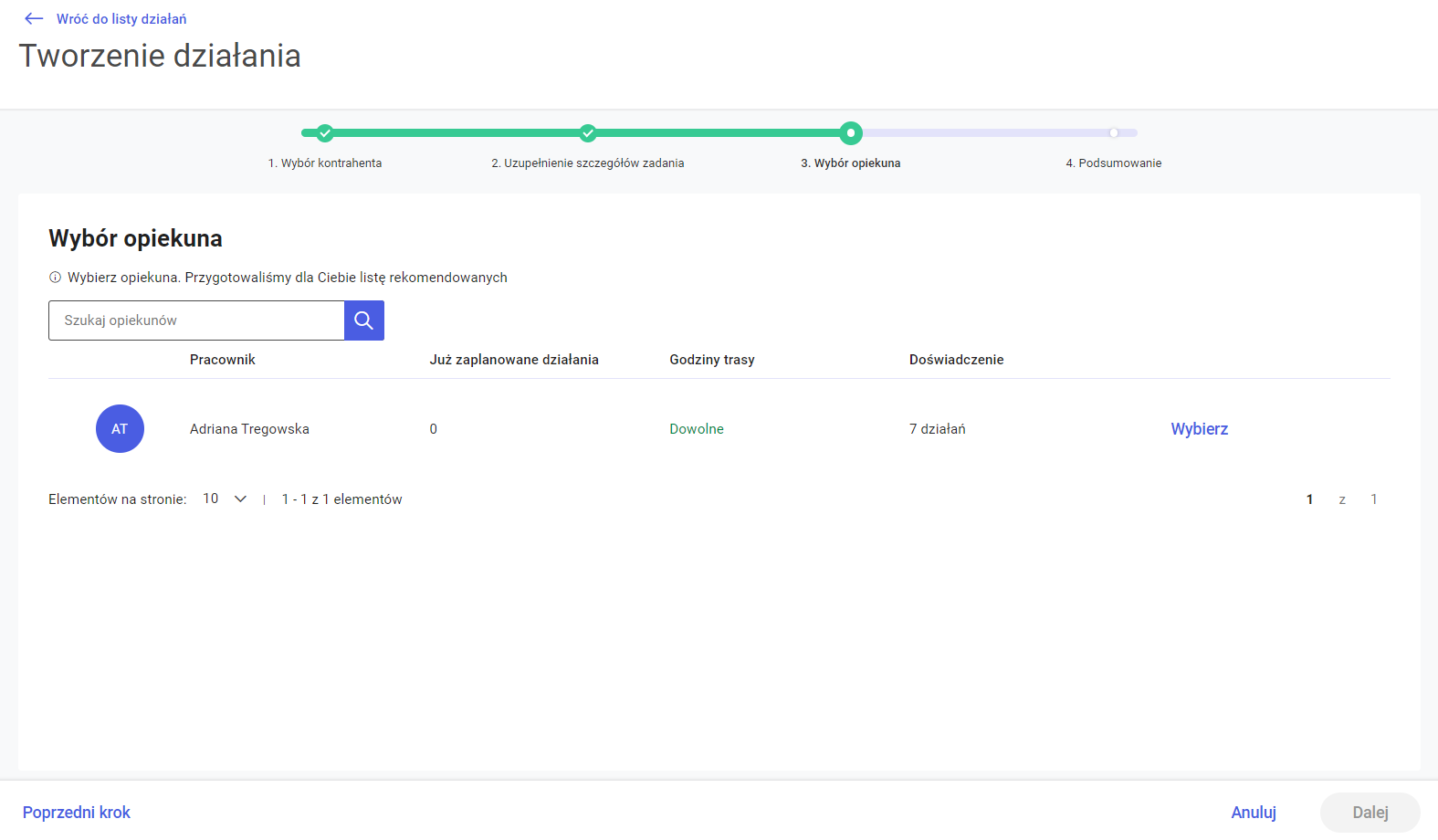
Wybór opiekuna następuje poprzez opcję [Wybierz], wówczas wiersz z wybranym opiekunem zostanie podświetlony na niebiesko oraz zostanie aktywowana opcja [Dalej].
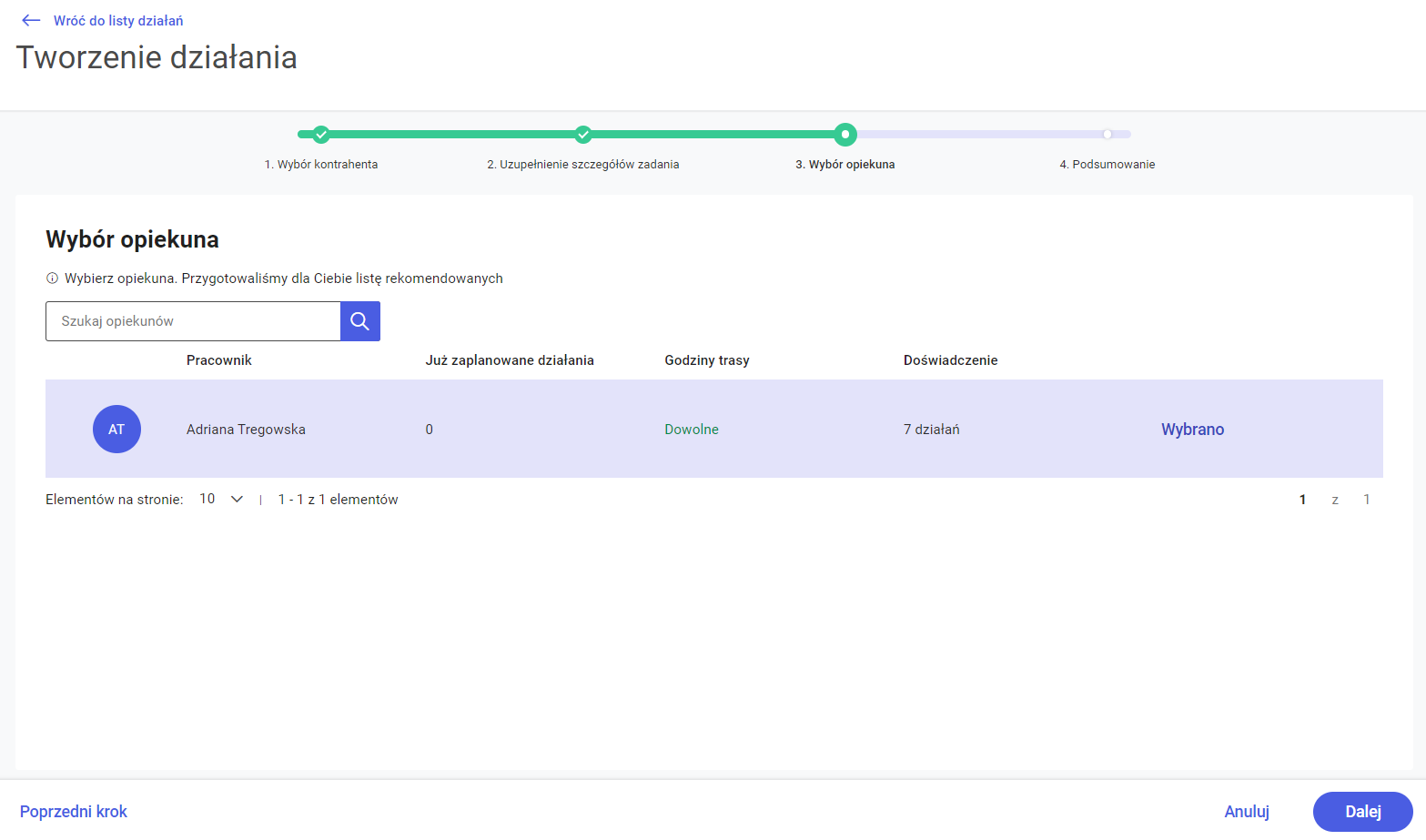
Krok 4 – Podsumowanie
Po wyborze opiekuna w ostatnim kroku: Podsumowanie prezentowane są informacje odnośnie szczegółów zadania:
- Informacje podstawowe
- Tytuł zadania
- Rodzaj zadania
- Data i godzina rozpoczęcia
- Data i godzina zakończenia
- Miejsce zadania
- Opiekun
- Kontrahent – informacja widoczna, jeżeli został wskazany kontrahent
- Opis
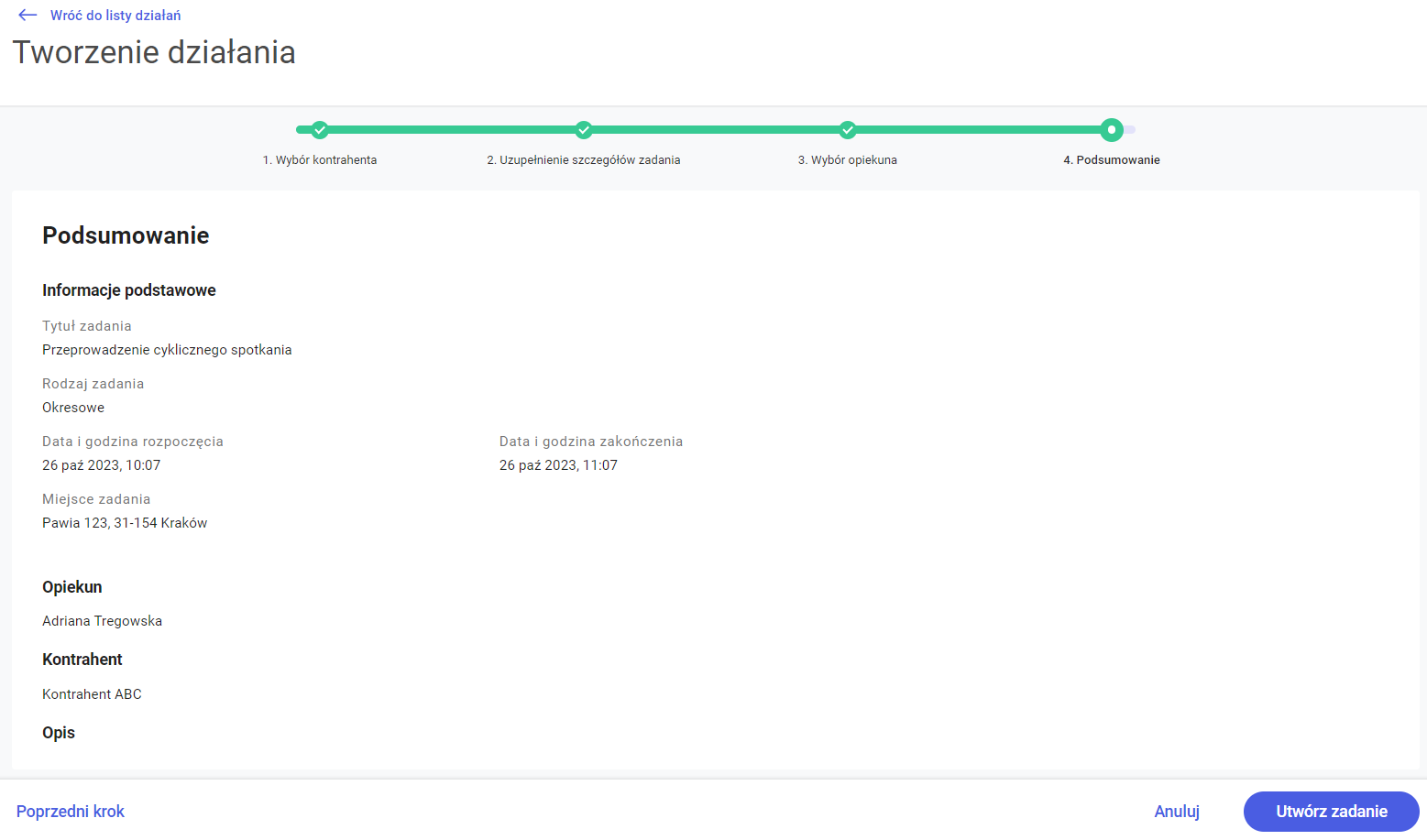
Po kliknięciu przycisku [Utwórz zadanie] utworzone zostanie zadanie i będzie widoczne w zakładce [Działania].
Po wybraniu opcji [Poprzedni krok] powrót do okna: Wybór opiekuna.
Rezygnacja z planowania działania jest możliwa po wybraniu opcji [Anuluj].