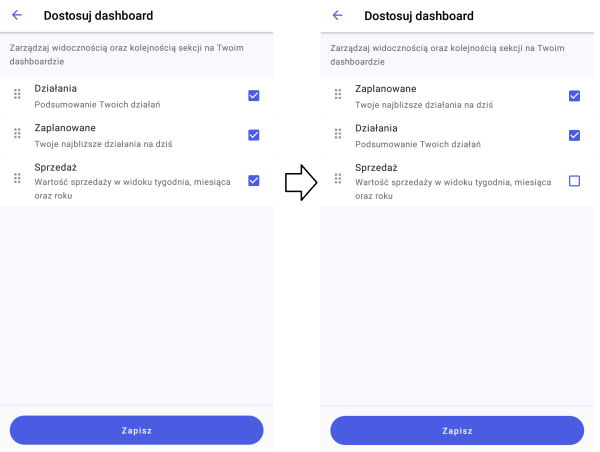W zakładce [Ustawienia] w aplikacji Comarch Mobile w sekcji [Parametry aplikacji] znajdują się następujące obszary:
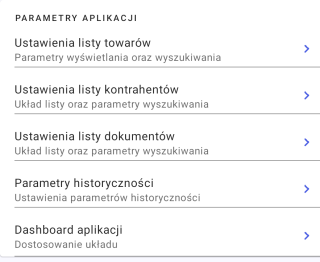
Każdy obszar, który posiada przycisk ![]() umożliwia przejście do jego szczegółów i zmiany parametrów w jego obrębie.
umożliwia przejście do jego szczegółów i zmiany parametrów w jego obrębie.
Ustawienia listy towarów
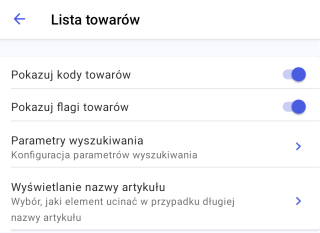
W ustawieniach parametrów związanych z wyświetlaniem i wyszukiwaniem listy towarów prezentowane są pozycje:
- [Pokazuj kody towarów] – element można włączyć lub wyłączyć za pomocą suwaka
 dostępnego po prawej stronie. Włączenie opcji skutkuje pokazywaniem kodów towarów na liście towarów. Opcja domyślnie włączona.
dostępnego po prawej stronie. Włączenie opcji skutkuje pokazywaniem kodów towarów na liście towarów. Opcja domyślnie włączona.
- [Pokazuj flagi towarów] – element można włączyć lub wyłączyć za pomocą suwaka
 dostępnego po prawej stronie. Włączenie opcji skutkuje pokazywaniem flag towarów na liście towarów. Opcja domyślnie włączona.
dostępnego po prawej stronie. Włączenie opcji skutkuje pokazywaniem flag towarów na liście towarów. Opcja domyślnie włączona. - [Parametry wyszukiwania] – po wybraniu tej opcji zostanie otwarte nowe okno z ustawieniami wyszukiwania:
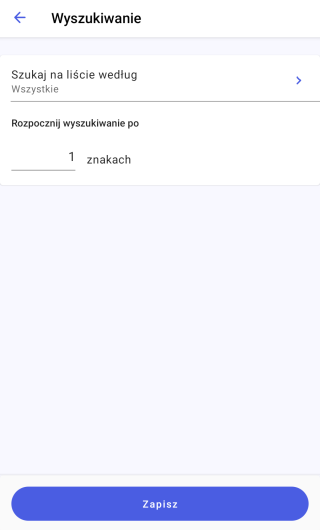
Parametry wyszukiwania towarów - Istnieje możliwość określenia kryterium, po jakim będą wyszukiwane towary. Domyślna opcja [Wszystkie] powoduje, że towary wyszukiwane są po kodach, nazwach i numeratorach. Po naciśnięciu na przycisk z wartością parametru [Szukanie na liście według] istnieje możliwość określenia, czy wyszukiwanie będzie odbywało się tylko po kodzie, tylko po nazwie czy tylko po numeratorze.
- Dodatkowo, został wprowadzony parametr [Rozpocznij wyszukiwanie po] określający, po ilu znakach ma się rozpoczynać wyszukiwanie. Domyślnie wyszukiwanie wpisanej frazy rozpoczyna się już po wpisaniu pierwszego znaku. Aby zmienić wartość danego parametru, należy nacisnąć obszar z aktualnie wybraną dla niego wartością. Wartość parametru można dowolnie zmieniać.
- Zapis zmian następuje po wybraniu przycisku [Zapisz]. Użytkownik jest informowany komunikatem o treści „Zmiany zostały zapisane”. W celu wycofania należy wybrać przycisk [Anuluj] lub kliknąć poza białym obszarem.
- [Wyświetlanie nazwy artykułu] – kliknięcie w tę sekcję otwiera okno wyboru. W przypadku długiej nazwy towaru jest możliwość ucięcia części nazwy: początek, środek lub koniec (wartość domyślna). W momencie zapisu zmian wykonanych w tej sekcji użytkownik jest informowany komunikatem o treści „Zmiany zostały zapisane„.
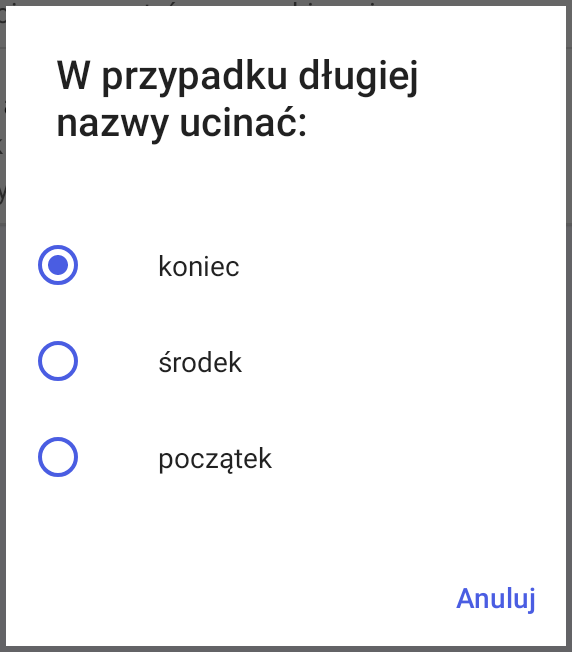
Ustawienia listy kontrahentów
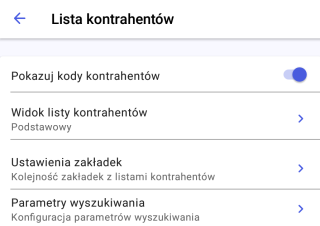
W ustawieniach parametrów związanych z wyświetlaniem i wyszukiwaniem listy kontrahentów prezentowane są pozycje:
- [Pokazuj kody kontrahentów] – element można włączyć lub wyłączyć za pomocą suwaka
 dostępnego po prawej stronie. Włączenie opcji skutkuje pokazywaniem kodów kontrahentów na liście kontrahentów. Opcja domyślnie włączona.
dostępnego po prawej stronie. Włączenie opcji skutkuje pokazywaniem kodów kontrahentów na liście kontrahentów. Opcja domyślnie włączona. - [Widok listy kontrahentów] – po wybraniu tej opcji zostanie otwarte dodatkowe okno z opcjami:
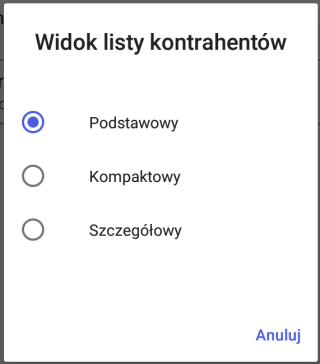
- [Ustawienia zakładek] – po wybraniu tej opcji zostanie otwarte nowe okno z możliwością zarządzania widocznością i kolejnością zakładek na liście kontrahentów. Domyślnie zaznaczona jest opcja [Wszyscy].
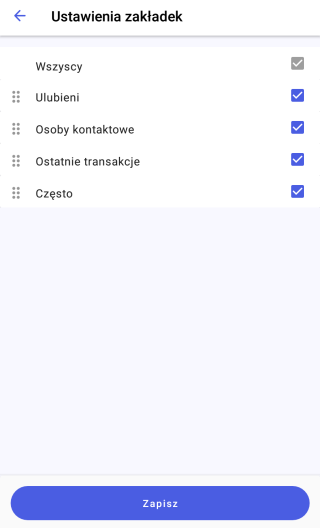
Domyślne ustawienia zakładek - Metodą „Drag and drop” można zmienić kolejność poszczególnych elementów. Zmiana kolejności poszczególnych elementów w Ustawieniach skutkuje zmianą kolejności wyświetlanych list na liście kontrahentów.
- Odznaczenie elementu na liście spowoduje usunięcie danej zakładki z listy kontrahentów.
- Zapis zmian następuje po wybraniu opcji [Zapisz]. Użytkownik jest informowany komunikatem o treści „Zmiany zostały zapisane”.
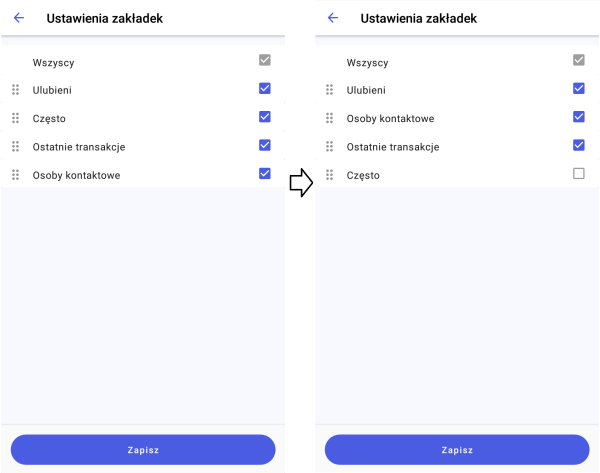
- [Parametry wyszukiwania] – po wybraniu tej opcji zostanie otwarte nowe okno z ustawieniami wyszukiwania:
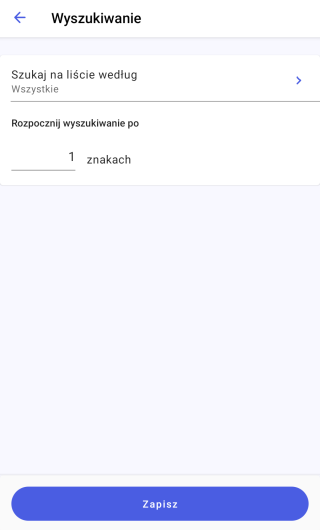
Parametry wyszukiwania towarów - Istnieje możliwość określenia kryterium, po jakim będą wyszukiwani kontrahenci. Domyślna opcja [Wszystkie] powoduje, że kontrahenci wyszukiwani są po kodach, nazwach i numeratorach. Po naciśnięciu na przycisk z wartością parametru [Szukanie na liście według] istnieje możliwość określenia, czy wyszukiwanie będzie odbywało się tylko po kodzie, tylko po nazwie czy tylko po numeratorze.
- Dodatkowo, został wprowadzony parametr [Rozpocznij wyszukiwanie po] określający, po ilu znakach ma się rozpoczynać wyszukiwanie. Domyślnie wyszukiwanie wpisanej frazy rozpoczyna się już po wpisaniu pierwszego znaku. Aby zmienić wartość danego parametru, należy nacisnąć obszar z aktualnie wybraną dla niego wartością. Wartość parametru można dowolnie zmieniać.
- Zapis zmian następuje po wybraniu przycisku [Zapisz]. Użytkownik jest informowany komunikatem o treści „Zmiany zostały zapisane”. W celu wycofania należy wybrać przycisk [Anuluj] lub kliknąć poza białym obszarem.
Ustawienia listy dokumentów
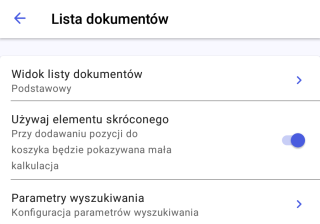
W ustawieniach parametrów związanych z wyświetlaniem i wyszukiwaniem listy dokumentów prezentowane są pozycje:
- [Widok listy dokumentów] – po wybraniu tej opcji zostanie otwarte dodatkowe okno z opcjami:
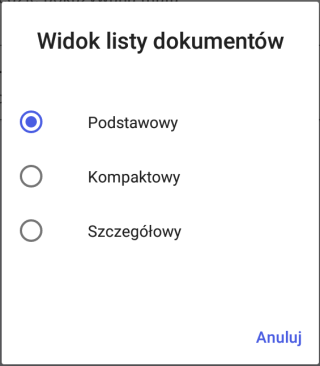
- [Używaj elementu skróconego] – element można włączyć lub wyłączyć za pomocą suwaka
 dostępnego po prawej stronie. Włączenie opcji skutkuje używaniem tzw. małej kalkulacji podczas dodawania dokumentu. Wyłączenie oznacza przechodzenie od razu do tzw. dużej kalkulacji. Opcja domyślnie włączona.
dostępnego po prawej stronie. Włączenie opcji skutkuje używaniem tzw. małej kalkulacji podczas dodawania dokumentu. Wyłączenie oznacza przechodzenie od razu do tzw. dużej kalkulacji. Opcja domyślnie włączona. - [Parametry wyszukiwania] – po wybraniu tej opcji zostanie otwarte nowe okno z ustawieniami wyszukiwania:
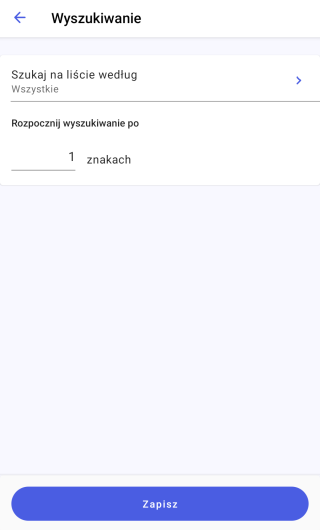
Parametry wyszukiwania towarów - Istnieje możliwość określenia kryterium, po jakim będą wyszukiwane dokumenty. Domyślna opcja [Wszystkie] powoduje, że dokumenty wyszukiwane są po kodach, nazwach i numeratorach. Po naciśnięciu na przycisk z wartością parametru [Szukanie na liście według] istnieje możliwość określenia, czy wyszukiwanie będzie odbywało się tylko po kodzie, tylko po nazwie czy tylko po numeratorze.
- Dodatkowo, został wprowadzony parametr [Rozpocznij wyszukiwanie po] określający, po ilu znakach ma się rozpoczynać wyszukiwanie. Domyślnie wyszukiwanie wpisanej frazy rozpoczyna się już po wpisaniu pierwszego znaku. Aby zmienić wartość danego parametru, należy nacisnąć obszar z aktualnie wybraną dla niego wartością. Wartość parametru można dowolnie zmieniać.
- Zapis zmian następuje po wybraniu przycisku [Zapisz]. Użytkownik jest informowany komunikatem o treści „Zmiany zostały zapisane”. W celu wycofania należy wybrać przycisk [Anuluj] lub kliknąć poza białym obszarem.
Parametry historyczności
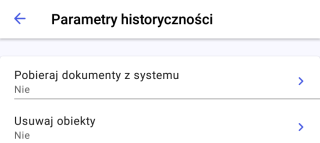
W ustawieniach parametrów związanych z pobieraniem dokumentów i ich usuwaniem prezentowane są pozycje:
- [Pobieraj dokumenty z systemu] – parametr wprowadza możliwość pobierania dokumentów z systemu ERP. Obecnie dotyczy to zamówień sprzedaży i ofert sprzedaży wystawionych na kontrahentów, których opiekunem jest zalogowany w aplikacji użytkownik. Opis konfiguracji znajduje się TUTAJ. Domyślnie opcja jest wyłączona, ustawiona na [Nie]. W celu pobrania dokumentów z określonej liczby dni należy po zatwierdzeniu wyboru wykonać synchronizację. W momencie wyboru opcji [Niestandardowe] wyświetlone jest okno do uzupełnienia informacji z ilu dni pobierać dokumenty. Domyślnie pole jest puste. Możliwe jest wpisanie liczby w przedziale [0;9999].
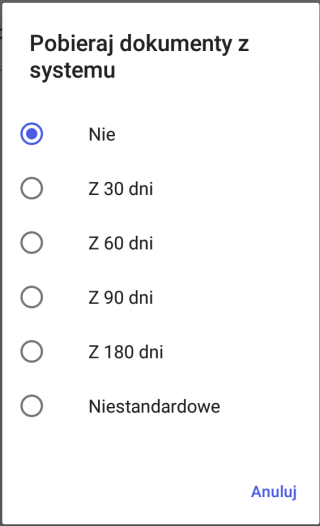
- [Usuwaj obiekty] – parametr umożliwia usuwanie historycznych obiektów z bazy danych aplikacji Comarch Mobile. Usuwane są m.in. wystawione przez przedstawiciela dokumenty. Użytkownik może wybrać, po jakim okresie elementy mają być usuwane z aplikacji. Domyślnie opcja jest wyłączona, ustawiona na [Nie]. W celu usunięcia dokumentów z określonej liczby dni należy po zatwierdzeniu wyboru wykonać synchronizację. W momencie wyboru opcji [Niestandardowe] wyświetlone jest okno do uzupełnienia informacji z ilu dni usuwać obiekty. Domyślnie pole jest puste. Możliwe jest wpisanie liczby w przedziale [0;9999].
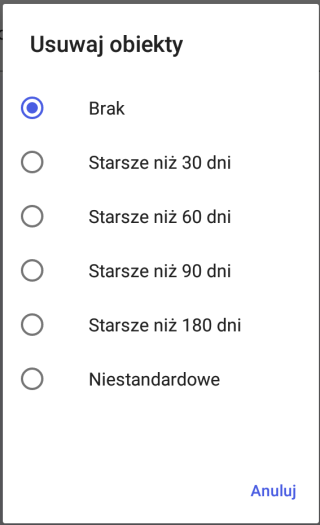
W momencie zapisu zmian wykonanych w tej sekcji użytkownik jest informowany komunikatem o treści „Zmiany zostały zapisane”.
Dashboard aplikacji
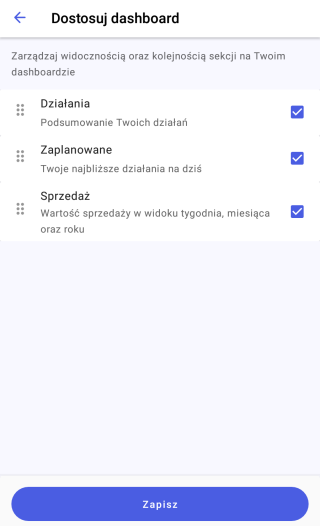
Po wybraniu opcji [Dashboard aplikacji] w sekcji [Parametry aplikacji] zostanie otwarte nowe okno z możliwością zarządzania widocznością i kolejnością sekcji na dashboardzie. Domyślnie zaznaczone są wszystkie sekcje w kolejności: Działania, Zaplanowane, Sprzedaż.
Metodą „Drag and drop” można zmienić kolejność poszczególnych elementów. Zmiana kolejności poszczególnych elementów w Ustawieniach skutkuje zmianą kolejności wyświetlanych sekcji na pulpicie aplikacji.
Odznaczenie elementu na liście spowoduje usunięcie danej sekcji z dashboardu aplikacji.
Zapis zmian następuje po wybraniu opcji [Zapisz]. Użytkownik jest informowany komunikatem o treści „Zmiany zostały zapisane”.