Po wybraniu przycisku ![]() z menu kontekstowego lub po kliknięciu w daną pozycję na liście towarów otwarta zostaje karta wybranego towaru.
z menu kontekstowego lub po kliknięciu w daną pozycję na liście towarów otwarta zostaje karta wybranego towaru.

Zdjęcie towaru
Z poziomu szczegółów towaru istnieje możliwość wyświetlenia zdjęcia lub animacji w postaci GIF produktu poprzez wybranie miniatury zdjęcia.

Aby powiększyć zdjęcie należy wykonać gest „zoomu” (dotknięcie ekranu jednocześnie dwoma palcami i oddalenie ich od siebie) lub wybrać opcję [Powiększ] z menu kontekstowego (jest ono opisane TUTAJ).
Jeżeli zdjęcie towaru jest animacją zapisaną w pliku GIF, to w celu jej odtworzenia należy nacisnąć na miniaturkę‑zdjęcie na karcie towaru.
Istnieje możliwość zmiany tego ustawienia – zostało to opisane TUTAJ.
Jednostka sprzedaży
Po wybraniu przycisku: w wierszu dotyczącym jednostki sprzedaży towaru zostaną wyświetlone wszystkie jednostki zdefiniowane dla towaru.
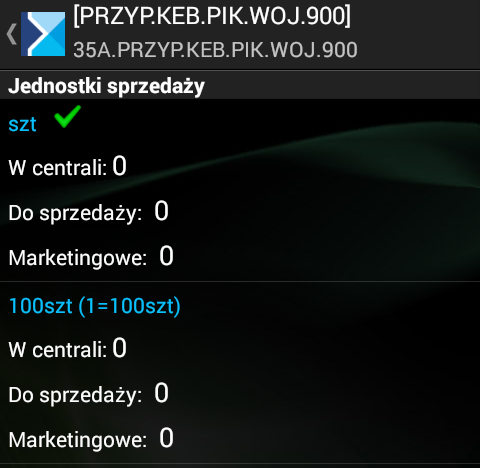
EANy
Po wybraniu przycisku: w wierszu dotyczącym kodu EAN towaru zostaną wyświetlone wszystkie EAN-y zdefiniowane dla towaru oraz jednostek pomocniczych.
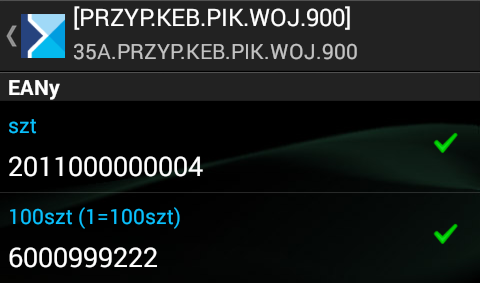
Stany
W aplikacji Comarch Mobile Sprzedaż dostępne są trzy rodzaje stanów towarów:
- W centrali – stany na wszystkich magazynach nieoddziałowych, które są przypisane do danego centrum mobilnego.
- Do sprzedaży – stany dostępne na wszystkich magazynach oddziałowych, które są przypisane do danego centrum mobilnego.
- Marketingowe – stany towarów przyjętych dokumentem PM (stany marketingowe dostępne są do wydania tylko i wyłącznie na dokumentach WM)
Po wybraniu przycisku: w wierszu: W centrali, dotyczącym Stanu towaru zostaną wyświetlone wszystkie magazyny nieoddziałowe, oraz stany towaru na wskazanych magazynach w systemie Comarch ERP XL.
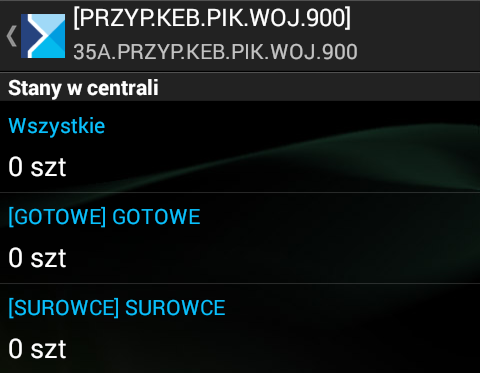
Po wybraniu przycisku: w wierszu: U mnie, dotyczącym Stanu towaru zostaną wyświetlone wszystkie magazyny oddziałowe, które zostały zdefiniowane dla oddziału Mobile Sprzedaż oraz stany: do sprzedaży i marketingowe towaru na wskazanych magazynach w systemie Comarch ERP XL.

W aplikacji możliwa jest synchronizacja stanów dla pojedynczego towaru z karty towaru, z listy towarów
i podczas wystawiania dokumentu przy danej pozycji towarowe – ta opcja została opisana TUTAJ.
Istnieje funkcjonalność umożliwiająca wyświetlanie/ukrywanie stanów magazynowych w centrali – została ona opisana TUTAJ.
Cena sprzedaży
Po wybraniu przycisku: w wierszu dotyczącym Cen towaru zostaną wyświetlone wszystkie ceny zdefiniowane dla towaru w systemie Comarch ERP XL. W Comarch Mobile jest możliwe określenie dla cenników formy i terminu płatności. W tabeli dotyczącej rodzajów cen zostały dodane kolumny, których odpowiednie zasilenie danymi (zsynchronizowanie) umożliwia wymuszenie ustalenia formy i terminu płatności po wyborze konkretnego cennika na nagłówku dokumentu. Istnieje również możliwość wyliczenia cennika zdefiniowanego zapytaniem SQL. Cennik wyliczeniowy zostanie zastosowany jeżeli dany towar nie posiada przypisanego cennika wybranego na nagłówku wystawianego dokumentu lub jeżeli wartość w cenniku wynosi 0.
Wszystkie ceny dostępne na karcie towaru odnoszą się do jednostki domyślnej.
| Cena domyślna
|
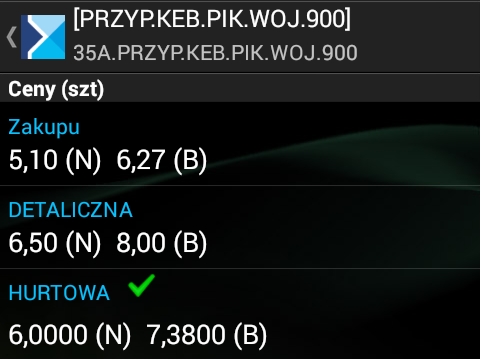
Istnieje możliwość definiowania dla towaru wielu cen tego samego rodzaju, określania dat i godzin obowiązywania cenników oraz różnych statusów cenników (niepotwierdzonych, zatwierdzonych oraz anulowanych)
ZMIENIĆ
Na karcie i liście towarów prezentowana jest cena wybrana, jako domyślna w konfiguracji centrum mobilnym.
W aplikacji Comarch Mobile Sprzedaż udostępniono synchronizację cenników w walutach obcych. W przypadku, gdy cena towaru w systemie Comarch ERP XL została określona w innej walucie wówczas taka informacja prezentowana jest na karcie towaru wraz z symbolem tej waluty (np. EUR)
W aplikacji możliwe jest wyświetlanie ceny ewidencyjnej towaru. Cena ta jest wyświetlana na karcie towaru.
| Cena ewidencyjna towaru
|
Promocje
Okno promocji składa się z dwóch części:
- Nagłówek okna
- Informacje na temat promocji
Nagłówek okna zawiera informacje na temat typu promocji i nazwy promocji.
Na informacje na temat promocji składają się:
- Priorytet – priorytet promocji.
- Łączenie – sposób łączenia promocji.
- Okres obowiązywania – okres obowiązywania promocji, jeżeli został określony.
- Parametry – parametry promocji:
-
- Pomiń następne promocje / Nie pomijaj następnych promocji.
- Pozwalaj na zmianę ceny / Nie pozwalaj na zmianę ceny (parametry te dostępne są w systemie Comarch ERP XL na promocji stała cena).
- Obowiązuje dla (jeżeli którakolwiek z sekcji nie będzie mieć zdefiniowanych wartości wówczas nie będzie prezentowana):
- Towary – towary, których dotyczy dana promocja.
Po wybraniu przycisku: w wierszu dotyczącym Obowiązuje dla: Towary zostanie wyświetlona lista towarów, na które działa dana promocja.
Okno Towary w promocji składa się z dwóch części:
- Nagłówek okna
- Lista towarów
W nagłówku okna prezentowana jest informacja o kodzie promocji, nazwie a także w drugim wierszu o liczbie towarów objętych daną promocją.
Lista towarów zawiera te towary, które podlegają danej promocji.
Dla poszczególnych towarów prezentowane są następujące informacje:
- Kod i Nazwa towaru
- Próg
- Upust / Narzut – wartość liczbowa bądź procentowa promocji.
Po wybraniu przycisku: w wierszu dotyczącym Obowiązuje dla: Kontrahenci zostanie wyświetlona lista kontrahentów, na których działa dana promocja.
Okno Kontrahenci, dla których obowiązuje promocja składa się z dwóch części:
- Nagłówek okna
- Lista kontrahentów
W nagłówku okna prezentowana jest informacja o kodzie promocji, nazwie a także w drugim wierszu o liczbie kontrahentów objętych daną promocją.
Lista kontrahentów zawiera tych kontrahentów, którzy podlegają danej promocji.
Dla poszczególnych kontrahentów prezentowane są następujące informacje:
Po wybraniu przycisku: w wierszu dotyczącym Obowiązuje dla: Formy płatności zostanie wyświetlona lista form płatności, na które działa dana promocja.
Okno [Formy płatności], dla których obowiązuje promocja składa się z dwóch części:
- Nagłówek okna
- Lista form płatności
W nagłówku okna prezentowana jest informacja o kodzie promocji, nazwie a także w drugim wierszu o liczbie form płatności objętych daną promocją.
Lista form płatności zawiera te formy płatności, które podlegają danej promocji.
Dla poszczególnych form płatności prezentowane są następujące informacje:
- Nazwa formy płatności
- Maksymalny termin płatności
Po wybraniu przycisku: w wierszu dotyczącym Obowiązuje dla: Sposoby dostawy zostanie wyświetlona lista sposobów dostawy, na które działa dana promocja.
Okno [Sposoby dostawy], dla których obowiązuje promocja składa się z dwóch części:
- Nagłówek okna
- Lista sposobów dostawy
W nagłówku okna prezentowana jest informacja o kodzie promocji, nazwie a także w drugim wierszu o liczbie sposobów dostawy objętych daną promocją.
Lista sposobów dostawy zawiera te sposoby dostawy, które podlegają danej promocji.
Dla poszczególnych sposobów dostawy prezentowane są następujące informacje:
Po wybraniu przycisku: w wierszu dotyczącym Obowiązuje dla: Magazyny zostanie wyświetlona lista magazynów, na które działa dana promocja.
Okno [Magazyny], dla których obowiązuje promocja składa się z dwóch części:
- Nagłówek okna
- Lista magazynów
W nagłówku okna prezentowana jest informacja o kodzie promocji, nazwie a także w drugim wierszu o liczbie magazynów objętych daną promocją.
Lista magazynów zawiera te magazyny, które podlegają danej promocji.
Dla poszczególnych magazynów prezentowane są następujące informacje:
