Po rozpoczęciu realizacji wizyty handlowej istnieje możliwość zrealizowania poszczególnych zadań do wykonania zdefiniowanych w ramach wizyty.
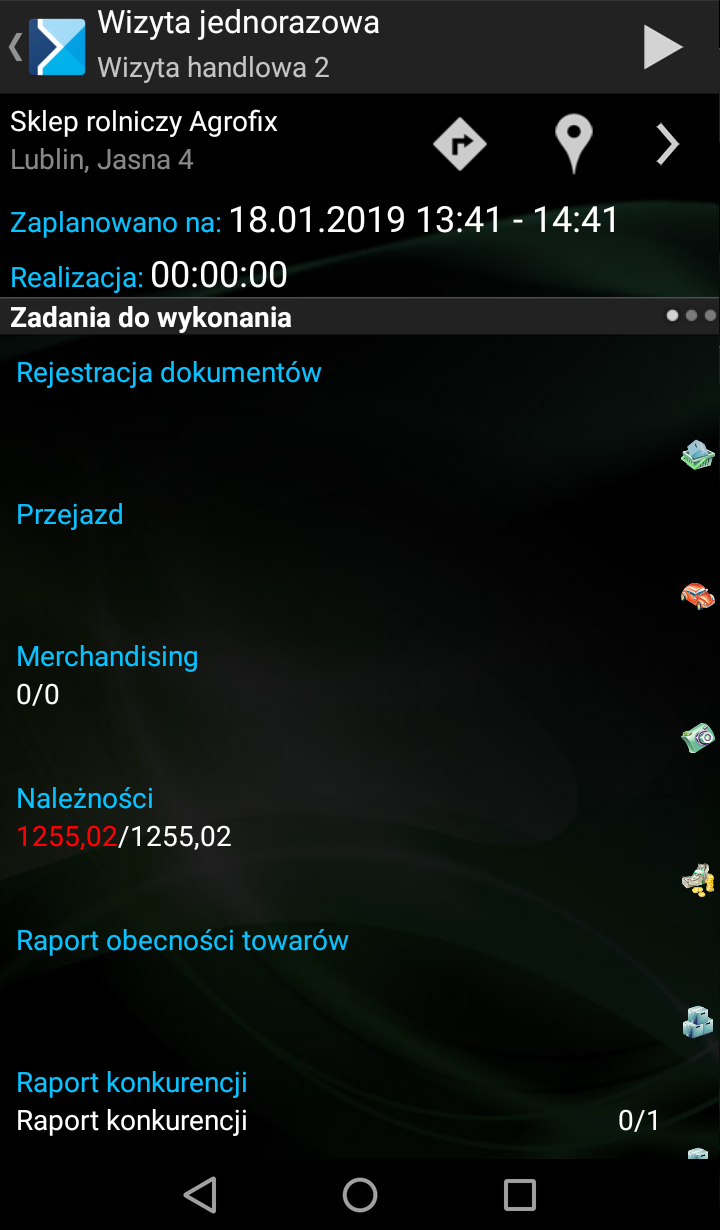
Realizacja poszczególnych działań odbywa się przez wejście w dane działanie przez dłuższe przytrzymanie palcem lub przez kliknięcie ikony strzałki. Dane zadanie można wykonać klikając Realizuj lub zrezygnować z wykonania klikając Odrzuć:

Naciśnięcie na przycisk ![]() spowoduje wyświetlenie okna zaprezentowanego na poniższym zrzucie ekranu.
spowoduje wyświetlenie okna zaprezentowanego na poniższym zrzucie ekranu.
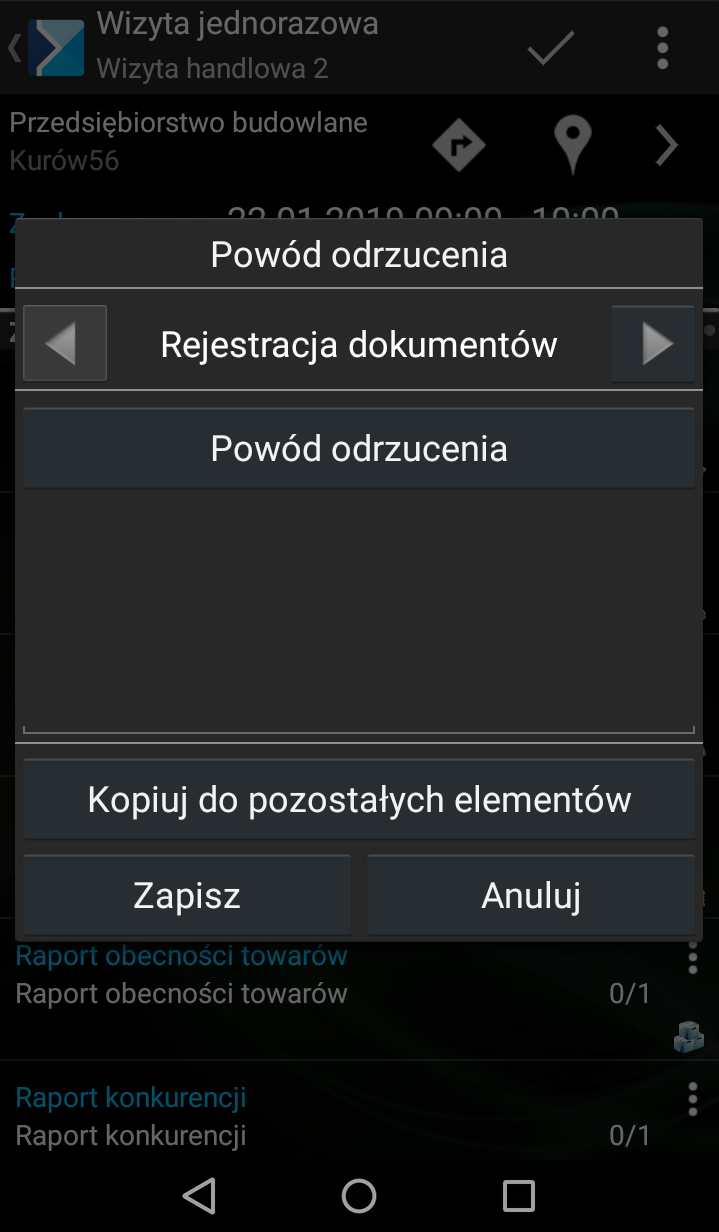
W przypadku próby zakończenia wizyty, która posiada elementy wymagane, które nie zostały zrealizowane konieczne jest podanie powodu odrzucenia wymaganych elementów.
Pasek postępu zapełnia się w miarę realizacji bądź odrzucania elementów wizyty. W miarę realizacji elementów przesuwa się on w prawo, a jego kolor zależy od procentu zapełnienia:
- brak zapełnienia – żadne z zadań nie zostało jeszcze wykonane:
![]()
- zapełnienie od 1% do 33% – kolor czerwony:
![]()
- zapełnienie od 34% do 66% – kolor żółty:
![]()
- zapełnienie od 67% do 100% – kolor zielony:
![]()
- pasek całkowicie zapełniony – wszystkie zadania wykonane:
![]()
Wyliczanie procentu realizacji odbywa się w następujący sposób:
- każdy z elementów wizyty otrzymuje taką samą wagę, co przekłada się to na procent zapełniania paska postępu po zrealizowaniu/odrzuceniu elementu,
- dodatkowo:
- procent realizacji elementu Ankiety zależy od liczby pytań, na które udzielono już odpowiedzi,
- procent realizacji elementu Merchandising zależy od liczby sfotografowanych realizacji,
- procent realizacji elementu Raport obecności towarów i Raport towarów konkurencji zależy od ilości raportów wchodzących w skład elementu.
Pasek postępu widoczny jest również w oknie zrealizowanej wizyty (zatwierdzonej bądź odrzuconej). Pokazuje on wówczas procent zrealizowanych/odrzuconych elementów wizyty na etapie, w którym wizyta została zakończona.
Realizacja poszczególnych elementów wizyty handlowej
Klikając z prawej strony przy konkretnym elemencie wizyty pokaże się okno z wyborem odpowiedniej opcji:

Rejestracja dokumentów
Po wybraniu opcji Realizuj otworzy się okno z wyborem typu dokumentu jak na poniższym zrzucie ekranu.

Przejazd
Po wybraniu opcji Realizuj otworzy się okno z dodania przejazdu.

Należności
Po wybraniu opcji Realizuj otworzy się okno z niezrealizowanymi płatnościami.

Raport konkurencji
Po wybraniu opcji Realizuj otworzy się następujące okno.

Inny
Po wybraniu opcji Realizuj otworzy się następujące okno, w którym należy uzupełnić opis realizacji.

Ankieta
Po wybraniu opcji Realizuj otworzy się okno z nazwą ankiety i pytaniami.

Raport obecności towarów
Po wybraniu opcji Realizuj otworzy się następujące okno.



Merchandising
Po wybraniu opcji Realizuj otworzy się następujące okno z możliwością zrobienia zdjęcia.


