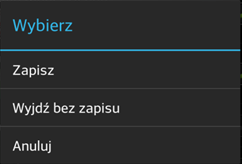Obsługa takiego elementu wizyty polega na sprawdzeniu obecności towarów firmy Przedstawiciela Handlowego u Klienta.
W przypadku, gdy w ramach elementu wizyty o typie: Raport obecności towarów zdefiniowane jest więcej niż jeden raport, wówczas podczas realizacji elementu wizyty zostanie wyświetlone okno z listą dostępnych w ramach danego elementu raportów.
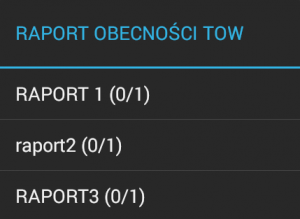
Po wejściu w dany raport zostanie wyświetlone okno z listą towarów, które obejmuje dany raport. Definicje raportów należy utworzyć w systemie Comarch ERP XL.
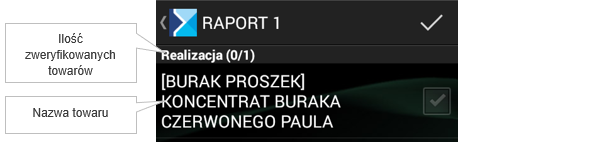
Po wybraniu danego towaru pojawi się okno zaprezentowane na poniższym zrzucie ekranu.
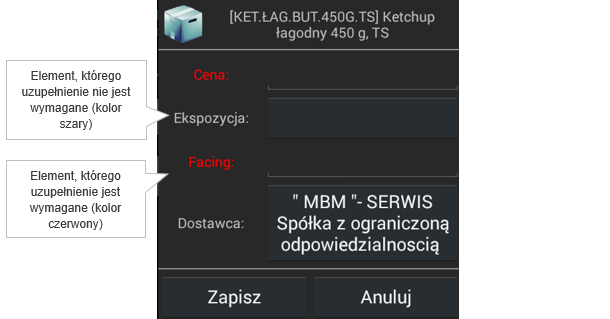
Po uzupełnieniu danych dotyczących towaru zostanie wyświetlone okno jak na poniższym zrzucie ekranu.

W aplikacji Comarch Mobile istnieje możliwość wyświetlania na raporcie obecności towarów dodatkowych kolumn zdefiniowanych w systemie Comarch ERP XL. Informacje nt. konfiguracji tej funkcjonalności znajdują się TUTAJ.
W zależności od konfiguracji na raporcie towarów konkurencji i raporcie obecności towarów wyświetlą się:
- wszystkie parametry raportu w kolejności: kolumny domyślne, kolumny dodatkowe
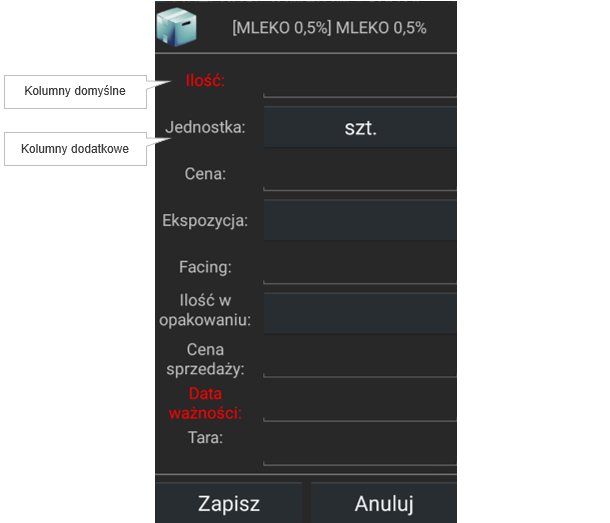
- wymagane kolumny domyślne i wszystkie kolumny dodatkowe
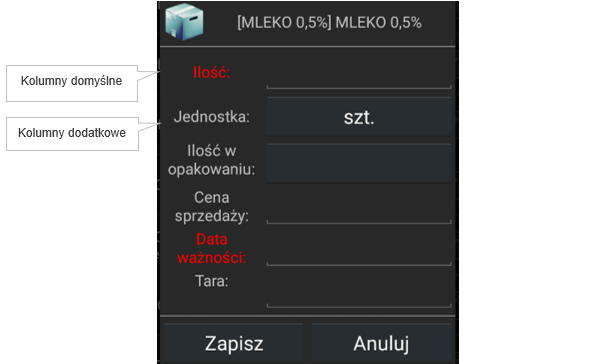
- tylko wymagane kolumny, zarówno domyślne jak i dodatkowe

Kolumny (parametry) wymagane wyświetlane są w aplikacji mobilnej na czerwono – bez ich uzupełnienia zapisanie karty raportu nie jest możliwe.
Nieuzupełnienie któregoś z wyświetlanych parametrów (niewymaganych) spowoduje wyświetlanie nazwy tego parametru w miejscu, w którym powinna zostać wyświetlona jego wartość.
Po naciśnięciu przycisku [Powrót] na urządzeniu zostaną wyświetlone opcje zaprezentowane na rysunku poniżej: