Po rozpoczęciu realizacji wizyty handlowej istnieje możliwość zrealizowania poszczególnych zadań do wykonania zdefiniowanych w ramach wizyty.

Realizacja poszczególnych działań odbywa się przez wejście w dane działanie przez dłuższe przytrzymanie palcem lub przez kliknięcie ikony strzałki. Dane zadanie można wykonać klikając Realizuj lub zrezygnować z wykonania klikając Odrzuć:
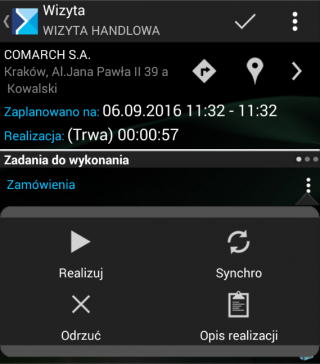
W przypadku, gdy chcemy zakończyć realizację danej WH istnieje możliwość skorzystania z następujących opcji:
Naciśnięcie na przycisk
 spowoduje wyświetlenie okna zaprezentowanego na poniższym zrzucie ekranu.
spowoduje wyświetlenie okna zaprezentowanego na poniższym zrzucie ekranu.
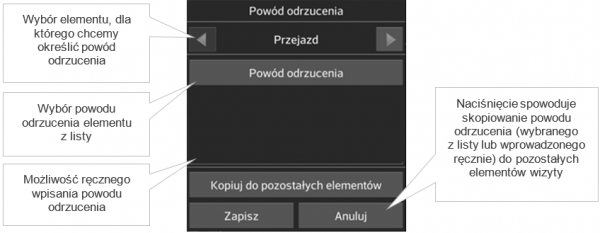
Naciśnięcie na przycisk
 spowoduje wyświetlenie okna zaprezentowanego na poniższym zrzucie ekranu.
spowoduje wyświetlenie okna zaprezentowanego na poniższym zrzucie ekranu.
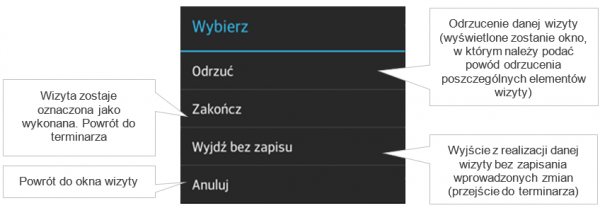
Naciśnięcie przycisku [Powrót] na urządzeniu spowoduje wyświetlenie okna identycznego jak po naciśnięciu na przycisk
 .
.
W przypadku próby zakończenia wizyty, która posiada elementy wymagane, które nie zostały zrealizowane konieczne jest podanie powodu odrzucenia wymaganych elementów.

Pasek postępu realizacji wizyty handlowej obrazuje udział zrealizowanych bądź odrzuconych elementów w stosunku do wszystkich elementów wizyty. Widoczny jest on w oknie wizyty bezpośrednio nad sekcją z zakładkami. Pojawia się po rozpoczęciu jej realizacji i obecny jest przez cały czas jej trwania. Funkcjonalność ta pozwala Przedstawicielowi na łatwe śledzenie postępu realizacji zadań do wykonania.
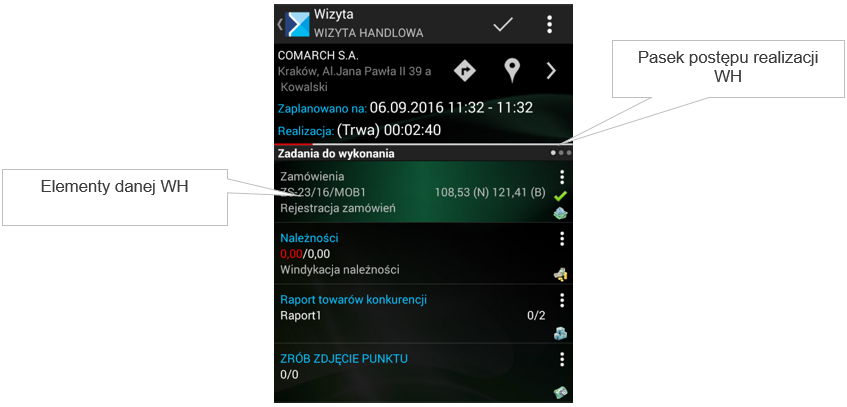
Pasek postępu zapełnia się w miarę realizacji bądź odrzucania elementów wizyty. W miarę realizacji elementów przesuwa się on w prawo, a jego kolor zależy od procentu zapełnienia:
brak zapełnienia – żadne z zadań nie zostało jeszcze wykonane:
![]()
zapełnienie od 1% do 33% – kolor czerwony:
![]()
zapełnienie od 34% do 66% – kolor żółty:
![]()
zapełnienie od 67% do 100% – kolor zielony:
![]()
pasek całkowicie zapełniony – wszystkie zadania wykonane:
![]()
Wyliczanie procentu realizacji odbywa się w następujący sposób:
każdy z elementów wizyty otrzymuje taką samą wagę, co przekłada się to na procent zapełniania paska postępu po zrealizowaniu/odrzuceniu elementu,
dodatkowo:
procent realizacji elementu Ankiety zależy od liczby pytań, na które udzielono już odpowiedzi,
procent realizacji elementu Merchandising zależy od liczby sfotografowanych realizacji,
procent realizacji elementu Raport obecności towarów i Raport towarów konkurencji zależy od ilości raportów wchodzących w skład elementu.
Pasek postępu widoczny jest również w oknie zrealizowanej wizyty (zatwierdzonej bądź odrzuconej). Pokazuje on wówczas procent zrealizowanych/odrzuconych elementów wizyty na etapie, w którym wizyta została zakończona.
Elementy wizyty, do których został przypięty załącznik oznaczone są na liście ikoną spinacza (tak jak to pokazano na poniższym zrzucie).
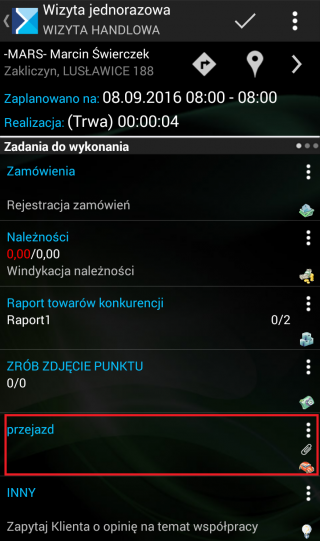
Aby podejrzeć załączniki przypięte do poszczególnych zadań należy na liście elementów wizyty rozwinąć menu kontekstowe i wybrać opcję [Załączniki].

W przypadku elementów typu:
Ankieta
Inny
Raport obecności
Raport konkurencji
Dla ułatwienia różne rodzaje załączników zostały od siebie odróżnione odpowiednimi ikonami. Lista załączników zaprezentowana jest na zrzucie poniżej.
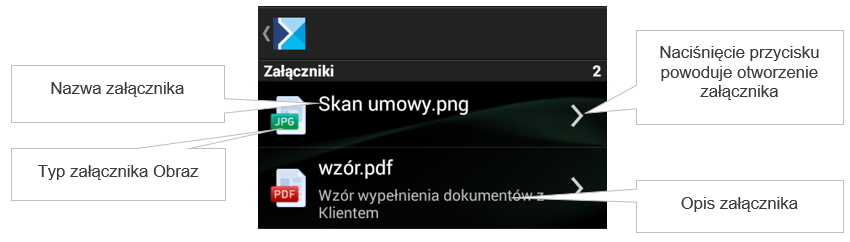
Możliwość pobrania z systemu Comarch ERP XL załączników, przypisanych do nagłówka lub elementów wizyty handlowej, w najnowszej aplikacji została rozszerzona o wzorce wizyt.
Dzięki temu, dział handlowy może usprawnić swoją pracę poprzez przypisanie na wzorcach wizyt odpowiednich załączników, które po pobraniu wzorca, będą automatycznie dodawane do zaplanowanej wizyty w aplikacji mobilnej.
Przy pomocy tej funkcji, można udostępnić przedstawicielowi handlowemu dodatkowe informacje i dokumenty, które są potrzebne podczas spotkania z Klientem, np. skany umów, dokumentacje techniczne, wzory pism, notatki czy gazetki promocyjne.
Załączniki przypięte do nagłówka wzorca wizyty handlowej widoczne są na zakładce Szczegóły, w sekcji [Informacje dodatkowe].
