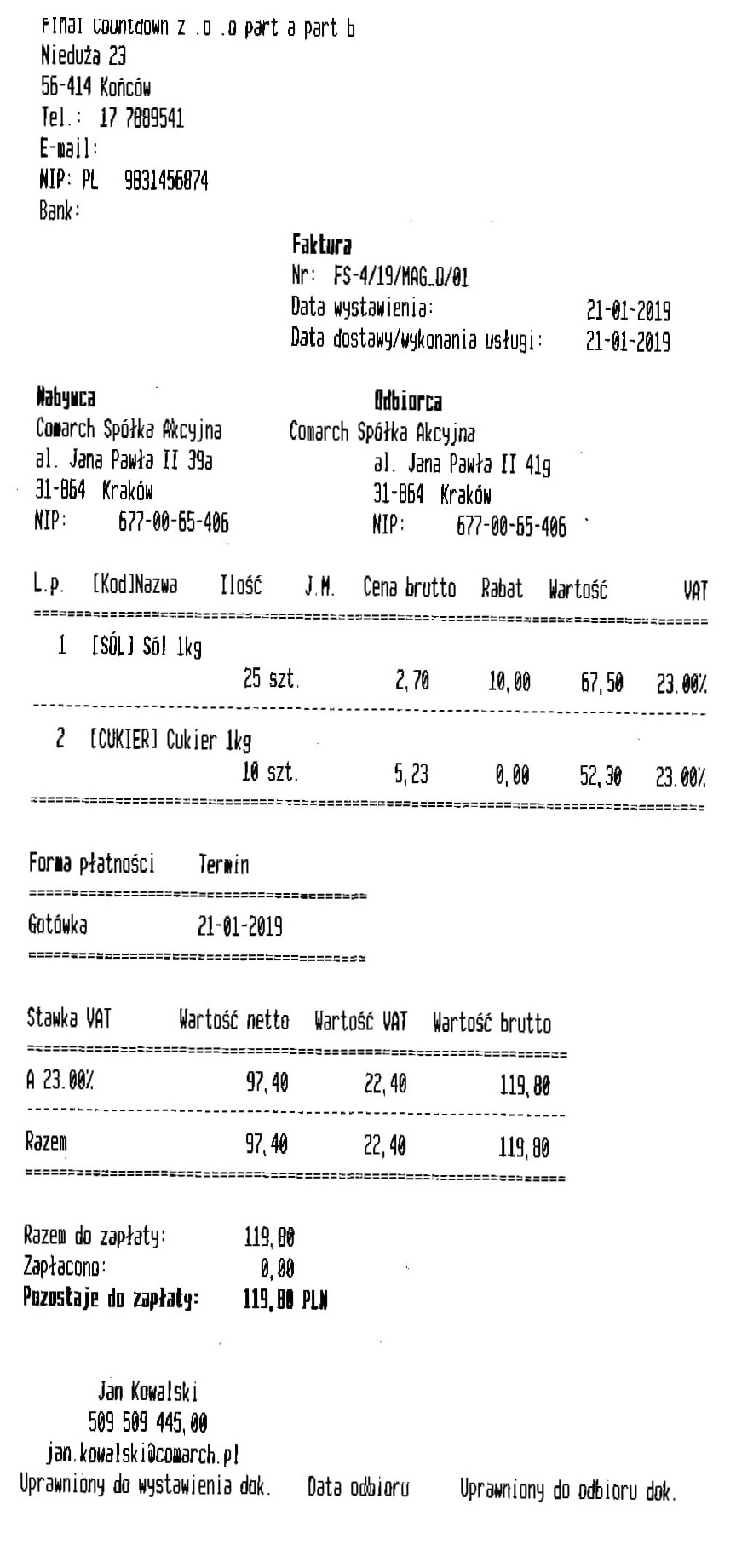Jeżeli istnieje potrzeba pokazania na wydruku niestandardowych danych można to zrealizować w następujący sposób:
- przesynchronizować potrzebne dane do tabeli Configuration bazy mobilnej
- umieścić nowe dane na wydruku
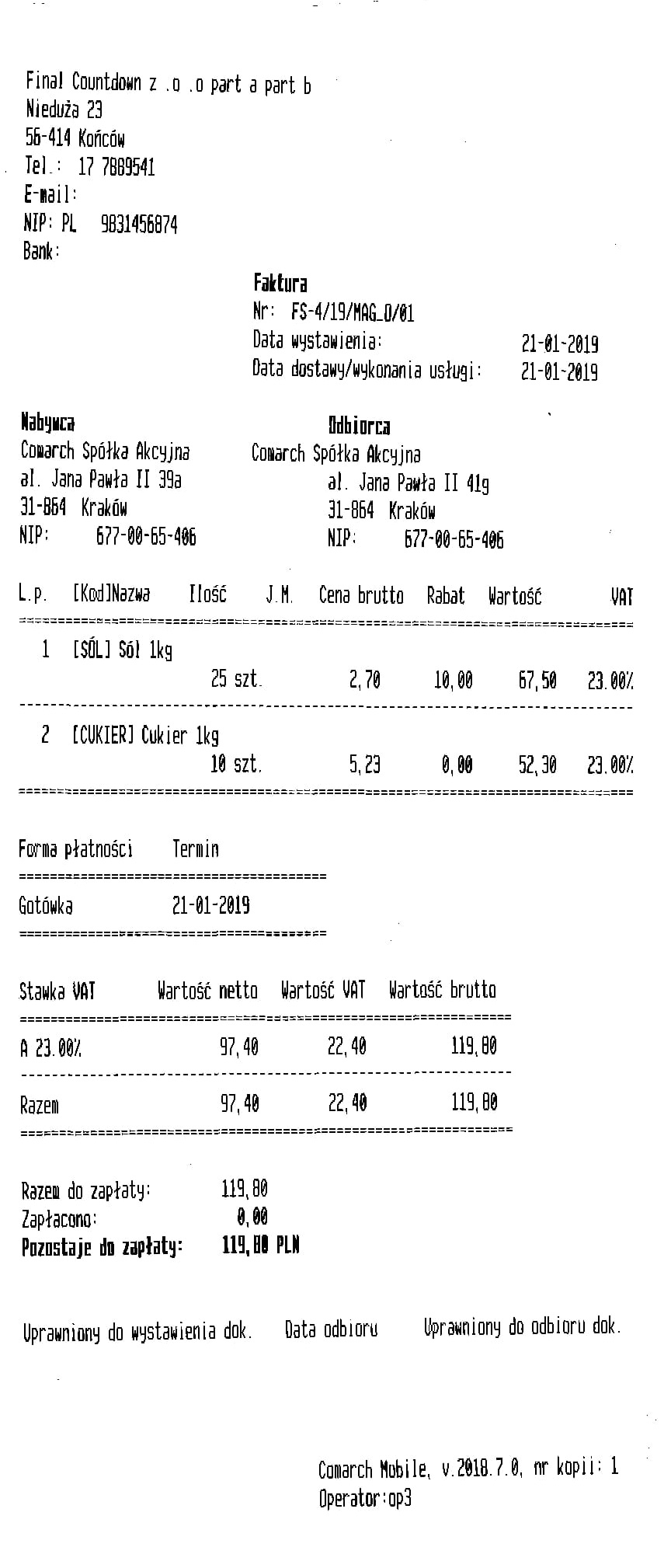
Poniżej przedstawiony jest przykład dodania na wydruk dokumentu danych pracownika, który wystawił dokument: Faktura Sprzedaży przy współpracy z Comarch ERP XL 2018.2.1. W sposób opisany poniżej można synchronizować dowolne dane z systemu ERP i prezentować je na wydruku.
W pierwszej kolejności należy w odpowiednim dla wersji systemu ERP pliku konfiguracyjnym znajdującym się w katalogu Methods serwera synchronizacji (ścieżka domyślna: C:\Program Files (x86)\Comarch Mobile\Serwer synchronizacji\Methods\configuration) dodać następujące zapytanie:
UNION ALL select 1, 0, 'ImieNazwisko', cast ((Prc_Imie1 +' '+ Prc_Nazwisko) as varchar) from cdn.opekarty opekar join cdn.PRCKarty pckar on opekar.Ope_PrcNumer=pckar.Prc_GIDNumer where Ope_GIDTyp =128 and Ope_GIDNumer=@UserId UNION ALL select 1, 0, 'telefon', cast (Prc_Telefon3 as varchar) from cdn.opekarty opekar join cdn.PRCKarty pckar on opekar.Ope_PrcNumer=pckar.Prc_GIDNumer where Ope_GIDTyp =128 and Ope_GIDNumer=@UserId UNION ALL select 1, 0, 'email', cast (Prc_EMail as varchar) from cdn.opekarty opekar join cdn.PRCKarty pckar on opekar.Ope_PrcNumer=pckar.Prc_GIDNumer where Ope_GIDTyp =128 and Ope_GIDNumer=@UserId
Powyższe zapytania pobierają z bazy systemu ERP dane dotyczące pracownika: imię i nazwisko, telefon, e-mail. Dodanie zapytań do pliku spowoduje, że konkretne dane zostaną przesynchronizowane do tabeli Configuration na bazie mobilnej.
Kolejnym krokiem jest modyfikacja pliku wydruku 11#SalesOrder#data#Thermal#Vline112#Wydruk_domyślny.xml znajdującego się w katalogu Printouts serwera synchronizacji. Należy dodać zapytania pobierające zsynchronizowane wcześniej dane do tabeli Configuration. Nowo dodane fragmenty zostały oznaczone kolorem żółtym:
... <set> <name>Logo</name> <query>SELECT Data FROM PrintoutsImages WHERE Name='logo.png'</query> </set> <set> <name>Wystawil</name> <query>SELECT Value FROM Configuration WHERE key like 'ImieNazwisko'</query> </set> <set> <name>Wystawiltel</name> <query>SELECT Value FROM Configuration WHERE key like 'telefon'</query> </set> <set> <name>Wystawilemail</name> <query>SELECT Value FROM Configuration WHERE key like 'email'</query> </set> ...
Ostatnim krokiem jest modyfikacja pliku wydruku 11#SalesOrder#layout#Thermal#Vline112#Wydruk_domyślny.xml, która polega na dodaniu wpisów odpowiedzialnych za wyświetlanie danych, które zostały zwrócone w zapytaniach w pliku 11#SalesOrder#data#Thermal#Vline112#Wydruk_domyślny.xml w miejsce nad linię z informacją o osobach uprawnionych i dacie odbioru:
… <line> <data query="Wystawil" columnName="Value" format="currency" offset="0" length="30" align="center" /> </line> <line> <data query="Wystawiltel" columnName="Value" format="currency" offset="0" length="30" align="center" /> </line> <line> <data query="Wystawilemail" columnName="Value" format="currency" offset="0" length="30" align="center" /> </line> <line> <text offset="0" length="30" align="center">Uprawniony do wystawienia dok.</text> <text offset="31" length="18" align="center">Data odbioru</text> <text offset="50" length="30" align="center">Uprawniony do odbioru dok.</text> </line> …
Po wykonaniu powyższych modyfikacji należy wykonać synchronizację z urządzenia mobilnego. Po modyfikacji wydruk termiczny powinien wglądać następująco: