Pytanie ID 25158 „Na dokumencie ustawiono walutę niesystemową o kursie ręcznym 1:1. Czy zapisać dokument?”
Na dokumencie w walucie na zakładce płatności wybrano typ kursu ręczny i ustawiono przelicznik waluty 1:1.
Na dokumencie w walucie na zakładce płatności wybrano typ kursu ręczny i ustawiono przelicznik waluty 1:1.
Od 1 lipca 2016 roku weszły w życie przepisy mówiące o konieczności generowania plików JPK dla dużych firm. Jednolite Pliki Kontrolne mają być wykorzystywane przez Urzędy Skarbowe celem weryfikacji Ksiąg oraz zapisów na podstawie, których powstały.
W przypadku dużych podatników obowiązkiem będzie przygotowywanie tego typu plików, w przypadku małych i średnich przedsiębiorców będzie okres przejściowy (2 lata) do 1 lipca 2018, kiedy będą mogli ale nie będą musieli takich plików przygotowywać. Po tym czasie każdy przedsiębiorca będzie musiał przygotowywać na wezwanie US tego rodzaju pliki.
Obowiązkowe comiesięczne pliki JPK_VAT – w przypadku rejestrów VAT dane przesyłane będą obowiązkowo co miesiąc. Dla dużych podatników obowiązek ten istnieje od 1 lipca 2016 roku, natomiast w przypadku małych i średnich firm od 1 stycznia 2017. Mikroprzedsiębiorstwa muszą spełniać ten obowiązek od 1 stycznia 2018.
Na moment publikacji tego biuletynu zostało przygotowanych i opublikowanych 7 struktur plików dotyczących dokumentów handlowych, kasowo/bankowych oraz księgowych. Struktury plików JPK znajdują się na poniższej stronie: http://www.mf.gov.pl/krajowa-administracja-skarbowa/dzialalnosc/struktury-jpk.
W programie Comarch ERP Optima udostępniona została możliwość eksportu wymaganych danych dla każdego Użytkownika bez względu na wielkość firmy.
Prawo eksportu posiadają wyłącznie wybrani operatorzy w programie – ze względu na to aby zabezpieczyć dane przed niepowołanym do nich wglądem przez nieupoważnione osoby.
W przypadku zmiany wymaganej struktury plików JPK istnieje możliwość aktualizacji formatów służących do eksportu poprzez pobranie ich z serwerów Comarch w momencie generowania plików.
Zachęcamy do obejrzenia filmów instruktażowych prezentujących jak wygenerować Jednolity Plik Kontrolny: Jak złożyć obowiązkowy miesięczny plik JPK_VAT
Aby móc wyeksportować dane, na karcie operatora w Konfiguracji Programu/ Użytkowe/ Operatorzy musi zostać zaznaczony parametr Prawo eksportu plików JPK:

Tylko Operator z uprawnieniami administratora może zaznaczyć ten parametr sobie bądź innym Operatorom. Początkowo jedynie operator ADMIN ma ten parametr zaznaczony.
Poniżej znajduje się parametr Zmiana atrybutów na zatwierdzonym dok. umożliwiający edycję atrybutów na zatwierdzonej oraz na zaksięgowanej Fakturze Zakupu/Sprzedaży oraz na zaksięgowanym dokumencie w rejestrze VAT. Jest to istotne w związku z przenoszeniem informacji zawartych na atrybutach do plików JPK (dla rejestrów VAT oraz faktur). Parametr może być edytowany tylko przez operatora z uprawnieniami administratora.
Dodatkowo w Konfiguracji Stanowiska/ Ogólne/ Jednolity Plik Kontrolny musi zostać wskazany katalog przechowywania plików wymiany, do którego będą zapisywane kopie wysyłanych plików w formacie *.xml:

Przy eksporcie Jednolitego Pliku Kontrolnego w ramach wskazanego katalogu tworzony jest podkatalog z nazwą firmy (bazy), więc w przypadku biur rachunkowych dane poszczególnych firm trafiają do własnych katalogów. Nazwy plików określają ich zawartość:
Przygotowanie plików JPK i eksport danych odbywa się z poziomu menu JPK/ Pliki JPK ![]() . Po wybraniu tej opcji otwierane jest okno Pliki JPK:
. Po wybraniu tej opcji otwierane jest okno Pliki JPK:
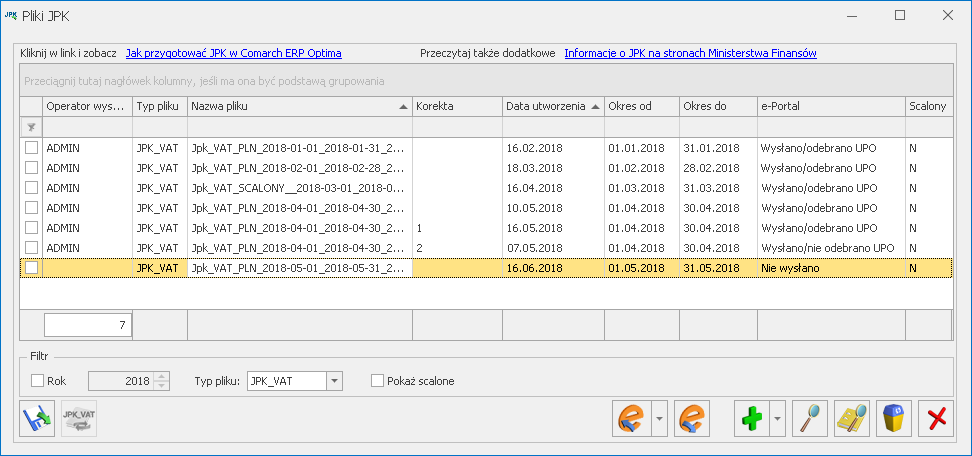
W wersjach wcześniejszych niż 2018.1.1 okno to było dostępne z poziomu Narzędzia/ Jednolity Plik Kontrolny.
Na oknie widoczne są pliki wysłane na serwer Ministerstwa Finansów przez program Comarch ERP Optima wersją wcześniejszą niż 2017.3.1 oraz wszystkie pliki wygenerowane od wersji 2017.3.1 i dodane ręcznie przez Użytkownika. Wygenerowane pliki od wersji 2017.3.1 zapisywane są w katalogu do przechowywania plików JPK wskazanym w Konfiguracji Stanowiska/ Ogólne/ Jednolity Plik Kontrolny, jak również w bazie danych programu Comarch ERP Optima.
Na liście prezentowane są takie informacje, jak: operator wysyłający plik JPK, typ pliku, nazwa pliku, numer korekty, data utworzenia, zakres dat danych zawartych w plikach JPK, czy plik został scalony oraz status pliku JPK. Kolumny Okres od i Okres do wyświetlające zakres dat dla danych zawartych w plikach JPK uzupełnione są dla plików JPK wygenerowanych od wersji 2017.3.1. Dla plików wygenerowanych i wysłanych w poprzednich wersjach programu kolumny będą puste. Kolumna Scalony wyświetla dla plików które zostały połączone wartość T, natomiast dla pozostałych wartość N. Istnieje również możliwość dodania domyślnie ukrytej kolumny Czas pokazującej datę i godzinę utworzenia pliku JPK, jak również kolumny JPK_VAT pokazującej czy plik jest obowiązkowy czy na żądanie (po konwersji z wcześniejszych wersji niż 2018.2.1 wszystkie dotychczasowe pliki JPK_VAT otrzymają status Obowiązkowy).
![]() .
.
Możliwe jest filtrowanie plików JPK po typie pliku – służy temu pole Typ pliku. Jako wartość tego pola można wybrać opcję –wszystkie- (wówczas widoczne będą wszystkie pliki JPK bez względu na ich typ) lub wybrać konkretny typ plików (np. JPK_VAT). Domyślnie na liście ustawia się typ plików JPK_VAT. W obszarze filtra znajduje się pole Rok umożliwiające wyfiltrowanie plików JPK dotyczących wybranego roku.
Istnieje możliwość dodania na listę nowych plików JPK (wygenerowanych z poziomu innych baz Comarch ERP Optima lub w programach innych producentów) – służy do tego ikona Wskaż plik JPK z dysku, aby dodać go na listę ![]() . Po kliknięciu ikony pojawia się okno wyboru pliku:
. Po kliknięciu ikony pojawia się okno wyboru pliku:

Na otwartym oknie podpowiada się standardowy folder zapisu dla plików JPK dla firmy (określany w Konfiguracji Stanowiska/ Ogólne/ Jednolity Plik Kontrolny, łącznie z podkatalogiem o nazwie zgodnej z nazwą firmy). Po wskazaniu nowego pliku XML zawierającego plik JPK i kliknięciu Otwórz, plik zapisywany jest do bazy i pojawia się na oknie Pliki JPK.
Na oknie znajduje się również ikona Scal pliki JPK_VAT ![]() omówiona w rozdziale 3.3.
omówiona w rozdziale 3.3.
U góry okna Pliki JPK znajdują się odnośniki:
Aby dodać w programie plik JPK_VAT należy kliknąć na ikonę ![]() – spowoduje to otwarcie okna Przygotowanie pliku JPK_VAT:
– spowoduje to otwarcie okna Przygotowanie pliku JPK_VAT:
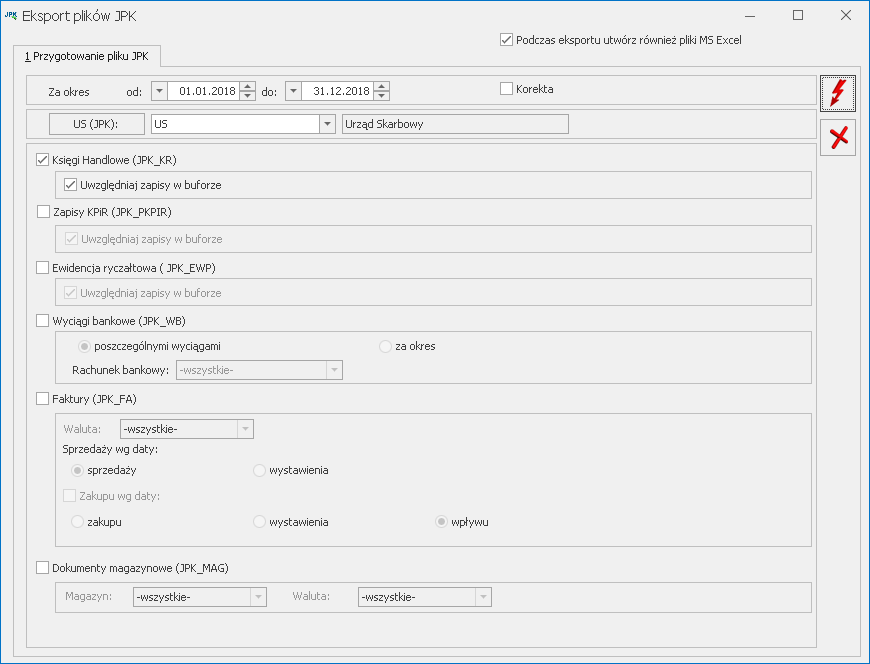
Okno wywoływane jest również z poziomu menu kontekstowego po kliknięciu prawym przyciskiem myszy i wybraniu opcji Dodaj, jak również przy pomocy skrótu <Insert>.
Okno zawiera parametry dotyczące plików JPK_VAT. Dla parametru Składam plik JPK istnieje możliwość wyboru dwóch opcji:
W polu Za okres wskazywany jest miesiąc i rok za jaki ma zostać wygenerowany plik JPK_VAT. Pole może zostać rozwinięte celem łatwiejszego wybrania odpowiedniego okresu.

Na oknie można zaznaczyć parametr współczynnik szacunkowy struktury sprzedaży i określić jego wartość procentową.
Zaznaczenie parametru Korekta powoduje przeniesienie informacji, że generowany plik JPK_VAT jest korektą – pole CelZlozenia w pliku przyjmuje wówczas wartość 2. W przypadku plików JPK_VAT(3) po zaznaczeniu parametru Korekta istnieje możliwość wpisania numeru korekty. Numer korekty jest uzupełniany automatycznie jako numer kolejny, ale może zostać zmodyfikowany przez Użytkownika. W tym polu nie może zostać wpisana wartość mniejsza niż 1. Numer korekty przenoszony jest do pliku JPK_VAT(3).
W polu Korekta należy podać kolejny numer, tj. jeżeli wcześniej w 2017 r. lub w latach poprzednich złożony został tylko plik pierwotny oznaczony cyfrą”1″ (JPK_VAT(1)), a pierwszej korekty dokonuje się w 2018 r. na nowej strukturze, to należy w polu Korekta wpisać cyfrę „2″, a kolejne korekty za ten sam okres oznaczamy 3, 4, 5 itd. Jeżeli w 2017 r. złożony został JPK_VAT z oznaczeniem celu złożenia „1″ i potem były złożone korekty z oznaczeniem celu złożenia „2″, to składając kolejną korektę za ten okres już według nowej struktury w 2018 r. należy wpisać „3″ (niezależnie od tego ile w 2017 r. złożono korekt JPK_VAT z oznaczeniem „2″). Kolejne korekty za ten sam okres oznaczamy 4, 5 itd W 2017 r. przyjęto następującą zasadę oznaczania JPK_VAT 1 – dla pierwotnego JPK_VAT 2 – dla każdej kolejnej korekty JPK_VAT W 2018 r. przyjęto następującą zasadę oznaczania JPK_VAT: 0 – dla pierwotnego JPK_VAT 1, 2, 3, 4…. dla kolejnych korekt JPK_VAT za ten sam okres.
Pod parametrami wyświetlane są podstawowe informacje dotyczące składania pliku JPK_VAT.
Istnieje możliwość wysłania do arkusza kalkulacyjnego danych znajdujących się w generowanych plikach JPK celem łatwiejszego ich przeglądania. Na oknie Przygotowanie pliku JPK_VAT znajduje się parametr Podczas eksportu utwórz również pliki MS Excel. Po wygenerowaniu pliku JPK z zaznaczonym powyższym parametrem, w zależności od ustawienia parametru Otwieranie wyeksportowanych plików w menu Widok, nastąpi otwarcie arkusza zawierającego wyeksportowane dane (opcja Otwieraj) bądź wyświetlone zostanie pytanie czy plik otworzyć (opcja Pytaj). Tworzony plik arkusza kalkulacyjnego zawiera arkusz dotyczący danych podatnika, agregatów oraz danych poszczególnych dokumentów.
Po kliknięciu ikony ![]() Utwórz plik, na liście plików JPK dodany zostanie plik JPK_VAT za podany okres.
Utwórz plik, na liście plików JPK dodany zostanie plik JPK_VAT za podany okres.
Na oknie Pliki JPK istnieje możliwość rozwinięcia ikony plusa – pojawi się wówczas możliwość dodania oprócz pliku JPK_VAT również pozostałych plików JPK:

Po wybraniu drugiej opcji Pozostałe pliki JPK otwierane jest okno:

Okno dodania pozostałych plików JPK może zostać wywołane za pomocą skrótu <Shift>+<Insert>.
Na oknie istnieje możliwość wyboru spośród wszystkich pozostałych (oprócz JPK_VAT) 6 grup danych dla plików JPK:
Na oknie Przygotowanie pliku JPK znajdują się pola, w których należy określić zakres dat za jaki zostaną wyeksportowane dane. Domyślnie po otwarciu okna podpowiada się zakres dat dla poprzedniego miesiąca w stosunku do daty bieżącej, chociaż może on zostać zmieniony przez Użytkownika.
Podany zakres dat nie może być szerszy niż jeden rok kalendarzowy dla zapisów KPiR i ewidencji ryczałtowej. W przypadku wyboru zapisów Księgi Handlowej, zakres dat nie może przekraczać jednego okresu obrachunkowego. Dodatkowo do pliku JPK_KR zostaną wyeksportowane tylko zapisy z bieżącego okresu obrachunkowego.
Na oknie należy wskazać urząd skarbowy, do którego JPK ma zostać skierowany. Domyślnie po wejściu na okno przygotowania plików JPK urząd skarbowy pobierany jest z Konfiguracji Firmy/ Dane firmy/ Deklaracje z pola U.S. (VAT). Jeżeli urząd skarbowy dla deklaracji VAT będzie nieuzupełniony, wówczas US zostanie pobrany z pola U.S. (PIT‑4R, CIT-8). W przypadku kiedy w żadnym z tych 2 pól w Konfiguracji nie został wskazany urząd skarbowy, wówczas przy pierwszym otwarciu okna przygotowania plików JPK pole z urzędem skarbowym będzie puste i Użytkownik przed przygotowaniem pliku JPK będzie musiał wybrać odpowiedni US. Wybrany urząd skarbowy zostanie zapamiętany przy kolejnym otwarciu okna. Na karcie wybranego urzędu skarbowego musi być uzupełniony czterocyfrowy kod urzędu. W przeciwnym razie przygotowanie pliku nie będzie możliwe.
Istnieje możliwość wysłania do arkusza kalkulacyjnego danych znajdujących się w generowanych plikach JPK celem łatwiejszego ich przeglądania. Na oknie Pliki JPK znajduje się parametr Podczas eksportu utwórz również pliki MS Excel. Po wygenerowaniu pliku JPK z zaznaczonym powyższym parametrem, w zależności od ustawienia parametru Otwieranie wyeksportowanych plików w menu Widok, nastąpi otwarcie arkusza zawierającego wyeksportowane dane (opcja Otwieraj) bądź wyświetlone zostanie pytanie czy plik otworzyć (opcja Pytaj). Tworzony plik arkusza kalkulacyjnego zawiera arkusz dotyczący danych podatnika, agregatów oraz danych poszczególnych dokumentów.
Ikona utworzenia pliku JPK ![]() staje się aktywna po zaznaczeniu co najmniej jednej grupy danych oraz wskazaniu urzędu skarbowego.
staje się aktywna po zaznaczeniu co najmniej jednej grupy danych oraz wskazaniu urzędu skarbowego.
Podczas eksportu danych do pliku (zarówno JPK_VAT jak i pozostałych plików JPK) następuje weryfikacja poprawności wysyłanych danych poprzez porównanie ze wzorcem dokumentu elektronicznego. Generowany plik jest również weryfikowany pod kątem uzupełnienia pól obowiązkowych.
„Nie można odnaleźć informacji schematu dla elementu…” może wynikać z braku możliwości połączenia się z serwerem http://crd.gov.pl, na którym znajdują się wzorce dokumentu elektronicznego z którymi Comarch ERP Optima porównuje generowany plik JPK. Należy sprawdzić na stanowisku ustawienia programu antywirusowego, zapory sieciowej, a w przypadku korzystania z serwera proxy – dodać wyjątek na ten adres. Komunikat może również wynikać z czasowej niedostępności tego serwera. Należy również zweryfikować możliwość nawiązania komunikacji z adresem www.mf.gov.pl.
Możliwe jest wyłączenie sprawdzania poprawności generowanych plików JPK poprzez odznaczenie parametru Sprawdzaj poprawność plików JPK przed wysłaniem, znajdującego się w Konfiguracji Programu/ Ogólne/ e‑deklaracje/JPK.
W przypadku braku danych za okres podany podczas eksportu, pliki JPK nie są tworzone a w logu z przebiegu operacji pojawia się stosowny komunikat. Wyjątkiem jest plik JPK_VAT, który jest tworzony nawet jeśli za dany okres nie ma zapisów w rejestrze VAT, a Użytkownik jest zobligowany do złożenia pustej deklaracji VAT-7.
Jeżeli w Konfiguracji Stanowiska/ Ogólne/ Jednolity Plik Kontrolny nie ustawiono katalogu dla plików z danymi, wówczas podczas próby przygotowania pliku JPK pojawia się okno z odpowiednim komunikatem.
Podczas eksportu danych do nagłówka pliku JPK_VAT(3) przenoszone są następujące informacje:
Podczas eksportu danych do nagłówka pozostałych plików JPK przenoszone są następujące informacje (wyjątek: JPK_PKPiR(2) – uwaga poniżej):
Dane te są wymagane przez wzór dokumentu elektronicznego i muszą być uzupełnione w programie przed wysyłką plików JPK.
Po rozwinięciu na oknie Pliki JPK ikony Wyślij istnieje możliwość wyboru dwóch sposobów podpisania wysyłanych plików JPK:

Wybranie pierwszej opcji powoduje wywołanie listy zainstalowanych w systemie Windows certyfikatów służących do elektronicznego podpisywania wysyłanych deklaracji oraz plików JPK.
Warunkiem widoczności certyfikatu jest jego zainstalowanie w systemie operacyjnym. Certyfikat musi być prawidłowy (zaufany). W celu weryfikacji poprawności certyfikatu należy uruchomić program certmgr.msc. W grupie certyfikatów osobistych należy sprawdzić, czy jest widoczny certyfikat, który ma być wykorzystany do podpisu. Jeżeli go nie ma w tym miejscu, oznacza to że certyfikat nie został zainstalowany w systemie Windows. Po wyświetleniu szczegółów certyfikatu należy na zakładce [Ogólne] upewnić się czy jest on aktualny oraz czy widoczna jest informacja: Masz klucz prywatny, który odpowiada temu certyfikatowi. Dodatkowo na zakładce [Ścieżka certyfikacji] musi być widoczny stan certyfikatu: Ten certyfikat jest prawidłowy – tak jak na poniższych zrzutach ekranu:
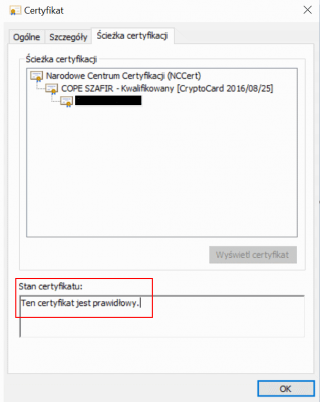
Po wybraniu drugiej opcji dla plików o statusie Nie wysłano otwierane jest okno z kreatorem procesu podpisywania pliku JPK Profilem Zaufanym ePUAP/eGO:
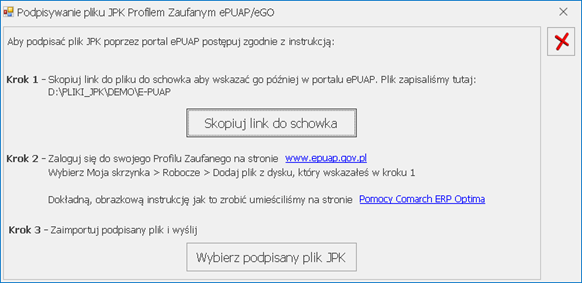
Plik JPK przeznaczony do podpisu za pomocą Profilu Zaufanego tworzony jest w katalogu wskazanym w Comarch ERP Optima w Konfiguracji Stanowiska/ Ogólne/ Jednolity Plik Kontrolny w katalogu zgodnym z nazwą firmy w podkatalogu E-PUAP. Informacja o dokładnej ścieżce do pliku znajduje się na oknie Podpisywanie pliku JPK Profilem Zaufanym ePUAP/eGO w pierwszym kroku kreatora. Tam również dostępny jest przycisk Skopiuj link do schowka, którego użycie ułatwia wklejenie ścieżki do katalogu, w którym znajduje się przygotowany plik JPK na stronie ePUAP.
W drugim kroku należy przejść na stronę www.epuap.gov.pl/wps/portal W górnej części okna widoczny będzie tekst: Masz firmę? Podpisz JPK_VAT profilem zaufanym. Należy wybrać: Podpisz Profilem Zaufanym.
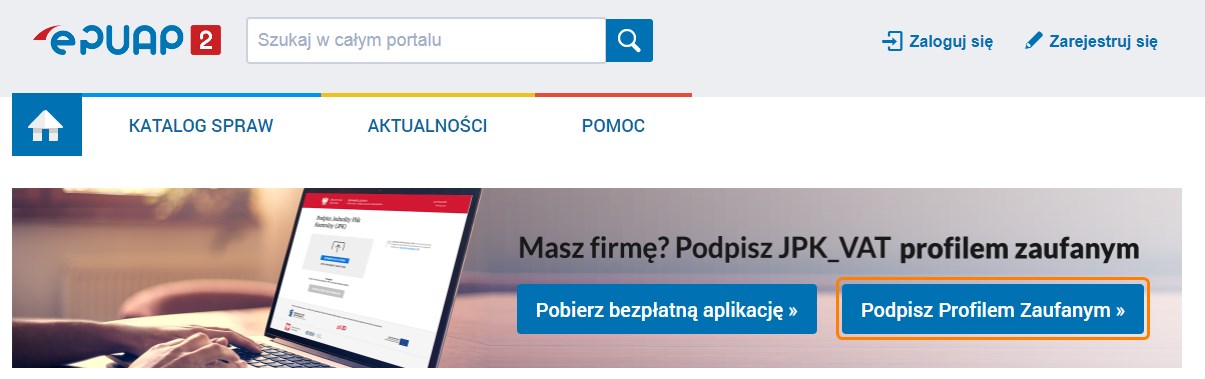
Należy kliknąć na przycisk Podpisz JPK_VAT:
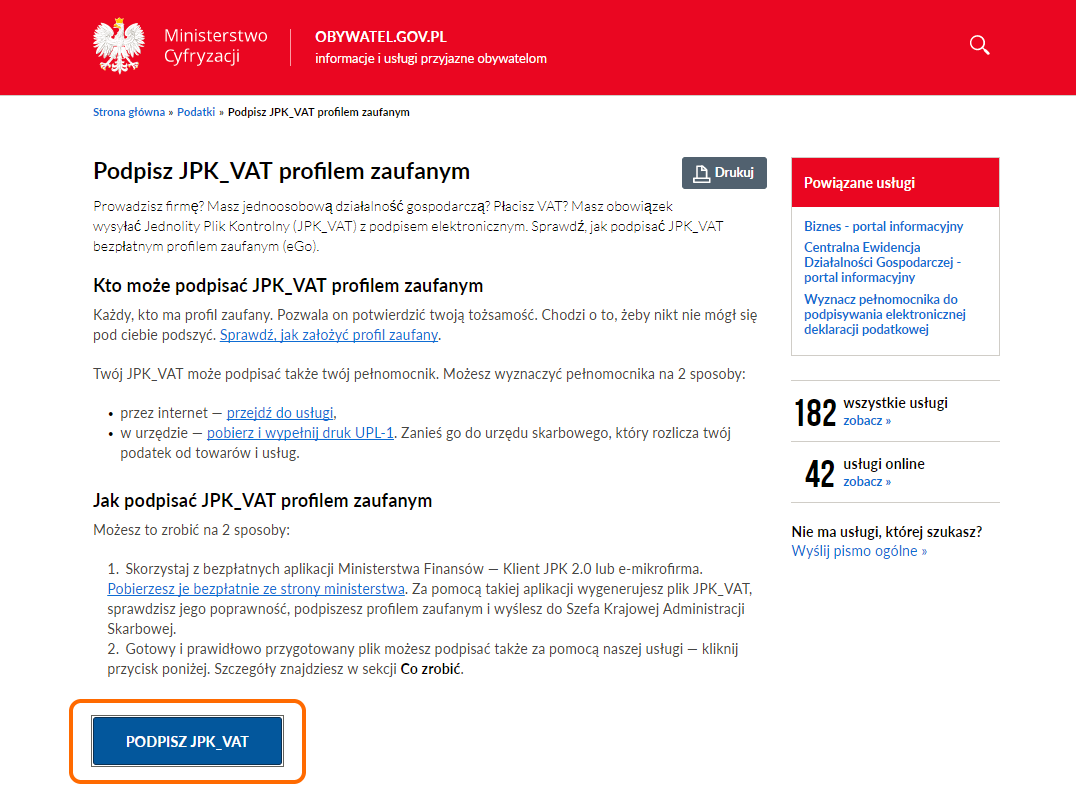
Następnie należy wybrać sposób logowania „profil zaufany”:

Należy zalogować się za pomocą hasła lub wskazać odpowiedni bank:
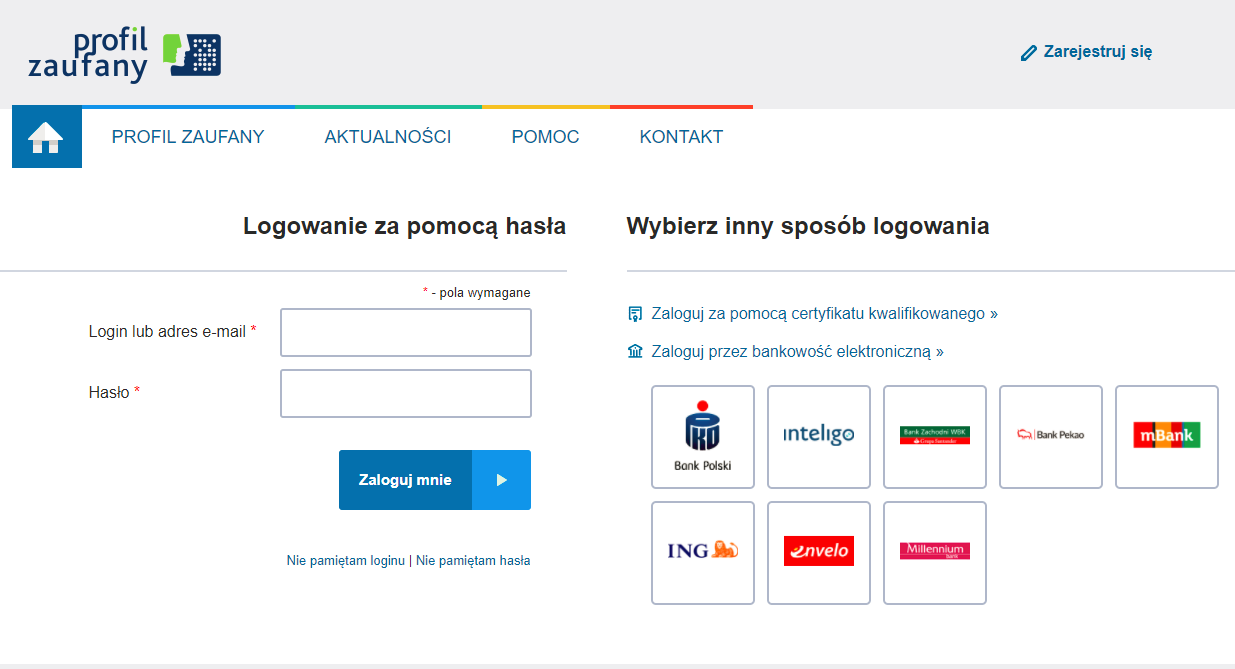
Po zalogowaniu należy kliknąć w przycisk Wybierz plik z dysku.
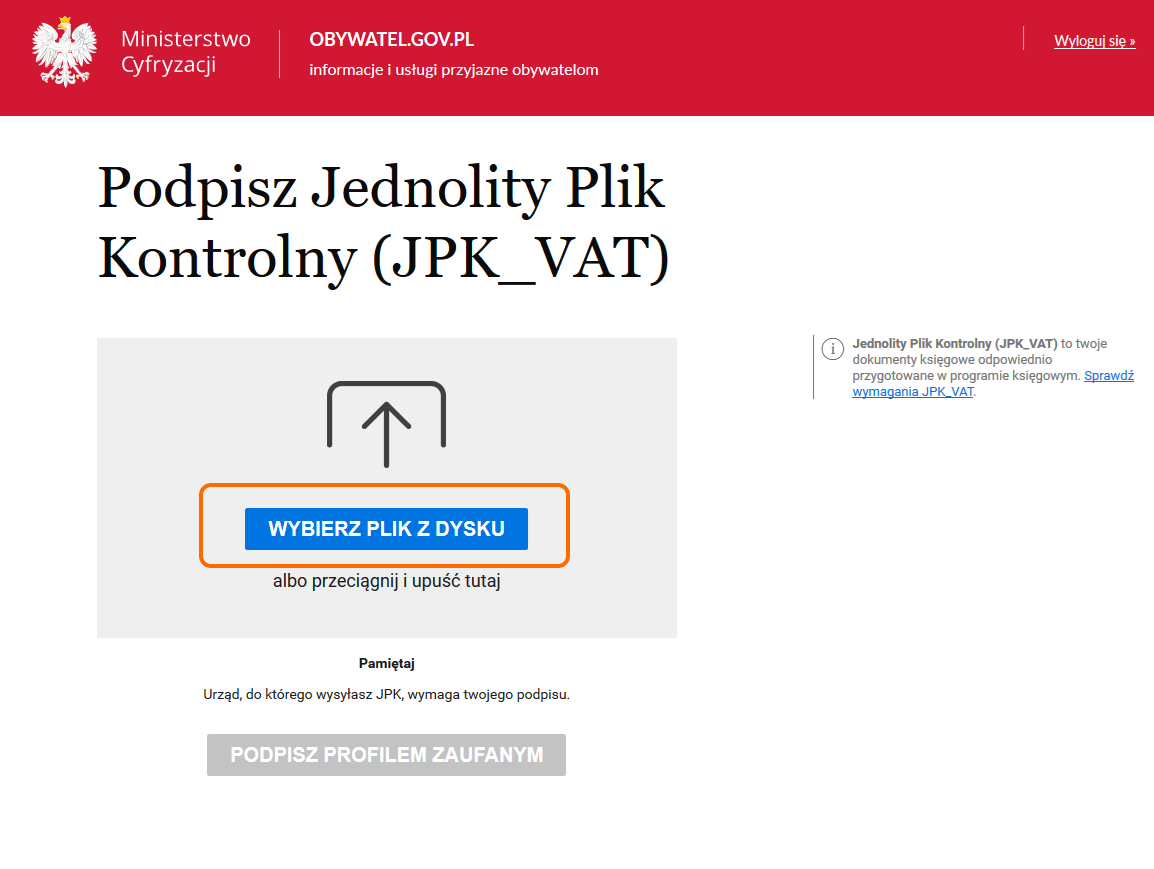
Skopiowany w Kroku 1 link należy wkleić w polu Nazwa pliku (np. za pomocą skrótu <CTRL> + <V>).

Po wskazaniu pliku z wybranego katalogu rozpocznie się wczytywanie i sprawdzanie pliku. Ze względu na obciążenie serwerów może to potrwać nawet kilka minut.
Po prawidłowym wczytaniu pliku JPK_VAT, należy kliknąć na przycisk Podpisz profilem zaufanym.

W zależności od wybranej formy weryfikacji, na ekranie pojawi się okno na wpisanie kodu autoryzacyjnego, który jest wysyłany SMS-em bądź na adres mailowy.
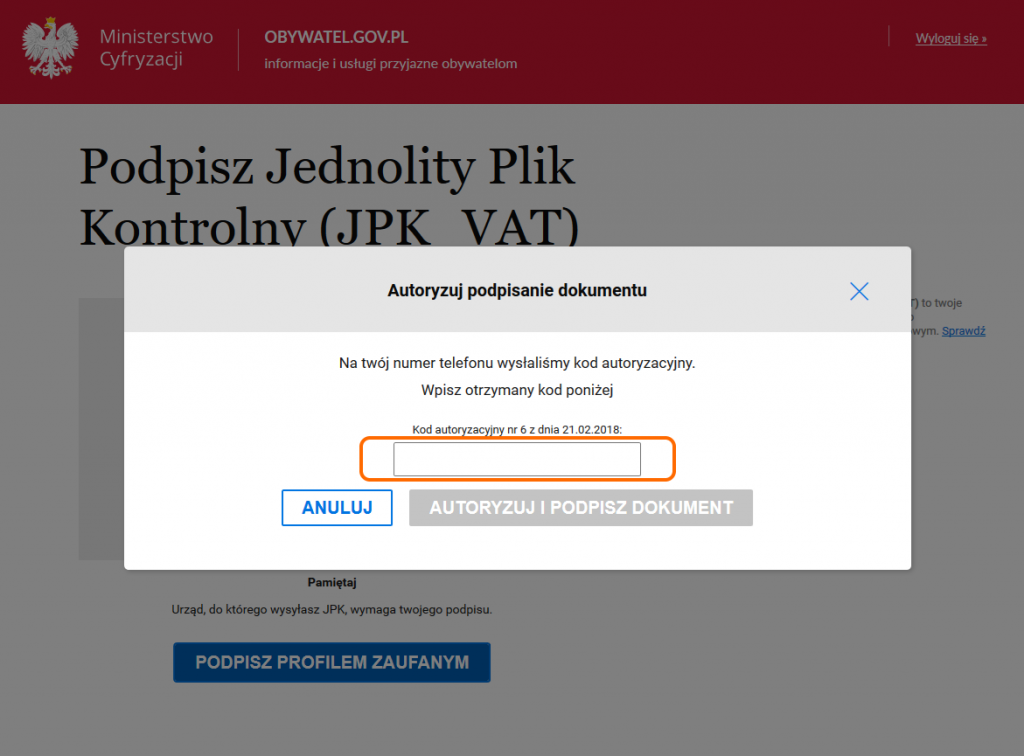
W sytuacji, gdy Profil Zaufany zakładany był za pomocą aplikacji bankowej, proces podpisywania pliku wygląda nieco inaczej. Użytkownik po wyborze opcji Podpisz profilem zaufanym zobaczy swoje dane i ponownie wybiera Podpisz profilem zaufanym.

Po tej operacji pojawi się okno autoryzacji podpisania profilem zaufanym i prośba o zalogowanie i potwierdzenie smsem lub kodem ze zdrapki.

Po wykonaniu tych czynności można zapisać na dysku plik JPK_VAT za pomocą opcji Zapisz.
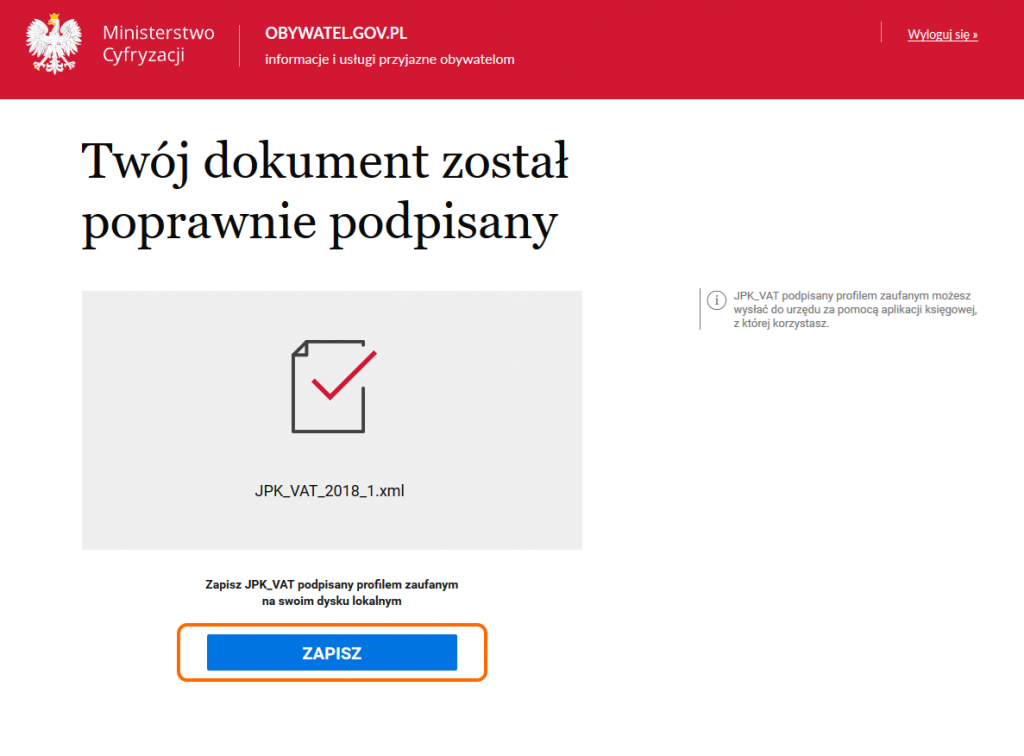
W ostatnim kroku kreatora podpisywania pliku JPK Profilem Zaufanym ePUAP/eGO w Comarch ERP Optima należy zaimportować podpisany plik JPK klikając na przycisk Wybierz podpisany plik JPK. Po wskazaniu pliku pojawia się komunikat: Czy chcesz teraz wysłać podpisany plik?
Wybór opcji Tak powoduje wysłanie pliku JPK i zamknięcie okna z kreatorem podpisywania pliku JPK. Plik na liście otrzymuje status Wysłano/Nie odebrano UPO.
Wybór opcji Nie zamyka okno kreatora podpisywania pliku JPK. Plik na liście otrzymuje status Podpisany Profilem Zaufanym ePUAP/Nie wysłano. Usunięcie z listy pliku o tym statusie usuwa plik również z podkatalogu EPUAP. Pliku już podpisanego nie można ponownie podpisać. Po wybraniu opcji Wyślij Profilem Zaufanym ePUAP/eGO na pliku o statusie Podpisany Profilem Zaufanym ePUAP/Nie wysłano, następuje automatyczna wysyłka pliku bez konieczności ponownego przechodzenia kreatora podpisywania pliku JPK.
Pliku JPK o statusie Podpisany Profilem Zaufanym ePUAP/Nie wysłano nie można wysłać za pomocą podpisu kwalifikowanego. Przy próbie takiej wysyłki pojawia się stosowny komunikat.
Plik JPK podpisany Profilem Zaufanym ePUAP/eGO może zostać wysłany wyłącznie z komputera, na którym został skierowany do podpisu i podpisany.
Równoczesna opcja podpisu i wysyłki pliku JPK Profilem Zaufanym ePUAP/eGO możliwa jest dla pojedynczego pliku. Jeżeli zaznaczono kilka plików JPK o statusie Podpisany profilem zaufanym ePUAP/Nie wysłano możliwa jest ich zbiorcza wysyłka za pomocą opcji podpisu Profilem Zaufanym ePUAP/eGO.
Wysyłka pliku JPK za pomocą Profilu Zaufanego ePUAP/eGO nie jest dostępna z programu Comarch ERP Optima Biuro Rachunkowe.
Na oknie Pliki JPK znajduje się również przycisk ![]() Odbierz służący do odbioru UPO. Aby uniemożliwić nadpisywanie daty odebrania Urzędowego Poświadczenia Odbioru dla plików JPK, nie ma możliwości ponownego pobrania UPO dla plików JPK ze statusem Wysłano/ odebrano UPO.
Odbierz służący do odbioru UPO. Aby uniemożliwić nadpisywanie daty odebrania Urzędowego Poświadczenia Odbioru dla plików JPK, nie ma możliwości ponownego pobrania UPO dla plików JPK ze statusem Wysłano/ odebrano UPO.
Z poziomu tego okna możliwe jest również podejrzenie pobranego Urzędowego Poświadczenia Odbioru za pomocą ikony ![]() Podgląd UPO lub za pomocą funkcji Zmień dostępnej w menu kontekstowym po kliknięciu prawym przyciskiem myszy na pliku JPK. Wydruk UPO dostępny jest z poziomu listy plików JPK.
Podgląd UPO lub za pomocą funkcji Zmień dostępnej w menu kontekstowym po kliknięciu prawym przyciskiem myszy na pliku JPK. Wydruk UPO dostępny jest z poziomu listy plików JPK.
Wybór opcji ![]() Podgląd pliku powoduje otwarcie arkusza kalkulacyjnego zawierającego dane znajdujące się w podświetlonym na liście pliku JPK celem ich weryfikacji. Otwarcie arkusza MS Excel możliwe jest również po wywołaniu funkcji Podgląd dokumentu w menu kontekstowym. Jeżeli w katalogu jest zapisany arkusz kalkulacyjny to on jest otwierany, jeśli go nie ma wówczas arkusz jest tworzony. Wygenerowanie bądź dodanie na listę pliku JPK powoduje zapisanie go do bazy firmowej, więc podgląd pliku będzie zawsze możliwy bez względu na stanowisko na którym wygenerowano bądź dodano plik JPK.
Podgląd pliku powoduje otwarcie arkusza kalkulacyjnego zawierającego dane znajdujące się w podświetlonym na liście pliku JPK celem ich weryfikacji. Otwarcie arkusza MS Excel możliwe jest również po wywołaniu funkcji Podgląd dokumentu w menu kontekstowym. Jeżeli w katalogu jest zapisany arkusz kalkulacyjny to on jest otwierany, jeśli go nie ma wówczas arkusz jest tworzony. Wygenerowanie bądź dodanie na listę pliku JPK powoduje zapisanie go do bazy firmowej, więc podgląd pliku będzie zawsze możliwy bez względu na stanowisko na którym wygenerowano bądź dodano plik JPK.
Możliwe jest również usuwanie zaznaczonych plików JPK za pomocą ikony ![]() Usuń. Aby usunięcie pliku JPK było możliwe, musi on mieć inny status niż Wysłano/nie odebrano UPO lub Wysłano/ odebrano UPO. Usunięcie pliku powoduje usunięcie go z listy plików, z bazy danych oraz z katalogu do przechowywania plików JPK.
Usuń. Aby usunięcie pliku JPK było możliwe, musi on mieć inny status niż Wysłano/nie odebrano UPO lub Wysłano/ odebrano UPO. Usunięcie pliku powoduje usunięcie go z listy plików, z bazy danych oraz z katalogu do przechowywania plików JPK.
Istnieje możliwość łączenia plików JPK_VAT w programie Comarch ERP Optima. Użytkownik może wskazać pliki które mają zostać połączone i na podstawie tych plików zostanie utworzony nowy plik zawierający dane z tych wskazanych plików.
Proces łączenia plików JPK_VAT wygląda następująco: Użytkownik powinien zaznaczyć wybrane przez siebie pliki na liście plików JPK i kliknąć ikonę Scal pliki JPK_VAT ![]() . Funkcja może zostać również uruchomiona z poziomu menu kontekstowego po kliknięciu prawym przyciskiem myszy na plikach JPK i wybraniu opcji Scal pliki JPK_VAT. Zarówno ikona jak i funkcja w menu kontekstowym jest aktywna po wyfiltrowaniu plików JPK do typu JPK_VAT(wybór w polu Typ pliku wartości JPK_VAT) i zaznaczeniu co najmniej 2 plików.
. Funkcja może zostać również uruchomiona z poziomu menu kontekstowego po kliknięciu prawym przyciskiem myszy na plikach JPK i wybraniu opcji Scal pliki JPK_VAT. Zarówno ikona jak i funkcja w menu kontekstowym jest aktywna po wyfiltrowaniu plików JPK do typu JPK_VAT(wybór w polu Typ pliku wartości JPK_VAT) i zaznaczeniu co najmniej 2 plików.
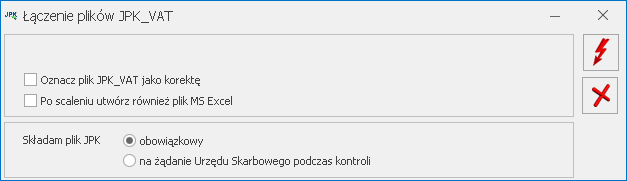
Na oknie Łączenie plików JPK_VAT można wskazać czy plik ma być złożony jako korekta (parametr Oznacz plik JPK_VAT jako korektę). Podczas scalania plików JPK_VAT(3) po oznaczeniu scalonego pliku jako korekty można wpisać numer tej korekty. Scalane pliki JPK_VAT muszą być w tej samej wersji. Na oknie można również zaznaczyć czy po wygenerowaniu pliku JPK_VAT ma zostać również wygenerowany arkusz kalkulacyjny zawierający dane przeniesione do połączonego pliku.
Na oknie dostępny jest parametr Składam plik JPK z dwiema opcjami:
Generowanie pliku rozpoczynane jest po kliknięciu ikony Wykonaj połączenie ![]() . Funkcja może zostać również wywołana poprzez naciśnięcie <F8>.
. Funkcja może zostać również wywołana poprzez naciśnięcie <F8>.
Warunkiem połączenia plików jest to, aby były to pliki JPK_VAT wygenerowane w tym samym wzorcu dokumentu elektronicznego – wszystkie pliki we wzorcu JPK_VAT(2) bądź wszystkie we wzorcu JPK_VAT(3) i zawierające dokumenty za ten sam zakres dat (z tym samym rokiem i miesiącem rozliczenia w deklaracji VAT).
Dane dotyczące podatnika składającego połączony plik JPK_VAT pobierane są z Pieczątki firmy (Konfiguracja Firmy/ Dane firmy/ Pieczątka firmy). Pozostałe dane zostaną odpowiednio połączone – wszystkie dokumenty sprzedaży ze wszystkich plików zostaną umieszczone w sekcji dotyczącej Rejestrów sprzedaży. Analogicznie dla rejestrów VAT zakupu. Sekcje zawierające zagregowane dane będą zawierały informacje dotyczące wszystkich pozycji z wszystkich plików. Tak więc suma ilości pozycji z wszystkich łączonych plików będzie zgodna z ilością w pliku zbiorczym. Nowy połączony plik zbiorczy otrzymuje nazwę JPK_VAT_SCALONY_PLN_Data_od_Data_do_Data_i_godzina_utworzenia.
Po utworzeniu zbiorczego pliku JPK_VAT, pliki cząstkowe które podlegały połączeniu zmieniają status z Nie wysłano na Nie podlega. Dopiero w przypadku usunięcia pliku zbiorczego takie pliki otrzymają z powrotem status Nie wysłano. Nie ma możliwości wysłania plików, które uległy połączeniu – w takim przypadku należy wysłać plik zbiorczy. Nie jest również możliwe usunięcie pliku cząstkowego – należy w pierwszej kolejności usunąć plik wynikowy.
Nie jest możliwe ponowne połączenie plików, które już zostały poddane łączeniu. Wysłane pliki JPK_VAT również nie podlegają połączeniu – łączenie plików JPK_VAT możliwe jest tylko dla plików o statusie Nie wysłano.
Domyślnie pliki JPK_VAT które zostały połączone są ukrywane, ale można je wywołać na listę plików JPK. Służy temu parametr Pokaż scalone. Pliki cząstkowe, które zostały połączone, wyświetlane są na liście plików w kolorze szarym.
W kolejnych rozdziałach biuletynu opisane zostały szczegółowe informacje dotyczące eksportu poszczególnych grup danych do plików JPK.
Podczas eksportu Rejestrów VAT istnieje możliwość zaznaczenia parametru współczynnik szacunkowy struktury sprzedaży. Domyślnie parametr nie jest zaznaczony. Wówczas w polu obok parametru program wylicza wartość współczynnika na podstawie dokumentów w Rejestrze VAT Sprzedaży za rok poprzedni w stosunku do roku określonego w polu Zakres dat od: na oknie przygotowania plików JPK. Do wyliczenia wartości współczynnika brane są pod uwagę dokumenty, które na pozycji w kolumnie Uwz. w proporcji mają ustawione Uwzględniaj lub Tylko w mianowniku. Proporcja jest wyliczana jako iloraz, gdzie w liczniku znajduje się roczny obrót z tytułu czynności, w związku z którymi podatnik ma prawo do obniżenia podatku należnego, a w mianowniku całkowity roczny obrót podatnika (łącznie np. z subwencjami). Współczynnik szacunkowy struktury sprzedaży służy do przemnożenia wartości z pozycji dokumentów z Rejestru VAT Zakupu, które w kolumnie Odliczenia mają ustawione Warunkowo.
Po zaznaczeniu parametru pole z wartością współczynnika jest odblokowywane i Użytkownik może wpisać wartość inną niż wyliczona przez program. Możliwe jest wpisanie wartości współczynnika szacunkowego struktury
sprzedaży z dokładnością do dwóch miejsc po przecinku. Ma to zastosowanie w związku z centralizacją jednostek budżetowych kiedy jednostki podległe mają obowiązek przesyłania plików JPK do jednostek nadrzędnych (gmin) z niezaokrąglonymi wartościami współczynników i prewspółczynników.
Wpisywana wartość szacunkowego współczynnika struktury sprzedaży zapamiętywana jest dla operatora w kontekście każdej firmy osobno. Dzięki temu po zalogowaniu tego operatora do konkretnej bazy i przygotowywania kolejnego pliku JPK_VAT, wpisana poprzednio wartość współczynnika dla tej firmy jest podpowiadana przez program.
Pliki JPK_VAT generowane za okres od stycznia 2018 roku, jak również korekty plików JPK_VAT za okresy wcześniejsze, tworzone są wzorcem dokumentu elektronicznego JPK_VAT(3). Dla plików JPK_VAT(3) zastosowanie ma znajdujący się na oknie Przygotowanie pliku JPK_VAT parametr Korekta, którego zaznaczenie powoduje oznaczenie składanego pliku jako korekty.
Podczas eksportu Rejestrów VAT do plików JPK przenoszone są m.in. następujące dane:
W przypadku plików JPK_VAT(3):
Dla Rejestru VAT zakupu:
Dla Rejestru VAT sprzedaży:
Dane te są wymagane przez wzór dokumentu elektronicznego i muszą być uzupełnione w programie przed wysyłką plików JPK.
W logu z procesu generowania pliku JPK_VAT(3) pojawia się informacja/ostrzeżenie dla jakich dokumentów i do jakich pól wstawiono do pliku wartość BRAK/SPRZEDAŻ PARAGONOWA wraz z sugestią, aby Użytkownik zweryfikował poprawność tych dokumentów. W przypadku raportu dobowego lub faktury dla osoby fizycznej brak
numeru NIP nie jest błędem, natomiast w przypadku np. faktury sprzedaży dla podmiotu gospodarczego dane takie jak numer NIP, nazwa i adres odbiorcy powinny zostać uzupełnione na dokumencie a plik JPK_VAT ponownie wygenerowany.
W przypadku dokumentów wewnętrznych sprzedaży i zakupu rozliczających transakcje (m.in. nabycia wewnątrzunijnego, importu usług, zakupu z odwrotnym obciążeniem) do pliku JPK_VAT jako numer dokumentu przenoszony jest numer dokumentu pierwotnego z rejestru zakupu. Warunkiem jest powiązanie dokumentów wewnętrznych z dokumentem źródłowym. W związku z tym kiedy takiego powiązania nie ma (dokumenty wewnętrzne dodane ręcznie do rejestru VAT bądź zaimportowane mechanizmem pracy rozproszonej), dokumenty wewnętrzne do pliku JPK_VAT zostaną przeniesione z własnym numerem dokumentu.
Dokumenty wewnętrzne będące korektą paragonów przekształconych do faktur przenoszone są do pliku JPK_VAT z numerem dokumentu wewnętrznego.
Wykonanie korekty danych z poziomu korekt faktury w module Handel / Faktury nie spowoduje zmiany na dokumencie w Rejestrze VAT – zmiany danych na dokumencie należy dokonać ręcznie. Dokument Faktura korygująca dane nie jest przenoszony do Rejestrów VAT.
Do plików JPK_VAT(3) przenoszone są wszystkie zapisy korekcyjne wygenerowane z załącznika VAT-ZD za wskazany okres. Pozycje na tych zapisach z odliczeniami warunkowymi są przeliczane przez określony na oknie przygotowania plików JPK współczynnik szacunkowy struktury sprzedaży.
W celu wykazywania wartości w odpowiednich polach w plikach JPK dla Rejestrów VAT, wprowadzone zostały następujące atrybuty dokumentów:
Pierwsze 4 atrybuty powinny być wybierane na dokumentach w rejestrze zakupu VAT, natomiast kolejne 4 na dokumentach w rejestrze sprzedaży VAT.
Podobnie w przypadku atrybutu WEWN.NABYCIE ŚR.TRAN – jeżeli na przeliczanej w programie Comarch ERP Optima deklaracji VAT-7pole Podatek od wewnątrzwsolnotowego nabycia środków transportu jest uzupełniane automatycznie przez program na podstawie wprowadzonych dokumentów, atrybutu nie należy stosować. Wspomniane atrybuty należy wykorzystywać tylko pod warunkiem, że odpowiadające im pola na deklaracji VAT-7 Użytkownik uzupełnia ręcznie.
Jest to związane z tym, że sumy dla dokumentów z rejestrów VAT w plikach JPK powinny być zgodne z deklaracją VAT-7 za ten sam okres, natomiast m.in. pola 47 Korekta podatku naliczonego od nabycia środków trwałych oraz 48 Korekta podatku naliczonego od pozostałych nabyć (numeracja wg deklaracji VAT-7 wersja 17) mogą być wyliczane na podstawie dokumentów z poprzednich okresów bądź uzupełniane ręcznie. W związku z tym jeżeli na deklaracji VAT-7 pojawiły się wartości w polach 36, 37, 39, 47 lub 48, należy do rejestru VAT zakupu dodać odpowiedni dokument techniczny. Dokument taki nie musi posiadać żadnej pozycji, natomiast należy wybrać na nim odpowiedni wskazany powyżej atrybut (jeden bądź więcej) uzupełniając jego wartość kwotą z odpowiadających im pól na deklaracji. W celu spełnienia wymagań wzorca dokumentu elektronicznego, należy uzupełnić numer dokumentu (np.: Dokument techniczny do deklaracji VAT-7 pod plik JPK_VAT). Zalecamy kontakt z Urzędem Skarbowym celem uzgodnienia jakie dane powinny się na tego typu dokumentach znaleźć.
W przypadku korzystania z atrybutów VAT-ZD ZAKUP NIEZAPŁ lub VAT-ZD ZAKUP ZAPŁAC należy na wprowadzonych dokumentach nie dodawać pozycji, natomiast uzupełnić numer dokumentu oraz wskazać kontrahenta jaki występował fakturze która ma zostać skorygowana.
Wymienione atrybuty należy w razie potrzeby dodać na dokumencie w Rejestrze VAT na zakładce [Atrybuty] w sekcji JPK_VAT. W tej sekcji można wskazać atrybut widoczny na liście atrybutów (Ogólne/ Atrybuty) na zakładce [JPK], który ma zaznaczony parametr JPK_VAT.
Atrybut z zaznaczonym parametrem JPK_VAT oraz dodatkowo zaznaczonym parametrem przenosić na transakcje zostanie automatycznie dodany na każdym nowo dodawanym dokumencie w rejestrze VAT.
Podczas eksportu Rejestrów VAT do plików JPK wysyłane są dokumenty mające określony miesiąc kwalifikacji na deklaracji VAT-7 (parametr Rozliczać w deklaracji VAT na dokumencie) zgodny z określonym podczas eksportu danych. W przypadku Rejestru VAT zakupu, eksportowane są tylko dokumenty mające na pozycjach w kolumnie Odliczenia ustawione Tak lub Warunkowo oraz stawkę VAT inną niż ZW i NP. Dodatkowo wpływ na eksportowane dane mają ustawienia parametrów w Konfiguracji Programu/ Księgowość/ Deklaracje. Porównując eksportowane dokumenty należy więc korzystać z drugiej zakładki na rejestrze VAT: [Do deklaracji VAT-7]. Dodatkowo w plikach JPK_VAT wykazywane są dokumenty z rejestru sprzedaży VAT zawierające pozycje ze stawką 4% (faktury taksówkarzy). Pozycje wykazywane są w pliku JPK_VAT polach K_17 (wartość netto) oraz K_18 (wartość VAT), natomiast te dokumenty nie są wykazywane w deklaracji VAT-7.
W przypadku dokumentów mających dodany atrybut o typie JPK_VAT oraz zapisów korekcyjnych wygenerowanych z załącznika VAT-ZD, do pliku JPK_VAT tego typu dokumenty przenoszone są bez względu na to czy parametr Rozliczać w deklaracji VAT jest na nich zaznaczony czy nie.
W przypadku braku zapisów w rejestrze zakupów bądź rejestrze sprzedaży za podany podczas eksportu okres, tworzony plik JPK będzie zawierał informacje tylko o tym typie rejestru, w którym były zapisy. Jeżeli w określonym podczas przygotowania plików JPK okresie czasu nie ma zapisów w rejestrze VAT zakupu ani sprzedaży, wówczas jest generowany plik JPK_VAT zawierający tylko dane nagłówkowe i dane podatnika.
W przypadku zaznaczenia opcji Księgi Handlowe na oknie przygotowania plików JPK istnieje możliwość wskazania, czy mają być eksportowane również zapisy znajdujące się w buforze – parametr Uwzględniaj zapisy w buforze. Domyślnie jest on zaznaczony. W pliku JPK zapisy księgowe znajdujące się w buforze rozróżnione są od zapisów zatwierdzonych poprzez oznaczenie numeru dziennika znacznikiem (b).
Podczas eksportu zapisów z Ksiąg Handlowych do plików JPK przenoszone są m.in. następujące dane:
Dane te są wymagane przez wzór dokumentu elektronicznego i muszą być uzupełnione w programie przed wysyłką plików JPK.
Dane dotyczące kont pozabilansowych nie są wysyłane do pliku JPK.
W przypadku braku zapisów mających daty księgowania za podany podczas eksportu okres, pliki JPK nie są tworzone.
W przypadku zaznaczenia opcji Zapisy KPiR na oknie przygotowania plików JPK istnieje możliwość wskazania, czy mają być eksportowane również zapisy znajdujące się w buforze – parametr Uwzględniaj zapisy w buforze. Domyślnie jest on zaznaczony.
Pliki JPK_PKPiR dla zapisów z księgi podatkowej generowane za okres od stycznia 2017 roku tworzone są nowym wzorcem dokumentu elektronicznego – JPK_PKPiR(2). Zapisy za wcześniejsze okresy są wysyłane poprzednią wersją wzorca.
Podczas eksportu zapisów KPiR do plików JPK przenoszone są m.in. następujące dane:
Dane te są wymagane przez wzór dokumentu elektronicznego i muszą być uzupełnione w programie przed wysyłką plików JPK.
Zaznaczenie parametru Korekta nie ma wpływu na generowanie pliku JPK_PKPiR – plik zawsze wysyłany jest jako pierwotnie złożony.
Zapisy skreślone nie są eksportowane do plików JPK.
W przypadku braku zapisów mających datę księgowania za podany podczas przygotowania plików okres, pliki JPK nie są tworzone.
W przypadku zaznaczenia opcji Ewidencja ryczałtowa na oknie przygotowania plików JPK istnieje możliwość wskazania, czy mają być eksportowane również zapisy znajdujące się w buforze – parametr Uwzględniaj zapisy w buforze. Domyślnie jest on zaznaczony.
Podczas eksportu ewidencji ryczałtowej do plików JPK przenoszone są m.in. następujące dane:
Dane te są wymagane przez wzór dokumentu elektronicznego i muszą być uzupełnione w programie przed wysyłką plików JPK.
Zapisy skreślone nie są eksportowane do plików JPK. Nie są również przesyłane zapisy związane z ewidencją produktów rolnych (2%).
W przypadku braku zapisów mających daty wpisu do ewidencji za podany podczas eksportu okres, pliki JPK nie są tworzone.
W przypadku wybrania opcji Wyciągi bankowe na oknie przygotowania plików JPK istnieje możliwość określenia w jaki sposób mają być wysyłane dane.
Domyślnie zaznaczona opcja poszczególnymi wyciągami spowoduje wygenerowanie tyle plików JPK ile było raportów bankowych w podanym zakresie dat. Dla każdego rejestru bankowego będą generowane oddzielne pliki dla każdego wyciągu. W przypadku kiedy wyciągi będą za inny okres niż miesięczny i ten okres nie będzie się pokrywał z zakresem dat wskazanym przed eksportem, wówczas wyeksportowane zostaną wszystkie wyciągi, które będą miały daty otwarcia bądź zamknięcia zawierające się w tym zakresie dat, nawet jeżeli tylko część dni z wyciągu będzie zawierać się w podanym zakresie dat.
Wybór opcji za okres spowoduje wygenerowanie tyle plików ile jest rejestrów o typie Konto bankowe. Dla każdego rejestru bankowego zostanie utworzony jeden plik za cały zakres dat.
Na oknie generowania plików JPK dla wyciągów bankowych istnieje możliwość wyboru rejestru bankowego, z którego będą eksportowane operacje do pliku JPK. W polu Rachunek bankowy można wybrać czy mają być eksportowane zapisy z wszystkich, czy z jednego wybranego rejestru bankowego.
Eksportowane są tylko wyciągi zawierające zapisy (nie są eksportowane puste raporty). Eksportowane są również otwarte raporty.
Podczas eksportu wyciągów bankowych do plików JPK przenoszone są m.in. następujące dane:
Numer rachunku bankowego określany na formularzu rejestru bankowego musi być w formacie IBAN. Zgodnie wymaganiami Ministerstwa Finansów, tylko takie rachunki zostaną wyeksportowane za pomocą pliku JPK_WB. W sytuacji kiedy w systemie numer rachunku zapisany jest jako numer w standardzie IBAN jednak bez kodu kraju PL, kod ten jest automatycznie dodawany podczas wysyłki do pliku.
Dane te są wymagane przez wzór dokumentu elektronicznego i muszą być uzupełnione w programie przed wysyłką plików JPK.
Dla każdej waluty, w jakiej zostały wystawione dokumenty w danym okresie, podczas przygotowania pliku tworzony jest osobny plik JPK_FA. Na dokumentach walutowych wartość netto wykazywana jest w walucie dokumentu, natomiast kwota VAT w PLN. Podczas generowania plików JPK_FA istnieje możliwość wyboru waluty. Jeśli w bazie istnieją waluty nieaktywne, wówczas na liście takie waluty widoczne są w kolorze czerwonym. Domyślne ustawienie pola pozwala na eksport dokumentów we wszystkich walutach. Po wyborze konkretnej waluty tworzony jest plik zawierający tylko dokumenty w tej walucie.
Podczas eksportu Faktur do plików JPK przenoszone są m.in. następujące dane:
W przypadku, gdy w Konfiguracji Firmy/ Dane firmy/ Pieczątka firmy – jednostka samorządowa został zaznaczony parametr Jednostka podlega pod, wówczas do pliku JPK_FA dla faktur sprzedaży jako dane sprzedawcy, a dla zakupu jako dane nabywcy przenoszone są dane z Pieczątki firmy – jednostka samorządowa. Dotyczy zarówno dokumentów wystawianych w module Handel/Faktury jak i w rejestrze VAT.
Numer NIP kontrahenta z dokumentu jest przenoszony do pliku JPK_FA tylko dla transakcji o statusie Krajowa i Krajowa – podatnikiem jest nabywca.
W pliku JPK_FA nie są uwzględniane informacje o kaucjach. Jeżeli zatem na dokumentach FA lub FZ, pobranych do pliku występowały pozycje związane z opakowaniami kaucjonowanymi, dane dotyczące kwot kaucji nie będą zaczytane do pliku JPK.
Dla Faktur Zaliczkowych pozycje dokumentu są przenoszone z Faktury Pro Forma. FPF będą zatem przeniesione dane o ilości, jednostce miary, cenie netto i wartości netto pozycji. W polu zawierającym informację o wartości brutto dokumentu, jest wstawiana wartość wpłaconej zaliczki. Niezależnie od algorytmu liczenia Faktury Pro Forma (od wartości netto, bądź od wartości brutto), wartości z Faktury Zaliczkowej ujęte w szczegółach pozycji w pliku, są zawsze wartościami netto.
Dla faktur finalnych, do pliku JPK przenoszone są dane zgodnie z wartościami na fakturze finalnej. Wartości w poszczególnych stawkach VAT oraz wartość brutto dokumentu ogółem (wartość z faktury pomniejszona o kwotę użytych zaliczek), sąięc przeniesione z faktury finalnej. Również w części dotyczącej poszczególnych pozycji z dokumentu, w pliku uwzględniane są kwoty i ilości zgodne z fakturą finalną.
W celu wykazywania wartości w odpowiednich polach w plikach JPK, dla faktur wprowadzone zostały następujące atrybuty dla dokumentów handlowych:
Wymienione atrybuty należy w razie potrzeby dodać na dokumencie handlowym na zakładce [Atrybuty] w sekcji JPK. W tej sekcji można wskazać atrybut widoczny na liście atrybutów (Ogólne/ Atrybuty) na zakładce [JPK], który ma zaznaczony parametr JPK_FA: FA.
Atrybut z zaznaczonym parametrem JPK_FA: FA oraz dodatkowo z parametrem przenosić na transakcje zostanie automatycznie dodany na każdym nowo dodawanym dokumencie handlowym.
Na liście Faktur Sprzedaży możliwy jest wybór dodatkowych kolumn odpowiadających atrybutom wykorzystywanym w Jednolitym Pliku Kontrolnym.
Podczas księgowania faktur z modułu Handel/Faktury z wybranymi atrybutami JPK do rejestrów VAT, zostaną one przeniesione na dokument w rejestrze VAT do grupy atrybutów JPK_FA pod warunkiem, że będą mieć zaznaczony parametr kopiować przy księgowaniu do rejestru VAT. Przeniesione w ten sposób atrybuty typu JPK_FA będą widoczne na dokumentach w rejestrze VAT nawet jeśli parametr JPK_FA na dokumencie w rejestrze VAT nie będzie zaznaczony.
Powyższe atrybuty mogą być również wykorzystywane na dokumentach w rejestrach VAT dla np. faktur kosztowych. Warunkiem, aby dokumenty wprowadzone bezpośrednio do Rejestrów VAT zostały wyeksportowane do plików JPK, jest zaznaczenie na nich parametru JPK_FA. Parametr ten został dodany na dokumentach w Rejestrach VAT Zakupu i Sprzedaży w prawej górnej części okna.

W szczególności dotyczy on dokumentów kosztowych, które nie mają odzwierciedlenia w module Handel. Podczas ręcznego dodawania dokumentów do Rejestrów VAT sprzedaży parametr jest automatycznie zaznaczany. Wyjątek stanowią dokumenty wewnętrzne, dla których parametr nie zaznacza się samoczynnie. Od wersji Comarch ERP Optima 2017.1.1. na ręcznie dodawanych dokumentach w rejestrze VAT zakupu parametr JPK_FA nie jest automatycznie zaznaczany ponieważ do pliku JPK_FA nie ma obowiązku eksportu faktur zakupowych.
Dokumenty przeniesione z modułu Handel /Faktury, jak również zaimportowane z pliku VAT_R lub za pomocą Comarch ERP Migrator nie będą miały tego parametru zaznaczonego. Parametr nie będzie również zaznaczany dla istniejących dokumentów podczas konwersji baz danych z poprzednich wersji. Parametr JPK_FA jest przenoszony dla dokumentów zaimportowanych pracą rozproszoną pod warunkiem, eksport odbywa się z rejestrów VAT i na dokumentach w rejestrze VAT w bazie źródłowej parametr JPK_FA jest zaznaczony.
Parametr JPK_FA możliwy jest do zaznaczenia również w przypadku dokumentów zaksięgowanych lub posiadających predekretację.
Dodatkowo dla dokumentów wprowadzanych bezpośrednio w Rejestrze VAT, z racji braku odpowiednich informacji na dokumencie, wprowadzone zostały poniższe atrybuty:
Wymienione powyżej atrybuty należy dodać na dokumencie w rejestrze VAT na zakładce [Atrybuty] w sekcji JPK_FA. W tej sekcji można wskazać atrybut widoczny na liście atrybutów (Ogólne/ Atrybuty) na zakładce [JPK], który ma zaznaczony parametr JPK_FA: VAT. Warunkiem jest, aby na dokumencie w rejestrze VAT był zaznaczony parametr JPK_FA. W przeciwnym wypadku jeśli parametr jest nie zaznaczony, na zakładce [Atrybuty] w sekcji JPK_FA nie będzie możliwości wybrania tego typu atrybutów.
Dla dokumentów wprowadzonych do rejestru VAT i eksportowanych do pliku JPK_FA, nazwa towaru pobierana jest z pola Opis na pozycji dokumentu, a w przypadku jego nie uzupełnienia, z kolumny Rodzaj. Jeżeli chodzi o ilość towaru/usługi oraz jednostkę miary – w takim przypadku w pliku JPK_FA przyjmowane są wartości domyślne, czyli 1 szt.
W przypadku wprowadzania do Rejestru VAT dokumentu korygującego, oprócz zaznaczenia na zakładce [Ogólne] parametru Korekta i wprowadzeniu numeru dokumentu korygowanego, należy dodać atrybut PRZYCZYNA KOREKTY. Daty okresu korekty pobierane są z atrybutów OKRES KOREKTY OD oraz OKRES KOREKTY DO, a w przypadku ich braku – z pola Data wystawienia.
Do pliku JPK_MAG wysyłane są Przyjęcia Zewnętrzne, Wydania Zewnętrzne, Rozchody Wewnętrzne oraz Przesunięcia Międzymagazynowe, a także wygenerowane do tych dokumentów korekty. Aby dokumenty zostały zaczytane do pliku, muszą być wcześniej zatwierdzone. Do pliku nie są przenoszone dokumenty anulowane ani WZKK.
Pliki JPK_MAG generowane są osobno dla każdego magazynu w bazie i każdej waluty. Wartości w tych plikach wykazywane są w walucie, w jakiej zostały wystawione dokumenty.
Na oknie generowania plików JPK dla dokumentów magazynowych istnieje możliwość wyboru waluty. Jeśli w bazie istnieją waluty nieaktywne, wówczas na liście takie waluty widoczne są w kolorze czerwonym. Domyślne ustawienie pola pozwala na eksport dokumentów we wszystkich walutach. Po wyborze konkretnej waluty tworzony jest plik zawierający tylko dokumenty w tej walucie.
Na oknie generowania plików JPK istnieje również możliwość wyboru magazynu. Jeśli w bazie istnieją magazyny nieaktywne, wówczas na liście wyboru magazynu widoczne są w kolorze czerwonym. Domyślne ustawienie pola pozwala na eksport dokumentów ze wszystkich magazynów. Po wyborze konkretnego magazynu tworzony będzie plik tylko z dokumentami z tego magazynu.
Podczas eksportu dokumentów magazynowych do plików JPK przenoszone są m.in. następujące dane:
Następnie dla każdego typu dokumentu przenoszone są dane dotyczące wartości całego dokumentu, szczegóły pozycji oraz wiersz sumy kontrolnej ilości dokumentów danego typu i ich łącznej wartości.
Dla dokumentów PZ:
Dla dokumentów WZ:
Dla dokumentów RW:
Dla dokumentów MM:
Od wersji Comarch ERP Optima 2018.1 Użytkownicy mogą skorzystać z funkcji importu plików JPK_VAT do rejestrów VAT. Opcja dostępna jest z menu głównego po wyborze JPK/ Import do rej.VAT  :
:
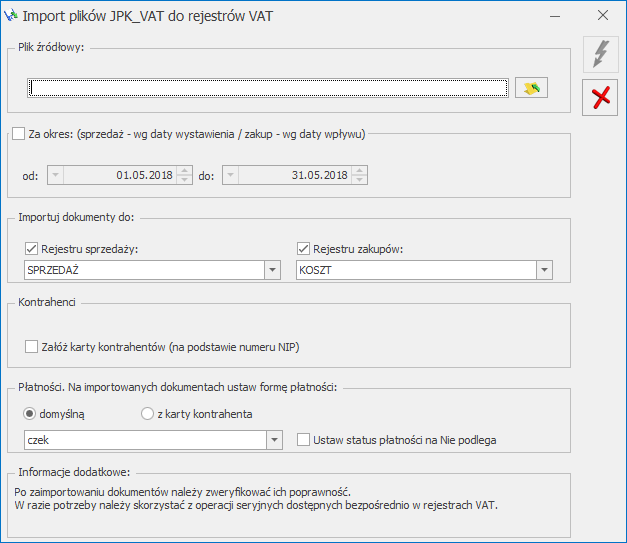
Na oknie po kliknięciu ikony ![]() Wybór pliku należy wskazać źródłowy plik XML, z którego mają zostać importowane dane. Warunkiem powodzenia importu jest aby struktura wskazanego pliku była zgodna z wymaganą przez Ministerstwo Finansów strukturą JPK_VAT(2) lub JPK_VAT(3). W przypadku wybrania niewłaściwego typu pliku pojawia się stosowne ostrzeżenie i import danych nie jest możliwy.
Wybór pliku należy wskazać źródłowy plik XML, z którego mają zostać importowane dane. Warunkiem powodzenia importu jest aby struktura wskazanego pliku była zgodna z wymaganą przez Ministerstwo Finansów strukturą JPK_VAT(2) lub JPK_VAT(3). W przypadku wybrania niewłaściwego typu pliku pojawia się stosowne ostrzeżenie i import danych nie jest możliwy.
Parametr Za okres domyślnie jest nieaktywny. Takie ustawienie powoduje, że wszystkie dokumenty z pliku zostaną zaimportowane bez względu na ich daty. Po wskazaniu pliku JPK_VAT zakres dat zostaje uzupełniony na podstawie danych w pliku. Po zaznaczeniu parametru Za okres Użytkownik może wpisać inny zakres dat (zawęzić okres) za jaki zostaną zaimportowane dokumenty ze wskazanego pliku. Dla dokumentów sprzedażowych wskazywane dla parametru daty dotyczą daty wystawienia, natomiast dla dokumentów zakupowych – daty wpływu. Jeżeli w pliku JPK_VAT dla dokumentu importowanego do rejestru zakupu VAT nieuzupełniona jest data wpływu, jest ona uzupełniona jako zgodna z datą zakupu.
Na oknie istnieje możliwość wskazania rejestrów sprzedaży i zakupów VAT, do których mają zostać zaimportowane dokumenty z pliku. Odznaczenie jednego z typów rejestru VAT (zakupów lub sprzedaży) powoduje,
że tego typu dokumenty nie zostaną zaimportowane z pliku. Jeżeli w pliku JPK_VAT występują tylko dokumenty jednego typu (np. tylko rejestr sprzedaży VAT) i ten typ rejestrów został odznaczony przez Użytkownika, przy próbie importu pojawi się informacja o braku danych do zaimportowania.
Podczas importu dokumentów, jeśli w pliku JPK_VAT uzupełniony jest numer NIP kontrahenta i w bazie istnieje już kontrahent z takim numerem NIP, wówczas po zaimportowaniu dokument przypisywany jest do tego kontrahenta (podstawiany jest jego akronim). Jeżeli istniejący w bazie kontrahent oznaczony został jako zduplikowany podczas operacji łączenia kart kontrahentów, na zaimportowanym dokumencie podstawiony zostanie kontrahent główny. Dane kontrahenta na dokumencie (jego nazwa i adres) przenoszone są zawsze z pliku. Rodzaj transakcji, rodzaj na pozycji dokumentu oraz status kontrahenta na zaimportowanym dokumencie uzupełniane są zgodnie z domyślnymi ustawieniami kwalifikującymi do deklaracji VAT-7 dla pola, do którego dany dokument w pliku JPK_VAT został zakwalifikowany.
Na dokument podstawiana jest kategoria sprzedaży lub zakupu z istniejącej karty kontrahenta (jeżeli domyślne kategorie dla kontrahenta są uzupełnione).
W przypadku nie zaznaczonego parametru Załóż karty kontrahentów (na podstawie numeru NIP) jeżeli kontrahent o takim numerze NIP jak na dokumencie w pliku nie występuje w bazie (lub jest więcej niż jeden kontrahent z takim numerem NIP), wówczas na zaimportowanym dokumencie podstawiany jest kontrahent Nieokreślony. Dane kontrahenta na dokumencie (jego nazwa i adres) przenoszone są z pliku. W przypadku importu dokumentów do rejestru VAT bez zakładania kart kontrahentów, jeżeli na dokumencie w pliku JPK_VAT uzupełniony jest numer NIP kontrahenta, na zaimportowanym dokumencie zaznaczony zostaje parametr Podmiot gospodarczy. Jeżeli w pliku JPK_VAT nie ma numeru NIP dla transakcji (pole z numerem NIP jest puste lub znajduje się w nim znak „-”), w rejestrze VAT na dokumencie zaznaczony zostaje parametr Finalny. Po przeprowadzonym imporcie zaleca się wykonanie dla zaimportowanych dokumentów operacji seryjnej Zweryfikuj status VAT.
W przypadku zaznaczonego parametru Załóż karty kontrahentów (na podstawie numeru NIP) jeżeli kontrahent o takim numerze NIP jak na dokumencie w pliku nie występuje w bazie, wówczas zostanie założona jego karta na podstawie danych w pliku i zostanie on podstawiony na zaimportowanym dokumencie. Jako akronim nowego kontrahenta wstawiany jest numer NIP. Jeżeli w Konfiguracji Firmy/ Ogólne/ Parametry zaznaczony jest parametr Autonumeracja akronimów kontrahentów przy dodawaniu, wówczas akronim zakładanego kontrahenta nadawany jest według wskazanego w Konfiguracji schematu numeracji.
Jeżeli na dokumencie w pliku kontrahent nie ma uzupełnionego numeru NIP (lub w bazie jest więcej niż jeden kontrahent z takim numerem NIP), wówczas karta kontrahenta nie jest zakładana. Na takim dokumencie po imporcie podstawia się kontrahent Nieokreślony z danymi adresowymi takimi, jakie są w pliku JPK_VAT. W przypadku braku numeru NIP kontrahenta w pliku JPK_VAT, na dokumencie jako rodzaj transakcji podpowie się Krajowa.
Jeżeli numer NIP kontrahenta krajowego w pliku JPK_VAT jest niepoprawny, nie jest zakładana karta takiego kontrahenta i nie są importowane jego dokumenty do rejestru VAT.
Na oknie importu istnieje możliwość wyboru formy płatności na zaimportowanych dokumentach. Po wybraniu opcji domyślną Użytkownik może wskazać jedną z aktywnych form płatności występujących w bazie. Jeżeli istniejący w bazie kontrahent ma ustawiony na swojej karcie indywidualny termin płatności, taki termin zostanie wyliczony na zaimportowanym dokumencie. Jeżeli istniejący w bazie kontrahent nie ma określonego terminu płatności, wówczas termin płatności na zaimportowanym dokumencie wyliczony zostanie na podstawie terminu ustawionego na wybranej formie płatności.
W przypadku wybrania opcji z karty kontrahenta, na dokumencie podstawiana jest forma płatności wskazana na karcie istniejącego kontrahenta. Jeżeli w bazie nie istnieje kontrahent o podanym numerze NIP, na zaimportowanym dokumencie podstawiana jest forma płatności gotówka. Ta forma płatności zostanie również ustawiona jako domyślna forma płatności dla założonego kontrahenta. Jeżeli forma płatności gotówka jest zablokowana, podstawi się kolejna (według kolejności wprowadzania) forma płatności.
Jeżeli istniejący w bazie kontrahent ma zaznaczony parametr Nie rozliczaj płatności, płatność z zaimportowanego dokumentu zostanie dodana do preliminarza ze statusem Nie podlega.
Jeżeli Użytkownik wybierze dla opcji domyślną formę płatności gotówka (lub kontrahent ma wybraną tę formę płatności jako domyślną), po zaimportowaniu nie będą tworzone automatycznie zapisy K/B rozliczające płatności do importowanych dokumentów.
Zaznaczenie na oknie importu parametru Ustaw status płatności na Nie podlega powoduje, że wszystkie płatności z zaimportowanych dokumentów otrzymają status Nie podlega.
Jeżeli w Konfiguracji Firmy/ Ogólne/ Parametry zaznaczony jest parametr Kontrola duplikacji zapisów w rejestrze VAT, ewidencji dodatkowej i na fakturach zakupu, podczas importu następuje weryfikacja czy w bazie nie występuje już dokument o parametrach określonych dla kontroli duplikacji. Jeżeli taki dokument już istnieje, dokument z pliku JPK_VAT nie zostanie zaimportowany, a w logu z przebiegu importu pojawi się stosowna informacja.
Kliknięcie ikony ![]() Uruchom import powoduje zaczytanie danych z pliku JPK_VAT do bazy. Ikona jest aktywna po wskazaniu poprawnego pliku JPK_VAT oraz zaznaczeniu rejestru sprzedaży i/lub rejestru zakupu do importu.
Uruchom import powoduje zaczytanie danych z pliku JPK_VAT do bazy. Ikona jest aktywna po wskazaniu poprawnego pliku JPK_VAT oraz zaznaczeniu rejestru sprzedaży i/lub rejestru zakupu do importu.
Wybranie opcji ![]() Zamknij okno powoduje rezygnację z importu i zamknięcie okna.
Zamknij okno powoduje rezygnację z importu i zamknięcie okna.
W razie potrzeby należy skorzystać z operacji seryjnych dostępnych bezpośrednio w rejestrach VAT.
Na zaimportowanych dokumentach do rejestru zakupu VAT domyślnie ustawiane są odliczenia na TAK.
W przypadku rejestrów sprzedaży VAT w kolumnie Uwzględniaj w proporcji ustawiane są domyślne wartości dla poszczególnych stawek VAT:
W przypadku ustawionego w Konfiguracji Firmy/ Księgowość/ Parametry rodzaju księgowości księga podatkowa, na pozycjach zaimportowanych dokumentów w rejestrze sprzedaży VAT ustawiana jest kolumna KPiR 7.Sprzedaż, natomiast na dokumentach w rejestrze zakupu VAT kolumna 10.Towary.
Jeżeli ustawiony jest rodzaj księgowości ewidencja ryczałtowa, na pozycjach zaimportowanych dokumentów w rejestrze sprzedaży VAT ustawiana jest stawka dla ryczałtu 3,00%.
Jeżeli w pliku JPK_VAT znajdowały się dokumenty z pozycjami wykazywanymi w deklaracji VAT-7 w polach:
a więc wynikające z zastosowania na dokumentach atrybutów JPK_VAT, pozycje te nie zostaną zaimportowane do rejestru VAT z pliku JPK_VAT.
Na zaimportowanych dokumentach zostanie prawidłowo ustawiona data rozliczenia w deklaracji VAT-7 jedynie w bazach, które za dany okres czasu rozliczają VAT metodą zwykłą. Jeśli w bazie docelowej wybrana jest metoda kasowa, wówczas należy ponownie zweryfikować datę uwzględnienia w deklaracji na poszczególnych dokumentach.
Dokument jest przeznaczony dla Użytkowników systemu Comarch ERP Optima – modułów: Płace i Kadry lub Płace i Kadry Plus – jako pomoc w skonfigurowaniu dostępnych w programie parametrów w celu rozliczenia czasu pracy pracowników, a szczególnie naliczenia nadgodzin.
Ze względu na to, że przepisy dotyczące nadgodzin są bardzo rozbudowane i skomplikowane, to duża część dokumentu została poświęcona ich interpretacji. Opisy sposobów konfiguracji oraz rozliczania czasu pracy zostały przedstawione na przykładach praktycznych.
Normy to maksymalne liczby godzin do przepracowania w przyjętym okresie rozliczeniowym, które określa art.129 kodeksu pracy.
Art. 129. § 1. Czas pracy nie może przekraczać 8 godzin na dobę i przeciętnie 40 godzin w przeciętnie pięciodniowym tygodniu pracy w przyjętym okresie rozliczeniowym nieprzekraczającym 4 miesięcy, z zastrzeżeniem art. 135-138, 143 i 144.
§ 2. W każdym systemie czasu pracy, jeżeli jest to uzasadnione przyczynami obiektywnymi lub technicznymi lub dotyczącymi organizacji pracy, okres rozliczeniowy może być przedłużony, nie więcej jednak niż do 12 miesięcy, przy zachowaniu ogólnych zasad dotyczących ochrony bezpieczeństwa i zdrowia pracowników.
W pozakodeksowych ustawach spotkać można inne, obniżone normy czasu pracy dla pewnych grup pracowniczych. Jest to np. norma dobowa – 7h i średniotygodniowa – 35h dla osób niepełnosprawnych.
Wymiar czasu pracy to liczba godzin, którą pracownik powinien przepracować w przyjętym okresie rozliczeniowym, wyliczana zgodnie art.130 kodeksu pracy.
Art. 130. § 1. Obowiązujący pracownika wymiar czasu pracy w przyjętym okresie rozliczeniowym, ustalany zgodnie z art. 129 § 1, oblicza się:
1) mnożąc 40 godzin przez liczbę tygodni przypadających w okresie rozliczeniowym, a następnie
2) dodając do otrzymanej liczby godzin iloczyn 8 godzin i liczby dni pozostałych do końca okresu rozliczeniowego, przypadających od poniedziałku do piątku.
§ 2. Każde święto występujące w okresie rozliczeniowym i przypadające w innym dniu niż niedziela obniża wymiar czasu pracy o 8 godzin.
Poniżej przykłady wyliczenia wymiaru czas pracy w jednomiesięcznych okresach rozliczeniowych w 2018 r.
Ustalenie wymiaru czasu pracy dla miesiąca stycznia 2018 r.
– liczba tygodni: 1-7, 8-14, 15-21, 22-28, czyli 4 tygodnie * 40h = 160h,
– liczba dni wystających, które mieszczą się w zakresie od poniedziałku do piątku: 29, 30, 31, czyli 3 dni * 8h = 24h,
– pomniejszenie za święta przypadające w innym dniu niż niedziela: 1 (Nowy Rok), 6 (Trzech Króli), czyli 2 dni * 8h = 16h,
– wyliczenie wymiaru: 160h + 24h – 16h = 168h
Za święto przypadające w sobotę (Trzech Króli) należy wyznaczyć dodatkowy dzień wolny.
Ustalenie wymiaru czasu pracy dla miesiąca maja 2018 r.
– liczba tygodni: 1-7, 8-14, 15-21, 22-28, czyli 4 tygodnie * 40h = 160h,
– pozostała liczba dni: 29, 30, 31, które mieszczą się w zakresie od poniedziałku do piątku, czyli 3 dni * 8h = 24h,
– pomniejszenie za święta przypadające w innym dniu niż niedziela: 1, 3, 31 czyli 3 dni * 8h = 24h,
– wyliczenie wymiaru: 160h + 24h – 24h = 160h
| 2018 - Miesiące | Liczba dni | Norma dobowa | WYMIAR |
|---|---|---|---|
| Styczeń | 21 | 8 | 168 |
| Luty | 20 | 8 | 160 |
| Marzec | 22 | 8 | 176 |
| Kwiecień | 20 | 8 | 160 |
| Maj | 20 | 8 | 160 |
| Czerwiec | 21 | 8 | 168 |
| Lipiec | 22 | 8 | 176 |
| Sierpień | 22 | 8 | 176 |
| Wrzesień | 20 | 8 | 160 |
| Październik | 23 | 8 | 184 |
| Listopad | 21 | 8 | 168 |
| Grudzień | 19 | 8 | 152 |
| SUMA | 251 | - | 2008 |
Pracownik zatrudniony na część etatu powinien mieć obniżony wymiar czasu pracy w okresie rozliczeniowym proporcjonalnie do wymiaru zatrudnienia. Praca może być przez takiego pracownika świadczona przeciętnie 5 dni w tygodniu, we wszystkie dni robocze w mniejszym wymiarze dobowym, bądź w niektóre dni tygodnia przez większą liczbę godzin.
Ustalenie wymiaru czasu pracy dla pracownika zatrudnionego na ¾ etatu, dla 3-miesięcznego okresu rozliczeniowego (10-12 2018 r.).
– suma wymiarów z 3 miesięcy: 184 + 168 + 152 = 504h
– wyliczenie wymiaru: mnożymy przez wymiar etatu: 488h* ¾ = 378h
Pracodawca powinien pamiętać o ustaleniu dla zatrudnionego na część etatu tzw. limitu godzin. Stosownie, bowiem do art. 151 § 5 K.p., strony ustalają w umowie o pracę dopuszczalną liczbę godzin pracy ponad określony w umowie wymiar czasu pracy pracownika zatrudnionego w niepełnym wymiarze czasu pracy, których przekroczenie uprawnia pracownika, oprócz normalnego wynagrodzenia, do dodatku do wynagrodzenia, o którym mowa w art. 1511 § 1.
Ustalenie limitu zależy od okoliczności faktycznych, a zwłaszcza od rozkładu czasu pracy danego pracownika. Sposoby jego ustalenia w umowach o pracę są różne, a mianowicie można go określić przez wskazanie wymiaru dobowego – np. „praca powyżej 5 godzin na dobę” albo wielkości etatu – np. „praca przekraczająca wymiar 3/4 etatu”.
W programie Comarch ERP Optima Płace i Kadry można określić limit nadgodzin dla niepełnoetatowca poprzez jako wprowadzenie odpowiedniej normy dobowej i średniotygodniowej (niższej niż dla pełnego etatu).
Harmonogram czasu pracy jest sprecyzowanym planem pracy pracownika (lub grupy pracowników), który powinien być zdefiniowany zgodnie z przepisami.
Powinnością pracodawcy jest ustalenie wymiaru czasu pracy (proporcjonalnie do jego wymiaru etatu) przed rozpoczęciem danego okresu rozliczeniowego i jego „rozłożenie” na poszczególne dni tego okresu z uwzględnieniem:
Kontrola zgodności tworzonego harmonogramu czasu pracy z przepisami należy do Użytkownika programu.
Harmonogramy czasu pracy definiujemy w programie Comarch ERP Optima w Konfiguracja/ Firma/ Płace/ Kalendarze. Z tego poziomu można dodać dowolną ilość kalendarzy, zgodnie z zapotrzebowanie firmy.
Standardowo w programie podczas kreowania nowej bazy tworzony jest kalendarz o nazwie STANDARD z dniami pracy od poniedziałku do piątku (w godzinach od 7:00 do 15:00) z wyznaczonymi świętami w aktualnym i kolejnym roku.
Symbol ![]() na poszczególnych dniach kalendarza oznacza, że nie były one jeszcze definiowane i przyjmują domyślne ustawienia.
na poszczególnych dniach kalendarza oznacza, że nie były one jeszcze definiowane i przyjmują domyślne ustawienia.
Sposób tworzenia i definiowania kalendarzy opisany jest szczegółowo w podręczniku do konfiguracji programu.
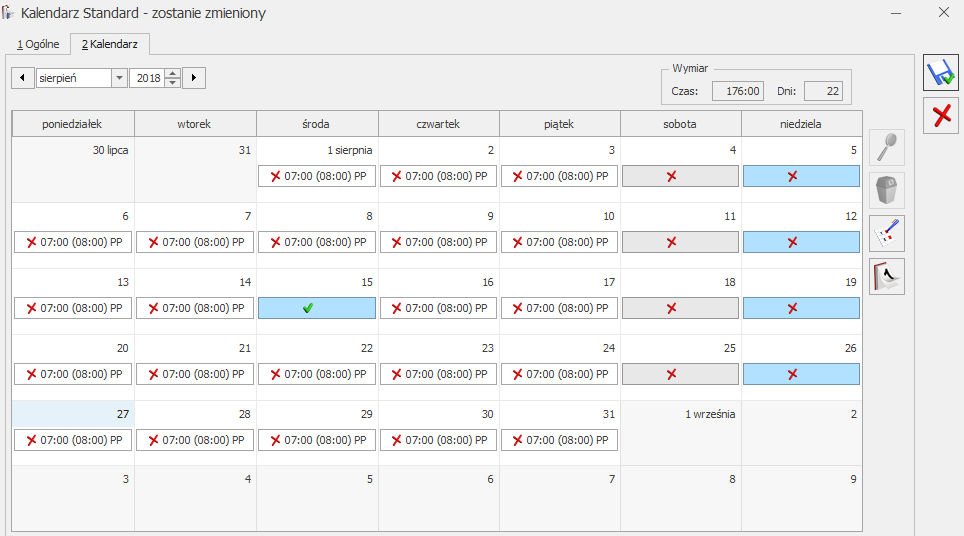
Z poziomu Konfiguracja/ Firma/ Płace/ Kalendarze – na karcie danego kalendarza normatywnego (harmonogramu) występują pola:

W obszarze Nadgodziny / godziny nocne dostępne są parametry:

Wynagrodzenie powyżej/poniżej normy (podstawowe wynagrodzenie) rozliczane jest zawsze w miesiącu wystąpienia nadgodzin.
W obszarze Parametry dotyczące dopłat występuje podział na:
Dopłaty do godzin nocnych – poniższe ustawienia dotyczące naliczania dopłat do godzin nocnych, odnoszą się tylko do pracowników, którzy są rozliczani według danego kalendarza.

Dopłaty do nadgodzin – poniższe ustawienia dotyczące naliczania dopłat do nadgodzin i odnoszą się tylko do pracowników, którzy są rozliczani według danego kalendarza.

Dodatkowo w Konfiguracja/ Firma/ Płace/ Zaokrąglenia w części Zaokrąglenia dopłat do godzin nocnych i nadgodzin można ustawić sposób zaokrąglania dopłat. Domyślnie ustawienie to: Wartość końcowa z precyzją 0.01 (do 1 grosza). Można zmienić zaokrąglenie na: Kwota za 1h oraz ewentualnie precyzję.
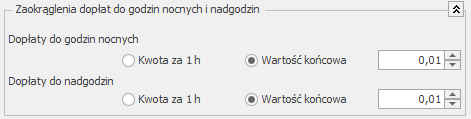
Z poziomu Konfiguracja/ Firma/ Płace/ Konfiguracja kalendarzy ustawiamy wspólne elementy dla wszystkich zdefiniowanych w bazie kalendarzy.

W obszarze Godziny nocne występują parametry:
Dodatkowo w definicji danego kalendarza mamy możliwość ustawienia powyższych parametrów.
W obszarze Nadgodziny 100% dostępne są ustawienia:
Powyższe parametry dostępne są tylko przy rozliczaniu nadgodzin „wg planu pracy”. Dla rozliczeń wg norm: dobowa i średniotygodniowej – nie podlegają zmianie.
W obszarze Dopłaty do nadgodzin można określić:
Dla każdego pracownika, na formularzu etatu, można ustalić indywidualny limit. Wówczas wartość limitu będzie pobierana z formularza pracownika a nie z konfiguracji.
Na formularzu pracownika, zakładka [Etat], w polu Kalendarz wskazujemy plan (harmonogram) czasu pracy zgodnie, z którym pracownik ma pracować. Domyślnie podpowiada się kalendarz Standard. (Oczywiście można wybrać inny harmonogram, jeżeli został wcześniej zdefiniowany w Konfiguracja/ Firma/ Płace/ Kalendarze).
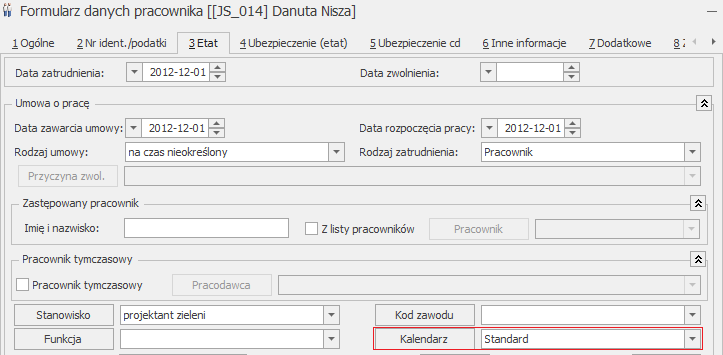
Plan pracy (harmonogram) pracownika dostępny jest z formularza pracownika lub listy pracowników (dla podświetlonego pracownika) po rozwinięciu menu przy ikonie ![]()
Z poziomu planu pracy danego pracownika istnieje możliwość modyfikowania harmonogramu poprzez wprowadzenie tzw. „wyjątków”. W celu zmian wystarczy edytować dany dzień i ustawić odpowiedni typ dnia, godziny pracy (od do) oraz strefę czasu pracy (np. „Czas pracy podstawowy” – skrót PP).
W planie pracy pracownika powinien być ustalony wymiar czasu pracy zgodnie z art. 130 k.p. Nie należy planować pracy w nadgodzinach.
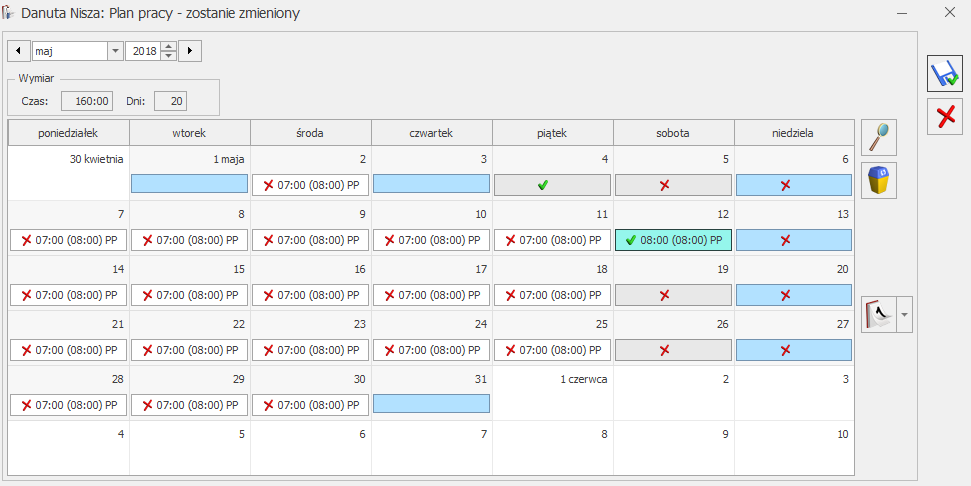
W formularzu pracownika, zakładka [Etat], w polu Rozliczenie czasu pracy określamy sposób odnotowywania czasu rzeczywiście przepracowanego przez pracownika, do wyboru mamy 3 sposoby:
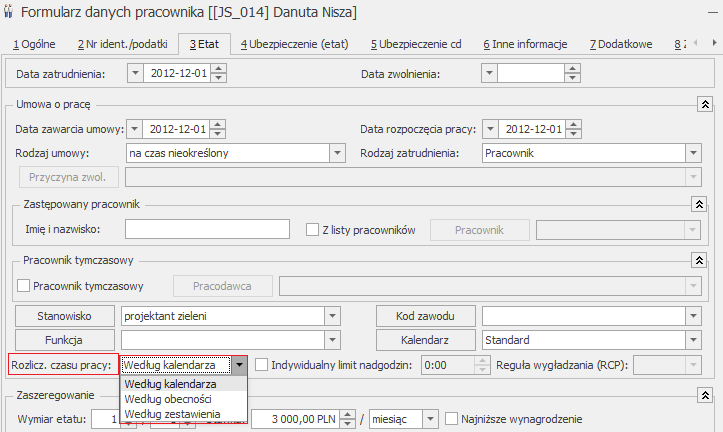
Bez względu na sposób wprowadzania czasu przepracowanego, pracownik powinien mieć poprawnie zdefiniowany plan pracy (zgodnie z przepisami). Ma to istotne znaczenie przy wprowadzaniu nieobecności dla pracownika, ponieważ program pomniejsza czas pracy o daną nieobecność pobierając ilość godzin zaplanowaną w tym dniu w planie pracy.
Pojęcie pracy w nadgodzinach wyjaśnia art. 151 kodeksu pracy:
Art. 151. § 1. Praca wykonywana ponad obowiązujące pracownika normy czasu pracy, a także praca wykonywana ponad przedłużony dobowy wymiar czasu pracy, wynikający z obowiązującego pracownika systemu i rozkładu czasu pracy, stanowi pracę w godzinach nadliczbowych. Praca w godzinach nadliczbowych jest dopuszczalna w razie:
1) konieczności prowadzenia akcji ratowniczej w celu ochrony życia lub zdrowia ludzkiego, ochrony mienia lub środowiska albo usunięcia awarii,
2) szczególnych potrzeb pracodawcy.
§ 2. Przepisu § 1 pkt 2 nie stosuje się do pracowników zatrudnionych na stanowiskach pracy, na których występują przekroczenia najwyższych dopuszczalnych stężeń lub natężeń czynników szkodliwych dla zdrowia.
§ 21. Nie stanowi pracy w godzinach nadliczbowych czas odpracowania zwolnienia od pracy, udzielonego pracownikowi, na jego pisemny wniosek, w celu załatwienia spraw osobistych. Odpracowanie zwolnienia od pracy nie może naruszać prawa pracownika do odpoczynku, o którym mowa w art. 132 i 133.
Za pracę w godzinach nadliczbowych (zgodnie z art. 1511 k.p.) należy wypłacić, oprócz normalnego wynagrodzenia, dodatki w wysokości:
W programie wynagrodzenie za godzinę nadliczbową składa się z 2 elementów:
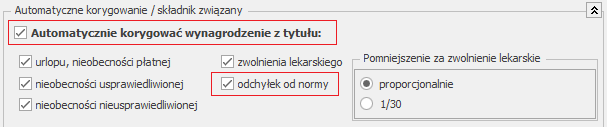
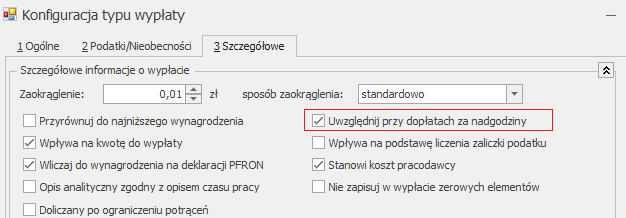
W programie istnieje możliwość generowania wynagrodzenia powyżej normy jako odrębny element wypłaty (nie w wynagrodzeniu zasadniczym). W tym celu z poziomu: Konfiguracja firmy/ Płace/ Parametry należy zaznaczyć parametr Wynagrodzenie powyżej/poniżej liczone jako oddzielny element wypłaty. Dotyczy to tylko wynagrodzenia zasadniczego, nie dodatków.
Dodatkowo można zadecydować, czy oddzielnie wypłacone wynagrodzenie zasadnicze powyżej/poniżej normy ma być wliczane do podstawy urlopu / ekwiwalentu – poprzez zaznaczenie parametrów:

Dla pracownika zatrudnionego na stawkę miesięczną bardzo istotne jest liczenie wynagrodzenia powyżej/poniżej normy jako odrębnego elementu wypłaty, ponieważ gdy „powyżej normy” jest częścią wynagrodzenia zasadniczego miesięcznego, to nie jest wliczany do podstawy urlopowej. Natomiast, gdy jest odrębnym elementem wypłaty, to może być wliczany do podstawy urlopowej, jako średnia z 3 miesięcy.
Wynagrodzenie powyżej normy może być bilansowane wynagrodzeniem poniżej normy – w tym celu należy zaznaczyć parametr Bilansowanie powyżej/poniżej normy (w obrębie strefy czasu pracy).
Bilansowanie wynagrodzenia zasadniczego powyżej/poniżej normy jest wykonywane w obrębie danej strefy czasu pracy i dotyczy pozycji generowanych jako odrębne elementy wypłaty, jak i również, gdy są częścią wynagrodzenia zasadniczego (w danej strefie).
Bilansowanie powyżej i poniżej normy (bez względu na strefy czasu pracy) dotyczy innych typów wypłat, które w konfiguracji mają zaznaczone automatyczne korygowanie z tytułu odchyłek od normy.
Nadgodziny dzielimy na:
W przypadku, gdyby pracownik miał zaplanowany wymiar czasu pracy poniżej 8h, np. 6h (równoważny system czasu pracy), a przepracuje np. 12h, to nadgodziny dobowe występują powyżej normy 8h, czyli w tym przypadku od 8h do 12h, czyli 4h. Natomiast nadgodziny średniotygodniowe – od 6h do 8 h, czyli 2h.
Rozliczanie nadgodzin wg parametru Norma zgodna z planem pracy polega na porównaniu dla każdego dnia ilości godzin rzeczywiście przepracowanych z kalendarza (Nie)obecności z ilością godzin z planu pracy. W tej sytuacji każda godzina przepracowana ponad zaplanowany wymiar czasu pracy jest traktowana jako nadgodzina.
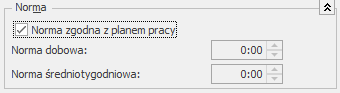
Dopłaty do nadgodzin (50%, 100%) naliczane wg „norma zgodna z planem pracy” zależą od parametrów znajdujących się w Konfiguracji firmy/ Płace/ Konfiguracja Kalendarzy – są to Nadgodziny 100% w:
Dla dni wolnych od pracy norma dobowa odczytywana jest z formularza pracownika, zakładka Etat/Zatrudnienie – pole ‘Norma dobowa do urlopu dla pełnego wymiaru etatu’ (standardowo 8h).
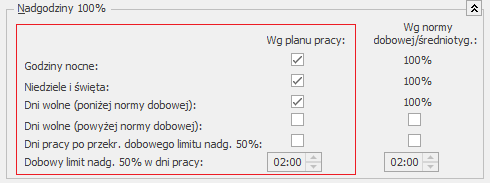
Poniżej prezentowane są przykłady wyliczenia nadgodzin „wg norma zgodna z planem pracy” (ustawienie w definicji kalendarza) – przy standardowych ustawieniach w Konfiguracji kalendarzy, czyli przy zaznaczonych parametrach dla: Nadgodziny 100%: Godziny nocne, Niedziele i święta, Dni wolne (poniżej normy dobowej).
Pracownik zatrudniony na pełen etat w podstawowym systemie czasu pracy, czyli po 8h dziennie (1-miesięczny okres rozliczeniowy) – w styczniu 2018 powinien pracować 168h (od poniedziałku do piątku po 8h), a przepracował 184h (praca nie przypadała w porze nocnej). W jednym tygodniu pracował zgodnie z poniższą tabelką (pozostałe dni zgodnie z harmonogramem):
Porównując czas przepracowany z planem pracy (w systemie dobowym) wynika, że wystąpiły następujące nadgodziny: Suma nadgodzin = 6h (50%) +10h (100%) = 16h
Pon. Wt. Śr. Czw. Piąt. Sob. Niedz. Suma
Plan pracy 08:00 08:00 08:00 08:00 08:00 00:00 00:00 40h
Rzeczywisty czas pracy 08:00 12:00 08:00 08:00 08:00 10:00 02:00 56h
Powyżej planu +4:00 +10:00 +2:00 +16h
– 50% -> 6h = 4h (wtorek, praca ponad zaplanowany dobowy wymiar) + 2h (sobota, praca powyżej normy 8h – odczytana z pola „Norma dobowa dla urlopu” z formularza pracownika)
– 100% -> 10h = 8h (sobota, praca do normy 8h) + 2h (niedziela, praca do normy 8h)
Pracownik będzie miał wypłacane:
– wynagrodzenie powyżej normy za 16h – godziny przepracowane ponad wymiar czasu pracy (168h)
– dopłaty do nadgodzin 50% za 6h
– dopłaty do nadgodzin 100% za 10h
Pracownik zatrudniony na ½ etatu w podstawowym systemie czasu pracy, czyli po 4h dziennie (1-miesięczny okres rozliczeniowy) – w lutym 2018 powinien pracować 80h (od poniedziałku do piątku po 4h), a przepracował 101h (praca nie przypadała w porze nocnej). W jednym tygodniu pracował zgodnie z poniższą tabelką (pozostałe dni zgodnie z harmonogramem):
Porównując czas przepracowany z planem pracy (w systemie dobowym) wynika, że wystąpiły następujące nadgodziny: Suma nadgodzin = 7h (50%) +14h (100%) = 21h
Pon. Wt. Śr. Czw. Piąt. Sob. Niedz. Suma
Plan pracy 04:00 04:00 04:00 04:00 04:00 00:00 00:00 20h
Rzeczywisty czas pracy 10:00 04:00 04:00 04:00 04:00 09:00 06:00 41h
Powyżej planu +6:00 +9:00 +6:00 +21h
– 50% -> 7h = 6h (poniedziałek, praca ponad zaplanowany dobowy wymiar) + 1h (sobota, praca powyżej normy 8h)
– 100% -> 14h = 8h (sobota, praca do normy 8h) + 6h (niedziela, praca do normy 8h)
Pracownik będzie miał wypłacane:
– wynagrodzenie powyżej normy za 21h – godziny przepracowane ponad wymiar czasu pracy (88h)
– dopłaty do nadgodzin 50% za 7h
– dopłaty do nadgodzin 100% za 14h
Nadgodziny (praca ponad zaplanowany wymiar) są pomniejszane przez odnotowane niedogodziny (praca poniżej zaplanowanego dobowego wymiaru) i nieobecności nieusprawiedliwione (NN) – decyduje o tym parametr Algorytm bilansowania nadgodzin w rozliczanym okresie (w definicji kalendarza), dla którego są dostępne następujące opcje:
1. Nie bilansuj – niedogodziny i nieusprawiedliwione nieobecności (NN) nie pomniejszają nadgodzin,
2. 100%, 50% (domyślnie) – niedogodziny i nieusprawiedliwione nieobecności (NN) pomniejszają w pierwszej kolejności nadgodziny wynagradzane dopłatą 100%, a następnie dopłatą 50%,
3. 50%, 100% – analogicznie jak powyżej, tylko odwrotna kolejność pomniejszania.
Pracownik zatrudniony na ¾ etatu w podstawowym systemie czasu pracy, czyli po 6h dziennie (1-miesięczny okres rozliczeniowy) – w lutym 2018 powinien pracować 120h (od poniedziałku do piątku po 6h), a przepracował 123h (praca nie przypadała w porze nocnej). W jednym tygodniu pracował zgodnie z poniższą tabelką (pozostałe dni zgodnie z harmonogramem):
Porównując czas przepracowany z planem pracy (w systemie dobowym) wynika, że wystąpiły następujące nadgodziny: Bilansowanie nadgodzin (o niedogodziny 3h) dla poszczególnych opcji:
Pon. Wt. Śr. Czw. Piąt. Sob. Niedz. Suma
Plan pracy 06:00 06:00 06:00 06:00 06:00 00:00 00:00 30h
Rzeczywisty czas pracy 08:00 03:00 06:00 06:00 06:00 04:00 00:00 33h
Powyżej planu +2:00 +4:00 +6h
Poniżej planu -3:00 -3h
– 50% -> 2h = 2h (poniedziałek, praca ponad zaplanowany dobowy wymiar)
– 100% -> 4h = 4h (sobota, praca do normy 8h)
Suma nadgodzin = 2h (50%) +4h (100%) = 6h
1. Nie bilansuj (niedogodziny = 3h)
Nadgodziny 50% = 2h
Nadgodziny 100% = 4h
2. 100%, 50% (niedogodziny = 3h)
Nadgodziny 100% = 4h – 3h = 1h
Nadgodziny 50% = 2h
3. 50%, 100% (niedogodziny = 3h)
Nadgodziny 50% = 2h – 2h = 0h
Nadgodziny 100% = 4h – 1h = 3h
Bez względu na ustawienia opcji bilansowania nadgodzin program naliczy:
– wynagrodzenie powyżej normy za +6h
– wynagrodzenie poniżej normy za -3h
W sytuacji, gdy parametr “Bilansowanie powyżej/poniżej normy (w obrębie strefy czasu pracy)” w Konfiguracja > Firma > Płace > Parmetry będzie zaznaczony, to wyliczy się tylko: wynagrodzenie powyżej normy za +3h (6h – 3h).
W definicji kalendarza (w konfiguracji) możliwe jest określenie norm:
Powyższe pola uaktywniają się po wyłączeniu parametru Norma zgodna z planem pracy.
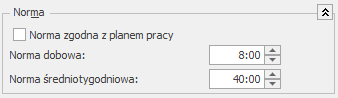
W rozliczaniu nadgodzin wg norm (dobowej i średniotygodniowej) istotne jest przekroczenie w obrębie dnia – normy dobowej (8h) w obrębie okresu rozliczeniowego – normy średniotygodniowej (40h).
W algorytmie sprawdzania, czy doszło do przekroczenia normy średniotygodniowej, ważne jest wyliczenie normy do nadgodzin dla rozliczanego okresu wg poniższego wzoru:
NORMA DO NADGODZIN = liczba pełnych tygodni * norma średniotygodniowa (standardowo 40h) + liczba dni pracy w niepełnych tygodniach (zakres od poniedziałku do piątku) * 1/5 z normy średniotygodniowej (standardowo 8h=40/5) – liczba dni świątecznych w innych dniach niż niedziela * 1/5 z normy średniotygodniowej (standardowo 8h=40/5)
Dla wyliczenia tej normy istotny jest parametr w definicji kalendarza Z uwzględnieniem standardowych świąt, jeżeli jest:
W Konfiguracji firmy/ Płace/ Konfiguracja Kalendarzy dostępne są parametry dotyczące wyliczenia nadgodzin 100%, standardowe ustawienia to:
Dla dni wolnych od pracy /świątecznych norma dobowa odczytywana jest z definicji kalendarza (standardowo 8h).
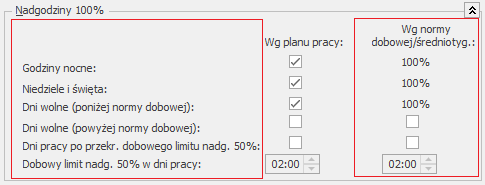
Wyliczenie nadgodzin wg normy dobowej i średniotygodniowej następuje w 2 krokach:
I krok – wyliczenie nadgodzin dobowych
II krok – wyliczenie nadgodzin średniotygodniowych (sprawdzamy, czy doszło do przekroczenia normy średniotygodniowej) – w tym celu należy porównać czas przepracowany pracownika powiększony o liczbę godzin usprawiedliwionych nieobecności, a pomniejszony o nadgodziny „dobowe” z obowiązującym wymiarem czasu pracy (normą do nadgodzin).
Poniżej wzór sprawdzający, czy doszło do przekroczenia normy średniotygodniowej:
X = CZAS PRZEPRACOWANY + CZAS USPRAWIEDLIWIONYCH NIEOBECNOŚCI – NADGODZINY DOBOWE – NORMA DO NADGODZIN
i gdy:
X większe od 0 – to oznacza, że wystąpiły nadgodziny średniotygodniowe,
X mniejsze lub równe 0 – to oznacza, że nie wystąpiły nadgodziny średniotygodniowe.
Ogólnie nadgodziny dzielimy na:
Praca powyżej 8h jest zaliczana do nadgodzin dobowych, natomiast praca do 8h jest uwzględniania przy liczeniu nadgodzin wynikających z przekroczenia normy średniotygodniowej.
Poniżej prezentowane są przykłady wyliczenia nadgodzin dla okresu 1 miesięcznego przy ustawieniu norm: dobowej (8h) i średniotygodniowej (40h) z zaznaczonym parametr Z uwzględnieniem standardowych świąt w definicji kalendarza – przy standardowych ustawieniach w Konfiguracji kalendarzy dotyczących 100% dopłat do nadgodzin, czyli:
Pracownik zatrudniony na pełen etat w podstawowym systemie czasu pracy, czyli o 8h dziennie (1-miesięczny okres rozliczeniowy) – w styczniu 2018 powinien przepracować 168h, a przepracował 184h (praca nie przypadała w porze nocnej). W jednym tygodniu pracował zgodnie z poniższą tabelką (pozostałe dni zgodnie z harmonogramem):
W definicji kalendarza: Norma dobowa = 8h, norma tygodniowa = 40h z zaznaczonym parametrem Z uwzględnieniem standardowych świąt. Liczymy nadgodziny dobowe, do których zaliczamy pracę ponad normę dobową (8h): Liczymy nadgodziny po przekroczeniu normy średniotygodniowej Czas przepracowany (184h) + czas usprawiedliwionych nieobecności (8h urlopu) – nadgodziny dobowe (8h) – norma (168h) = 184 + 8 – 8 – 168 = 16 > 0, czyli doszło do przekroczenia normy średniotygodniowej. Podsumowanie nadgodzin: Gdy parametr Podział dopłat na nadgodziny dobowe i średniotygodniowe będzie:
Pon. Wt. Śr. Czw. Piąt. Sob. Niedz. Suma
Plan pracy 08:00 08:00 08:00 08:00 08:00 00:00 00:00 40h
Rzeczywisty czas pracy urlop 13:00 08:00 08:00 08:00 10:00 09:00 56h
Powyżej planu +5:00 +10:00 +9:00 +24h
Nadgodziny dobowe:
– 50% -> 7h = 5h (wtorek, praca ponad normę 8h) + 2h (sobota, praca ponad normę 8h)
– 100% -> 1h (niedziela, praca ponad normę 8h)
Suma nadgodzin dobowych = 7h (50%) + 1h (100%) = 8h
Norma: 4 pełne tygodnie * 40h + 3 dni brzegowe (29, 30, 31) * 8h – 2 dni świąt * 8h = 160h + 24h – 16h = 168h
– Dobowe 50% = 7h
– Dobowe 100% = 1h
– Średniotygodniowe 100% = 16h
– Wynagrodzenie powyżej normy za 24h
– Dopłata do nadgodzin 50% za 7h
– Dopłata do nadgodzin 100% za 17h
– Wynagrodzenie powyżej normy za 24h
– Dopłata do nadgodzin dobowych 50% za 7h
– Dopłata do nadgodzin dobowych 100% za 1h
– Dopłata do nadgodzin średniotygodn. 100% za 16h
W równoważnym systemie czasu pracy dopuszczalne jest przedłużenie dobowego wymiaru ponad 8h, które powinno być rekompensowane dniami wolnymi od pracy lub skróceniem dobowego wymiaru czasu pracy (poniżej 8h) w niektórych dniach. W takiej sytuacji w definicji kalendarza przy rozliczeniu nadgodzin wg normy dobowej i średniotygodniowej powinien być zaznaczony parametr Z uwzględnieniem przedłużonych dobowych wymiarów z planu pracy (równoważny czas pracy).
Po zaznaczeniu tego parametru, praca w godzinach nadliczbowych dobowych będzie liczona następująco:
Pracownik zatrudniony na pełen etat w równoważnym systemie czasu pracy, czyli pracuje głównie po 12h w dni: poniedziałki, środy, piątki, jednak czasem wyznaczane są inne dni – z różną ilością godzin (1-miesięczny okres rozliczeniowy) – w lutym 2018 wymiar czasu pracy powinien wynieść 160h.
W definicji kalendarza: Norma dobowa = 8h, norma tygodniowa = 40h z zaznaczonymi parametrami: Liczymy nadgodziny dobowe, do których zaliczamy pracę ponad normę dobową (8h) lub ponad przedłużony dobowy wymiar czasu pracy (np. 12h) Liczymy nadgodziny po przekroczeniu normy średniotygodniowej Czas przepracowany (172h) + czas usprawiedliwionych nieobecności (0h urlopu) – nadgodziny dobowe (4h) – norma (160h) = 172 + 0 – 4 – 160 = 8 > 0, czyli doszło do przekroczenia normy średniotygodniowej (8h – dopłata do nadgodzin 100%). Podsumowanie nadgodzin: Gdy parametr Podział dopłat na nadgodziny dobowe i średniotygodniowe będzie:
W tym miesiącu przypadają: 4 poniedziałki, 4 środy, 4 piątki, czli 12 dni * 12h =144h, czyli w celu uzupełnienia planu do 160h wyznaczono dodatkowo 2 soboty po 8h.
W jednym tygodniu pracował zgodnie z poniższą tabelką (pozostałe dni zgodnie z harmonogramem). Sumarczynie przepracował 172h.
Pon. Wt. Śr. Czw. Piąt. Sob. Niedz. Suma
Plan pracy 12:00 00:00
12:00 00:00
12:00
00:00
00:00
36h
Rzeczywisty czas pracy 12:00
00:00
14:00
10:00 12:00
00:00
00:00
48h
Powyżej planu +2:00 +10:00 +12h
Nadgodziny dobowe:
– 50% -> 4h = 2h (środa, praca ponad przedłużony wymiar czasu pracy, czyli 12h) + 2h (czwartek, praca ponad normę 8h)
– 100% -> 0h
Suma nadgodzin dobowych = 4h (50%)
Norma: 4 pełne tygodnie * 40h + 0 dni brzegowe * 8h – 0 dni świątecznych * 8h = 160h +0h – 0h = 160h
– Dobowe 50% = 4h
– Dobowe 100% = 0h
– Średniotygodniowe 100% = 8h
– Wynagrodzenie powyżej normy za 12h
– Dopłata do nadgodzin 50% za 4h
– Dopłata do nadgodzin 100% a 8h
– Wynagrodzenie powyżej normy za 12h
– Dopłata do nadgodzin dobowych 50% za 4h
– Dopłata do nadgodzin średniotygodn. 100% za 8h
Dla pracownika zatrudnionego na część etatu pracodawca powinien ustalić tzw. limit godzin. Wynika to z art. 151 § 5 k.p., który informuje, że: Strony ustalają w umowie o pracę dopuszczalną liczbę godzin pracy ponad określony w umowie wymiar czasu pracy pracownika zatrudnionego w niepełnym wymiarze czasu pracy, których przekroczenie uprawnia pracownika, oprócz normalnego wynagrodzenia, do dodatku do wynagrodzenia, o którym mowa w art. 1511 § 1 (dodatku do wynagrodzenia jak za pracę nadliczbową).
W programie Comarch ERP Optima Płace i Kadry można określić limit nadgodzin dla niepełnoetatowca tylko poprzez jako wprowadzenie odpowiedniej normy dobowej i średniotygodniowej (niższej niż dla pełnego etatu), np. dla osoby zatrudnionej na ½ wymiaru etatu – normę dobowa 6h, średniotygodniową 30h.
Pracownik zatrudniony na ½ etatu w podstawowym systemie czasu pracy, czyli po 4h dziennie (1-miesięczny okres rozliczeniowy) – w sierpniu 2018 powinien przepracować 88h (1/2*176h), a przepracował 101h (praca nie przypadała w porze nocnej). W jednym tygodniu pracował zgodnie z poniższą tabelką (pozostałe dni zgodnie z harmonogramem):
W definicji kalendarza: Norma dobowa = 6h, norma tygodniowa = 30h z zaznaczonym parametrem Z uwzględnieniem standardowych świąt. Liczymy nadgodziny dobowe, do których zaliczamy pracę ponad normę dobową (6h). Liczymy nadgodziny po przekroczeniu normy średniotygodniowej – Czas przepracowany (101h) + czas usprawiedliwionych nieobecności (4h urlopu) – nadgodziny dobowe (7h) – norma 132h = 101 + 4 – 7 – 132 = -34<0, czyli nie doszło do przekroczenia normy średniotygodniowej. Gdy parametr Podział dopłat na nadgodziny dobowe i średniotygodniowe będzie:
Pon. Wt. Śr. Czw. Piąt. Sob. Niedz. Suma
Plan pracy 04:00
04:00
04:00
04:00
04:00
00:00 00:00 20h
Rzeczywisty czas pracy 09:00
06:00
04:00
urlop 04:00
10:00 00:00 33h
Powyżej planu +5:00 +2:00 +10:00 +17h
Nadgodziny dobowe:
– 50% -> 7h = 3h (poniedziałek, praca ponad normę 6h) + 4h (sobota, praca ponad normę 6h)
– 100% -> 0h
Suma nadgodzin dobowych = 7h (50%)
Norma: 4 pełne tygodnie * 30h + 3 dni brzegowe (29,30,31) * 6h (1/5 z normy średniotygodniowej 30h) – 1 święto * 6h = 120h + 18h – 6h = 132h
Podsumowanie nadgodzin:
– Dobowe 50% = 7h
– Dobowe 100% = 0h
– Średniotygodniowe 100% = 0h
– Wynagrodzenie powyżej normy za 17h
– Dopłata do nadgodzin 50% za 7h
– Wynagrodzenie powyżej normy za 17h
– Dopłata do nadgodzin dobowych 50% za 7h
W module Płace i Kady Plus istnieje możliwość stosowania okresu rozliczeniowego dłuższego niż 1 miesiąc (np. 3 miesięcznego). W tym celu w definicji kalendarza w obszarze Rozliczenie w polu: Co – należy wpisać 3 (miesiące).
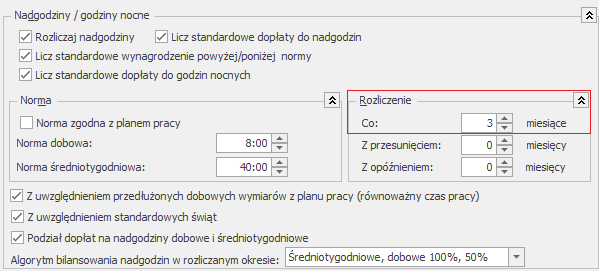
Dla okresu rozliczeniowych dłuższych niż 1 miesiąc istotny jest parametr Podział dopłat na nadgodziny dobowe i średniotygodniowe, ponieważ gdy parametr jest:
Wynagrodzenie powyżej/poniżej normy (podstawowe wynagrodzenie) rozliczane jest zawsze w miesiącu wystąpienia nadgodzin/niedogodzin.
Poniżej prezentowane są przykłady wyliczenia nadgodzin dla okresu 3 miesięcznego przy ustawieniu norm: dobowej (8h) i średniotygodniowej (40h) z zaznaczonymi parametrami:
W Konfiguracji kalendarzy – standardowe ustawienia, czyli:
Pracownik zatrudniony na pełen etat w podstawowym systemie czasu pracy, czyli pracuje po 8h dziennie (3 miesięczny okres rozliczeniowy). W okresie styczeń – marzec 2018 wymiar czasu pracy 504h (168h+160h+176h), a przepracował 518h (174h+171h+173h), praca nie przypadała w porze nocnej. W definicji kalendarza: Norma dobowa = 8h, norma tygodniowa = 40h Rozliczenie Co: 3 miesiące
W styczniu 2018 – wymiar czasu pracy 168h, przepracował 174h – sprawdzamy tylko nadgodziny dobowe, do których zaliczamy pracę ponad normę dobową (8h). W wypłacie pracownika zostanie naliczone: *****************
W lutym 2018 – wymiar czasu pracy 160h, przepracował 171h – sprawdzamy tylko nadgodziny dobowe, do których zaliczamy pracę ponad normę dobową (8h). W wypłacie pracownika zostanie naliczone: *****************
W marcu 2018 (ostatni miesiąc rozliczeniowy) – wymiar czasu pracy 176h, przepracował 173h – sprawdzamy nadgodziny dobowe oraz średniotygodniowe. Nadgodziny średniotygodniowe: Czas przepracowany (518h) + czas usprawiedliwionych nieobecności (24h urlopu) – nadgodziny dobowe (14h) – norma (504h) = 518 + 24 – 14 – 504 = 24 > 0, czyli doszło do przekroczenia normy średniotygodniowej. W wypłacie pracownika zostanie naliczone: Gdyby parametr Podział dopłat na nadgodziny dobowe i średniotygodniowe byłby niezaznaczony, to w wypłatach za okres: styczeń i luty 2018 policzy się tylko wynagrodzenie powyżej normy, a za okres marzec 2018 – wynagrodzenie powyżej normy oraz dopłaty:
Parametry:
W styczniu 2018 (1 miesiąc rozliczeniowy) – wymiar 168h, w jednym tygodniu pracował zgodnie z poniższą tabelką (pozostałe dni zgodnie z harmonogramem):
Pon. Wt. Śr. Czw. Piąt. Sob. Niedz. Suma
Plan pracy 08:00
08:00
08:00
08:00
08:00
00:00 00:00 40h
Rzeczywisty czas pracy urlop 10:00 08:00
08:00
08:00
12:00 00:00 46h
Powyżej planu +2:00 +12:00 +14h
Nadgodziny dobowe:
– 50% -> 6h = 2h (wtorek, praca ponad normę 8h) + 4h (sobota, praca ponad normę 8h)
– 100% -> 0h
Suma nadgodzin dobowych = 6h (50%)
– Wynagrodzenie powyżej normy za 14h
– Dopłata do nadgodzin dobowych 50% za 6h
W lutym 2018 (2 miesiąc rozliczeniowy) – wymiar 160h, w jednym tygodniu pracował zgodnie z poniższą tabelką (pozostałe dni zgodnie z harmonogramem):
Pon. Wt. Śr. Czw. Piąt. Sob. Niedz. Suma
Plan pracy 08:00
08:00
08:00
08:00
08:00
00:00
00:00
40h
Rzeczywisty czas pracy 08:00
08:00
08:00
08:00 10:00 00:00
09:00 51h
Powyżej planu +2:00 +9:00 +11h
Nadgodziny dobowe:
– 50% -> 2h (piątek, praca ponad normę 8h)
– 100% -> 1h (niedziela, praca ponad normę 8h)
Suma nadgodzin dobowych = 2h (50%) + 1h (100%) = 3h
– Wynagrodzenie powyżej normy za 11h
– Dopłata do nadgodzin dobowych 50% za 2h
– Dopłata do nadgodzin dobowych 100% za 1h
W marcu 2018 (3 miesiąc rozliczeniowy, ostatni) – wymiar 176h, w jednym tygodniu pracował zgodnie z poniższą tabelką (pozostałe dni zgodnie z harmonogramem):
Pon. Wt. Śr. Czw. Piąt. Sob. Niedz. Suma
Plan pracy 08:00
08:00
08:00
08:00
08:00
00:00
00:00
40h
Rzeczywisty czas pracy urlop urlop 08:00
12:00
08:00
09:00
00:00
37h
Powyżej planu +4:00 +9:00 +13h
Nadgodziny dobowe:
– 50% -> 5h = 4h (czwartek, praca ponad normę 8h) + 1h (sobota, praca ponad normę 8h)
– 100% -> 0h
Suma nadgodzin dobowych = 5h (50%)
Pomocnicze wyliczenia:
Norma do nadgodzin = 12 pełnych tygodni * 40h + 5 dni brzegowych (26, 27, 28, 29, 30.03) * 8h – 2 dni świątecznych (1 i 6.01) * 8h = 480h + 40h – 16h = 504h
Czas przepracowany = 518h (174h styczeń + 171h luty +173h marzec)
Czas usprawiedliwionych nieobecności (urlop) = 24h (8h styczeń +16h marzec)
Nadgodziny dobowe = 14h (6h styczeń + 3h luty + 5h marzec)
Wynagrodzenie powyżej normy za 13h
– Dopłata do nadgodzin dobowych 50% za 5h
– Dopłata do nadgodzin średniotygodn. 100% za 24h
– Dopłata do nadgodzin 50% za 13h (6h dobowe w styczniu + 2h dobowe w lutym +5h dobowe w marcu)
– Dopłata do nadgodzin 100% za 25h (1h dobowe w lutym + 24h średniotyg.)
Przy rozliczaniu nadgodzin wg norm: dobowej i średniotygodniowej – Algorytm bilansowania nadgodzin w rozliczanym okresie zależy od parametru Podział dopłat na nadgodziny dobowe i średniotygodniowe.
1. Gdy Podział dopłat na nadgodziny dobowe i średniotygodniowe jest niezaznaczony – to do wyboru mamy opcje:
Pracownik zatrudniony na pełen etat w podstawowym systemie czasu pracy (1-miesięczny okres rozliczeniowy) – w lutym 2018 powinien zgodnie z harmonogramem przepracować 160h, przepracował 153h. W jednym tygodniu pracował zgodnie z poniższą tabelką (pozostałe dni zgodnie
W definicji kalendarza: Norma dobowa = 8h, norma tygodniowa = 40h Rozliczenie Co: 1 miesiąc 1. Wyliczenie nadgodzin z bilansowaniem: Tylko średniotygodniowe – przy tym ustawieniu nadgodziny dobowe nie są pomniejszane, tylko nadgodziny średniotygodniowe są pomniejszane o niedogodziny i nieobecności nieusprawiedliwione (NN). Liczymy nadgodziny dobowe: Liczymy nadgodziny średniotygodniowe: Czas przepracowany (153h) + czas usprawiedliwionych nieobecności (8h urlopu) – nadgodziny dobowe (2h) – norma (160h) = 153 + 8 – 2 – 160 = -1 <0, czyli nie doszło do przekroczenia normy średniotygodniowej. W wypłacie pracownika zostanie naliczone: 2. Wyliczenie nadgodzin z bilansowaniem: Średniotygodniowe, dobowe 100%, 50% – w pierwszej kolejności pomniejszane są nadgodziny średniotygodniowe pod warunkiem, że ich ilość jest wystarczająca do zbilansowania wszystkich niedogodzin. W przypadku, gdy ilość nadgodzin średniotygodniowych od początku okresu rozliczeniowego nie jest wystarczająca, to występujące niedogodziny na bieżąco będą pomniejszać nadgodziny dobowe – w pierwszej kolejności 100%, potem 50%. Nieobecności nieusprawiedliwione nigdy nie bilansują nadgodzin dobowych, tylko średniotygodniowe. Liczymy nadgodziny dobowe: Liczymy nadgodziny średniotygodniowe bez uwzględnienia niedogodzin i NN, a następnie wyliczona ilość nadgodzin będzie pomniejszena o czas niegodzin. Czas przepracowany = 153h Czas przepracowany (153h) + czas niedgodzin (4h) + czas usprawiedliwionych nieobecności (8h) – nadgodziny dobowe (2h) – norma do nadgodzin (160h) = 153 + 4 + 8 – 2 – 160 = 3 >0, czyli doszło do przekroczenia normy średniotygodniowej o 3h. Następnie następuje bilansowanie o niedogodziny (4h) w kolejności: W wypłacie zostaną naliczone elementy: 3. Wyliczenie nadgodzin z bilansowaniem: Średniotygodniowe, dobowe 50%, 100% – bilansowanie jak powyżej, tylko nadgodziny dobowe pomniejszane w kolejności 50%, a następnie 100%. W tym przypadku wyliczenia będą takie same jak dla opcji bilansowania Średniotygodniowe, dobowe 100%, 50%, ponieważ nie wystąpiły nadgodziny dobowe 100%.
z harmonogramem):
Pon. Wt. Śr. Czw. Piąt. Sob. Niedz. Suma
Plan pracy 08:00
08:00
08:00
08:00
08:00
00:00
00:00
40h
Rzeczywisty czas pracy urlop 10:00
08:00
06:00
06:00
03:00
00:00 33h
Powyżej planu +2:00 +3:00 +5h
Poniżej planu -2:00 -2:00 -4h
Parametry:
– 50% -> 2h (wtorek, praca ponad normę 8h)
– 100% -> 0h
Suma nadgodzin dobowych = 2h (50%) – nie są bilansowane
Czas przepracowany = 153h
Czas usprawiedliwionych nieobecności = 8h
Nadgodziny dobowe = 2h (50%)
Norma do nadgodzin: 4 pełne tygodnie * 40h + 0 dni brzegowe * 8h – 0 dni świątecznych * 8h = 160h + 0h – 0h = 160h
– Wynagrodzenie powyżej normy za +5h
– Wynagrodzenie poniżej normy za -4h
W sytuacji, gdy parametr “Bilansowanie powyżej/poniżej normy (w obrębie strefy czasu pracy)” – w Konfiguracja > Firma > Płace > Parmetry – będzie zaznaczony, to wyliczy się tylko: wynagrodzenie powyżej normy za 1h (5h – 4h).
– Dopłata do nadgodzin dobowych 50% za 2h
– 50% -> 2h (wtorek, praca ponad normę 8h)
– 100% -> 0h
Suma nadgodzin dobowych = 2h (50%)
Czas niedogodzin = 4h
Czas usprawiedliwionych nieobecności = 8h
Nadgodziny dobowe 50% = 2h
Norma do nadgodzin: 4 pełne tygodnie * 40h + 0 dni brzegowe * 8h – 0 dni świątecznych * 8h = 160h + 0h – 0h = 160h
Nadgodziny średniotygodniowe = 3h – 3h niedogodziny = 0h
Nadgodziny dobowe 50% = 2h – 1h niedogodzina = 1h
– Wynagrodzenie powyżej normy za +5h
– Wynagrodzenie poniżej normy za -4h
W sytuacji, gdy parametr “Bilansowanie powyżej/poniżej normy (w obrębie strefy czasu pracy)” – w Konfiguracja > Firma > Płace > Parmetry – będzie zaznaczony, to wyliczy się tylko: wynagrodzenie powyżej normy za 1h (5h – 4h).
– Dopłata do nadgodzin dobowych 50% za 1h
– Dopłata do nadgodzin średniotygodn. 100% za 0h (po zapisie wypłaty ten zerowy element zostanie usunięty).
Pracownik zatrudniony na pełen etat w podstawowym systemie czasu pracy, czyli pracuje po 8h dziennie (3 miesięczny okres rozliczeniowy). W okresie styczeń – marzec 2018 wymiar czasu pracy wynosi 504h (168h+ 160h+176h), a przepracował 505h (163h+161h+181h), praca nie przypadała w porze nocnej. W definicji kalendarza: Norma dobowa = 8h, norma tygodniowa = 40h W styczniu 2018 (1 miesiąc rozliczeniowy) – wymiar 168h. W jednym tygodniu pracownik pracował zgodnie z poniższą tabelką (pozostałe dni zgodnie z harmonogramem), przepracował 163h.
W lutym 2018 (2 miesiąc rozliczeniowy) – wymiar 160h. W jednym tygodniu pracownik pracował zgodnie z poniższą tabelką (pozostałe dni zgodnie z harmonogramem), przepracował 161h.
W marcu 2018 (3 miesiąc rozliczeniowy, ostatni) – wymiar 176h. W jednym tygodniu pracownik pracował zgodnie z poniższą tabelką (pozostałe dni zgodnie z harmonogramem), przepracował 181h.
1. Wyliczenie nadgodzin z bilansowaniem: Tylko średniotygodniowe – przy tym ustawieniu nadgodziny dobowe nie są pomniejszane, tylko nadgodziny średniotygodniowe są pomniejszane o niedogodziny i nieobecności nieusprawiedliwione (NN). Styczeń 2018 (pierwszym miesiąc rozliczeniowy) – liczymy tylko nadgodziny dobowe, które nie pomniejszamy. Liczymy nadgodziny dobowe: W wypłacie zostanie naliczona dopłata do nadgodzin dobowych 50% za 1h. Luty 2018 (drugi miesiąc rozliczeniowy) – liczymy tylko nadgodziny dobowe, które nie pomniejszamy. Liczymy nadgodziny dobowe W wypłacie zostanie naliczona dopłata do nadgodzin dobowych 50% za 4h. Marzec 2018 (trzeci miesiąc rozliczeniowy, ostatni) – liczymy najpierw nadgodziny dobowe, które nie pomniejszamy, a następnie nadgodziny średniotygodniowe, które są pomniejszane o niedogodziny i nieobecności nieusprawiedliwione (NN). Liczymy nadgodziny dobowe Liczymy nadgodziny średniotygodniowe: Czas przepracowany = 505h (163h styczeń + 161h luty +181h marzec) Czas przepracowany (505h) + czas usprawiedliwionych nieobecności (8h urlopu) – nadgodziny dobowe (7h) – norma (504h) = 505 + 8 – 7 – 504 = 2 > 0, czyli doszło do przekroczenia normy średniotygodniowej. W wypłacie zostaną naliczone: 2. Wyliczenie nadgodzin z bilansowaniem: Średniotygodniowe, dobowe 100%, 50% – w pierwszej kolejności pomniejszane są nadgodziny średniotygodniowe pod warunkiem, że ich ilość jest wystarczająca do zbilansowania wszystkich niedogodzin. W przypadku, gdy ilość nadgodzin średniotygodniowych od początku okresu rozliczeniowego nie jest wystarczająca, to występujące niedogodziny na bieżąco będą pomniejszać nadgodziny dobowe – w pierwszej kolejności 100%, potem 50%. Nieobecności nieusprawiedliwione nigdy nie bilansują nadgodzin dobowych, tylko średniotygodniowe. Styczeń 2018 (pierwszym miesiąc rozliczeniowy) Liczymy nadgodziny dobowe: Liczymy “potencjalne” nadgodziny średniotygodniowe od poczatku okresu rozliczeniowego, czyli za 1 mc (1.2018) bez uwzględnienia niedogodzin i NN, więc czas przepracowny jest powiększony o czas niedogodzin i NN. Czas przepracowany = 163h Czas przepracowany (163h) + czas niedogodzin i NN (2h) + czas usprawiedliwionych nieobecności (8h urlopu) – nadgodziny dobowe z bieżącego mc (1h) – norma (168h) = 163 + 2 + 8 – 1 – 168 = 4 > 0, czyli ilość “potencjalnych” nadgodzin średniotygodnioych wynosi 4h. Sprawdzamy, czy ilość “potencjalnych” nadgodzin średniotygodniowych od początku okresu rozliczeniowego jest wystarczająca na zbilansowanie wszystkich niedogodzin i w przypadku, gdy: W tym przypadku ilość “potencjalnych” nadgodzin średniotygodniowych (4h) jest większa niż niedogodzin (2h), więc nadgodziny dobowe z bieżącego miesiąca nie są pomniejszane. W wypłacie zostanie naliczona dopłata do nadgodzin dobowych 50% za 1h. Luty 2018 (drugi miesiąc rozliczeniowy) Liczymy nadgodziny dobowe: Liczymy “potencjalne” nadgodziny średniotygodniowe od poczatku okresu rozliczeniowego, czyli za 2 mc (1-2.2018) bez uwzględnienia niedogodzin i NN, więc czas przepracowny jest powiększony o czas niedogodzin i NN. Czas przepracowany = 324h (163h styczeń + 161h luty) Czas przepracowany (324h) + czas niedogodzin i NN (5h) + czas usprawiedliwionych nieobecności (8h urlopu) – nadgodziny dobowe wypłacone (1h) – nadgodziny z bieżącego mc (4h) – norma (328h) = 324 + 5 + 8 – 1 – 4 – 328 = 4 > 0, czyli ilość “potencjalnych” nadgodzin średniotygodnioych wynosi 4h. Sprawdzamy, czy ilość “potencjalnych” nadgodzin średniotygodniowych od początku okresu jest wystarczająca na zbilansowanie wszystkich niedogodzin od początku okresu. W tym przypadku ilość “potencjalnych” nadgodzin średniotygodniowych (4h) jest mniejsza niż wszystkich niedogodzin (5h), więc nadgodziny dobowe z bieżacego miesiąca są pomniejszane o brakującą ilość nadgodzin średniotygodniowych zgodnie z wyliczeniem: Nadgodziny dobowe z bieżacego miesiaca = 4h (50%) – 1h (niedogodzina) = 3h. W wypłacie zostanie naliczona dopłata do nadgodzin dobowych 50% za 3h. Marzec 2018 (trzeci miesiąc rozliczeniowy, ostatni) Liczymy nadgodziny dobowe: Liczymy “potencjalne” nadgodziny średniotygodniowe od poczatku okresu rozliczeniowego, czyli za 3 mc (1-3.2018) bez uwzględnienia niedogodzin i NN, więc czas przepracowny jest powiększony o czas niedogodzin i NN. Czas przepracowany = 505h (163h styczeń + 161h luty +181h marzec) Czas przepracowany (505h) + czas niedogodzin i NN (6h + czas usprawiedliwionych nieobecności (8h urlopu)) – nadgodziny dobowe wypłacone (4h) – nadgodziny dobowe z bieżącego mc (2h) – norma (504h) = 505 + 6 + 8 – 4 – 2 – 504 = 9 > 0, czyli ilość “potencjalnych” nadgodzin średniotygodnioych wynosi 9h. Sprawdzamy, czy ilość “potencjalnych” nadgodzin średniotygodniowych od początku okresu jest wystarczająca na zbilansowanie wszystkich niedogodzin od początku okresu. W tym przypadku ilość “potencjalnych” nadgodzin średniotygodniowych (9h) jest większa niż wszystkich niedogodzin (6h), więc nadgodziny dobowe z bieżącego miesiąca nie są pomniejszane. Nadgodziny dobowe z bieżacego miesiaca = 2h (50%) Na koniec wyliczamy ostateczną ilość nadgodzin średniotygodniowych od poczatku okresu rozliczeniowego, czyli za 3 mc (1-3.2018). Czas przepracowany = 505h (163h styczeń + 161h luty +181h marzec) Czas przepracowany (505h) + czas usprawiedliwionych nieobecności (8h urlopu) – nadgodziny dobowe wypłacone (4h) – nadgodziny dobowe z bieżącego mc (2h) – norma (504h) = 505 + 8 – 4 – 2 – 504 = 3 > 0, czyli doszło do przekroczenia normy średniotygodniowej. W wypłacie zostaną naliczone elementy: 3. Wyliczenie nadgodzin z bilansowaniem: Średniotygodniowe, dobowe 50%, 100% – bilansowanie jest jak powyżej, tylko najpierw dobowe 50%, a następnie 100%.
Rozliczenie Co: 3 miesiące
Parametry:
Pon. Wt. Śr. Czw. Piąt. Sob. Niedz. Suma
Plan pracy 08:00
08:00
08:00
08:00
08:00
00:00
08:00
40h
Rzeczywisty czas pracy urlop 09:00
08:00
08:00
06:00
04:00
08:00
43h
Powyżej planu +1:00 +4:00 +5h
Poniżej planu -2:00 -2h
Pon. Wt. Śr. Czw. Piąt. Sob. Niedz. Suma
Plan pracy 08:00
08:00
08:00
08:00
08:00
00:00
00:00
40h
Rzeczywisty czas pracy 08:00
08:00
08:00
12:00
05:00
00:00
00:00
41h
Powyżej planu +4:00 +4h
Poniżej planu -3:00 -3h
Pon. Wt. Śr. Czw. Piąt. Sob. Niedz. Suma
Plan pracy 08:00
08:00
08:00
08:00
08:00
00:00 00:00 40h
Rzeczywisty czas pracy 08:00
08:00
08:00
10:00
07:00
00:00 04:00
45h
Powyżej planu +2:00 +4:00 +6h
Poniżej planu -1:00 -1h
– 50% -> 1h (wtorek, praca ponad normę 8h)
– 100% -> 0h
Suma nadgodzin dobowych = 1h (50%)
– 50% -> 4h (czwartek, praca ponad normę 8h)
– 100% -> 0h
Suma nadgodzin dobowych = 4h (50%)
– 50% -> 2h (czwartek, praca ponad normę 8h)
– 100% -> 0h
Suma nadgodzin dobowych = 2h (50%)
Czas usprawiedliwionych nieobecności = 8h (styczeń)
Nadgodziny dobowe (z całego okresu rozliczeniowego) = 7h (1h styczeń + 4h luty + 2h marzec)
Norma do nadgodzin =12 pełnych tygodni * 40h + 5 dni brzegowych (26, 27, 28, 29, 30.03) * 8h – 2 dni świąteczne (1 i 6.01) * 8h = 480h + 40h – 16h = 504h
– Dopłata do nadgodzin dobowych 50% za 2h
– Dopłata do nadgodzin średniotygodn. 100% za 2h
– 50% -> 1h (wtorek, praca ponad normę 8h)
– 100% -> 0h
Suma nadgodzin dobowych = 1h (50%)
Czas niedogodzin i NN= 2h
Czas usprawiedliwionych nieobecności = 8h
Nadgodziny dobowe z bieżącego miesiaca = 2h (50%)
Norma do nadgodzin =4 pełne tygodni * 40h + 3 dni brzegowe (29, 30, 31.01) * 8h – 2 dni świąteczne (1 i 6.01) * 8h = 160h + 24h – 16h = 168h
– ilość nagodzin średniotygodniowych jest większa lub równa ilości niedogodziny, to nadgodziny dobowe nie są pomniejszane.
– W przeciwnym przypadku, gdy ilość nagodzin średniotygodniowych jest mniejsza niż ilości niedogodziny, to nadgodziny dobowe z bieżacego miesiąca są pomniejszane.
– 50% -> 4h (czwartek, praca ponad normę 8h)
– 100% -> 0h
Suma nadgodzin dobowych = 4h (50%)
Czas niedogodzin i NN= 5h (2h styczeń + 3h luty)
Czas usprawiedliwionych nieobecności = 8h (styczeń)
Nadgodziny dobowe wypłacone = 1h
Nadgodziny dobowe z bieżącego miesiaca = 4h (50%)
Norma do nadgodzin = 8 pełnych tygodni * 40h + 3 dni brzegowe (26, 27, 28.02) * 8h – 2 dni świąteczne (1 i 6.01) * 8h = 320h + 24h – 16h = 328h
Potencjalne nadgodziny średniotygodniowe (4h) – niedogodziny (5h) = – 1h – o tyle należy pomniejszyć nadgodziny dobowe z bieżącego miesiąca.
– 50% -> 2h (czwartek, praca ponad normę 8h)
– 100% -> 0h
Suma nadgodzin dobowych = 2h (50%)
Czas niedogodzin i NN= 6h (2h styczeń + 3h luty + 1h marzec)
Czas usprawiedliwionych nieobecności = 8h (styczeń)
Nadgodziny dobowe wypłacone = 4h (1h styczeń + 3h luty)
Nadgodziny dobowe z bieżącego miesiaca = 2h (50%)
Norma do nadgodzin =12 pełnych tygodni * 40h + 5 dni brzegowych (27, 28, 29, 30, 31.03) * 8h – 2 dni świąteczne (1 i 6.01) * 8h = 480h + 40h – 16h = 504h
Czas usprawiedliwionych nieobecności = 8h (styczeń)
Nadgodziny dobowe wypłacone = 4h (1h styczeń + 3h luty)
Nadgodziny dobowe z bieżącego miesiaca = 2h (50%)
Norma do nadgodzin =12 pełnych tygodni * 40h + 5 dni brzegowych (27, 28, 29, 30, 31.03) * 8h – 2 dni świąteczne (1 i 6.01) * 8h = 480h + 40h – 16h = 504h
Dopłata do nadgodzin dobowych 50% za 2h
Dopłata do nadgodzin średniotygodn. 100% za 3h
Praca w godzinach nadliczbowych może być rekompensowana czasem wolnym (art. 1512 k.p.). Udzielenie czasu wolnego za pracę w nadgodzinach zwalnia pracodawcę z obowiązku wypłaty dodatkowego wynagrodzenia za te nadgodziny.
Udzielenie dnia wolnego w zamian za pracę w dniu wolnym oraz w niedzielę lub święto (do 8h) jest obowiązkiem pracodawcy. Jeżeli w trakcie trwania okresu rozliczeniowego nie jest to możliwe, wówczas należy wypłacić stosowne dodatki. Natomiast za pracę ponad normę/wymiar dobowy (powyżej 8h) w pierwszej kolejności należy się wypłata stosownych dodatków. Jednak tu też dopuszczalne jest odstępstwo od tej reguły i można takie nadgodziny wynagrodzić czasem wolnym.
Ilość udzielanego czasu wolnego za pracę nadliczbową zależy od tego, za jakie nadgodziny (dobowe, czy średniotygodniowe) jest przyznawany oraz na czyj wniosek (pracownika, czy pracodawcy).
Poniżej znajduje się informacja, ile przysługuje czasu wolnego za dodatkowo przepracowane godziny – zależnie od rodzaju nadgodzin i na czyj wniosek:
W module Płacy i Kadry Plus udostępniona jest funkcjonalność odbierania nadgodzin. W kalendarzu czasu pracy pracownika, na danym wejściu w dniu znajduje się pole Odbiór nadgodzin z rozwijaną listą znaczników:
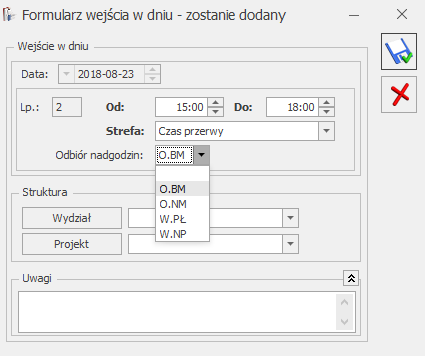
Sposób wynagradzania i wliczania do czasu pracy będzie odczytywany ze strefy, którą opisuje dany znacznik. Należy pamiętać, że opisy ‘O.NM’ i ‘W.PŁ’ mogą być uwzględniane wyłącznie dla wejść odnotowanych jako strefy wliczane do czasu pracy, a dwa pozostałe opisy ‘O.BM’ i ‘W.NP’ jako strefy niewliczanej do czasu pracy. Nieprawidłowe dopasowanie strefy i znacznika przy zapisie jest sygnalizowane komunikatem Wybrano niewłaściwy opis odbioru nadgodzin, niezgodny z wybraną strefą.
Poniższa tabelka prezentuje powiązanie znaczników z odpowiednimi strefami czasu pracy. Można używać standardowych stref w programie (czas pracy podstawowej – wliczana do czasu pracy, czas przerwy – niewliczana do czasu pracy) lub zdefiniować własne na wzór standardowych.
| Znacznik | Rodzaj strefy czasu pracy – wliczanie do czasu przepracowanego oraz wynagradzanie | Wliczać do czasu pracy służącego do wyliczania nadgodzin |
|---|---|---|
| O.BM | niewliczana do czasu pracy, np. Czas przerwy bez wynagrodzenia | Nie |
| O.NM | wliczana do czasu pracy, np. Czas pracy podstawowy wynagradzana 100% | Nie |
| W.PŁ | wliczana do czasu pracy, np. Czas pracy podstawowy wynagradzana 100% | Tak |
| W.NP | niewliczana do czasu pracy, np. Czas przerwy bez wynagrodzenia | Tak |
Sposób wyliczenia czasu przepracowanego jest różny od wyliczeń czasu wykorzystywanego przy obliczaniu ilości nadgodzin. Do czasu przepracowanego wliczany jest czas oznaczony O.NM i W.PŁ. Natomiast do czasu uwzględnianego do obliczeń nadgodzin wliczany jest czas oznaczony W.PŁ i W.NP.
Przy udzielaniu czasu wolnego bardzo ważne jest również, w jakim miesiącu ten czas wolny jest udzielany, tzn.: czy w tym samym miesiącu, w którym wystąpiły nadgodziny, czy w kolejnym miesiącu (do końca okresu rozliczeniowego) oraz na czyj wniosek: pracownika/pracodawcy.
Udzielony czas wolny w tym samym miesiącu (co nadgodziny) charakteryzuje się tym, że pracownik ma prawo do normalnego wynagrodzenia za wszystkie godziny/dni wolne. Niepłatne są natomiast dodatkowo przepracowane nadgodziny, za które udzielono czasu wolnego, co prezentuje poniższa tabelka.
| Udzielenie czasu wolnego za nadgodziny w tym samym miesiącu | |||
|---|---|---|---|
| Rodzaj godzin pracy | Miesiąc wystąpienia nadgodzin (np. 1.2017) | Miesiąc odbioru nadgodzin (np.1.2017) - czas wolny za nadgodziny na wniosek: | |
| pracownika | pracodawcy | ||
| w dniu pracy ponad wymiar dobowy | Ilość godzin: 1h Oznaczenie: O.BM (przerwa) Rozliczenie: Brak | Ilość godzin: 1h Oznaczenie: W.PŁ (praca podst.) Rozliczenie: Brak | Ilość godzin: 1,5h Oznaczenie: W.PŁ (praca podst.) Rozliczenie: Brak |
| w dni wolne, niedziele i święta (powyżej normy dobowej 8h) | Ilość godzin: 1h Oznaczenie: O.BM (przerwa) Rozliczenie: Brak | Ilość godzin: 1h | Ilość godzin: 1,5h Oznaczenie: W.PŁ (praca podst.) Rozliczenie: Brak |
| w dni wolne, niedziele i święta (do normy dobowej 8h) | Ilość godzin: od 1h do 8h Oznaczenie: O.BM (przerwa) Rozliczenie: Brak | Ilość godzin: 8h (cały dzień) Oznaczenie: W.PŁ (praca podst.) Rozliczenie: Brak |
Udzielony czas wolny w innym miesiącu (niż nadgodziny) – przy dłuższym okresie rozliczeniowym czasu pracy – charakteryzuje się tym, że dodatkowo przepracowane nadgodziny są wynagradzane stawką zasadniczą w bieżącym miesiącu. W kolejnym miesiącu płatny jest tylko czas wolny udzielony za nadgodziny dobowe (ponad normę/wymiar) na wniosek pracodawcy (art. 1512 § 2 k.p.).
| Udzielenie czasu wolnego za nadgodziny w kolejnym miesiącu | |||
|---|---|---|---|
| Rodzaj godzin pracy | Miesiąc wystąpienia nadgodzin (np. 1.2017) | Miesiąc odbioru nadgodzin (np.2.2017) - czas wolny za nadgodziny na wniosek: | |
| pracownika | pracodawcy | ||
| w dniu pracy ponad wymiar dobowy | Ilość godzin: 1h Oznaczenie: O.NM (praca podst.) Rozliczenie: Wynagr.powyżej normy (za 1h) | Ilość godzin: 1h 1) Oznaczenie: W.NP (przerwa) Rozliczenie: Wynagr.poniżej normy (za 1h) | Ilość godzin: 1,5h Oznaczenie: W.PŁ (praca podst.) Rozliczenie: Brak |
| w dni wolne, niedziele i święta (powyżej normy dobowej 8h) | Ilość godzin: 1h Oznaczenie: O.NM (praca podst.) Rozliczenie: Wynagr.powyżej normy (za 1h) | Ilość godzin: 1h 1) Oznaczenie: W.NP (przerwa) Rozliczenie: Wynagr.poniżej normy (za 1h) | Ilość godzin: 1,5h Oznaczenie: W.PŁ (praca podst.) Rozliczenie: Brak |
| w dni wolne, niedziele i święta (do normy dobowej 8h) | Ilość godzin: od 1h do 8h Oznaczenie: O.NM (praca podst.) Rozliczenie: Wynagr.powyżej normy (za 1 -8h) | Ilość godzin: 8h (cały dzień) 2) Oznaczenie: W.NP (przerwa) Rozliczenie: Wynagr.poniżej normy (za 8h) |
W programie z poziomu okna Listy pracowników dostępny jest wydruk „Pracownicy z czasem wolny za nadgodziny” (z menu wydruków: Pracownicy). Dodatkowo z poziomu formularza pracownika również dostępny jest wydruk „Czas wolny za nadgodziny” (z menu wydruków: Raporty). Wydruki te przedstawiają dane na temat udzielonego czasu wolnego za wypracowane nadgodziny oraz czas tych nadgodzin. Dane odczytywane są z kalendarza ‘(Nie)obecności’ pracownika z podziałem na poszczególne dni lub jako wartość łączna w podsumowaniu. Po oznaczeniu czasu pracy w poszczególnych dniach znacznikami O.BM, O.NM, W.PŁ, W.NP ilość czasu pracy będzie pokazywana na wydruku.
W sierpniu 2018 r. (wymiar czasu pracy 176h) pracownik zatrudniony na stawkę miesięczną w wys. 3000 zł przepracował dodatkowo Krok I – Odnotowanie na kalendarzu
Krok II – Wyliczenie czasu pracy i wynagrodzenia Istnieje możliwość tworzenia własnych stref (na wzór standardowych), jednak nie jest to konieczne i dodatkowo wiąże się z rozbiciem kwoty wynagrodzenia zasadniczego na użyte płatne strefy czasu. Przykładowe własne strefy: – wolne za nadgodz.PŁ– zdefiniowana na wzór standardowej strefy ‘Czas pracy podstawowy’ (wliczana do czasu pracy Przy zastosowaniu własnych stref, a w szczególności własnej strefy płatnej (np. wolne za nadgodz.PŁ) w powyższym przykładzie wynagrodzenie zasadnicze wyliczy się w 2 częściach:
1 godzinę w dzień pracy i odebrał ją w tym samym miesiącu na swój wniosek. Przepracowaną nadgodzinę oznaczamy strefą ‘Czas przerwy’ (niewliczaną do czasu pracy i niepłatną) oraz znacznikiem ‘O.BM’, a wolną godzinę strefą ‘Czas pracy podstawowy’ (wliczaną do czasu pracy i płatną) oraz znacznikiem ‘W.PŁ’.
Dzień Wejście Godzina przyjścia Godzina wyjścia Przykładowa strefa Znacznik
09.08 czwartek W1 07:00 15:00 czas pracy podstawowy -
W2 15:00 16:00 czas przerwy
(niewliczana do czasu pracy, niepłatna)
O.BM
10.08 piątek W1 07:00 14:00 czas pracy podstawowy -
W2 14:00 15:00 czas pracy podstawowy
(wliczana do czasu pracy, płatna)
W.PŁ
Do czasu pracy wliczamy 175h (‘czas pracy podstawowy’) + 1h (‘czas pracy podstawowy’ ze znacznikiem W.PŁ) = 176h.
Nie wliczamy tu 1h (‘czas przerwy’ ze znacznikiem O.BM) – wykorzystaną do wprowadzenia nadgodziny do odbioru w bieżącym miesiącu..
Wynagrodzenie zostanie wypłacone za pełen wymiar czasu pracy (176h), za tyle godzin, ile przepracował 176h (176h +1 nadgodzina – 1h wolnego), czyli:
Wynagrodzenie zasadnicze /miesiąc (praca.pdst) = 3000,00
– nadgodz.odbierane BM – zdefiniowana na wzór standardowej strefy ‘Czas przerwy’ (niewliczana do czasu pracy i niepłatna),
i płatna) oraz znacznikiem ‘W.PŁ’ – dla tej strefy wyliczy się wynagrodzenie zasadnicze proporcjonalnie do ilości czasu w tej strefie.
– Wynagrodzenie zasadnicze /miesiąc (praca.pdst) = 2982,95 (3000/176h norma *175h strefa podstawowa),
– Wynagrodzenie zasadnicze /miesiąc (wolne za nadgodz.PŁ) = 17,05 (3000/176 norma * 1h wolne za nadgodz.PŁ).
W sierpniu 2018 r. (wymiar czasu pracy 176h) pracownik zatrudniony na stawkę miesięczną w wys. 3000 zł przepracował dodatkowo
1 godzinę w dzień pracy i odbiera ją w tym samym miesiącu na wniosek pracodawcy.
Przepracowaną nadgodzinę oznaczamy strefą ‘Czas przerwy’ (niewliczaną do czasu pracy i niepłatną) oraz znacznikiem ‘O.BM’, a wolne półtorej godziny strefą ‘Czas pracy podstawowy’ (wliczaną do czasu pracy i płatną) oraz znacznikiem ‘W.PŁ’.
Krok I – Odnotowanie na kalendarzu
Dzień Wejście Godzina przyjścia Godzina wyjścia Przykładowa strefa Znacznik
09.08 czwartek W1 07:00 15:00 czas pracy podstawowy -
W2 15:00 16:00 czas przerwy
(niewliczana do czasu pracy, niepłatna)
O.BM
10.08 piątek W1 07:00 13:30 czas pracy podstawowy -
W2 13:30 15:00 czas pracy podstawowy
(wliczana do czasu pracy, płatna)
W.PŁ
Krok II – Wyliczenie czasu pracy i wynagrodzenia
Do czasu pracy wliczamy 174,5h (‘czas pracy podstawowy’) + 1,5h (‘czas pracy podstawowy’ ze znacznikiem W.PŁ) = 176h.
Nie wliczamy tu 1h (‘czas przerwy’ ze znacznikiem O.BM) – wykorzystaną do wprowadzenia nadgodziny do odbioru w bieżącym miesiącu.
Wynagrodzenie zostanie wypłacone za pełen wymiar czasu pracy (176h), choć pracownik przepracował 175,5h (176h +1 nadgodzina – 1,5h wolnego), czyli:
Wynagrodzenie zasadnicze /miesiąc (praca.pdst) = 3000,00
W sierpniu 2018 r. (wymiar czasu pracy 176h) pracownik zatrudniony na stawkę miesięczną w wys. 3000zł przepracował dodatkowo Krok I – Odnotowanie na kalendarzu
Krok II – Wyliczenie czasu pracy i wynagrodzenia W 8.2018 do czasu pracy wliczamy 176h (‘czas pracy podstawowy’) + 1h (‘czas pracy podstawowy’ ze znacznikiem O.NM) = 177h. W 9.2018 do czasu pracy wliczamy 159h (‘czas pracy podstawowy’). Nie wliczamy tu 1h (‘Czas przerwy’ ze znacznikiem W.NP).
1 godzinę w dzień pracy i odbiera ją w kolejnym miesiącu – wrześniu 2017 r. (wymiar czasu pracy 168h), na swój wniosek.
W 8.2018 przepracowaną nadgodzinę oznaczamy strefą ‘Czas pracy podstawowy’ (wliczaną do czasu pracy i płatną) oraz znacznikiem ‘O.NM’,
a w 9.2018 wolną godzinę strefą ‘Czas przerwy’ (niewliczaną do czasu pracy i niepłatną) oraz znacznikiem ‘W.NP’.
Dzień Wejście Godzina przyjścia Godzina wyjścia Przykładowa strefa Znacznik
09.08 czwartek W1 07:00 15:00 czas pracy podstawowy -
W2 15:00 16:00 czas pracy podstawowy
(wliczana do czasu pracy, płatna)
O.NM
07.09 piątek W1 07:00 14:00 czas pracy podstawowy -
W2 14:00 15:00 czas przerwy
(niewliczana do czasu pracy, niepłatna)
W.NP
Wynagrodzenie zostanie wypłacone za wszystkie przepracowane godziny 177h (176h + 1 nadgodzina), czyli:
Wynagrodzenie zasadnicze /miesiąc (praca.pdst) = 3017,05 => 3000+17,05 (powyżej normy wyliczone jako 3000*1/176)
Wynagrodzenie zostanie wypłacone za przepracowane godziny 159h (160h – 1h wolnego), czyli:
Wynagrodzenie zasadnicze /miesiąc (praca.pdst) = 2981,25 => 3000 -18,75 (poniżej normy wyliczone jako 3000*1/160)
W sierpniu 2018 r. (wymiar czasu pracy 176h) pracownik zatrudniony na stawkę miesięczną w wys. 3000 zł przepracował dodatkowo 1 godzinę w dzień pracy i odbiera ją w kolejnym miesiącu – wrześniu 2017 r. (wymiar czasu pracy 168h), na wniosek pracodawcy. Krok I – Odnotowanie na kalendarzu
Krok II – Wyliczenie czasu pracy i wynagrodzenia W 8.2018 do czasu pracy wliczamy 176h (‘czas pracy podstawowy’) + 1h (‘czas pracy podstawowy’ ze znacznikiem O.NM) = 177h. W 9.2018 do czasu pracy wliczamy 158,5h (‘czas pracy podstawowy’) + 1,5h (‘czas pracy podstawowy’ ze znacznikiem W.PŁ) = 160h.
W 8.2018 przepracowaną nadgodzinę oznaczamy strefą ‘Czas pracy podstawowy’ (wliczaną do czasu pracy i płatną) oraz znacznikiem ‘O.NM’,
a w 9.2018 wolne półtorej godziny strefą ‘Czas pracy podstawowy’ (wliczaną do czasu pracy i płatną) oraz znacznikiem ‘W.PŁ’.
Dzień Wejście Godzina przyjścia Godzina wyjścia Przykładowa strefa Znacznik
09.08 czwartek W1 07:00 15:00 czas pracy podstawowy -
W2 15:00 16:00 czas pracy podstawowy
(wliczana do czasu pracy, płatna)
O.NM
07.09 piątek W1 07:00 13:30 czas pracy podstawowy -
W2 13:30 15:00 czas pracy podstawowy
(wliczana do czasu pracy, płatna)
W.PŁ
Wynagrodzenie zostanie wypłacone za wszystkie przepracowane godziny 177h (176h + 1 nadgodzina), czyli:
Wynagrodzenie zasadnicze /miesiąc (praca.pdst) = 3017,05 => 3000+17,05 (powyżej normy wyliczone jako 3000*1/176)
Wynagrodzenie zostanie wypłacone za pełny wymiar czasu pracy (160h), choć pracownik przepracował 158,5h (160h – 1,5h wolnego), czyli:
Wynagrodzenie zasadnicze /miesiąc (praca.pdst) = 3000,00
W sierpniu 2018 r. (wymiar czasu pracy 176h) pracownik zatrudniony na stawkę miesięczną w wys. 3000zł przepracował dodatkowo
Krok II – Wyliczenie czasu pracy i wynagrodzenia
6 godzin w sobotę i w tym samym miesiącu odbiera za to dzień wolny (8h).
Przepracowane nadgodziny oznaczamy strefą ‘czas przerwy’ (niewliczaną do czasu pracy, niepłatną) oraz znacznikiem ‘O.BM’, a wolny dzień strefą ‘czas pracy podstawowy’ (wliczaną do czasu pracy, płatną) oraz znacznikiem ‘W.PŁ’.
Krok I – Odnotowanie na kalendarzu
Dzień Wejście Godzina przyjścia Godzina wyjścia Przykładowa strefa Znacznik
18.08 sobota W1 07:00 13:00 czas przerwy
(niewliczana do czasu pracy, niepłatna)
O.BM
20.08 poniedziałek W1 07:00 15:00 czas pracy podstawowy
(wliczana do czasu pracy, płatna)
W.PŁ
Do czasu pracy wliczamy 168h (‘czas pracy podstawowy’) + 8h (‘czas pracy podstawowy’ ze znacznikiem W.PŁ) = 176h. Nie wliczamy tu 6h (‘czas przerwy’ ze znacznikiem O.BM).
Wynagrodzenie zostanie wypłacone za pełen wymiar czasu pracy (176h), choć pracownik przepracował tylko 174h (176h +6 nadgodzin – 8h wolnego), czyli:
Wynagrodzenie zasadnicze /miesiąc (praca.pdst) = 3000,00
W sierpniu 2018 r. (wymiar czasu pracy 176h) pracownik zatrudniony na stawkę miesięczną w wys. 3000zł przepracował dodatkowo W 8.2018 przepracowane nadgodziny oznaczamy strefą ‘Czas pracy podstawowy’ (wliczaną do czasu pracy i płatną) oraz znacznikiem ‘O.NM’, Krok I – Odnotowanie na kalendarzu
Krok II – Wyliczenie czasu pracy i wynagrodzenia W 8.2018 do czasu pracy wliczamy 176h (‘czas pracy podstawowy’) + 6h (‘czas pracy podstawowy’ ze znacznikiem O.NM) = 182h. W 9.2018 do czasu pracy wliczamy 152h (‘czas pracy podstawowy’). Nie wliczamy tu 8h (‘Czas przerwy’ ze znacznikiem W.NP).
6 godzin w sobotę i w kolejnym miesiącu – wrześniu 2018 r. (wymiar czasu pracy 160h) odbiera za to dzień wolny (8h).
a w 9.2018 wolny dzień strefą ‘Czas przerwy’ (niewliczaną do czasu pracy i niepłatną) oraz znacznikiem ‘W.NP’.
Dzień Wejście Godzina przyjścia Godzina wyjścia Przykładowa strefa Znacznik
18.08 sobota W1 07:00 13:00 czas pracy podstawowy
(wliczana do czasu pracy, płatna)
O.NM
03.09 poniedziałek W1 07:00 15:00 czas przerwy
(niewliczana do czasu pracy, niepłatna)
W.NP 1)
1) Gdy za nadgodziny w dniu wolnym (niedziele / święto) udzielimy w kolejnym miesiącu dzień wolny (8h) i oznaczymy jako niepłatne (jak mówią przepisy), to pracownik będzie stratny, będzie miał pomniejszenie wynagrodzenia za 8h. Działając na korzyść pracownika można oznaczyć dzień wolny jako płatny (W.PŁ, praca podst.) a nadgodziny jako niepłatne (O.BM, przerwa).
Wynagrodzenie zostanie wypłacone za wszystkie przepracowane godziny 182h (176h + 6 nadgodzin), czyli:
Wynagrodzenie zasadnicze /miesiąc (praca.pdst) = 3102,27 => 3000+102,27 (powyżej normy wyliczone jako 3000*6/176)
Wynagrodzenie zostanie wypłacone za przepracowane godziny 152h (160h – 8h wolnego), czyli:
Wynagrodzenie zasadnicze /miesiąc (praca.pdst) = 2850 => 3000 -150 (poniżej normy wyliczone jako 3000*8/160).
Wydruk karty pracy dostępny jest z Formularza pracownika/ Wydruki kadrowe/ Karta pracy lub z Listy pracowników/ Wydruki kadrowe/ Karta pracy – wszyscy (wydruk dla zaznaczonych). Oba wydruki mają możliwość drukowania pełnej informacji o czasie pracy w poszczególnych dniach lub może to być wydruk samego podsumowania. Poszczególne kolumny obrazują ilościowo: godziny z planu pracy, rzeczywiście przepracowane godziny, czas pracy ponad i poniżej planu oraz godziny przepracowane w nocy. Osobna kolumna pokazuje nazwę nieobecności, która wystąpiła w danym dniu.
W podsumowaniu wykazywana jest informacja o łącznej ilości czasu nadgodzin 50% i 100% rozliczonych w wypłacie. (Ta informacja pobiera jest z naliczonych standardowych dopłat do nadgodzin).
W przypadku, gdy w programie rozliczenie nadgodzin opiera się na własnych dodatkach (wyłączone jest naliczanie standardowych dopłat do nadgodzin), to Informacja o nadgodzinach nie pojawi się na wydrukach: karty pracy, listach płac, kwiatkach wypłat, czy pomocniczych raportach do GUS.
W module Płace i Kadry Plus dostępny jest wydruk Pracownicy z czasem wolnym za nadgodziny (dostępny z poziomu: Lista pracowników/ Pracownicy) dla zaznaczonych osób, w których wykazywane są informacje o nadgodzinach do odbioru oraz czasie wolnym udzielonym za nadgodziny wpisy na czasie pracy z oznaczeniami:
Zdarzają się sytuacje, gdy konieczne staje się skorygowanie naliczonej, zaksięgowanej i rozliczonej wypłaty pracownika, czasem nawet sprzed kilku miesięcy / lat, dlatego też w programie Comarch ERP Optima dostępna jest funkcjonalność anulowania wypłaty i naliczenia wypłaty korygującej.
Mechanizm korekty najczęściej jest wykorzystywany w sytuacji, gdy np.:
W przypadku korygowania wypłat ZUS wymaga sporządzenia korygujących raportów miesięcznych za odpowiednie miesiące, których dotyczą zmiany. Natomiast urząd skarbowy w wielu przypadkach nie wymaga korygowania poprzednich lat (deklaracji), tylko rozliczenia podatkowego w bieżącym miesiącu, w którym dokonujemy korekty, uwzględniając odpowiednie zmiany. Wykorzystując proces korygowania na przełomie roku należy podchodzić z dużą rozwagą do rozliczeń podatkowo – składkowych z urzędami. Każdy przypadek musi być traktowany indywidualnie, dlatego w razie wątpliwości zalecamy konsultację tematu z ekspertami US/ZUS.
W przypadku, gdy pracownik dostarczył zwolnienie lekarskie z opóźnieniem (po naliczeniu wypłaty), to nie ma konieczności wykorzystania funkcjonalności anulowania wypłaty, tylko zaległą nieobecność można rozliczyć przy wykorzystaniu parametru „Miesięcy wstecz” na formularzu listy płac. W przypadku rozliczenia zaległych zwolnień lekarskich wykorzystanie opcji „Mies. wstecz” będzie możliwe tylko wtedy gdy za okres bieżącego miesiąca naliczone są elementy wynagrodzenia podlegające składkom społecznym.
W dokumencie zaprezentowana została funkcjonalność dotycząca tylko korygowania wypłat.
W celu przeprowadzenia korekty wynagrodzenia dla danej osoby w programie istnieje możliwość anulowania:
Funkcja anulowania wypłaty możliwa jest do wykonania na pojedynczej, zamkniętej (kolor czarny) lub zaksięgowanej (kolor niebieski) wypłacie. W programie nie ma seryjnego anulowania kilku wypłat.
Wypłaty o statusie „Anulowane” nie są uwzględniane w wyliczeniach, deklaracjach, ani na wydrukach wykonywanych w programie.
W celu anulowania wypłaty należy w oknie Wypłaty pracowników wybrać listę płac, na której jest naliczone „błędne” wynagrodzenie, podświetlić pracownika z wypłatą, a następnie pod prawym klawiszem myszy (menu kontekstowe) wybrać opcję Anuluj wypłatę.
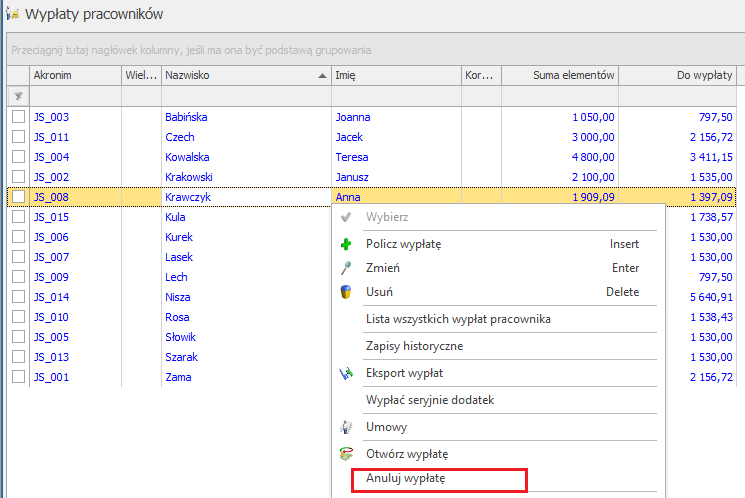
Po uruchomieniu tej funkcji pojawi się dodatkowo pytanie: Czy anulować wypłatę? Operacji nie można odwrócić! Wypłaty anulowane nie podlegają księgowaniu.

Akceptacja spowoduje, że wypłata otrzyma status anulowanej i na liście płac wyświetlana będzie w kolorze czerwonym.
Funkcja anulowania nieobecności możliwa jest do wykonania, gdy wcześniej została anulowana wypłata, w której została rozliczona dana nieobecność. Operacji dokonujemy z poziomu kalendarza rzeczywistego „Nie/obecności”, po wejściu na Listę nieobecności. Nieobecność należy podświetlić i pod prawym klawiszem myszy (menu kontekstowe) wybrać Anuluj nieobecność.

Akceptacja operacji anulowania spowoduje, że nieobecność otrzyma status anulowanej i na liście wyświetlana będzie w kolorze czerwonym.
Funkcja anulowania zestawień czasu pracy możliwa jest do wykonania, gdy wcześniej została anulowana wypłata, w której zostało rozliczone dane zestawienie. Operacji dokonujemy z poziomu kalendarza rzeczywistego „Nie/obecności”, po wejściu na Listę zestawień. Zestawienie należy podświetlić i pod prawym klawiszem myszy (menu kontekstowe) wybrać Anuluj zestawienie. Akceptacja operacji anulowania spowoduje, że zestawienie otrzyma status anulowanego i na liście wyświetlane będzie w kolorze czerwonym.
Nieobecności i zestawienia o statusie „Anulowane” nie są uwzględniane w wyliczeniach, deklaracjach, ani na wydrukach wykonywanych w programie.
Jeżeli po anulowaniu nieobecności istnieje konieczność wprowadzenie nowego rodzaju nieobecności (np. zamiast urlopu wypoczynkowego lub nieobecności usprawiedliwionej -> zwolnienia chorobowego), to należy podświetlić anulowaną nieobecność i pod prawym klawiszem myszy (z menu kontekstowego) wybrać Koryguj nieobecność.

Nieobecność korygująca wyświetlana jest w kolorze niebieskim.

W przypadku, gdy nieobecność była wprowadzona nieprawidłowo i została anulowana, ponieważ okazało się, że pracownik był w tym czasie obecny, to nie korygujemy takiej nieobecności. Można także wpisać nowe nieobecności (na inne dni), które powinny być, a nie zostały rozliczone w danym okresie. W tym celu dodajemy ikoną plusa nową nieobecność.
Jeżeli po anulowaniu zestawienia chcemy wprowadzić nowe ilości godzin/ dni czasu pracy w zestawieniu, to należy podświetlić anulowane zestawienie i pod prawym klawiszem myszy (z menu kontekstowego) wybrać Koryguj zestawienie. Zestawienie korygujące wyświetlane jest w kolorze niebieskim.
W sytuacji, gdy korekta nie dotyczy czasu pracy pracownika, lecz na przykład: przekroczenia składek
emerytalno – rentowych, kosztów uzyskania przychodu, ulgi podatkowej, kodu ubezpieczenia itp. należy dokonać aktualizacji zapisu Formularza danych kadrowych pracownika ![]() . Aktualizacja zapisu powinna być zrobiona z datą odpowiadającą stanowi faktycznemu, np. jeśli pracownik zmienił miejsce zamieszkania z początkiem lipca 2018 (i w związku z tym przysługują mu podwyższone o 25% koszty uzyskania przychodu), to należy zaktualizować dane z datą 01.07.2018 i w zapisie aktualnym od tego dnia odnotować informację o podwyższonych kosztach uzyskania.
. Aktualizacja zapisu powinna być zrobiona z datą odpowiadającą stanowi faktycznemu, np. jeśli pracownik zmienił miejsce zamieszkania z początkiem lipca 2018 (i w związku z tym przysługują mu podwyższone o 25% koszty uzyskania przychodu), to należy zaktualizować dane z datą 01.07.2018 i w zapisie aktualnym od tego dnia odnotować informację o podwyższonych kosztach uzyskania.
Z głównego menu Płace i Kadry wybieramy Listy płac i dodajemy nową listę płac. Na formularzu listy płac:
 2. Wybieramy Dokument. Na liście zdefiniowanych dokumentów domyślnie jest symbol ‘EKOR’. Użytkownik ma także możliwość definiowania własnych symboli.Aby utworzyć nowy symbol listy płac korygującej należy wybrać przycisk
2. Wybieramy Dokument. Na liście zdefiniowanych dokumentów domyślnie jest symbol ‘EKOR’. Użytkownik ma także możliwość definiowania własnych symboli.Aby utworzyć nowy symbol listy płac korygującej należy wybrać przycisk ![]() i wzorując się na już istniejącym symbolu EKOR założyć własny symbol (można skopiować poprzez kombinację klawiszy <CTRL>+<INS>).
i wzorując się na już istniejącym symbolu EKOR założyć własny symbol (można skopiować poprzez kombinację klawiszy <CTRL>+<INS>).
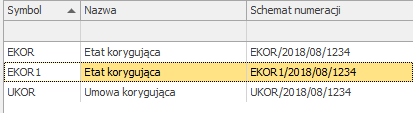 3.W polu Korekta do listy wskazujemy listę płac, na której pierwotnie była naliczona wypłata (to jest lista płac, na której jest wypłata o statusie „Anulowana”);
3.W polu Korekta do listy wskazujemy listę płac, na której pierwotnie była naliczona wypłata (to jest lista płac, na której jest wypłata o statusie „Anulowana”);![]()
4. Data wypłaty jest automatycznie podpowiadana przez program jako ostatni dzień bieżącego miesiąca – jednak zalecamy zmianę na taką samą datę, jaka była na liście anulowanej. Okres Od-Do, Rodzaj listy płac, miesiąc/rok deklaracji, opcja Miesięcy wstecz – kopiowane są zawsze z listy podstawowej wskazanej w polu Korekta do listy. Tym samym, wymienione pola na formularzu listy płac korygującej nie są dostępne do edycji.

Aby w bieżącej (najbliższej) wypłacie wygenerowała się „Spłata korekty netto wypłaty” (różnica w płatności między wypłatą anulowaną a korygującą) data wypłaty na liście płac korygującej powinna być przynajmniej o jeden dzień wcześniejsza niż data na liście płac dla bieżącego miesiąca.
Gdy w oknie Wypłaty pracowników wybierzemy listę płac korygującą, to powinny pojawić się tylko osoby, dla których wcześniej anulowano wypłaty. Należy naliczyć wypłatę korygującą ![]() lub <INS>. Zostanie ona policzona według nowych (skorygowanych) ustawień.
lub <INS>. Zostanie ona policzona według nowych (skorygowanych) ustawień.
W pierwszej kolejności powinny zostać uzgodnione elementy (dodatki i potrącenia). Elementy dodane wcześniej ręcznie powinny zostać uzupełnione przez Operatora. Następnie należy sprawdzić, czy składki ZUS (społeczne i zdrowotna) są prawidłowe.
W przypadku zaliczki podatku sugerujemy skopiowanie podatku z wypłaty anulowanej (na taką, jaka była odprowadzona wcześniej do urzędu) – urząd skarbowy nie wymaga korygowania zeznania rocznego za poprzednie
lata, tylko oczekuje rozliczenia ewentualnej niedopłaty/nadpłaty zaliczki podatku w bieżącym okresie rozliczeniowym.
W celu skopiowania zaliczki podatku z wypłaty anulowanej należy w formularzu wypłaty przejść na zakładkę [Podatki] i nacisnąć ![]() Kopiowanie zaliczki podatku. Po skopiowaniu zaliczki podatku w polu Zaliczka podatku do urzędu skarbowego powinna pojawić się wartość podatku z anulowanej wypłaty, a więc dokładnie kwota, którą Płatnik potrącił pracownikowi z wypłaty i odprowadził do urzędu skarbowego.
Kopiowanie zaliczki podatku. Po skopiowaniu zaliczki podatku w polu Zaliczka podatku do urzędu skarbowego powinna pojawić się wartość podatku z anulowanej wypłaty, a więc dokładnie kwota, którą Płatnik potrącił pracownikowi z wypłaty i odprowadził do urzędu skarbowego.

W module Płace i Kadry Plus w wypłacie korygującej istnieje możliwość skopiowania kwoty zajęcia wynagrodzenia z wypłaty anulowanej. Przycisk do kopiowania pierwotnej kwoty zajęcia znajduje się na formularzu elementu wypłaty. Zmiana kwoty zajęcia spowoduje automatyczne przeliczenie płatności dla komornika.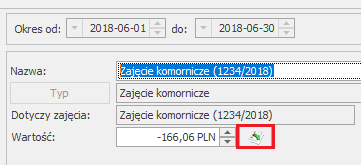
W ostatnim kroku należy uzgodnić kwotę płatności dla pracownika. W wypłacie korygującej zalecamy skopiowanie płatności z wypłaty anulowanej (na kwotę taką, jaką pracownik faktycznie otrzymał). Płatność generowana z wypłaty korygującej nie podlega rozliczeniu.
W celu skopiowania płatności z wypłaty anulowanej należy w formularzu wypłaty korygującej przejść do Schematu płatności ![]() (przycisk w dolnym prawym rogu okna) i w oknie listy płatności zaznaczyć parametr Ręczna korekta płatności w wypłacie.
(przycisk w dolnym prawym rogu okna) i w oknie listy płatności zaznaczyć parametr Ręczna korekta płatności w wypłacie.
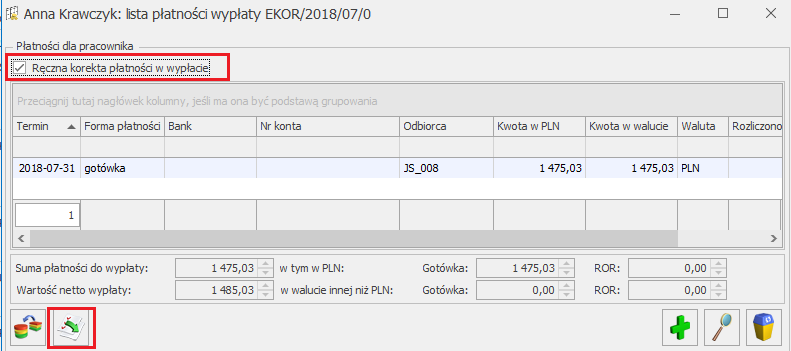
Po zaznaczeniu parametru Ręczna korekta płatności w wypłacie należy nacisnąć przycisk ![]() Kopiowanie listy płatności. Po naciśnięciu na ikonę pojawi się pytanie czy: Skopiować listę płatności z anulowanej wypłaty?. Akceptacja spowoduje pojawienie się informacji: Suma skopiowanych płatności jest różna od kwoty netto wypłaty. W celu uzgodnienia wartości, do listy elementów wypłaty została dodana Korekta netto wypłaty. Jej rozliczenie nastąpi w kolejnych wypłatach pracownika.
Kopiowanie listy płatności. Po naciśnięciu na ikonę pojawi się pytanie czy: Skopiować listę płatności z anulowanej wypłaty?. Akceptacja spowoduje pojawienie się informacji: Suma skopiowanych płatności jest różna od kwoty netto wypłaty. W celu uzgodnienia wartości, do listy elementów wypłaty została dodana Korekta netto wypłaty. Jej rozliczenie nastąpi w kolejnych wypłatach pracownika.

Po zaakceptowaniu komunikatu i zapisaniu płatności na zakładce [Elementy wypłaty] pojawi się nowy składnik nieopodatkowany „Korekta netto wypłaty” (jako różnica w płatności między wypłatą anulowaną a korygującą).
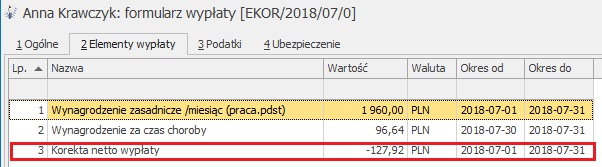
Ta korekta netto wypłaty powinna zostać rozliczona w kolejnej wypłacie pracownika z wartością przeciwną, tzn. jeżeli w wypłacie korygującej została wygenerowana „Korekta netto wypłaty” jako kwota ujemna, to w najbliższej wypłacie powinna wygenerować się „Spłata korekty netto wypłaty” z taką samą dodatnią kwotą i odwrotnie.
Po skopiowaniu płatności z wypłaty anulowanej należy zapisać wypłatę korygującą. W tle zostanie wygenerowania również wypłata stornująca. W wypłacie ‘Stornującej’ wszystkie elementy zostawały naliczone dokładnie tak samo jak w wypłacie ‘Anulowanej’, ale z przeciwnym znakiem. Ma to znaczenie wyłącznie do księgowania wypłaty, aby wyksięgować wypłatę anulowaną lub aby wyliczyć różnicowo kwoty do zaksięgowania. Aby zobaczyć wypłatę stornującą należy podświetlić wypłatę korygującą (w oknie Wypłaty pracowników) i pod prawym przyciskiem myszy (menu kontekstowe) wybrać Pokaż wypłaty stornujące. Pojawi się okienko z wypłatą korygującą oraz stornującą.
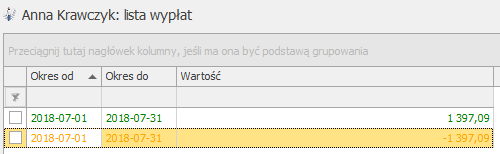
W module Kasa/Bank status płatności wypłaty korygującej domyślne jest ustawiony na „Nie podlega” rozliczeniu, ponieważ w tej wypłacie zalecamy kopiowanie płatności z wypłaty anulowanej, którą pracownik już otrzymał. Mechanizm kopiowania płatności został omówiony w poprzednim podrozdziale.
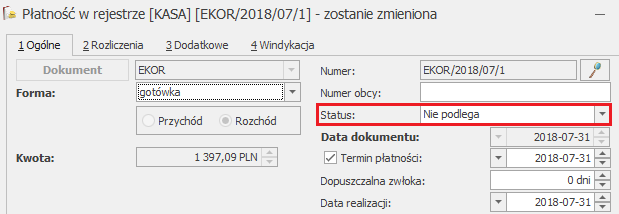
Jeżeli użytkownik w wypłacie korygującej nie decyduje się na kopiowanie płatności z wypłaty anulowanej, wtedy kwoty płatności z tych dwóch wypłat mogą różnić się i tą ewentualną różnicę należy wypłacić/potrącić pracownikowi. Jeśli różnica ma być wypłacona jako dodatkowy przelew, czy dodatkowa wypłata gotówki w kasie, to należy w module Kasa/Bank w Preliminarzu płatności podzielić płatność pracownika pochodzącą z wypłaty korygującej na dwie części (funkcja podziału płatności dostępna pod prawym przyciskiem myszy na danej płatności):
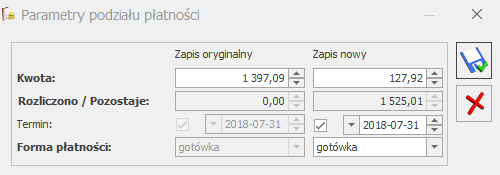
Po naliczeniu wypłaty korygującej możemy przygotować korygującą deklarację DRA do ZUS. W tym celu należy przejść do okna Deklaracje ZUS rozliczeniowe, dodać nową deklarację i wybrać odpowiedni miesiąc/rok, za który chcemy przygotować korektę. Program automatycznie zaproponuje kolejny identyfikator np. 02/07/2018, gdzie 02 – oznacza numer kolejno naliczonej deklaracji za 07.2018. Deklarację należy przeliczyć przyciskiem ![]() i zapisać. Tak zapisaną deklarację możemy wyeksportować do pliku *.xml
i zapisać. Tak zapisaną deklarację możemy wyeksportować do pliku *.xml

Przygotowując korygującą deklarację DRA program uwzględnia na nowo wszystkie załączniki, dla wszystkich osób (nie tylko dla osób, dla których były korygowane wypłaty). I tym samym na deklaracji DRA są wykazane pełne kwoty na poszczególne ubezpieczania (z wszystkich załączników). Płatności generowane do korygującej deklaracji DRA są w pełnej wysokości (nie różnicowo między korygującą deklaracją a wcześniejszą).
Jeżeli w wyniku korekty deklaracji wynika potrzeba dopłaty do ZUS, to w module Kasa/Bank z poziomu Preliminarza płatności można podzielić płatności wynikające z korygującej deklaracji DRA na 2 części (opcja pod prawym przyciskiem myszy na danej płatności):
Po naliczeniu wypłaty korygującej można wydrukować Kwitek wypłaty korygującej, który jest dostępny z poziomu otwartego formularza listy płac korygującej. Wydruk ten zawiera zbiorcze informacje o przeprowadzonej korekcie: dane z wypłaty anulowanej, z wypłaty korygującej oraz wyliczenie różnicowe kwot.
Pracodawca w poprzednim roku podatkowym, np. 12.2017, za który pracownik już się rozliczył, wypłacił pracownikowi wynagrodzenie chorobowe zamiast zasiłku. Wynagrodzenie za czas choroby podlegało składce zdrowotnej, zasiłek chorobowy nie podlega. W tej sytuacji pracownik ma nadpłatę składki zdrowotnej i niedopłatę podatku za poprzedni rok.
W bieżącym roku pracodawca powinien zwrócić pracownikowi pełną składkę zdrowotną (pobraną). Natomiast część tej składki, która została odliczona od podatku dochodowego za poprzedni rok pracownik powinien doliczyć do podatku dochodowego w zeznaniu podatkowym za rok, w którym zwrot składki zdrowotnej otrzymał (zgodnie z art. 45 ust. 3a ustawy o pdof). Pracownik dopłaci podatek zgodnie z wyliczeniem w zeznaniu rocznym i tym samym zostanie wyrównana niedopłata podatku za poprzedni rok.
Art. 45 ust.3a Jeżeli podatnik, obliczając podatek należny, dokonał odliczeń od dochodu, podstawy obliczenia podatku lub podatku, a następnie otrzymał zwrot odliczonych kwot (w całości lub w części), w zeznaniu podatkowym składanym za rok podatkowy, w którym otrzymał ten zwrot, dolicza odpowiednio kwoty poprzednio odliczone.
Ustawa o pdof nie określa, jaki dokument w takim przypadku powinien sporządzić pracodawca (wzór deklaracji PIT-11 nie zawiera pozycji umożliwiającej wykazywanie kwoty zwróconej składki zdrowotnej), więc można przyjąć, że ma tu zastosowanie ogólna reguła postępowania podatkowego, w myśl której dowodem może być wszystko co może przyczynić się do wyjaśnienia sprawy, a nie jest sprzeczne z prawem – art. 180 § 1 ustawy z dnia 29 sierpnia 1997 r. Ordynacja podatkowa (Dz. U. z 2005 r. nr 8, poz. 60 z późn. zm.). Pracodawca może dostarczyć pracownikowi pismo informujące o kwocie zwróconej składki zdrowotnej, w tym odliczonej od podatku dochodowego.
– wynagrodzenie zasadnicze w wys. 2500 zł (3000 zł – 3000 zł *5/30= 3000 zł – 500 zł)
– wynagrodzenie chorobowe za 5 dni w wys. 345,15 zł (80%); podstawa zasiłku: 3000 zł – 13,71%= 2588,70 zł
W celu dokonania korekty w programie proponujemy wykonać następujące operacje:
Wyliczenia w wypłacie anulowanej i korygującej:
| L.p. | Opis pozycji | Wypłata 12.2017 (anulowana) | Wypłata 12.2017 (korygująca) | Różnica (wypł. anul.– koryg.) |
|---|---|---|---|---|
| 1 | Wynagrodzenie zasadnicze | 2500,00 | 2500,00 | |
| 2 | Wynagrodzenie za czas choroby zostaje zmieniony na zasiłek opiekuńczy | Wynagr.chorob. (80%) 345,15 | Zasiłek opiekuńczy (80%) 345,15 | |
| 3 | Podstawa wymiaru składek na ubezpieczenia społeczne (poz.1) | 2500,00 | 2500,00 | |
| 4 | Składki społeczne finansowane przez pracownika (poz.3x9,76% + poz.3x1,5% + poz.3x2,45%) | 342,75 | 342,75 | |
| 5 | Podstawa składki zdrowotnej (poz.3-poz.4) + wynagrodzenie chorobowe | 2502,40 | 2157,25 | |
| 6 | Składka zdrowotna pobrana (poz.5x9%) | 225,22 | 194,15 | 31,07 (nadpłata) |
| 7 | Składka zdrowotna odliczona (poz.5x7,75%) | 193,94 | 167,19 | 26,75 (nadpłata) |
| 8 | Składka zdrowotna od netto (poz.6-poz.7) | 31,28 | 26,96 | 4,32 (nadpłata) |
| 9 | Koszty uzyskania przychodu | 111,25 | 111,25 | |
| 10 | Ulga podatkowa | 46,33 | 46,33 | |
| 11 | Podstawa opodatkowania po zaokrągleniu (poz.1+poz.2-poz.4-poz.9) | 2 391,00 | 2 391,00 | |
| 12 | Zaliczka podatku przed odjęciem składki zdrowotnej (poz.11*18%-poz.10) | 384,05 | 384,05 | |
| 13 | Zaliczka podatku po odjęciu składki zdrowotnej (poz.12-poz.7) | 190,11 | 216,86 | |
| 14 | Zaliczka podatku do U.S. po zaokrągleniu | 190,00 | 217,00 przed skopiowaniem podatku | -27,00 (niedopłata) |
| 15 | Do wypłaty (poz.1+poz.2-poz.4-poz.6–poz.14) | 2087,18 | 2 091,25 przed skopiowaniem płatności | -4,07 (niedopłata) |
Formularz wypłaty korygującej (po skopiowaniu kwot podatku i płatności) |
||||
| 16 | Zaliczka podatku do US skopiowana z wypłaty anulowanej | 190,00 | ||
| 17 | Płatność do wypłaty skopiowana z wypłaty anulowanej | 2087,18 | ||
| 18 | Korekta netto wypłaty | -31,07 | (nadpłata składki zdrowotnej pobranej) | |
W bieżącym miesiącu naliczając wypłatę etatową pojawi się automatycznie Spłata korekty netto wypłaty w wys. 31,07 zł (kwota dodatnia) jako zwrot nadpłaconej składki zdrowotnej pobranej.
W bieżącym roku podatkowym (np. w lutym br.) pracownikowi wypłacono wynagrodzenie chorobowe (80%) zamiast zasiłku chorobowego z ubezpieczenia wypadkowego (100%). Wynagrodzenie za czas choroby podlegało składce zdrowotnej, zasiłek wypadkowy nie podlega. W tej sytuacji pracownik ma nadpłatę składki zdrowotnej i niedopłatę podatku.
W związku z tym, że pracownik nie dokonał jeszcze rozliczenia podatkowego za bieżący rok, pracodawca dokonując obecnie zwrotu nadpłaconej składki zdrowotnej (pobranej) powinien doliczyć do bieżącej zaliczki na podatek dochodowy wcześniej odliczoną kwotę składki zdrowotnej, czyli zwiększyć bieżącą zaliczkę podatku.
– wynagrodzenie zasadnicze w wys. 1500 zł (3000 zł – 3000 zł * 15/30= 3000 zł – 1500 zł)
– wynagrodzenie chorobowe za 15 dni w wys. 1035,45 zł (80%), podstawa zasiłku: 3000 zł – 13,71%= 2588,70 zł
W celu dokonania korekty w programie proponujemy wykonać następujące operacje:
Wyliczenia w wypłacie anulowanej i korygującej:
| L.p. | Opis pozycji | Wypłata w lutym br. (anulowana) | Wypłata w lutym br. (korygująca) | Różnica (wypł. anulowana– koryg.) |
|---|---|---|---|---|
| 1 | Wynagrodzenie zasadnicze | 1500,00 | 1500,00 | |
| 2 | Wynagrodzenie za czas choroby zostaje zmienione na zasiłek chorobowy/wyp. | Wynagr.chor. (80%) 1035,45 | Należna wartość zasiłku wyp. (100%) 1 294,35, która zostaje zmniejszona do kwoty 80% 1035,45 | Niedopłata 20% -258,90 (1 035,45-1 294,35) zostanie wypłacona jako Wyrównanie zasiłku chorobowego z ubezp. wyp. w bieżącej wypłacie |
| 3 | Podstawa wymiaru składek na ubezpieczenia społeczne (poz.1) | 1500,00 | 1500,00 | |
| 4 | Składki społeczne finansowane przez pracownika (poz.3x9,76% + poz.3x1,5% + poz.3x2,45%) | 205,65 | 205,65 | |
| 5 | Podstawa skł. zdrowotnej (poz.3-poz.4) + wynagrodzenie chorobowe | 2329,80 | 1294,35 | |
| 6 | Składka zdrowotna pobrana (poz.5x9%) | 209,68 | 116,49 | 93,19 (nadpłata) |
| 7 | Składka zdrowotna odliczona (poz.5x7,75%) | 180,56 | 100,31 | 80,25 (nadpłata) |
| 8 | Składka zdrowotna od netto (poz.6-poz.7) | 29,12 | 16,18 | 12,94 (nadpłata) |
| 9 | Koszty uzyskania przychodu | 111,25 | 111,25 | |
| 10 | Ulga podatkowa | 46,33 | 46,33 | |
| 11 | Podstawa opodatkowania po zaokrągleniu (poz.1+poz.2-poz.4-poz.9) | 2219,00 | 2219,00 | |
| 12 | Zaliczka podatku przed odjęciem składki zdrowotnej (poz.11*18%-poz.10) | 353,09 | 353,09 | |
| 13 | Zaliczka podatku po odjęciu składki zdrowotnej (poz.12-poz.7) | 172.53 | 252.78 | |
| 14 | Zaliczka podatku do U.S. po zaokrągleniu | 173,00 | 253,00 przed skopiowaniem podatku | -80,00 (niedopłata) |
| 15 | Do wypłaty (poz.1+poz.2-poz.4-poz.6–poz.14) | 1947,12 | 1 960,31 przed skopiowaniem płatności | -13,19 (niedopłata) |
Formularz wypłaty korygującej (po skopiowaniu kwot podatku i płatności) |
||||
| 16 | Zaliczka podatku do US skopiowana z wypłaty anulowanej | 173,00 | ||
| 17 | Płatność do wypłaty skopiowana z wypłaty anulowanej | 1947,12 | ||
| 18 | Korekta netto wypłaty | -93,19 | (nadpłata składki zdrowotnej pobranej) | |
Naliczając bieżącą wypłatę pojawi się automatycznie Spłata korekty netto wypłaty w wys. 93,19 (zwrot nadpłaty składki zdrowotnej pobranej). Dodajemy Wyrównanie zasiłku chorobowego z ubezpieczenia wypadkowego (20%), podając okres od – do, za który wyrównujemy (1-15.02.br) i kwotę wyrównania (w wys. 258,90)
Wyliczenia w bieżącej wypłacie:
| L.p. | Opis pozycji | Wypłata bieżąca |
|---|---|---|
| 1 | Wynagrodzenie zasadnicze | 3000 |
| 2 | Spłata korekty netto wypłaty (nieopodatkowany) | 93,19 1) |
| 3 | Wyrównanie zasiłku chorobowego z ubezp.wyp. (opodatkowany) | 258,90 2) |
| 4 | Podstawa wymiaru składek na ubezpieczenia społeczne (poz.1) | 3000,00 |
| 5 | Składki społeczne finansowane przez pracownika (poz.4x9,76% + poz.4x1,5% + poz.4x2,45%) | 411,30 |
| 6 | Podstawa skł. zdrowotnej (poz.4-poz.5) | 2588,70 |
| 7 | Składka zdrowotna pobrana (poz.6x9%) | 232,98 |
| 8 | Składka zdrowotna odliczona (poz.6x7,75%) | 200,62 |
| 9 | Składka zdrowotna od netto (poz.7-poz.8) | 32,36 |
| 10 | Koszty uzyskania przychodu | 111,25 |
| 11 | Ulga podatkowa | 46,33 |
| 12 | Podstawa opodatkowania po zaokrągleniu (poz.1+poz.3-poz.5-poz.10) | 2736,00 |
| 13 | Zaliczka podatku przed odjęciem składki zdrowotnej (poz.12*18%-poz.11) | 446,15 |
| 14 | Zaliczka podatku po odjęciu składki zdrowotnej z bieżącego mc (poz.13-poz.8) + różnica w składce zdrowotnej odliczonej (80,25) z tytułu korekty (446,15-200,62+80,25) | 325,78 |
| 15 | Zaliczka podatku do U.S. po zaokrągleniu | 326,00 3) |
| 16 | Do wypłaty (poz.1+poz.2+poz.3-poz.5-poz.7-poz.15) | 2381,81 |
1) Zwrot składki zdrowotnej pobranej niesłusznie w lutym br.
2) Dodanie elementu wyrównania 20% zasiłku chorobowego z ubezpieczania wypadkowego.
3) Na zakładce [Podatki] zaznaczamy pole Korekta podatku i ubezpieczeń i wpisujemy ręcznie wyliczoną i zaokrąglona kwotę zaliczki podatku do US.
Na deklaracji podatkowej PIT-11 za bieżący rok zostaną wykazana poprawne kwoty uwzględniające korekty: składki zdrowotnej (odliczonej) z lutego (została zmniejszona w wypłacie korygującej) i zaliczki na podatek dochodowy (została powiększona w miesiącu dokonywania korekty). Pracownik nie będzie miał niedopłaty zaliczki podatku w zeznaniu rocznym z tytułu tej korekty.
W minionym roku podatkowym, za który pracownik się rozliczył, pracodawca musi dokonać korekty, ponieważ został wypłacony zasiłek chorobowy zamiast wynagrodzenia chorobowego. Od zasiłku prawidłowo nie zostały odprowadzone ani składki społeczne, ani zdrowotna. Od wynagrodzenia za czas choroby powinna być odprowadzona składka zdrowotna – w tej sytuacji dla pracownika wystąpiła niedopłata składki zdrowotnej oraz nadpłata zaliczki podatku. Jeżeli pracodawca w bieżącej wypłacie potrąci pracownikowi zaległą składkę zdrowotną, to w wysokości 7,75% może odliczyć ją od bieżącej zaliczki na podatek dochodowy, czyli pomniejszyć bieżącą zaliczkę podatku z tytułu różnicy w składce zdrowotnej.
Pracownik zatrudniony na stawkę 3000 zł, w 9.2017 był 10 dni (od 1-10.09.2017) na zwolnieniu lekarskim, za które otrzymał zasiłek chorobowy z ubezpieczenia wypadkowego, a powinien wynagrodzenie chorobowe (był to wypadek w drodze do pracy) i pracownik nie wykorzystał 33 dni limitu w roku kalendarzowym. Za ten miesiąc miał wypłacone: – wynagrodzenie zasadnicze w wys. 2000 zł (3000 zł – 3000 zł * 10/30 = 3000 zł – 1000 zł) – zasiłek chorobowy/wyp. za 10 dni w wys. 862,90 zł (100%), podstawa zasiłku: 3000 zł – 13,71% = 2588,70 zł
W celu dokonania korekty w programie proponujemy wykonać następujące operacje:
Wyliczenia w wypłacie anulowanej i korygującej:
| L.p. | Opis pozycji | Wypłata 9.2017 (anulowana) | Wypłata 9.2017 (korygująca) | Różnica (wypł. anul.– koryg.) |
|---|---|---|---|---|
| 1 | Wynagrodzenie zasadnicze | 2000,00 | 2000,00 | |
| 2 | Zasiłek chorobowy/wyp zostaje zmieniony na Wynagrodzenie za czas choroby | Zasiłek chor/wyp. (100%) 862,90 | Wynagr. chorobowe. (100%) 862,90 | |
| 3 | Podstawa wymiaru składek na ubezpieczenia społeczne (poz.1) | 2000,00 | 2000,00 | |
| 4 | Składki społeczne finansowane przez pracownika (poz.3x9,76% + poz.3x1,5% + poz.3x2,45%) | 274,20 | 274,20 | |
| 5 | Podstawa składki zdrowotnej (poz.3-poz.4) + wynagr. chorobowe | 1725,80 | 2588,70 | |
| 6 | Składka zdrowotna pobrana (poz.5x9%) | 155,32 | 232,98 | -77,66 (niedopłata) |
| 7 | Składka zdrowotna odliczona (poz.5x7,75%) | 133,75 | 200,62 | -66,87 (niedopłata) |
| 8 | Składka zdrowotna od netto (poz.6-poz.7) | 21,57 | 32,36 | -10,79 (niedopłata) |
| 9 | Koszty uzyskania przychodu | 111,25 | 111,25 | |
| 10 | Ulga podatkowa | 46,33 | 46,33 | |
| 11 | Podstawa opodatkowania po zaokrągleniu (poz.1+poz.2-poz.4-poz.9) | 2477,00 | 2477,00 | |
| 12 | Zaliczka podatku przed odjęciem składki zdrowotnej (poz.11*18%-poz.10) | 399,53 | 399,53 | |
| 13 | Zaliczka podatku po odjęciu składki zdrowotnej (poz.12-poz.7) | 265,78 | 198,91 | |
| 14 | Zaliczka podatku do U.S. po zaokrągleniu | 266,00 | 199,00 przed skopiowaniem podatku | 67,00 (nadpłata) |
| 15 | Do wypłaty (poz.1+poz.2-poz.4-poz.6–poz.14) | 2167,38 | 2 156,72 przed skopiowaniem płatności | 10,66 (nadpłata) |
Formularz wypłaty korygującej (po skopiowaniu kwot podatku i płatności) |
||||
| 16 | Zaliczka podatkowa do US skopiowana z wypłaty anulowanej | 266,00 | ||
| 17 | Płatność do wypłaty skopiowana z wypłaty anulowanej | 2167,38 | ||
| 18 | Korekta netto wypłaty | 77,66 | ||
Naliczając bieżącą wypłatę pojawi się automatycznie Spłata korekty netto wypłaty w wys. -77,66 zł jako potrącenie niedopłaty składki zdrowotnej pobranej (w tym odliczonej w wys. 66,87 zł).
Wyliczenia w bieżącej wypłacie:
| L.p. | Opis pozycji | Wypłata bieżąca | Opcjonalne „przerzucenie” składki zdrowotnej (dla rocznej deklaracji PIT) |
|---|---|---|---|
| 1 | Wynagrodzenie zasadnicze | 3000,00 | |
| 2 | Spłata korekty netto wypłaty (nieopodatkowany) | -77,66 1) | |
| 3 | Podstawa wymiaru składek na ubezpieczenia społeczne (poz.1) | 3000,00 | |
| 4 | Składki społeczne finansowane przez pracownika (poz.3x9,76% + poz.3x1,5% + poz.3x2,45%) | 411,30 | |
| 5 | Podstawa składki zdrowotnej (poz.3-poz.4) | 2588,70 | |
| 6 | Składka zdrowotna pobrana (poz.5x9%) | 232,98 | 232,98 |
| 7 | Składka zdrowotna odliczona (poz.5x7,75%) | 200,62 | 232,98 3) |
| 8 | Składka zdrowotna od netto (poz.6-poz.7) | 32,36 | 0,00 3) zmniejszamy o -32,36 |
| 9 | Koszty uzyskania przychodu | 111,25 | |
| 10 | Ulga podatkowa | 46,33 | |
| 11 | Podstawa opodatkowania po zaokrągleniu (poz.1-poz.4-poz.9) | 2 477,00 | |
| 12 | Zaliczka podatku przed odjęciem składki zdrowotnej (poz.11*18%-poz.10) | 399,53 | |
| 13 | Zaliczka podatku po odjęciu składki zdrowotnej odliczonej z bieżącego miesiąca (poz.12-poz.7) - różnica w składce zdrowotnej odliczonej (66,87) z tytułu korekty (399,53-200,62-66,87) | 132,04 | |
| 14 | Zaliczka podatku do U.S. po zaokrągleniu | 132,00 2) | |
| 15 | Do wypłaty (poz.1+poz.2-poz.4-poz.6-poz.14) | 2146,06 |
1) Potrącenie z tytułu niedopłaty składki zdrowotnej (pobranej) w 9.2017.
2) Po zaznaczeniu pola Korekta podatku i ubezpieczeń wpisujemy ręcznie wyliczoną i zaokrąglona kwotę zaliczki podatku do US.
3) Po zaznaczeniu pola Korekta podatku i ubezpieczeń zalecamy opcjonalne „techniczne” zwiększenie składki zdrowotnej odliczonej (kosztem składki od netto) w celu automatycznego wykazania jej w bieżącej deklaracji rocznej PIT-11.
W tej wypłacie można dokonać zwiększania tylko o kwotę 32,36 zł (ponieważ taka jest kwota składki zdrowotnej od netto). Brakującą część niedopłaty składki zdrowotnej odliczonej w wys. 34,42 zł (66,78 zł kwota niedopłaty składki zdrowotnej odliczonej – 32,36 zł kwota już przerzucona) można „przerzucać” w kolejnych wypłatach pracownika.
Takie „przerzucanie” składki zdrowotnej w kolejnych wypłatach może być kłopotliwe, ale jest to jedyny sposób, aby automatycznie składka zdrowotna odliczona została wykazana na PIT-11. Oczywiście to przerzucenie nie jest konieczne, ale wówczas na formularzu PIT-11 za bieżący rok należy pamiętać o ręcznym zwiększeniu składki zdrowotnej.
Deklaracja PIT-11 bez technicznego przerzucenia składki zdrowotnej (na przykładzie kwot z wypłaty za 9.2017), po zakończeniu roku przy naliczeniu deklaracji należy pamiętać o zwiększeniu składki na ubezpieczenie zdrowotne:

Deklaracja PIT-11 po technicznym przerzuceniu składki zdrowotnej (na przykładzie kwot z wypłaty za 9.2017), składka zostaje zwiększona automatycznie:

Niedopłata składki zdrowotnej odliczonej (za 9.2017) w bieżącej wypłacie powinna pomniejszyć zaliczkę podatku i tym samym powinna być wykazana na rocznej deklaracji podatkowej PIT-11 za bieżący rok. W celu automatycznego wykazania większej składki zdrowotnej na deklaracji PIT-11 proponujemy dokonać „technicznego przerzucenia” składki zdrowotnej od netto do odliczonej, tak aby sumaryczna składka zdrowotna pobrana w bieżącym miesiącu nie uległa zmianie. Jeżeli nie wykonamy zwiększenia składki zdrowotnej odliczonej (kosztem zmniejszenia składki od netto), to trzeba pamiętać, aby przy generowaniu rocznej deklaracji PIT-11 za bieżący rok zwiększyć ręcznie składkę zdrowotną.
Na deklaracji podatkowej PIT-11 za bieżący rok powinny zostać wykazane poprawne kwoty uwzględniające korekty:
Pracownik nie będzie miał niedopłat/nadpłaty zaliczki podatku w zeznaniu rocznym z tytułu tej korekty.
W bieżącym roku podatkowym pracodawcza wypłacił pracownikowi zasiłek opiekuńczy zamiast wynagrodzenia za czas choroby. W tym przypadku pracownik ma niedopłatę składki zdrowotnej oraz nadpłatę zaliczki podatku. W bieżącej wypłacie pracownikowi zostanie potrącona zaległa składka zdrowotna i jednocześnie w wysokości 7,75% powinna zostać potrącona od bieżącej zaliczki na podatek dochodowy, czyli powinna zostać zmniejszona bieżąca zaliczka podatku.
Pracownik zatrudniony na stawkę 3000 zł, w marcu bieżącego roku był 2 dni (1-2.03) na zwolnieniu lekarskim, za które otrzymał zasiłek opiekuńczy, a powinien wynagrodzenie chorobowe. Za ten miesiąc miał wypłacone: – wynagrodzenie zasadnicze w wys. 2800 zł (3000 zł – 3000 zł * 2/30 = 3000 zł – 200 zł) – zasiłek opiekuńczy za 2 dni w wys. 138,06 zł (80%), podstawa zasiłku: 3000 zł – 13,71% = 2588,70 zł
W celu dokonania korekty w programie proponujemy wykonać następujące operacje:
Wyliczenia w wypłacie anulowanej i korygującej:
| L.p. | Opis pozycji | Wypłata 9.2017 (anulowana) | Wypłata 9.2017 (korygująca) | Różnica (wypł. anul.– koryg.) |
|---|---|---|---|---|
| 1 | Wynagrodzenie zasadnicze | 2800,00 | 2800,00 | |
| 2 | Zasiłek chorobowy/wyp zostaje zmieniony na Wynagrodzenie za czas choroby | Zasiłek opiekuńczy (80%) 138,06 | Wynagr. chorobowe (80%) 138,06 | |
| 3 | Podstawa wymiaru składek na ubezpieczenia społeczne (poz.1) | 2 800,00 | 2 800,00 | |
| 4 | Składki społeczne finansowane przez pracownika (poz.3x9,76% + poz.3x1,5% + poz.3x2,45%) | 383,88 | 383,88 | |
| 5 | Podstawa składki zdrowotnej (poz.3-poz.4) + wynagr. chorobowe | 2 416,12 | 2 554,18 | |
| 6 | Składka zdrowotna pobrana (poz.5x9%) | 217,45 | 229,88 | -12,43 (niedopłata) |
| 7 | Składka zdrowotna odliczona (poz.5x7,75%) | 187,25 | 197,95 | -10,70 (niedopłata) |
| 8 | Składka zdrowotna od netto (poz.6-poz.7) | 30,20 | 31,93 | -1,73 (niedopłata) |
| 9 | Koszty uzyskania przychodu | 111,25 | 111,25 | |
| 10 | Ulga podatkowa | 46,33 | 46,33 | |
| 11 | Podstawa opodatkowania po zaokrągleniu (poz.1+poz.2-poz.4-poz.9) | 2443,00 | 2443,00 | |
| 12 | Zaliczka podatku przed odjęciem składki zdrowotnej (poz.11*18%-poz.10) | 393,41 | 393,41 | |
| 13 | Zaliczka podatku po odjęciu składki zdrowotnej (poz.12-poz.7) | 206,16 | 195,46 | |
| 14 | Zaliczka podatku do U.S. po zaokrągleniu | 206,00 | 195,00 przed skopiowaniem podatku | 11,00 (nadpłata) |
| 15 | Do wypłaty (poz.1+poz.2-poz.4-poz.6–poz.14) | 2 130,73 | 2 129,30 przed skopiowaniem płatności | 1,43 (nadpłata) |
Formularz wypłaty korygującej (po skopiowaniu kwot podatku i płatności) |
||||
| 16 | Zaliczka podatkowa do US skopiowana z wypłaty anulowanej | 206,00 | ||
| 17 | Płatność do wypłaty skopiowana z wypłaty anulowanej | 2 130,73 | ||
| 18 | Korekta netto wypłaty | 12,43 | (niedopłata skł. zdrow. pobranej | |
Naliczając bieżącą wypłatę pojawi się automatycznie Spłata korekty netto wypłaty w wys. -12,43 zł (w tym przypadku pobranie niedopłaty składki zdrowotnej).
Wyliczenia w bieżącej wypłacie:
| L.p. | Opis pozycji | Wypłata bieżąca |
|---|---|---|
| 1 | Wynagrodzenie zasadnicze | 3000,00 |
| 2 | Spłata korekty netto wypłaty (nieopodatkowany) | -12,43 1) |
| 3 | Podstawa wymiaru składek na ubezpieczenia społeczne (poz.1) | 3000,00 |
| 4 | Składki społeczne finansowane przez pracownika (poz.3x9,76% + poz.3x1,5% + poz.3x2,45%) | 411,30 |
| 5 | Podstawa składki zdrowotnej (poz.3-poz.4) | 2588,70 |
| 6 | Składka zdrowotna pobrana (poz.5x9%) | 232,98 |
| 7 | Składka zdrowotna odliczona (poz.5x7,75%) | 200,62 |
| 8 | Składka zdrowotna od netto (poz.6-poz.7) | 32,36 |
| 9 | Koszty uzyskania przychodu | 111,25 |
| 10 | Ulga podatkowa | 46,33 |
| 11 | Podstawa opodatkowania po zaokrągleniu (poz.1-poz.4-poz.9) | 2 477,00 |
| 12 | Zaliczka podatku przed odjęciem składki zdrowotnej (poz.11*18%-poz.10) | 399,53 |
| 13 | Zaliczka podatku po odjęciu składki zdrowotnej odliczonej z bieżącego miesiąca (poz.12-poz.7) - różnica w składce zdrowotnej odliczonej (10,70) z tytułu korekty (399,53-200,62-10,70) | 188,21 |
| 14 | Zaliczka podatku do U.S. po zaokrągleniu | 188,00 2) |
| 15 | Do wypłaty (poz.1+poz.2-poz.4-poz.6-poz.14) | 2155,29 |
1) Potrącenie z tytułu niedopłaty składki zdrowotnej (pobranej) w marcu br.
2) Na zakładce [Podatki] zaznaczamy pole Korekta podatku i ubezpieczeń i wpisujemy ręcznie wyliczoną i zaokrąglona kwotę zaliczki podatku do US.
Na deklaracji podatkowej PIT-11 za bieżący rok zostaną wykazane poprawne kwoty po korekcie: składki zdrowotnej (odliczonej) z marca (została zwiększona w wypłacie korygującej) i zaliczki na podatek dochodowy (została pomniejszona w miesiącu dokonywania korekty). Pracownik nie będzie miał nadpłaty zaliczki podatku w zeznaniu rocznym z tytułu tej korekty.
W bieżącym roku podatkowym pracownik przebywając na urlopie wypoczynkowym zachorował i po naliczeniu wypłat poinformował pracodawcę o otrzymanym zwolnieniu lekarskim.
Pracownik otrzymał za wysoki przychód, ponieważ za czas chorobowy otrzymuje wynagrodzenie w wys. 80%. Dodatkowo ma nadpłatę składek społecznych.
W celu dokonania korekty w programie proponujemy wykonać następujące operacje:
Wyliczenia w wypłacie anulowanej i korygującej:
| L.p. | Opis pozycji | Wypłata w czerwcu br. (anulowana) | Wypłata w czerwcu br. (korygującą) | Różnica (wypł. anul.– koryg.) |
|---|---|---|---|---|
| 1 | Wynagrodzenie zasadnicze | 1600,00 | 1 668,57 | |
| 2 | Wynagrodzenie za czas urlopu | 800,00 | 571,43 | |
| 3 | Wynagrodzenie za czas choroby | brak | 110,46 | |
| 4 | Przychód (poz.1+poz.2+poz.3) | 2400,00 | 2 350,46 | 49,54 (nadpłata) |
| 5 | Podstawa wymiaru składek na ubezpieczenia społeczne (poz.1+poz.2) | 2400,00 | 2 240,00 | |
| 6 | Składki społeczne finansowane przez pracownika (poz.5x9,76% + poz.5x1,5% + poz.5x2,45%) | 329,04 | 307,10 | 21,94 (nadpłata) |
| 7 | Podstawa składki zdrowotnej (poz.5 - poz.6) + poz. 3 (wyn.chorob.) | 2 070,96 | 2 043,36 | |
| 8 | Składka zdrowotna pobrana (poz.7x9%) | 186,39 | 183,90 | 2,49 (nadpłata) |
| 9 | Składka zdrowotna odliczona (poz.7x7,75%) | 160,50 | 158,36 | 2,14 (nadpłata) |
| 10 | Składka zdrowotna od netto (poz.8-poz.9) | 25,89 | 25,54 | 0,35 (nadpłata) |
| 11 | KUP | 111,25 | 111,25 | |
| 12 | Ulga podatkowa | 46,33 | 46,33 | |
| 13 | Podstawa opodatkowania po zaokrągleniu (poz.4 -poz.6-poz.11) | 1 960,00 | 1 932,00 | |
| 14 | Zaliczka podatku przed odjęciem składki zdrowotnej | 306,47 | 301,43 | |
| 15 | Zaliczka podatku po odjęciu składki zdrowotnej (poz.14-poz.9) | 145,97 | 143,07 | |
| 16 | Zaliczka podatku do U.S. po zaokrągleniu | 146,00 | 143,00 bez kopiowania zaliczki podatku | 3,00 (nadpłata) |
| 17 | Do wypłaty (poz.4-poz.6-poz.8–poz.16) | 1 738,57 | 1 716,46 przed skopiowaniem płatności | 22,11 (nadpłata) |
Formularz wypłaty korygującej (po skopiowaniu kwot płatności) |
||||
| 18 | Płatność do wypłaty skopiowana z wypłaty anulowanej | 1 738,57 | ||
| 19 | Korekta netto wypłaty | 22,11 | (nadpłata kwoty do wypłaty) | |
Wyliczenia w bieżącej wypłacie:
| L.p. | Opis pozycji | Wypłata bieżąca |
|---|---|---|
| 1 | Wynagrodzenie zasadnicze | 2 400,00 |
| 2 | Spłata korekty netto wypłaty (nieopodatkowany) | -22,11 1) |
| 3 | Podstawa wymiaru składek na ubezpieczenia społeczne (poz.1) | 2 400,00 |
| 4 | Składki społeczne finansowane przez pracownika (poz.3x9,76% + poz.3x1,5% + poz.3x2,45%) | 329,04 |
| 5 | Podstawa składki zdrowotnej (poz.3-poz.4) | 2070,96 |
| 6 | Składka zdrowotna pobrana (poz.5x9%) | 186,39 |
| 7 | Składka zdrowotna odliczona (poz.5x7,75%) | 160,50 |
| 8 | Składka zdrowotna od netto (poz.6-poz.7) | 25,89 |
| 9 | Koszty uzyskania przychodu | 111,25 |
| 10 | Ulga podatkowa | 46,33 |
| 11 | Podstawa opodatkowania po zaokrągleniu (poz.1-poz.4-poz.9) | 1960,00 |
| 12 | Zaliczka podatku przed odjęciem składki zdrowotnej (poz.11*18%-poz.10) | 306,47 |
| 13 | Zaliczka podatku po odjęciu składki zdrowotnej odliczonej z bieżącego miesiąca (poz.12-poz.7) - różnica w składce zdrowotnej odliczonej (10,70) z tytułu korekty (399,53-200,62-10,70) | 145,97 |
| 14 | Zaliczka podatku do U.S. po zaokrągleniu | 146,00 |
| 15 | Do wypłaty (poz.1+poz.2-poz.4-poz.6-poz.14) | 1716,46 |
1) Potrącenie z tytułu nadpłaty kwoty netto w czerwcu br.
Na deklaracji podatkowej PIT-11 za bieżący rok zostaną wykazana poprawne kwoty: przychodu, składek społecznych, składki zdrowotnej (odliczonej) i zaliczki na podatek dochodowy. Pracownik nie będzie miał nadpłaty zaliczki podatku w zeznaniu rocznym z tytułu tej korekty.
Gdyby w wypłacie korygującej została skopiowana zaliczka podatku z wypłaty anulowanej (w wys. 146,00), to wówczas po skopiowaniu płatności Korekta netto wypłaty wyniosłaby 25,11 (nadpłata kwoty netto w wys. 22,11 i nadpłata podatku w wys. 3,00). W bieżącej wypłacie dokonane byłoby potrącenie w wys. 25,11 (jako Spłata korekty netto wypłaty). Nadpłata zaliczki podatku w wys. 3,00 może zostać rozliczona dopiero w zaznaniu rocznym lub poprzez zmniejszenie podatku w bieżącej wypłacie (poprzez korektę ręczną zaliczki podatku).
Po wyczerpaniu okresu zasiłkowego pracownik nie może dłużej przebywać na zwolnieniu lekarskim. Jeśli dalsze leczenie lub rehabilitacja rokuje na odzyskanie zdolności do pracy, wówczas można wystąpić o świadczenie rehabilitacyjne. W praktyce decyzja o jego przyznaniu jest dostarczana często z opóźnieniem. W takiej sytuacji należy skorygować wykazaną wcześniej nieobecność usprawiedliwioną (RSA 151) na urlop rehabilitacyjny (RSA 321) od dnia przyznania świadczenia.
W celu dokonania korekty w programie proponujemy wykonać następujące operacje:
W wyniku przekroczenia rocznej podstawy wymiaru składek na ubezpieczenie emerytalno-rentowe mamy do czynienia z nadpłatą składek społecznych, niedopłatą składki zdrowotnej oraz niedopłatą zaliczki podatku.
Jeżeli przekroczenie rocznej podstawy wymiaru składek na ubezpieczenie emerytalno-rentowe pracownika nastąpiło w poprzednim roku podatkowym, za który pracownik już się rozliczył z US, to dokonując korekty w bieżącym miesiącu pracodawca powinien wypłacić pracownikowi nadpłatę składek społecznych jako element opodatkowany (zwiększyć przychód, który należy opodatkować), a od wyliczonego podatku odjąć niedopłatę składki zdrowotnej odliczonej. Dodatkowo powinien potrącić z wypłaty pracownika niedopłatę składki zdrowotnej (pobranej).
W celu dokonania korekty w programie proponujemy wykonać następujące operacje:
Zapisać wprowadzone zmiany na formularz.
Wyliczenia w wypłacie anulowanej i korygującej:
| L.p. | Opis pozycji | Wypłata 12.2017 (anulowana) | Wypłata 12.2017 (korygująca) | Różnica (wypł. anul.– koryg.) |
|---|---|---|---|---|
| 1 | Wynagrodzenie zasadnicze | 10000,00 | 10000,00 | |
| 2 | Podstawa składek emerytalnej i rentowej | 10000,00 | 5000,00 | 5000,00 |
| 3 | Składka emerytalna (poz.2 x 9,76%) | 976,00 | 488,00 | 488,00 |
| 4 | Składka rentowa (poz.2 x 1,5%) | 150,00 | 75,00 | 75,00 |
| 5 | Podstawa składek chorobowej i wypadkowej | 10000,00 | 10000,00 | |
| 6 | Składka chorobowa (poz.5 x 2,45%) | 245,00 | 245,00 | |
| 7 | Składki ZUS pracownika (poz.3+poz.4+poz.6) | 1371,00 | 808,00 | 563,00 1) (nadpłata) |
| 8 | Podstawa zdrow. (poz.1-poz.7) | 8629,00 | 9192,00 | -563,00 |
| 9 | Składka zdrowotna pobrana (poz.8x9%) | 776,61 | 827,28 | -50,67 (niedopłata) |
| 10 | Składka zdrowotna odliczona (poz.8x7,75%) | 668,75 | 712,38 | -43,63 2) (niedopłata) |
| 11 | Składka zdrowotna od netto (poz.9 - poz.10) | 107,86 | 114,90 | -7,04 (niedopłata) |
| 12 | KUP | 111,25 | 111,25 | |
| 13 | Ulga podatkowa | 46,33 | 46,33 | |
| 14 | Podstawa opodatkowania po zaokrągleniu (poz.1-poz.7-poz.12) | 8518,00 | 9081,00 | |
| 15 | Zaliczka podatku przed odjęciem składki zdrowotnej (poz.14*18%-poz.13) | 1486,91 | 1588,25 | |
| 16 | Zaliczka podatku po odjęciu składki zdrowotnej (poz.15-poz.10) | 818,16 | 875,87 | |
| 17 | Zaliczka podatku do U.S. po zaokrągleniu | 818,00 | 876,00 przed skopiowaniem podatku | -58,00 3) (niedopłata) |
| 18 | Do wypłaty (poz.1-poz.7-poz.9-poz.17) | 7034,39 | 7 488,72 przed skopiowaniem płatności | -454,33 |
Formularz wypłaty korygującej (po skopiowaniu kwot podatku i płatności) |
||||
| 19 | Zaliczka podatkowa do US skopiowana z wypłaty anulowanej | 818,00 | ||
| 20 | Płatność do wypłaty skopiowana z wypłaty anulowanej | 7034,39 | ||
| 21 | Korekta netto wypłaty | -512,33 | (nadpłata skł. ZUS 563,00 – niedopłata skł. zdrow. 50,67) | |
1) Kwota zwrotu składek emerytalnej i rentowej, która powinna zostać opodatkowana i wykazana w przychodzie deklaracji PIT-11 za bieżący rok.
2) Kwota składki zdrowotnej odliczonej, o którą należy pomniejszyć podatek wyliczony od kwoty zwrotu składek społecznych (ER) i wykazać na PIT-11 za bieżący rok.
3) Kwota niedopłaty podatku w wys. 58,00 zł wynika z braku opodatkowania nadpłaty składek ER z uwzględnieniem odliczenia niedopłaty składki zdrowotnej odliczonej, czyli: 563 zł (nadpłata składek ER) * 18% – 43,63 zł (niedopłata składki zdrowotnej odliczonej) = 101,34 zł – 43,63 zł = 57,71 zł, po zaokrągleniu 58,00 zł.
W bieżącej wypłacie etatowej automatycznie pojawi się Spłata korekty netto wypłaty w wys. 512,33 zł jako różnica między nadpłatą składek ER (563,00 zł) i niedopłaty składki zdrowotnej pobranej (50,67 zł). Jest to element nieopodatkowany, który wyrównuje tylko kwotę netto (płatność) dla pracownika.
Natomiast kwota zwrotu składek ER w pełnej wysokości (563,00 zł) powinna zostać wykazana jako przychód w bieżącym roku podatkowym, który należy opodatkować. W tym celu zalecamy zdefiniowanie nowego typu wypłaty (z poziomu Konfiguracja firmy / Płace / Typy wypłat) o nazwie np. „Zwrot składek ER” i proponujemy ustawić odpowiednio pola:
Na zakładce [Ogólne]:
Na zakładce [Podatki/Nieobecności]:
Na zakładce [Szczegółowe]:
W bieżącej wypłacie etatowej dodajemy element „Zwrot składek ER” w wysokości 563,00 zł w celu zwiększania przychodu i naliczenia podatku, a wyliczoną zaliczkę podatku należy pomniejszyć o niedopłatę składki zdrowotnej odliczonej.
| L.p. | Opis pozycji | Wypłata bieżąca | Opcjonalne „przerzucenie” składki zdrowotnej (dla rocznej deklaracji PIT) |
|---|---|---|---|
| 1 | Wynagrodzenie zasadnicze | 10000,00 | |
| 2 | Spłata korekty netto wypłaty (nieopodatkowany) | 512,33 1) | |
| 3 | Zwrot składek ER (opodatkowany) | 563,00 2) | |
| 4 | Podstawa wymiaru składek na ubezpieczenia społeczne (poz.1) | 10000,00 | |
| 5 | Składki społeczne finansowane przez pracownika (poz.3x9,76% + poz.3x1,5% + poz.3x2,45%) | 1 371,00 | |
| 6 | Podstawa składki zdrowotnej (poz.3-poz.4) | 8 629,00 | |
| 7 | Składka zdrowotna pobrana (poz.5x9%) | 776,61 | 776,61 |
| 8 | Składka zdrowotna odliczona (poz.5x7,75%) | 668,75 | 712,38 3) zwiększona o +43,63 |
| 9 | Składka zdrowotna od netto (poz.6-poz.7) | 107,86 | 64,23 3) zmniejszenie o -43,63 |
| 10 | Koszty uzyskania przychodu | 111,25 | |
| 11 | Ulga podatkowa | 46,33 | |
| 12 | Podstawa opodatkowania po zaokrągleniu (poz.1-poz.4-poz.9) | 9 081,00 | |
| 13 | Zaliczka podatku przed odjęciem składki zdrowotnej (poz.11*18%-poz.10) | 1 588,25 | |
| 14 | Zaliczka podatku po odjęciu składki zdrowotnej odliczonej z bieżącego miesiąca (poz.12-poz.7) - różnica w składce zdrowotnej odliczonej (66,87) z tytułu korekty (399,53-200,62-66,87) | 875,87 | |
| 15 | Zaliczka podatku do U.S. po zaokrągleniu | 876,00 4) | |
| 16 | Do wypłaty (poz.1+poz.2-poz.4-poz.6-poz.14) | 7 488,72 |
1) Wypłacenie elementu nieopodatkowanego, wpływającego na płatność pracownika, jako zwrot nadpłaty składek ER pomniejszonej o niedopłatę składki zdrowotnej.
2) Dodatnie nadpłaty składek ER w celu zwiększenia tegorocznego przychodu i podstawy opodatkowania.
3) Po zaznaczeniu pola „Korekta podatku i ubezpieczeń” opcjonalne „techniczne” zwiększenie składki zdrowotnej odliczonej (kosztem składki od netto) w celu automatycznego wykazania jej w bieżącej deklaracji rocznej PIT-11. W tej wypłacie składka zdrowotna od netto (107,86 zł) jest większa od niedopłaty składki zdrowotnej odliczonej (43,63), dlatego można dokonać przerzucenia całej kwoty niedopłaty składki zdrowotnej z netto do odliczonej, tak aby sumaryczna kwota składki zdrowotnej nie uległa zmianie (776,61 zł). Oczywiście to przerzucenie nie jest konieczne, ale wówczas na formularzu PIT-11 za bieżący rok należy pamiętać o ręcznym zwiększeniu składki zdrowotnej.
4) Po zaznaczeniu pola „Korekta podatku i ubezpieczeń” wpisujemy ręcznie wyliczoną i zaokrąglona kwotę zaliczki podatku do US.
Niedopłata składki zdrowotnej odliczonej (43,63 zł) w bieżącej wypłacie powinna pomniejszyć zaliczkę podatku i tym samym powinna być wykazana na rocznej deklaracji podatkowej PIT-11 za bieżący rok. W celu automatycznego wykazania większej składki zdrowotnej na deklaracji PIT-11 proponujemy dokonać „technicznego przerzucenia” składki zdrowotnej od netto do odliczonej, tak aby sumaryczna składka zdrowotna pobrana w bieżącym miesiącu nie uległa zmianie. W przypadku, gdyby w bieżącej wypłacie składka zdrowotna od netto była mniejsza niż niedopłata składki zdrowotnej odliczonej to wówczas proponujemy w kolejnych wypłatach dokonywanie „przerzucania” składki zdrowotnej od netto do odliczonej. Jeżeli nie wykonamy zwiększenia składki zdrowotnej odliczonej (kosztem zmniejszenia składki od netto), to trzeba pamiętać, aby przy generowaniu rocznej deklaracji PIT-11 za bieżący rok zwiększyć ręcznie składkę zdrowotną
Na deklaracji PIT-11 za bieżący rok, w którym dokonujemy zwrotu składek ER:
Pracownik nie będzie miał niedopłaty/nadpłaty zaliczki podatku w zeznaniu rocznym z tytułu tej korekty.
Deklaracja PIT-11 bez technicznego przerzucenia składki zdrowotnej (na przykładzie kwot z wypłaty za bieżący miesiąc), po zakończeniu roku przy naliczeniu deklaracji należy pamiętać o zwiększeniu składki na ubezpieczenie zdrowotne:

Deklaracja PIT-11 po technicznym przerzuceniu składki zdrowotnej (na przykładzie kwot z wypłaty za bieżący miesiąc), składka zostaje zwiększona automatycznie:
W sytuacji przekroczenia rocznej podstawy wymiaru składek na ubezpieczenie emerytalno-rentowe występuje nadpłata składek społecznych, niedopłata składki zdrowotnej oraz niedopłata zaliczki podatku.
Jeżeli przekroczenie rocznej podstawy wymiaru składek na ubezpieczenie emerytalno-rentowe pracownika nastąpiło w bieżącym roku podatkowym, za który pracownik nie rozliczył się, to dokonując korekty w bieżącym miesiącu nie dodajemy elementu opodatkowanego jako zwrotu składek ER (nie zwiększamy przychodu, ponieważ w bieżącym roku przychód jest prawidłowy, tylko niepoprawnie zostały od niego naliczone składki ZUS). Pracownikowi zwracamy w kwocie netto różnicę między nadpłatą składek ER i niedopłata składki zdrowotnej (pobranej) oraz zwiększamy zaliczkę podatku, aby w zeznaniu rocznym pracownik nie miał niedopłaty.
W celu dokonania korekty w programie proponujemy wykonać następujące operacje:
Zapisać wprowadzone zmiany na formularz.
Wyliczenia w wypłacie anulowanej i korygującej:
| L.p. | Opis pozycji | Wypłata 12.2017 (anulowana) | Wypłata 12.2017 (korygująca) | Różnica (wypł. anul.– koryg.) |
|---|---|---|---|---|
| 1 | Wynagrodzenie zasadnicze | 8 000,00 | 8 000,00 | |
| 2 | Podstawa składek emerytalnej i rentowej | 8 000,00 | 2 000,00 | 6 000,00 |
| 3 | Składka emerytalna (poz.2 x 9,76%) | 780,80 | 195,20 | 585,60 |
| 4 | Składka rentowa (poz.2 x 1,5%) | 120,00 | 30,00 | 90,00 |
| 5 | Podstawa składek chorobowej i wypadkowej | 8 000,00 | 8 000,00 | |
| 6 | Składka chorobowa (poz.5 x 2,45%) | 196,00 | 196,00 | |
| 7 | Składki ZUS pracownika (poz.3+poz.4+poz.6) | 1 096,80 | 421,20 | 675,60 1) (nadpłata) |
| 8 | Podstawa zdrow. (poz.1-poz.7) | 6 903,20 | 7 578,80 | -675,60 |
| 9 | Składka zdrowotna pobrana (poz.8x9%) | 621,29 | 682,09 | -60,80 (niedopłata) |
| 10 | Składka zdrowotna odliczona (poz.8x7,75%) | 535,00 | 587,36 | -52,36 (niedopłata) |
| 11 | Składka zdrowotna od netto (poz.9 - poz.10) | 86,29 | 94,73 | -8,44 (niedopłata) |
| 12 | KUP | 111,25 | 111,25 | |
| 13 | Ulga podatkowa | 0,00 | 0,00 | |
| 14 | Podstawa opodatkowania po zaokrągleniu (poz.1-poz.7-poz.12) | 6 792,00 | 7 468,00 | |
| 15 | Zaliczka podatku przed odjęciem składki zdrowotnej (poz.14*18%-poz.13) | 1 222,56 | 1 344,24 | |
| 16 | Zaliczka podatku po odjęciu składki zdrowotnej (poz.15-poz.10) | 687,56 | 756,88 | |
| 17 | Zaliczka podatku do U.S. po zaokrągleniu | 688,00 | 757,00 przed skopiowaniem podatku | -69,00 2) (niedopłata) |
| 18 | Do wypłaty (poz.1-poz.7-poz.9-poz.17) | 5 593,91 | 6 139,71 przed skopiowaniem płatności | -545,80 |
Formularz wypłaty korygującej (po skopiowaniu kwot podatku i płatności) |
||||
| 19 | Zaliczka podatkowa do US skopiowana z wypłaty anulowanej | 688,00 | ||
| 20 | Płatność do wypłaty skopiowana z wypłaty anulowanej | 5 593,91 | ||
| 21 | Korekta netto wypłaty | -614,80 | (nadpłata skł. ZUS 675,60 – niedopłata skł. zdrow. 60,80) | |
1) Kwota zwrotu składek emerytalnej i rentowej nie powinna zwiększać bieżącego przychodu, ponieważ przychód (z marca br) jest właściwy, tylko od tego przychodu nie zostały poprawnie naliczone składki.
2) Kwota niedopłaty podatku w wysokości 69,00 zł wynika z braku opodatkowania nadpłaty składek ER z uwzględnieniem odliczenia niedopłaty składki zdrowotnej odliczonej, czyli: 676,00 zł (zaokrąglenie nadpłaty składek ER) *18% – 52,36 zł (niedopłata składki zdrowotnej odliczonej) = 121,68 zł – 52,36 zł = 69,32 zł, po zaokrągleniu 69,00 zł.
W bieżącej wypłacie etatowej (np. za czerwiec br.) automatycznie pojawi się Spłata korekty netto wypłaty w wys. 614,80 zł jako różnica między nadpłatą składek ER (675,60 zł) i niedopłaty składki zdrowotnej pobranej (60,80 zł). Jest to element nieopodatkowany, który wyrównuje tylko kwotę netto (płatność) dla pracownika.
W tej wypłacie nie dodajemy elementu opodatkowanego (jako zwrotu nadpłaty składek ER), ponieważ tegoroczny przychód (z marca br.) jest właściwy, tylko od tego przychodu nie zostały poprawnie naliczone składki. Podatek odprowadzony w zbyt niskiej wysokości zostanie uzupełniony poprzez ręczna korektę zaliczki do US w bieżącej wypłacie.
| L.p. | Opis pozycji | Wypłata bieżąca |
|---|---|---|
| 1 | Wynagrodzenie zasadnicze | 8000,00 |
| 2 | Spłata korekty netto wypłaty (nieopodatkowany) | 614,80 1) |
| 3 | Podstawa składek emerytalnej i rentowej | 0,00 |
| 4 | Składka emerytalna (poz.3 x 9,76%) | 0,00 |
| 5 | Składka rentowa (poz.3 x 1,5%) | 0,00 |
| 6 | Podstawa składek chorobowej i wypadkowej | 8000,00 |
| 7 | Składka chorobowa (poz.6 x 2,45%) | 196,00 |
| 8 | Składki ZUS pracownika (poz.4+poz.5+poz.7) | 196,00 |
| 9 | Podstawa składki zdrowotnej (poz.6-poz.8) | 7804,00 |
| 10 | Składka zdrowotna pobrana (poz.9 x 9%) | 702,36 |
| 11 | Składka zdrowotna odliczona (poz.9 x 7,75%) | 604,81 |
| 12 | Składka zdrowotna od netto (poz.10- poz.11) | 97,55 |
| 13 | Koszty uzyskania przychodu | 111,25 |
| 14 | Ulga podatkowa | 0,00 |
| 15 | Podstawa opodatkowania po zaokrągleniu (poz.1+ poz.8-poz.13) | 7 693,00 |
| 16 | Zaliczka podatku przed odjęciem składki zdrowotnej (poz.15*18%-poz.11) | 1384,74 |
| 17 | Zaliczka podatku po odjęciu składki zdrowotne (poz.16-poz.11) + niedopłata podatku z marca br. (69,00) (1384,74-604,81+69,00) | 848.93 |
| 18 | Zaliczka podatku do U.S. po zaokrągleniu | 849,00 2) |
| 19 | Do wypłaty (poz.1+poz.2-poz.8-poz.10-poz.18) | 6867,44 |
1) Wypłacenie elementu nieopodatkowanego, wpływającego na płatność pracownika – jako zwrot nadpłaty składek ER pomniejszonej o niedopłatę składki zdrowotnej.
2) Po zaznaczeniu pola „Korekta podatku i ubezpieczeń” wpisujemy ręcznie wyliczoną i zaokrąglona kwotę zaliczki podatku do US.
W deklaracji PIT-11 za bieżący rok:
Pracownik nie będzie miał w zeznaniu rocznym niedopłaty podatku.
W wyniku przekroczenia rocznej podstawy wymiaru składek na ubezpieczenie emerytalno-rentowe mamy do czynienia z nadpłatą składek społecznych, niedopłatą składki zdrowotnej oraz niedopłatą zaliczki podatku.
W miesiącu, w którym kwota nadpłaty składek zostanie wypłacona (postawiona do dyspozycji) byłemu pracownikowi, pracodawca powinien pobrać od niej zaliczkę na podatek dochodowy, stosownie do postanowień art. 32 ustawy o pdof, czyli w wysokości 18% dochodu. Za dochód przyjmuje się „pełną” kwotę nadpłaty składek na ubezpieczenia emerytalne i rentowe (niepomniejszoną o niedopłacone składki na ubezpieczenia zdrowotne), po ewentualnym odliczeniu podstawowych kosztów uzyskania przychodów (111,25 zł). Od tak wyliczonej zaliczki należy odliczyć składkę na ubezpieczenie zdrowotne – w wysokości nieprzekraczającej 7,75% podstawy wymiaru.
W celu dokonania korekty w programie proponujemy wykonać następujące operacje:
Wyliczenia w wypłacie anulowanej i korygującej:
| L.p. | Opis pozycji | Wypłata 12.2017 (anulowana) | Wypłata 12.2017 (korygująca) | Różnica (wypł. anul.– koryg.) |
|---|---|---|---|---|
| 1 | Wynagrodzenie zasadnicze | 8 000,00 | 8 000,00 | |
| 2 | Podstawa składek emerytalnej i rentowej | 8 000,00 | 5 000,00 | 3 000,00 |
| 3 | Składka emerytalna (poz.2 x 9,76%) | 780,80 | 488,00 | 292,80 |
| 4 | Składka rentowa (poz.2 x 1,5%) | 120,00 | 75,00 | 45,00 |
| 5 | Podstawa składek chorobowej i wypadkowej | 8 000,00 | 8 000,00 | |
| 6 | Składka chorobowa (poz.5 x 2,45%) | 196,00 | 196,00 | |
| 7 | Składki ZUS pracownika (poz.3+poz.4+poz.6) | 1 096,80 | 759,00 | 337,80 1) (nadpłata) |
| 8 | Podstawa zdrow. (poz.1-poz.7) | 6 903,20 | 7 241,00 | -337,80 |
| 9 | Składka zdrowotna pobrana (poz.8x9%) | 621,29 | 651,69 | -30,40 (niedopłata) |
| 10 | Składka zdrowotna odliczona (poz.8x7,75%) | 535,00 | 561,18 | -26,18 2) (niedopłata) |
| 11 | Składka zdrowotna od netto (poz.9 - poz.10) | 86,29 | 90,51 | -4,22 (niedopłata) |
| 12 | KUP | 111,25 | 111,25 | |
| 13 | Ulga podatkowa | 46,33 | 46,33 | |
| 14 | Podstawa opodatkowania po zaokrągleniu (poz.1-poz.7-poz.12) | 6 792,00 | 7 130,00 | |
| 15 | Zaliczka podatku przed odjęciem składki zdrowotnej (poz.14*18%-poz.13) | 1 176,23 | 1 237,07 | |
| 16 | Zaliczka podatku po odjęciu składki zdrowotnej (poz.15-poz.10) | 641,23 | 675,89 | |
| 17 | Zaliczka podatku do U.S. po zaokrągleniu | 641,00 | 676,00 przed skopiowaniem podatku | -35,00 3) (niedopłata) |
| 18 | Do wypłaty (poz.1-poz.7-poz.9-poz.17) | 5 640,91 | 5 913,31 przed skopiowaniem płatności | -272,40 |
Formularz wypłaty korygującej (po skopiowaniu kwot podatku i płatności) |
||||
| 19 | Zaliczka podatkowa do US skopiowana z wypłaty anulowanej | 641,00 | ||
| 20 | Płatność do wypłaty skopiowana z wypłaty anulowanej | 5 640,91 | ||
| 21 | Korekta netto wypłaty | -307,40 | (nadpłata skł. ZUS 337,80 – niedopłata skł. zdrow. 30,40) | |
1) Kwota zwrotu składek ER, która powinna zostać opodatkowana i wykazana w przychodzie na PIT za bieżący rok.
2) Kwota składki zdrowotnej odliczonej, o którą należy pomniejszyć podatek wyliczony od kwoty zwrotu składek społecznych (ER) i wykazać na PIT-11 za bieżący rok.
3) Kwota niedopłaty podatku w wys. 35,00 zł wynika z braku opodatkowania nadpłaty składek ER z uwzględnieniem odliczenia niedopłaty składki zdrowotnej odliczonej, czyli: 337,80 zł * 18% – 26,18 zł = 34,66 zł, po zaokr. 35,00 zł.
Kwota zwrotu składek ER (337,80 zł) powinna być wykazana jako przychód ze stosunku pracy, od którego można odliczyć standardowe KUP (111,25 zł) oraz naliczyć 18% podatek. W tym celu zalecamy dodanie nowego typu wypłaty (z poziomu Konfiguracja firmy / Płace / Typy wypłat) o nazwie np. „Zwrot składek ER” i proponujemy ustawienie pól:
Na zakładce [Ogólne]:
Na zakładce [Podatki/Nieobecności]:
Na zakładce [Szczegółowe]:
Na liście typu Inna za bieżący miesiąc dodajemy wypłatę z ręcznie wskazanym elementem (zakładka nr 2, ikona zielonego plusa) o nazwie Spłata korekty netto wypłaty w wys. 307,40 zł jako różnica między nadpłatą składek ER (337,80 zł) i niedopłaty składki zdrowotnej pobranej (30,40 zł). Jest to element nieopodatkowany, który wyrównuje tylko kwotę netto (płatność) dla pracownika. Natomiast w celu opodatkowania kwoty zwrotu składek ER w pełnej wysokości (337,80 zł) należy dodać „Zwrot składek ER”.
Wyliczenia w bieżącej wypłacie na liście typu Inne:
| L.p. | Opis pozycji | Wypłata bieżąca |
|---|---|---|
| 1 | Spłata korekty netto wypłaty (nieopodatkowany) | 307,40 1) |
| 2 | Zwrot składek ER (opodatkowany) | 337,80 2) |
| 3 | Koszty uzyskania przychodu | 111,25 |
| 4 | Podstawa opodatkowania po zaokrągleniu (poz.2-poz.3) | 227,00 |
| 5 | Zaliczka podatku przed odjęciem składki zdrowotnej (poz.4*18%) | 40,86 |
| 6 | Zaliczka podatku po odjęciu składki zdrowotnej (poz.5) – niedopłata składki zdrowotnej odliczonej (26,18) (40,86-26,18) | 14,68 |
| 7 | Zaliczka podatku do U.S. po zaokrągleniu | 15,00 3) |
| 8 | Do wypłaty (poz.1-poz.7) | 292,40 |
1) Wypłacenie elementu nieopodatkowanego, wpływającego tylko na płatność pracownika, jako zwrot nadpłaty składek ER pomniejszonej o niedopłatę składki zdrowotnej.
2) Wypłacenie elementu w celu opodatkowania zwrotu składek ER.
3) W celu skorygowania zaliczki podatku należy najpierw zapisać wypłatę i ponownie edytować, następnie zaznaczyć pole „Korekta podatku i ubezpieczeń” i ręcznie wpisać wyliczoną kwotę zaliczki podatku do US w wys. 15,00 zł.
Na deklaracji PIT-11 za bieżący rok, w którym dokonujemy zwrotu składek ER zostanie wykazane:
Dla ZUS niedopłata składki zdrowotnej pobranej (w wys. 30,40 zł) zostanie wykazana na korekcie raportu RCA za mc 12.2017. Natomiast od strony podatkowej należy wykazać tylko składkę zdrowotną odliczoną (w wys. 26,18 zł) na deklaracji PIT-11 za rok, w którym dokonujemy zwrotu składek ER. W tym celu na deklaracji PIT-11 należy ręcznie uzupełnić składkę zdrowotną odliczoną.
W wyniku kontroli ZUS w firmie zostały zakwestionowane umowy o dzieło i przekwalifikowane na umowy zlecenia.
Firma musi dokonać zgłoszenia do ubezpieczeń i opłacić zaległe składki ZUS za poszczególne miesiące.
Jeżeli zleceniobiorca nadal wykonuje umowę cywilnoprawną u płatnika, a firma z własnych środków opłaci zaległe składki ZUS (finansowane obowiązkowo przez zleceniobiorcę: emerytalną, rentową oraz zdrowotną), to zapłacone składki będą stanowiły przychód tej osoby z tytułu działalności wykonywanej osobiście, o którym mowa w art. 13 pkt 8 ustawy o pdof, czyli ten przychód powinien być uwzględniony w podstawie opodatkowania i oskładkowania oraz wykazany na deklaracji PIT-11.
W interpretacji indywidualnej z dnia 30 października 2013 r. (sygn. DD3/033/199/MCA/13/RD-113250/13) Minister Finansów wyjaśnił, że: „(…) zapłacenie ze środków płatnika, kwoty tytułem zaległych składek na ubezpieczenia społeczne i zdrowotne w części, w której powinny być pokryte z dochodu osoby fizycznej (ubezpieczonego), skutkuje powstaniem przychodu po stronie osoby fizycznej w momencie dokonania zapłaty przez płatnika składek”.
W celu dokonania korekty (za poszczególne miesiące) w programie proponujemy wykonać następujące operacje:
Wyliczenia w wypłacie anulowanej i korygującej:
| L.p. | Opis pozycji | Wypłata 12.2017 (anulowana) | Wypłata 12.2017 (korygująca) | Różnica (wypł. anul.– koryg.) |
|---|---|---|---|---|
| 1 | Umowa o dzieło później zamieniona na umowę zlecenie | 2000,00 | 2000,00 | |
| 2 | Podstawa składek społecznych (bez chorobowej) (poz.1) | 0,00 | 2000,00 | |
| 3 | Składki społeczne finansowane przez pracownika (E, R, bez chorobowej) (poz.2x9,76% + poz.2x1,5%) | 0,00 | 225,20 | -225,20 (niedopłata) |
| 4 | Podstawa składki zdrowotnej (poz.2-poz.3) | 0,00 | 1774,80 | |
| 5 | Składka zdrowotna pobrana (poz.4x9%) | 0,00 | 159,73 | -159,73 (niedopłata) |
| 6 | Składka zdrowotna odliczona (poz.4x7,75%) | 0,00 | 137,55 | -137,55 |
| 7 | Składka zdrowotna od netto (poz.5-poz.6) | 0,00 | 22,18 | -22,18 |
| 8 | KUP 20% ((poz.1-poz.3)*20%) | 400,00 | 354,96 | |
| 9 | Podstawa opodatkowania po zaokrągleniu (poz.1-poz.3-poz.8) | 1600,00 | 1 420,00 | |
| 10 | Naliczony podatek przed odjęciem składki zdrowotnej (poz.9*18%) | 288,00 | 255,60 | |
| 11 | Zaliczka podatku po odjęciu składki zdrowotnej (poz.10-poz.6) | 288,00 | 118,05 | |
| 11 | Zaliczka podatku do U.S. po zaokrągleniu | 288,00 | 118,00 przed skopiowaniem podatku | 170,00 (nadpłata) |
| 12 | Do wypłaty (poz.1-poz.3-poz.5-poz.11) | 1 712,00 | 1 497,07 przed skopiowaniem płatności | 214,93 (nadpłata) |
Formularz wypłaty korygującej (po skopiowaniu kwot podatku i płatności) |
||||
| 13 | Zaliczka podatku do US skopiowana z wypłaty anulowanej | 288,00 | ||
| 14 | Płatność do wypłaty skopiowana z wypłaty anulowanej | 1 712,00 | ||
| 15 | Korekta netto wypłaty | 384,93 | ||
Przy naliczaniu bieżącej wypłaty umowy zlecenia powinna pojawić się automatycznie Spłata korekty netto wypłaty w wys. –384,93 jako potrącenie (netto) w wysokości sumy zaległych składek społecznych (225,20 zł) i zaległej składki zdrowotnej pobranej (159,73 zł).
Ten element może pojawić się jako druga wypłata na liście płac (domyślnie) lub jako drugi element wypłaty w wypłacie (w przypadku zaznaczonego parametru „Rozlicz zasiłki ZUS i spłaty pożyczek/zaliczek w wypłacie umów cywilnoprawnych” w konfiguracji firmy / Płace / Parametry – zalecany sposób).
Ustalono, że zaległe składki ZUS zleceniobiorcy opłaci płatnik. W takiej sytuacji sfinansowana kwota (384,93 zł) powinna stanowić dodatkowy przychód zleceniobiorcy (niewypłacany), który należy uwzględnić w podstawie oskładkowania i opodatkowania oraz wykazać na PIT-11. W tym celu należy zdefiniować nowy typ wypłaty (z poziomu Konfiguracja firmy / Płace / Typy wypłat) o nazwie np. „Zaległy ZUS / zlecenie / firma (PIT-11)”. Proponujemy ustawić odpowiednio pola:
Na zakładce [Ogólne]:
Na zakładce [Podatki/Nieobecności]:
Na zakładce [Szczegółowe]:
Po naliczeniu bieżącej wypłaty z umowa zlecenia w wys. 2000 zł oraz elementu Spłata korekty netto wypłaty w wys. –384,93 zł dodajemy ręcznie element „Zaległy ZUS / zlecenie / firma (PIT-11)” w wys. 384,93 zł.
Wyliczenia w bieżącej wypłacie:
| L.p. | Opis pozycji | Wypłata bieżąca |
|---|---|---|
| 1 | Umowa zlecenie | 2000,00 |
| 2 | Spłata korekty netto wypłaty (nieopodatkowany) | -384,93 1) |
| 3 | Zaległy ZUS / zlecenie / firma (PIT-11) (opodatkowany i ozusowany) | 384,93 |
| 4 | Podstawa składek społecznych (bez chorobowej) | 2384,93 |
| 5 | Składki społeczne pracownika (E, R, bez chorobowej) (poz.4x9,76% + poz.4x1,5%) | 268,54 |
| 6 | Podstawa składki zdrowotnej (poz.4-poz.5) | 2 116,39 |
| 7 | Składka zdrowotna pobrana (poz.6 x 9%) | 190,48 |
| 8 | Składka zdrowotna odliczona (poz.6 x 7,75%) | 164,02 |
| 9 | Składka zdrowotna od netto (poz.7- poz.8) | 26,46 |
| 10 | Koszty uzyskania przychodu 20% | 423,28 |
| 11 | Podstawa opodatkowania po zaokrągleniu (poz.1+ poz.3-poz.5-poz.10) | 1693,00 |
| 12 | Zaliczka podatku liczona łącznie od elementów z tą samą pozycja PIT (przed odjęciem składki zdrowotnej) (poz.11*18%) | 304,74 |
| 13 | Zaliczka podatku po odjęciu składki zdrowotnej (poz.12-poz.8) | 140,72 |
| 14 | Zaliczka podatku do U.S. po zaokrągleniu | 141,00 |
| 15 | Do wypłaty (poz.1+poz.2 (ujemna) +poz.3-poz.5-poz.7-poz.14) | 1 399,98 |
1) Potrącenie netto zaległych składek, które będą sfinansowane przez płatnika poprzez dodanie elementu „Zaległy ZUS / zlecenie / firma (PIT-11)” – dodatkowego przychodu pracownika.
W deklaracji PIT-11 za bieżący rok przychód będzie powiększony o kwotę zapłaconych przez firmę zaległych składek (384,93 zł), od którego zostały naliczone składki ZUS, koszty uzyskania przychodu oraz zaliczka na podatek.
Gdy w wyniku kontroli ZUS umowy o dzieło zostały przekwalifikowane na umowy zlecenia, a zleceniobiorca już nie pracuje u płatnika, to opłacone przez firmę zaległe składki ZUS (finansowane przez zleceniobiorcę: emerytalną, rentową oraz zdrowotną) stanowiły przychód tej osoby z innych źródeł, o którym mowa w art. 20 ust. 1 ustawy o pdof. W tej sytuacji płatnik nie ma obowiązku rozliczania składek i poboru zaliczki na podatek dochodowy, a jedynie kwotę zapłaconych za zleceniobiorcę zaległych składek wykazuje w informacji PIT-8C.
Przyjmujemy takie same dane jak w punkcie 4.1, tylko zakładamy, że zleceniobiorca już nie wykonuje umowy u płatnika, ani nie jest zatrudniony w ramach umowy o pracę. Postępujemy zgodnie z informacjami zawartymi w pkt.4.1 tylko definiujemy inny typ wypłaty, który nie będzie stanowił podstawy opodatkowania ani oskładkowania, ale będzie wykazywany na PIT-8C.
Z poziomu Konfiguracja firmy / Płace / Typy wypłat dodajemy nowy typ wypłaty o nazwie np. „Zaległe składki ZUS / PIT-8C/ zlecenie” i proponujemy ustawić odpowiednio pola:
Na zakładce [Ogólne]:
Na zakładce [Podatki/Nieobecności]:
Na zakładce [Szczegółowe]:
Jeżeli osoba nie pracuje w firmie na etacie, ani nie wykonuje na jej rzecz umów cywilnoprawnych, to zalecamy na liście typu „Inne” (za bieżący miesiąc) dodać ręcznie dwa elementy:
Te pozycje się zbilansują (kwota do wypłaty 0,00 zł).
W deklaracji PIT-8C za bieżący rok zostanie wykazana kwota sfinansowanych przez płatnika zaległych składek zleceniobiorcy.
W wyniku przekroczenia rocznej podstawy wymiaru składek na ubezpieczenie emerytalno-rentowe mamy do czynienia z nadpłatą składek społecznych, niedopłatą składki zdrowotnej oraz niedopłatą zaliczki podatku.
Nadpłacone przez zleceniobiorcę składki na ubezpieczenia emerytalne i rentowe zgodnie z art. 26 ust. 1 pkt 2 lit. b) ustawy o pdof pomniejszyły dochód uzyskany przez tę osobę z umowy zlecenia. W konsekwencji zwrócona za pośrednictwem zleceniodawcy (tj. płatnika składek) kwota nadpłaconych składek na ubezpieczenia emerytalne i rentowe, w części sfinansowanej przez zleceniobiorcę, będzie stanowiła przychód tej osoby z działalności wykonywanej osobiście, o którym mowa w art. 13 pkt 8 ustawy o pdof.
Od tego przychodu zleceniodawca, jako płatnik, powinien pobrać 18% zaliczkę na podatek dochodowy, zgodnie z zasadami określonymi w art. 41 ust. 1 i 1a ustawy o pdof. Trzeba przy tym zwrócić uwagę, że przy obliczaniu zaliczki na podatek dochodowy od zwracanej byłemu zleceniobiorcy kwoty nadpłaconych składek na ubezpieczenia emerytalne i rentowe, płatnik powinien uwzględnić koszty uzyskania przychodu w wysokości 20% przychodu (bądź 50%, jeżeli przedmiotem zawartej umowy jest czynność stanowiąca przedmiot prawa autorskiego). Wynika to z postanowień art. 41 ust. 1 w związku z art. 22 ust. 9 pkt 3 i 4 ustawy o pdof.
Od tak obliczonej zaliczki na podatek dochodowy zleceniodawca powinien odliczyć niedopłaconą składkę na ubezpieczenie zdrowotne zleceniobiorcy, w wysokości nieprzekraczającej 7,75% podstawy wymiaru tej składki (art. 41 ust. 1a ustawy o pdof).
Powyższe dotyczy również sytuacji, gdy zwrot nadpłaconych składek następuje już po wygaśnięciu umowy zlecenia z daną osobą. Źródłem oraz podstawą wypłaty tego świadczenia jest umowa zlecenia, która w przeszłości łączyła firmę będącą zleceniodawcą ze zleceniobiorcą.
W celu dokonania korekty w programie proponujemy wykonać następujące operacje:
Zapisać wprowadzone zmiany na formularz.
Wyliczenia w anulowanej i korygującej wypłacie:
| L.p. | Opis pozycji | Wypłata 12.2017 (anulowana) | Wypłata 12.2017 (korygująca) | Różnica (wypł. anul.– koryg.) |
|---|---|---|---|---|
| 1 | Umowa zlecenie | 5000,00 | 5000,00 | |
| 2 | Podstawa składek emerytalnej i rentowej | 5000,00 | 3000,00 | 2000,00 |
| 3 | Składka emerytalna (poz.2 x 9,76%) | 488,00 | 292,80 | 195,20 |
| 4 | Składka rentowa (poz.2 x 1,5%) | 75,00 | 45,00 | 30,00 |
| 5 | Podstawa składek chorobowej i wypadkowej | 5000,00 | 5000,00 | |
| 6 | Składka chorobowa (poz.5 x 2,45%) | 122,50 | 122,50 | |
| 7 | Składki ZUS pracownika (poz.3+poz.4+poz.6) | 685,50 | 460,30 | 225,20 1) (nadpłata) |
| 8 | Podstawa zdrowotnej (poz.1-poz.7) | 4 314,50 | 4 539,70 | -225,20 |
| 9 | Składka zdrowotna pobrana (poz.8x9%) | 388,31 | 408,57 | -20,26 (niedopłata) |
| 10 | Składka zdrowotna odliczona (poz.8x7,75%) | 334,37 | 351,83 | -17,46 2) (niedopłata) |
| 11 | Składka zdrowotna od netto (poz.9 - poz.10) | 53,94 | 56,74 | -2,80 (niedopłata) |
| 12 | KUP 20% ((poz.1-poz.7)*20%) | 862,90 | 907,94 | |
| 13 | Podstawa opodatkowania po zaokrągleniu (poz.1-poz.7-poz.12) | 3 452,00 | 3 632,00 | |
| 14 | Zaliczka podatku przed odjęciem składki zdrowotnej (poz.13*18%) | 621,36 | 653,76 | |
| 15 | Zaliczka podatku po odjęciu składki zdrowotnej (poz.14-poz.10) | 286,99 | 301,93 | |
| 16 | Zaliczka podatku do U.S. po zaokrągleniu (poz.14-poz.10) | 287,00 | 302,00 przed skopiowaniem podatku | -15,00 3) (niedopłata) |
| 17 | Do wypłaty (poz.1-poz.7-poz.9-poz.16) | 3 639,19 | 3 829,13 przed skopiowaniem płatności | -189,94 (niedopłata) |
Formularz wypłaty korygującej (po skopiowaniu kwot podatku i płatności) |
||||
| 18 | Zaliczka podatkowa do US skopiowana z wypłaty anulowanej | 287,00 | ||
| 19 | Płatność do wypłaty skopiowana z wypłaty anulowanej | 3 639,19 | ||
| 20 | Korekta netto wypłaty | -204,94 | (nadpłata skł. ZUS 225,20 – niedopłata skł. zdrow. 20,26 ) | |
1) Kwota zwrotu składek emerytalnej i rentowej, która powinna zostać opodatkowana i wykazana w przychodzie deklaracji PIT-11 za bieżący rok.
2) Kwota składki zdrowotnej odliczonej, o którą należy pomniejszyć podatek wyliczony od kwoty zwrotu składek społecznych (ER) i wykazać na PIT-11 za bieżący rok.
3) Kwota niedopłaty podatku w wys. 15,00 zł wynika z braku opodatkowania nadpłaty składek ER z uwzględnieniem odliczenia niedopłaty składki zdrowotnej odliczonej, czyli: 225,20 zł (nadpłata skł.ER) – 45,04 zł (225,20 zł * 20% KUP) = 180,16 zł, po zaokrągleniu 180,00 zł * 18% = 32,40 zł – 17,46 zł (niedopłata składki zdrowotnej odliczonej) = 14,94 zł, po zaokrągleniu 15,00 zł.
Kwota zwrotu składek ER (225,20 zł) powinna być wykazana jako przychód (z działalności wykonywanej osobiście, o którym mowa w art. 13 pkt 8 ustawy o pdof), od którego należy obliczyć 20% KUP oraz 18% podatek.
W tym celu zalecamy dodanie nowego typu wypłaty (z poziomu Konfiguracja firmy / Płace / Typy wypłat) o nazwie np. „Zwrot składek ER / zlecenie” i proponujemy ustawienie pól:
Na zakładce [Ogólne]:
Na zakładce [Podatki/Nieobecności]:
Na zakładce [Szczegółowe]:
Na liście typu Inna za bieżący miesiąc ręcznie dodajemy Spłata korekty netto wypłaty w wys. 204,94 zł jako różnica między nadpłatą składek ER (225,20 zł) i niedopłaty składki zdrowotnej pobranej (20,26 zł). Jest to element nieopodatkowany, który wyrównuje tylko kwotę netto (płatność) dla pracownika. Natomiast w celu opodatkowania kwoty zwrotu składek ER w pełnej wysokości (225,20) należy dodać „Zwrot składek ER / zlecenie”.
Wyliczenia w bieżącej wypłacie na liście typu Inne:
| L.p. | Opis pozycji | Wypłata bieżąca |
|---|---|---|
| 1 | Spłata korekty netto wypłaty (nieopodatkowany) | 204,94 1) |
| 2 | Zwrot składek ER / zlecenie (opodatkowany) | 225,20 2) |
| 3 | 20% KUP (poz.2 * 20%) | 45,04 |
| 4 | Podstawa opodatkowania po zaokrągleniu (poz.2 - poz.3) | 180,00 |
| 5 | Zaliczka podatku przed odjęciem składki zdrowotnej (poz.4*18%) | 32,40 |
| 6 | Zaliczka podatku po odjęciu składki zdrowotnej (poz.5) – niedopłata składki zdrowotnej odliczonej 17,46 (32,40-17,46) | 14,94 |
| 7 | Zaliczka podatku do U.S. po zaokrągleniu | 15,00 3) |
| 8 | Do wypłaty (poz.1 - poz.7) | 189,94 |
1) Wypłacenie elementu nieopodatkowanego, wpływającego tylko na płatność pracownika, jako zwrot nadpłaty składek ER pomniejszonej o niedopłatę składki zdrowotnej.
2) Wypłacenie elementu w celu opodatkowania zwrotu składek ER.
3) W celu skorygowania zaliczki podatku należy najpierw zapisać wypłatę i ponownie edytować, następnie zaznaczyć pole „Korekta podatku i ubezpieczeń” i wpisać ręcznie wyliczoną kwotę zaliczki podatku do US w wysokości 15,00 zł.
Na deklaracji PIT-11 za bieżący rok, w którym dokonujemy zwrotu składek ER zostanie wykazane:
Dla ZUS niedopłata składki zdrowotnej pobranej (w wys. 20,26) zostanie wykazana na korekcie raportu RCA za mc 12.2017. Natomiast od strony podatkowej należy wykazać tylko składkę zdrowotną odliczoną (w wys. 17,46) na deklaracji PIT-11 za rok, w którym dokonujemy zwrotu składek ER. W tym celu na deklaracji PIT-11 należy ręcznie uzupełnić składkę zdrowotną odliczoną.
Na formularzu zaliczki użytkownik ma możliwość uzupełnienia samodzielnie wyliczonej kwoty stanowiącej 1/12 podatku (pole opcjonalne). Kwota ta nie jest zaokrąglana. Po wprowadzeniu kwoty zaliczki, kwota składki na ubezpieczenie zdrowotne za dany miesiąc pobierana jest automatycznie z Udziałów i kwoty deklaracji dostępnych w menu Ogólne/ Inne/ Właściciele. Kwota do zapłaty wyliczana jest jako różnica pomiędzy kwotą stanowiącą 1/12 podatku a składką na ubezpieczenie zdrowotne lub też użytkownik może uzupełnić ją samodzielnie, jeżeli nie wprowadził kwoty zaliczki. Kwota do zapłaty zaokrąglana jest do pełnych złotych. W Preliminarzu płatności tworzone jest zobowiązanie w wysokości kwoty do zapłaty. Jeżeli na zaliczce uzupełniono kwotę w poz. 1, a w danym miesiącu na formularzu właściciela nie uzupełniono kwoty składki na ubezpieczenie zdrowotne to podczas zapisywania zaliczki uproszczonej pojawia się komunikat: Nie wprowadzono kwoty składki ubezpieczenia zdrowotnego w Ogólne/ Inne/ Właściciele/ Udziały i kwoty deklaracji. Czy chcesz ją teraz uzupełnić? Zaakceptowanie komunikatu powoduje przeniesienie na formularz kwot indywidualnych, z kursorem ustawionym w polu Składka na ubezpieczenie zdrowotne. Wybór opcji Nie zapisuje zaliczkę bez kwoty składki na ubezpieczenie zdrowotne. Jeżeli kwoty w poz.1 i 3 są takie same lub kwotę uzupełniono tylko w poz. 3 to podczas zapisywania zaliczki uproszczonej (za wyjątkiem ostatniej zaliczki w danym roku kalendarzowym/ okresie obrachunkowym lub gdy jest już naliczona zaliczka za kolejny miesiąc) pojawia się komunikat: Czy wygenerować zaliczki uproszczone na kolejne miesiące okresu kalendarzowego? Zaakceptowanie komunikatu powoduje utworzenie uproszczonych zaliczek w kolejnych miesiącach danego roku kalendarzowego/ okresu obrachunkowego. Podczas dodawania kolejnej zaliczki uproszczonej kwota stanowiąca 1/12 podatku podpowiada się z ostatnio wyliczonej zaliczki. Kwota składki na ubezpieczenie zdrowotne pobierana jest z Udziałów i kwoty deklaracji za dany miesiąc. Jeżeli na ostatnio dodanej zaliczce uproszczonej uzupełniono tylko kwotę do zwrotu to tylko ona jest przenoszona na kolejny miesiąc. Jeżeli w danym roku kalendarzowym dla danego podatnika dodano już zaliczkę uproszczoną to podczas próby przeliczenia zaliczki zwykłej pojawia się informacja: W bieżącym roku kalendarzowym dla podatnika naliczone są już zaliczki uproszczone. Wybierz z menu obok ikony plusa formularz zaliczki uproszczonej. Podczas próby zapisania zaliczki zwykłej pojawia się komunikat: Nie można zapisać formularza deklaracji. W bieżącym roku kalendarzowym dla podatnika naliczone są już zaliczki uproszczone. Jeżeli w danym roku kalendarzowym dla danego podatnika dodano już zaliczkę zwykłą to podczas próby dodania zaliczki uproszczonej pojawia się ostrzeżenie: Nie można zapisać formularza deklaracji. W bieżącym roku kalendarzowym dla podatnika naliczone są już zaliczki zwykłe. Jeżeli jako Rodzaj księgowości wybrano Księgowość kontową to podczas próby dodania zaliczki uproszczonej za miesiąc i rok nie należący do żadnego okresu obrachunkowego pojawia się ostrzeżenie: Nie można zapisać formularza deklaracji. Miesiąc [Nr miesiąca] roku [Rok] jest poza okresem obrachunkowym. Nie ma możliwości dodania korekty zaliczki uproszczonej. Użytkownik powinien poprawić kwotę na wcześniej wprowadzonym formularzu. Suma kwot do zapłaty z zaliczek uproszczonych na PIT-36 dodanych w danym roku podatkowym przenoszona jest na formularzu deklaracji PIT-36(25) do poz. 57 Pozarolnicza działalność gospodarcza (Zaliczka), poz. 207 Suma należnych zaliczek za rok podatkowy oraz poz. 215 Suma zaliczek wpłaconych. Użytkownik ma możliwość edycji kwoty w poz. 215. Suma kwot do zapłaty z zaliczek uproszczonych na PIT-36L dodanych w danym roku podatkowym przenoszona jest na formularzu deklaracji PIT-36(14) do poz. 17 Zaliczki, poz. 48 Suma należnych zaliczek za rok podatkowy oraz poz. 51 Suma zaliczek wpłaconych. Użytkownik ma możliwość edycji kwoty w poz. 51. Użytkownik po zablokowaniu zaliczki przed zmianami ma możliwość zaksięgowania kwot z zaliczki do księgowości kontowej. Użycie w schemacie księgowym w polu Kwota makra @Pit5Zaliczka powoduje zaksięgowanie kwoty zaliczki uproszczonej w wysokości 1/12 podatku, z kolei makro @Pit5DoZapłaty pozwala na zaksięgowanie kwoty do zapłaty. Z poziomu otwartego formularza zaliczki uproszczonej na PIT dostępny jest wydruk Zaliczka uproszczona na PIT-36/PIT-36L/ Zaliczka uproszczona do deklaracji PIT-36/ PIT-36L. 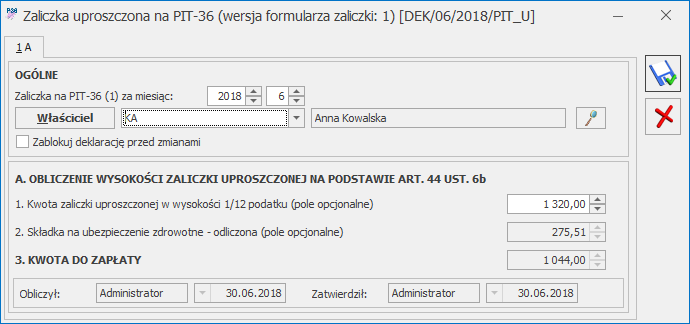
Lista rejestru upoważnień może być filtrowana w oparciu o rodzaj podmiotu oraz według obowiązywania na wskazany dzień. Na liście upoważnień dostępne są operacje seryjne Dostępne na liście ikony umożliwiają przeglądanie upoważnień Kliknięcie ikony plusa Na formularzu upoważnienia na zakładce [Ogólne] należy wskazać upoważniany podmiot (pracownika, wspólnika bądź kontrahenta). W przypadku wyboru kontrahenta w polu Imię i nazwisko należy wybrać przypisanego do kontrahenta przedstawiciela. Poniżej należy wskazać datę nadania upoważnienia oraz ewentualnie datę ustania. Na formularzu dostępne jest również pole tekstowe Opis. Na zakładce [Załączniki] można wskazać dokument z Biblioteki dokumentów w przypadku posiadania licencji na moduł Obieg Dokumentów (OBD). Program kontroluje czy określony podmiot w danym okresie ma tylko jedno upoważnienie, nie pozwalając na zapisanie dwóch upoważnień dla podmiotu z nakładającymi się na siebie okresami upoważnienia (oznaczonych poprzez daty nadania i ustania upoważnienia).
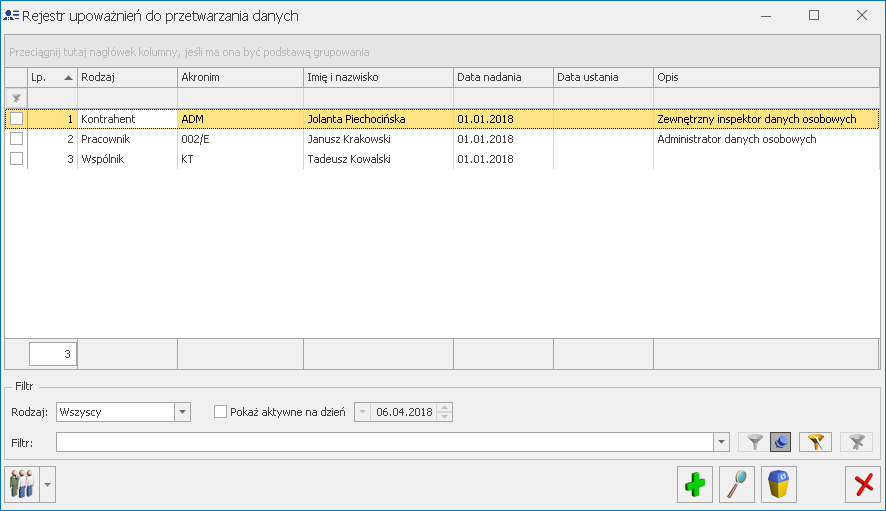
![]() zawierające następujące funkcje:
zawierające następujące funkcje:
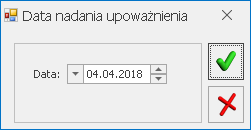
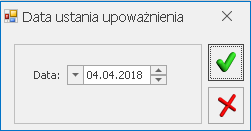
![]() oraz ich usuwanie
oraz ich usuwanie ![]() .
.![]() bądź naciśnięcie klawisza <Insert> powoduje otwarcie formularza nowego upoważnienia:
bądź naciśnięcie klawisza <Insert> powoduje otwarcie formularza nowego upoważnienia: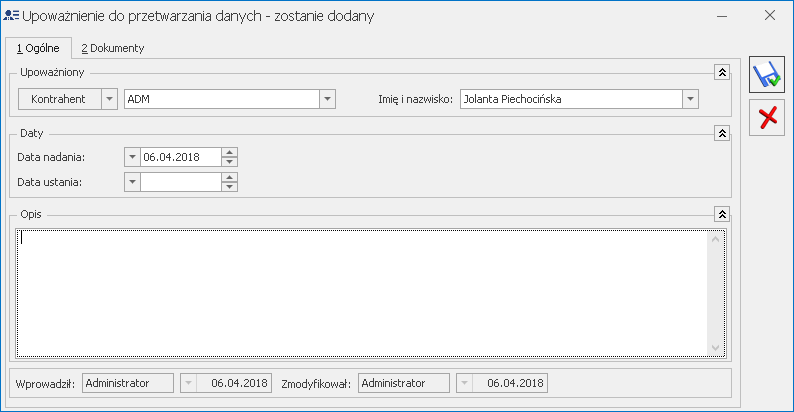
Przejdźmy teraz do uzupełnienia informacji o poprzednich miejsach pracy pracownika
Zapoznaj się z filmem instruktażowym pokazującym jak uzupełnić historię zatrudnienia pracownika:
Przed naliczeniem wypłaty bardzo ważne jest określenie sposobu przekazania wynagrodzenia dla pracownika. Niewiątpliwie jedną z najczęściej spotykanych form płatności jest przelew wynagrodzenia na konto bankowe. Zobacz teraz jak w kilku krokach przypisać pracownikowi jego rachunek bankowy.
Zapoznaj się z filmem instruktażowym pokazującym jak zdefiniować schemat płatności u pracownika:
Wskaż plik JPK, który chcesz wysłać i wybierz opcję Wyślij Profilem Zaufanym ePUAP/eGO. Krok 1 – Kliknij w Skopiuj link do schowka Krok 2 – Otwórz stronę www.epuap.gov.pl/wps/portal. W górnej części ekranu widoczny będzie tekst: „Masz firmę? Podpisz JPK_VAT profilem zaufanym.” Wybierz: Podpisz Profilem Zaufanym. Jeśli nie widzisz takiego okna to kliknij w link https://obywatel.gov.pl/podatki/podpisz-jpk_vat-profilem-zaufanym Kliknij w „Podpisz JPK_VAT”. Dalej wybierz sposób logowania „profil zaufany”. Zaloguj się za pomocą hasła lub wskaż odpowiedni bank. Po zalogowaniu kliknij w „Wybierz plik z dysku”. To co skopiowałeś w Kroku 1 wklej w polu „Nazwa pliku” (np. CTRL + V). Rozpoczyna się wczytywanie i sprawdzanie pliku. Ze względu na obciążenie serwerów może to trwać nawet kilka minut. Po prawidłowym wczytaniu pliku JPK_VAT, kliknij w „Podpisz profilem zaufanym”. W zależności od wybranej formy weryfikacji, na ekranie pojawi się okno na wpisanie kodu autoryzacyjnego, który jest wysyłany SMS-em bądź na adres mailowy. W sytuacji, gdy Profil Zaufany zakładany był za pomocą aplikacji bankowej, proces podpisywania pliku wygląda nieco inaczej. Użytkownik po wyborze opcji Podpisz profilem zaufanym zobaczy swoje dane i ponownie wybiera Podpisz profilem zaufanym. Po tej operacji pojawi się okno autoryzacji podpisania profilem zaufanym i prośba o zalogowanie i potwierdzenie smsem lub kodem ze zdrapki. Po wykonaniu tych czynności można zapisać na dysku plik JPK_VAT za pomocą opcji „Zapisz”. Wróć do programu Comarch ERP Optima i przejdź do: Krok 3 – Kliknij Wybierz podpisany plik JPK. Wybierz podpisany plik, który wcześniej zapisałeś. Pojawi się komunikat: „Czy chcesz teraz wysłać podpisany plik?” Wybór opcji „Tak” powoduje wysłanie pliku JPK, który otrzyma na liście status: Wysłano/Nie odebrano UPO. Wybór opcji „Nie” powoduje, że plik na liście otrzyma status Podpisany Profilem Zaufanym ePUAP/Nie wysłano, może on zostać wysłany później. 1. Plik JPK Comarch ERP Optima zapisuje w katalogu ustawionym w Konfiguracji Stanowiska/ Ogólne/ Jednolity Plik Kontrolny.Każda firma ma swój katalog, a pliki przeznaczone do podpisu przez e-PUAP znajdują się w podkatalogu o nazwie ePUAP. 2. Podpisuje się wyłącznie jeden plik JPK za pomocą Profilu Zaufanego ePUAP/eGO. Nie ma możliwości podpisywania wielu plików jednocześnie. 3. Plik JPK podpisany Profilem Zaufanym ePUAP/eGO może zostać wysłany wyłącznie z tego komputera, na którym został skierowany do podpisu i podpisany. 4. Po wybraniu opcji wysyłki pliku JPK o statusie Podpisany Profilem Zaufanym ePUAP/Nie wysłano – jest on od razu wysyłany. Nie ma konieczności ponownego podpisywania pliku JPK. Pliki o tym statusie można wysyłać seryjnie z listy. 5. Usunięcie z listy pliku o statusie Podpisany Profilem Zaufanym ePUAP/Nie wysłano – usuwa również plik z podkatalogu E‑PUAP. 6. Pliku JPK o statusie Podpisany Profilem Zaufanym ePUAP/Nie wysłano nie można wysłać za pomocą podpisu kwalifikowanego. Przy próbie takiej wysyłki pojawia się komunikat błędu. 7. Wysyłka pliku JPK za pomocą Profilu Zaufanego ePUAP/eGO nie jest dostępna z programu Comarch ERP Optima Biuro Rachunkowe. Więcej informacji na temat generowania i wysyłki pliku JPK przy pomocy ePUAP znajdą Państwo w poniższym filmiku. Film prezentuje jeszcze inną scieżkę podpisania pliku JPK przez profil zaufany.
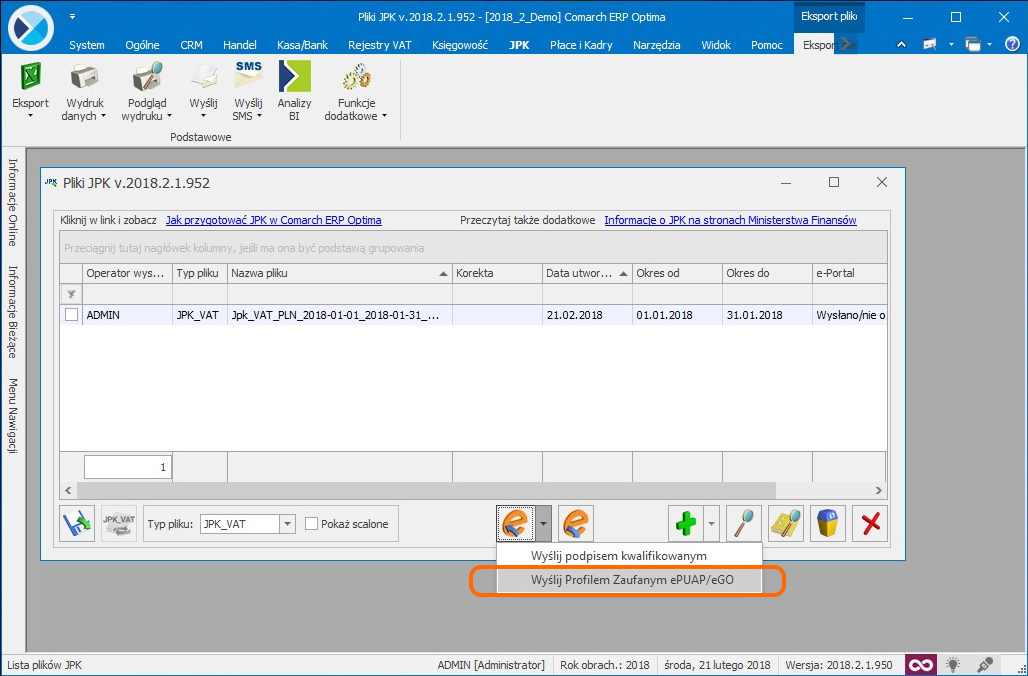
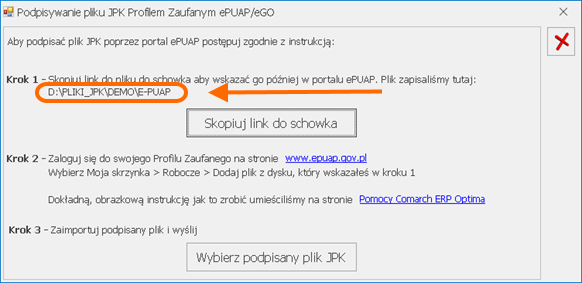
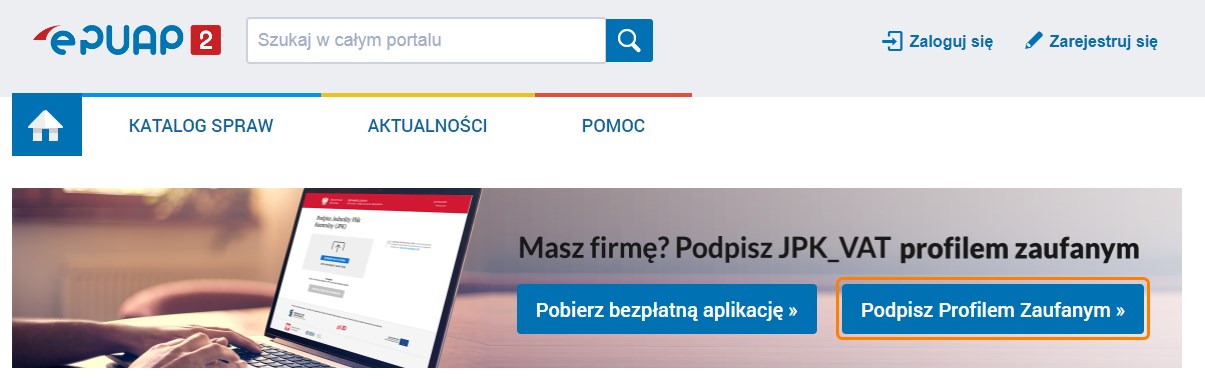
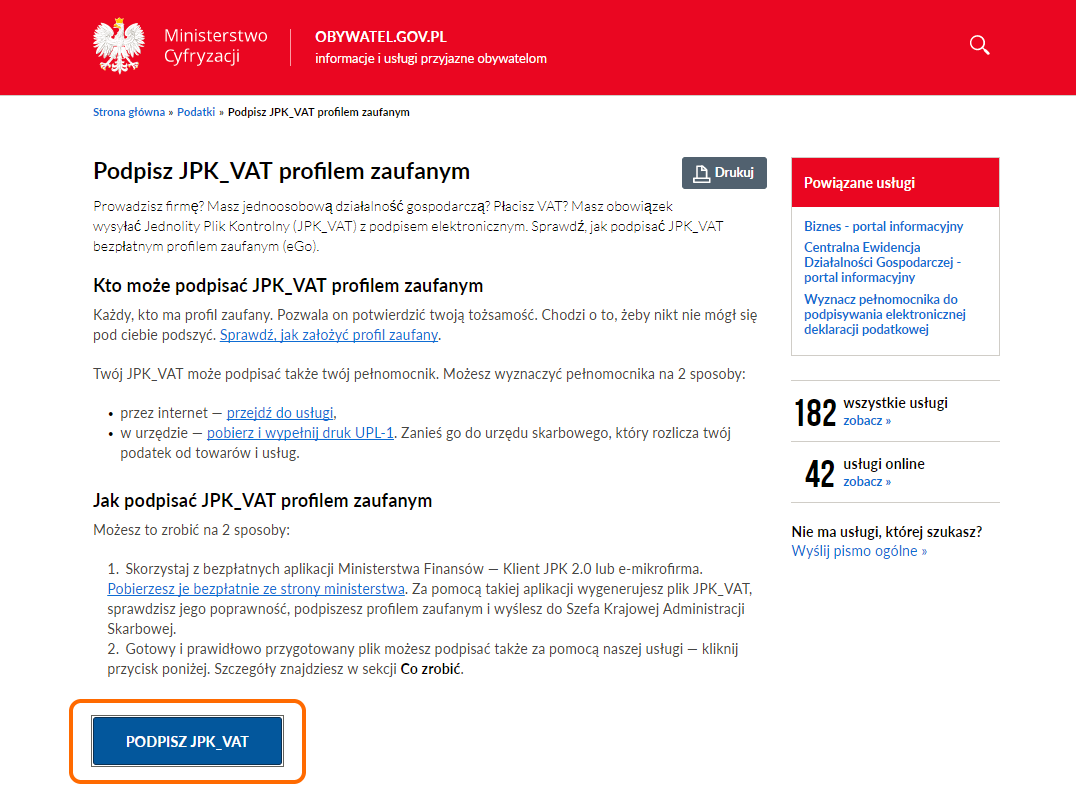

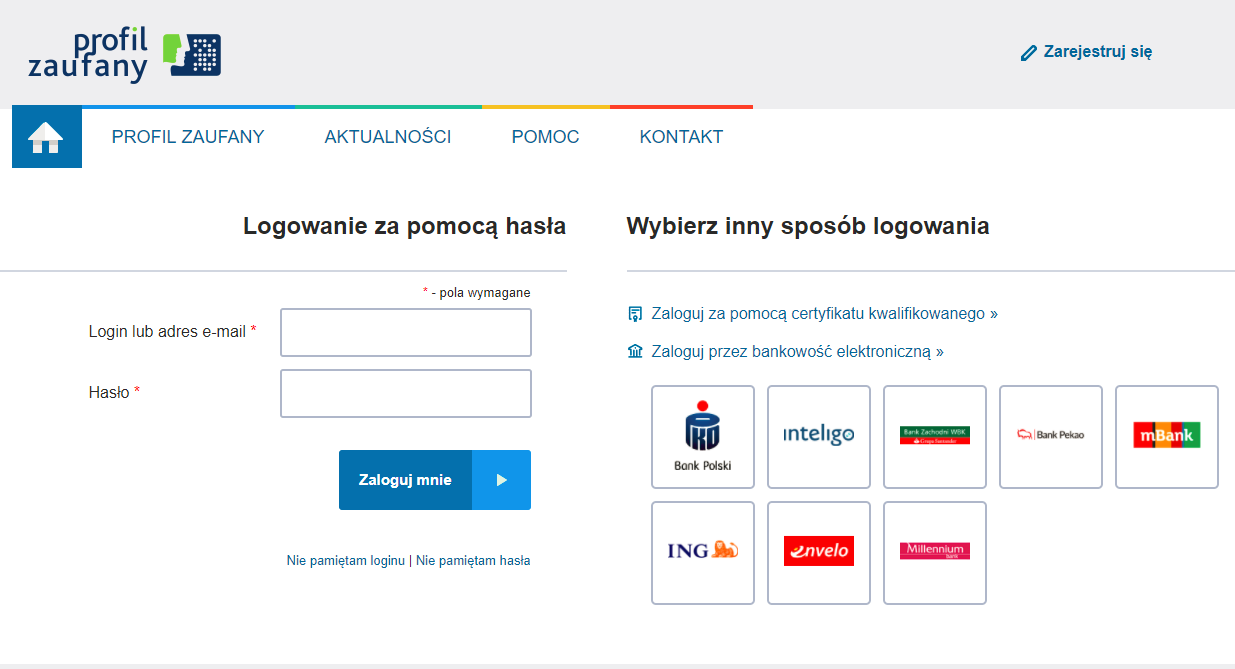
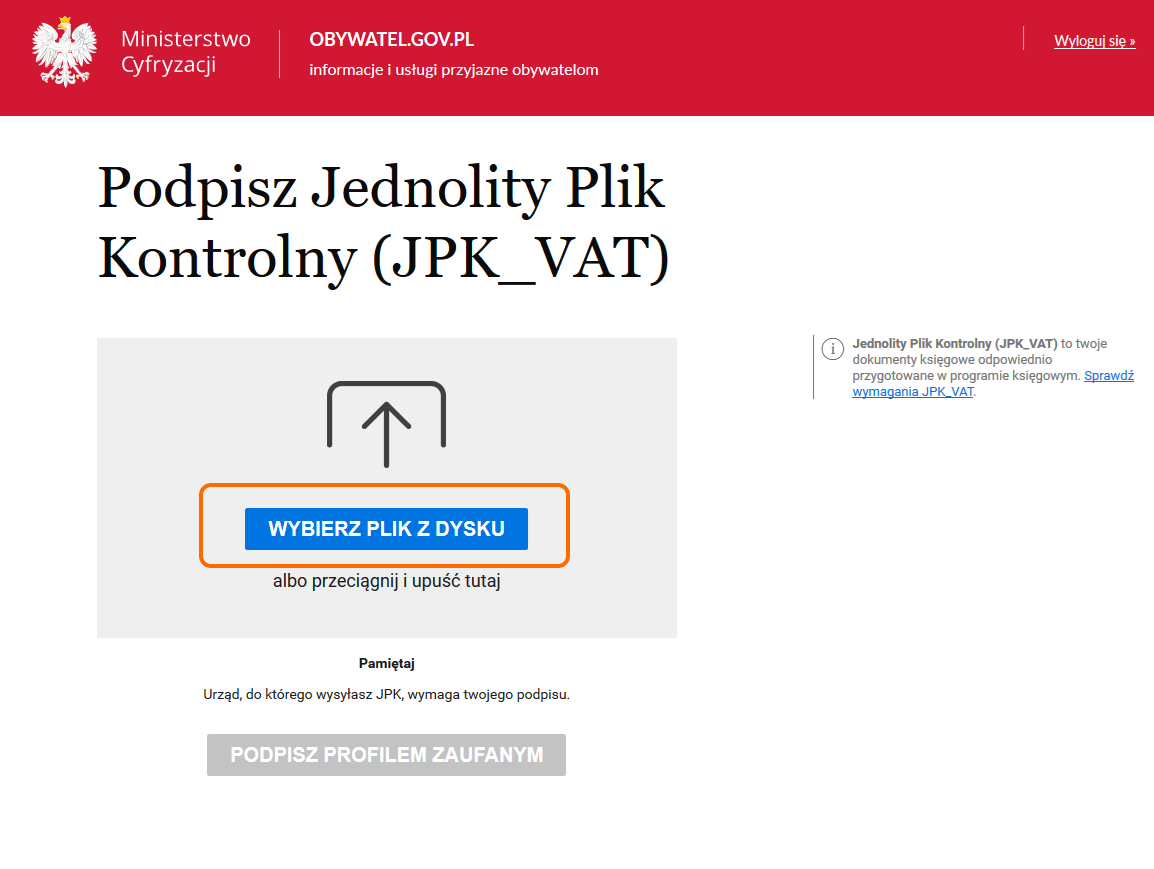
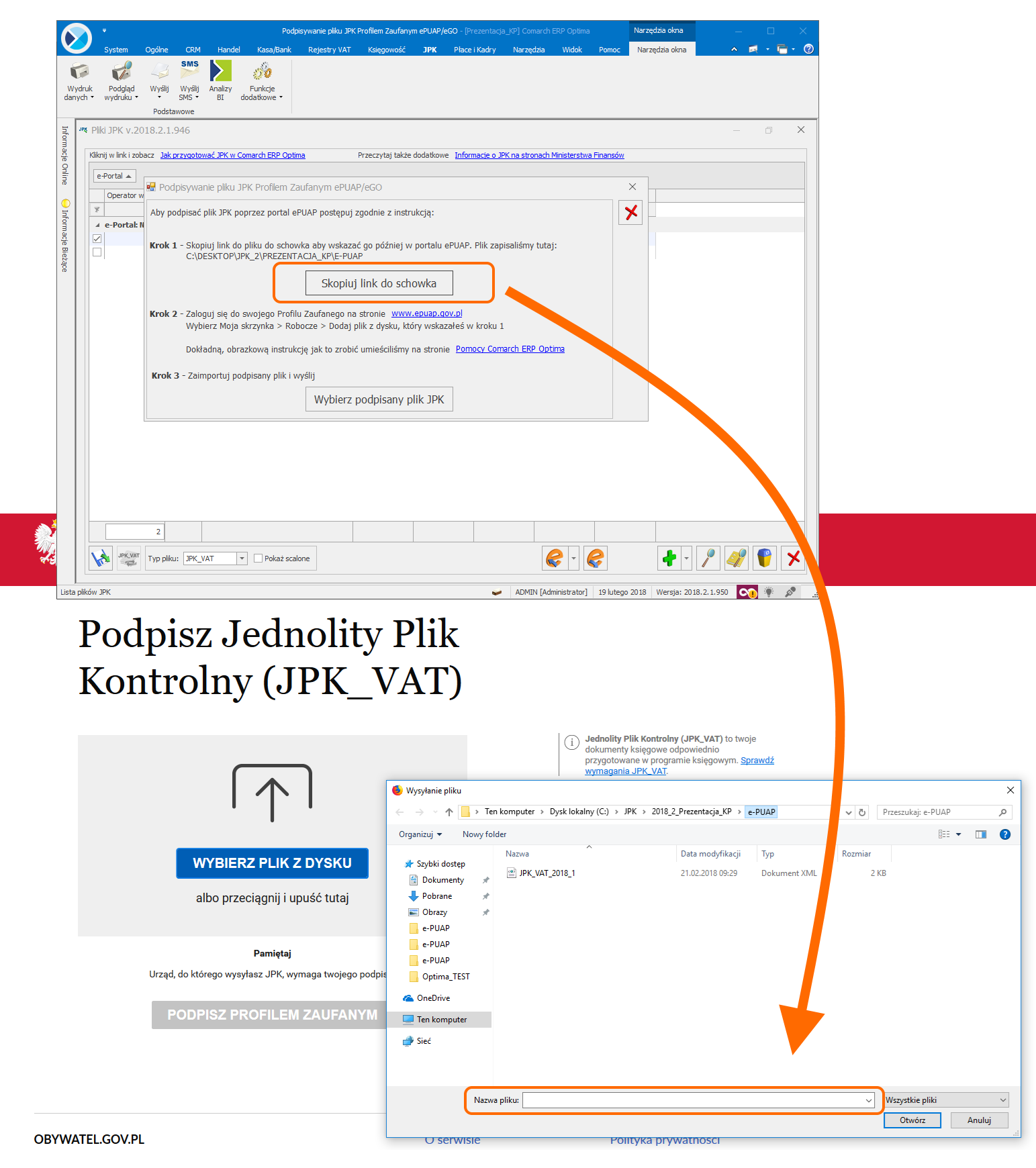
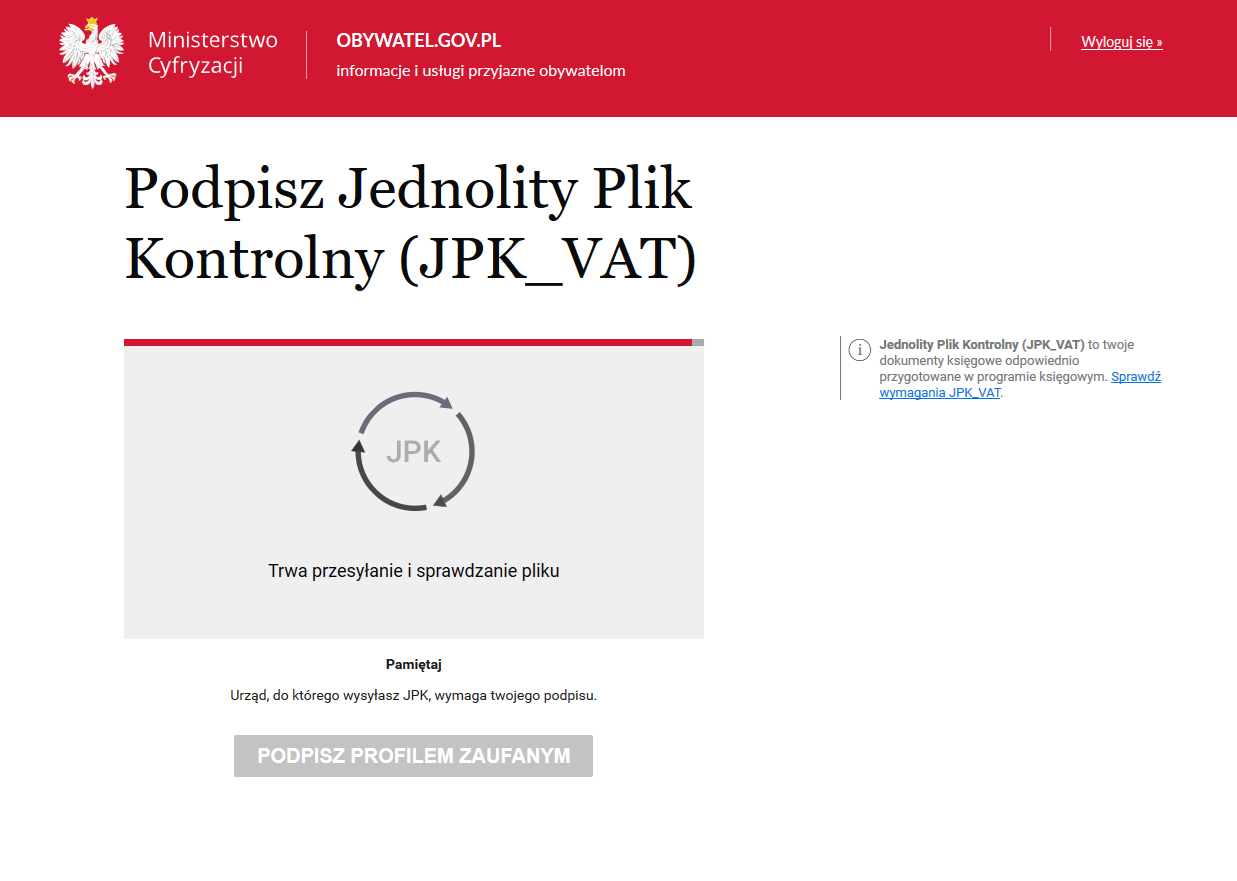
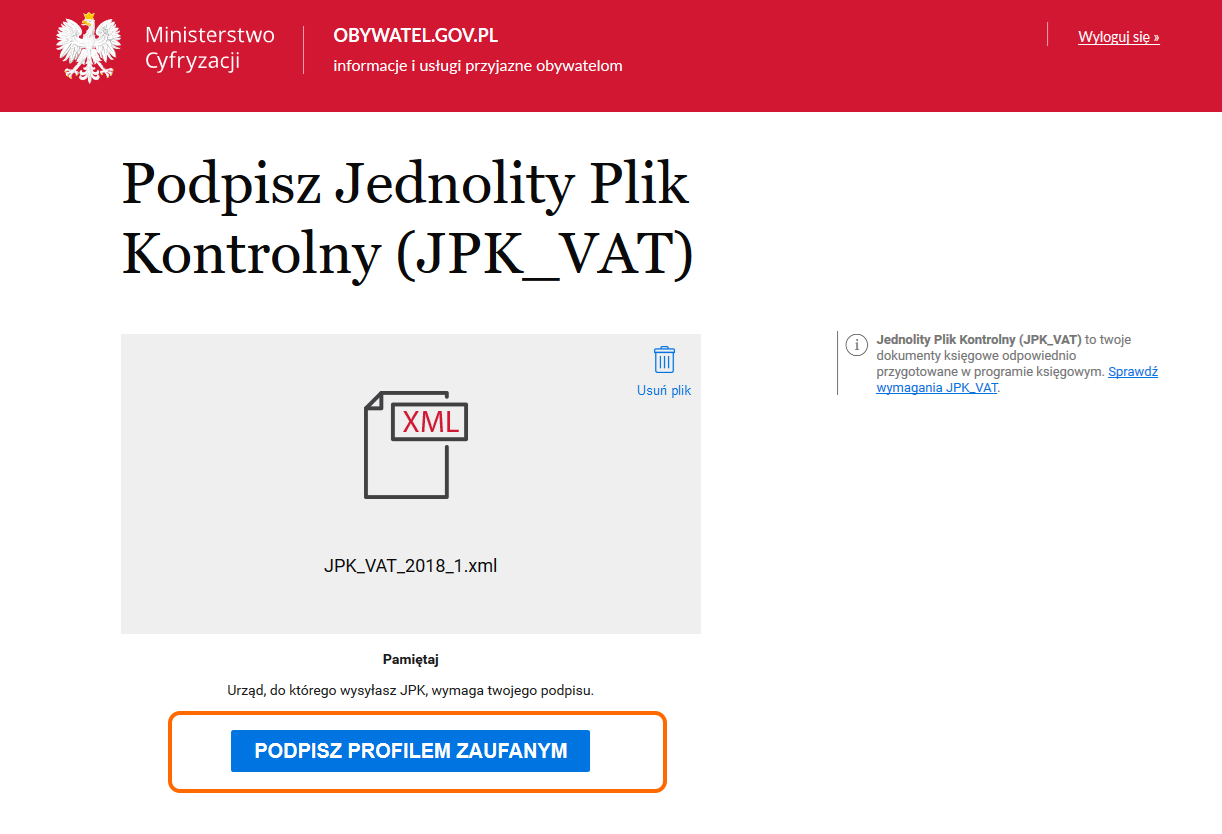 :
: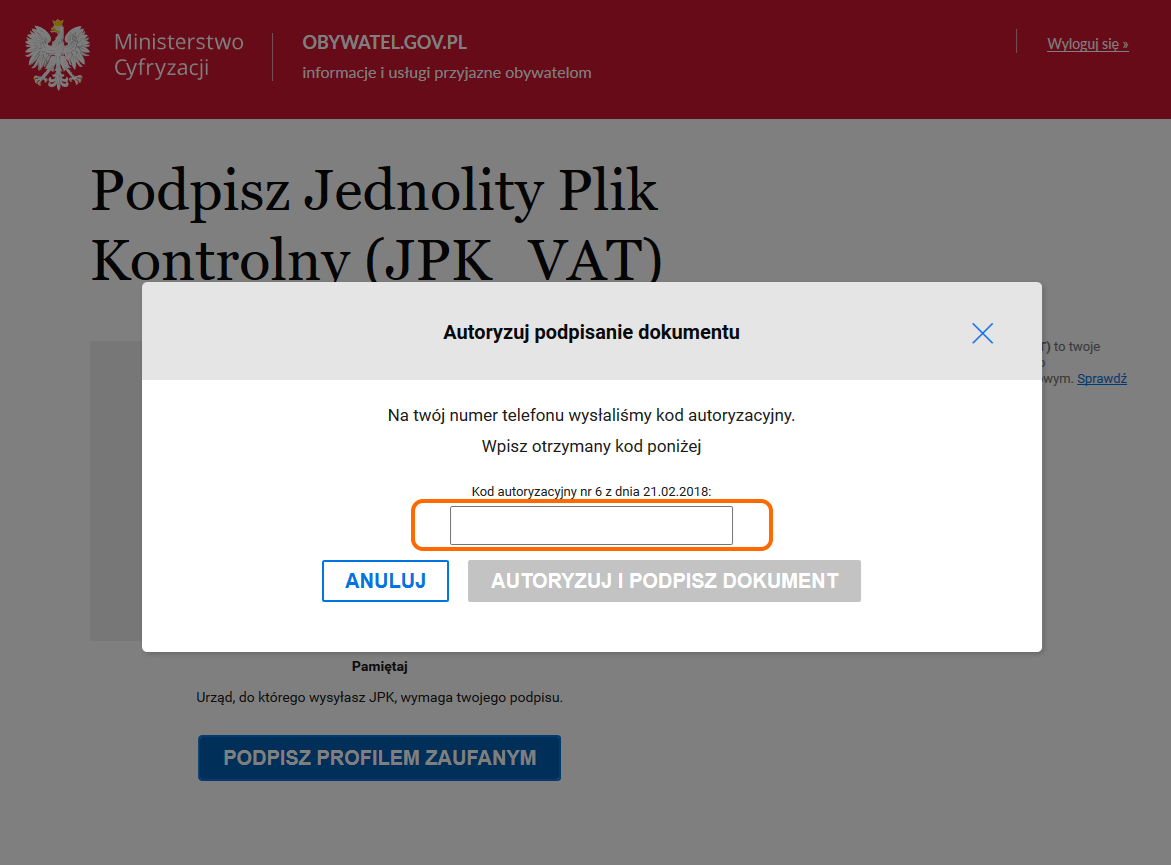
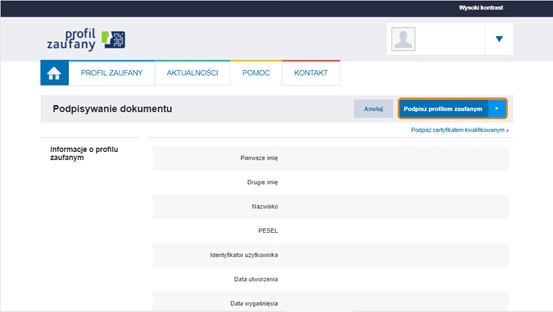
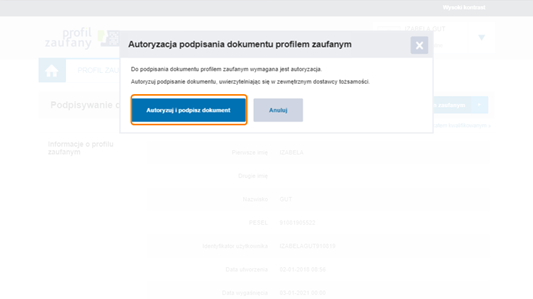
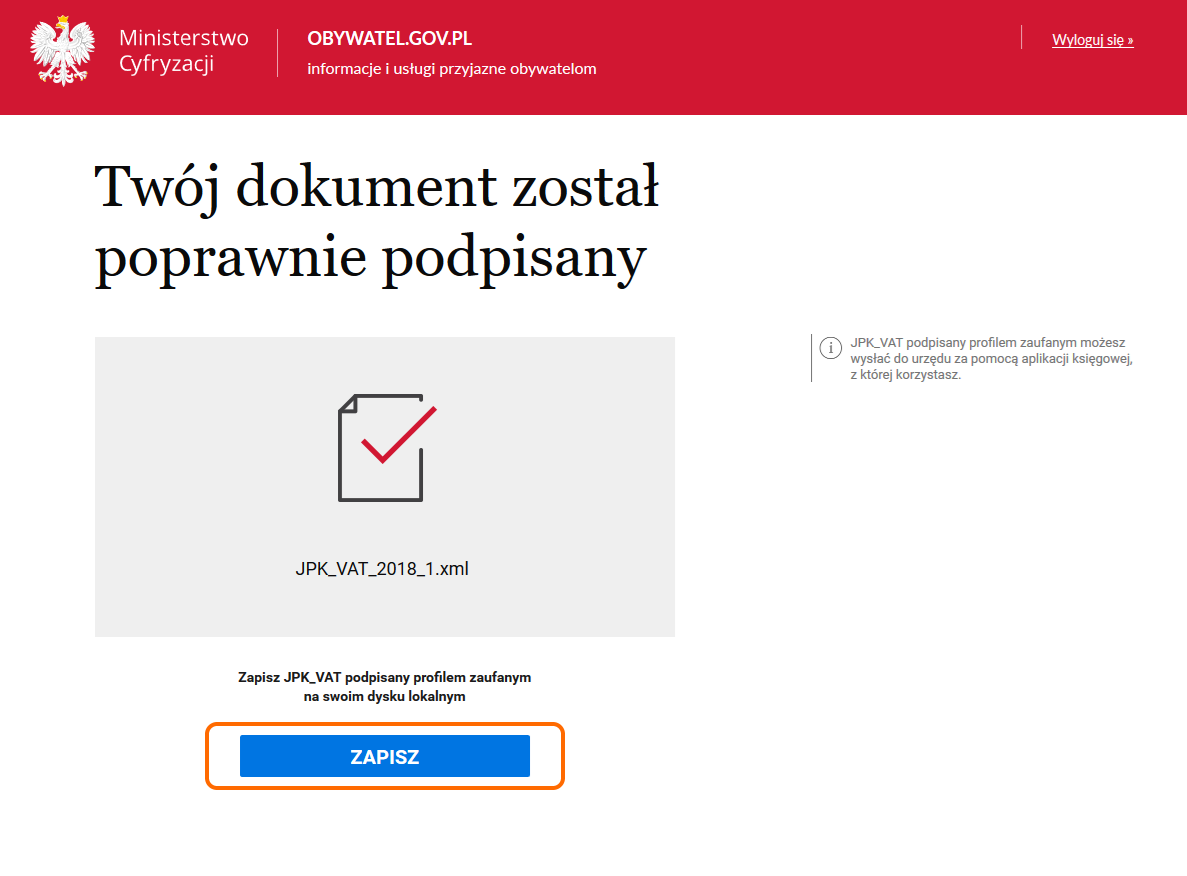
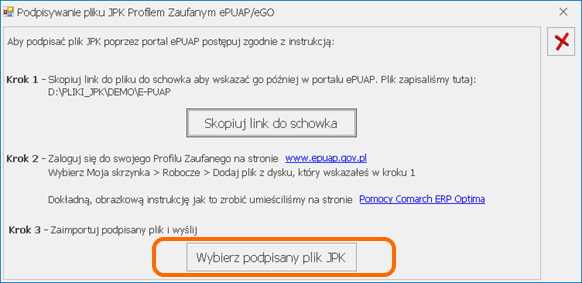
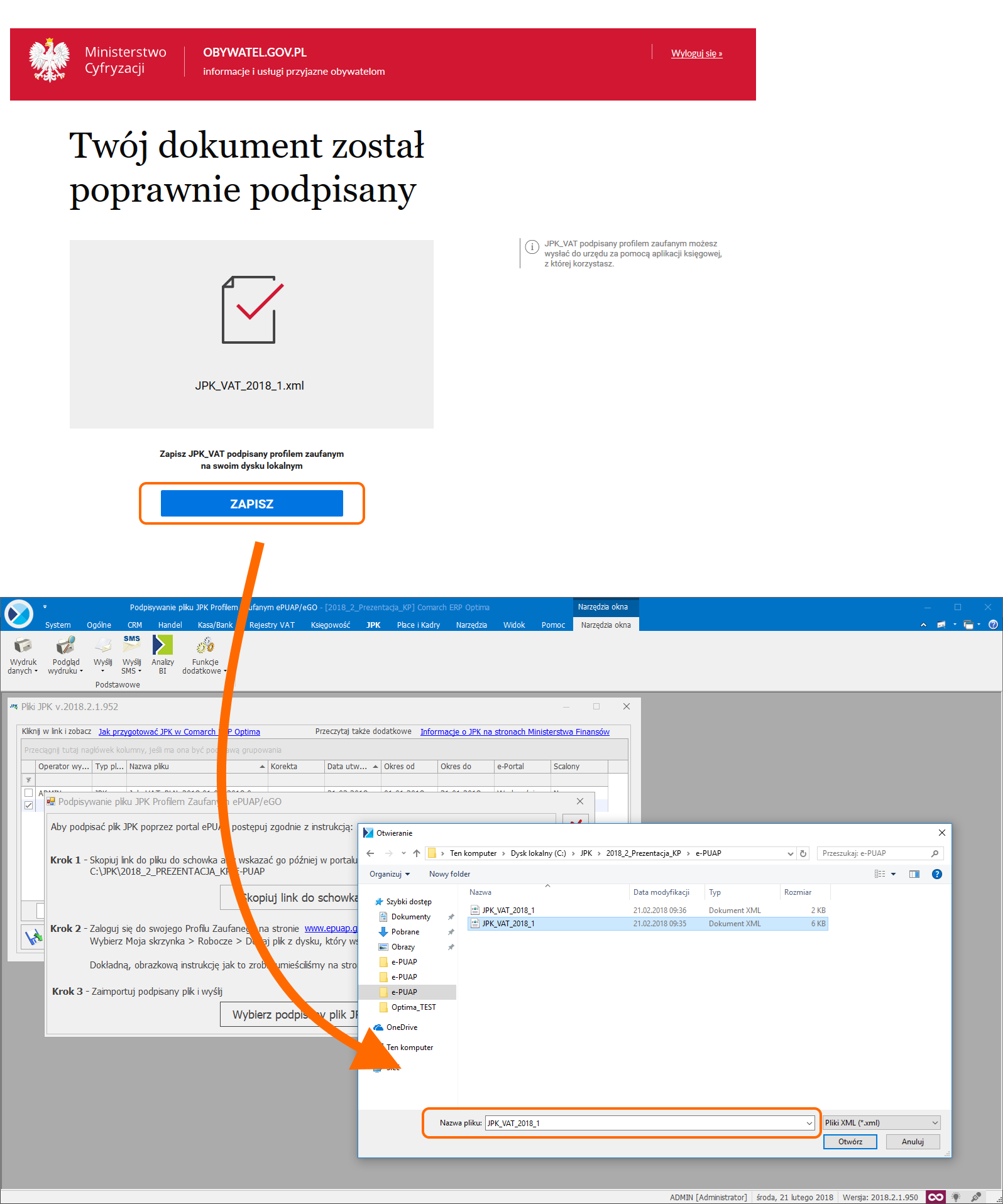
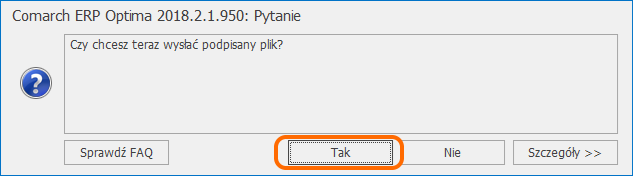
Po rozwinięciu na oknie Pliki JPK ikony Wyślij istnieje możliwość wyboru dwóch sposobów podpisania wysyłanych plików JPK: Wybranie pierwszej opcji powoduje wywołanie listy zainstalowanych w systemie Windows certyfikatów służących do elektronicznego podpisywania wysyłanych deklaracji oraz plików JPK. Po wybraniu drugiej opcji otwierane jest okno z kreatorem procesu podpisywania pliku JPK Profilem Zaufanym ePUAP/eGO: Krok 1 – Kliknij w Skopiuj link do schowka Krok 2 – Otwórz stronę www.epuap.gov.pl/wps/portal. W górnej części ekranu widoczny będzie tekst: „Masz firmę? Podpisz JPK_VAT profilem zaufanym.” Wybierz: Podpisz Profilem Zaufanym. Jeśli nie widzisz takiego okna to kliknij w link https://obywatel.gov.pl/podatki/podpisz-jpk_vat-profilem-zaufanym Kliknij w „Podpisz JPK_VAT”. Dalej wybierz „Zaloguj się”. Zaloguj się za pomocą hasła lub wskaż odpowiedni bank. Po zalogowaniu kliknij w „Wybierz plik z dysku”. To co skopiowałeś w Kroku 1 wklej w polu „Nazwa pliku” (np. CTRL + V). Rozpoczyna się wczytywanie i sprawdzanie pliku. Ze względu na obciążenie serwerów może to trwać nawet kilka minut. Po prawidłowym wczytaniu pliku JPK_VAT, kliknij w „Podpisz profilem zaufanym”. W zależności od wybranej formy weryfikacji, na ekranie pojawi się okno na wpisanie kodu autoryzacyjnego, który jest wysyłany SMS-em bądź na adres mailowy. W sytuacji, gdy Profil Zaufany zakładany był za pomocą aplikacji bankowej, proces podpisywania pliku wygląda nieco inaczej. Użytkownik po wyborze opcji Podpisz profilem zaufanym zobaczy swoje dane i ponownie wybiera Podpisz profilem zaufanym. Po tej operacji pojawi się okno autoryzacji podpisania profilem zaufanym i prośba o zalogowanie i potwierdzenie smsem lub kodem ze zdrapki. Po wykonaniu tych czynności można zapisać na dysku plik JPK_VAT za pomocą opcji „Zapisz”. Wróć do programu Comarch ERP Optima i przejdź do: Krok 3 – Kliknij Wybierz podpisany plik JPK. Wybierz podpisany plik, który wcześniej zapisałeś. Pojawi się komunikat: „Czy chcesz teraz wysłać podpisany plik?” Wybór opcji „Tak” powoduje wysłanie pliku JPK, który otrzyma na liście status: Wysłano/Nie odebrano UPO. Wybór opcji „Nie” powoduje, że plik na liście otrzyma status Podpisany Profilem Zaufanym ePUAP/Nie wysłano, może on zostać wysłany później. 1. Plik JPK Comarch ERP Optima zapisuje w katalogu ustawionym w Konfiguracji Stanowiska/ Ogólne/ Jednolity Plik Kontrolny.Każda firma ma swój katalog, a pliki przeznaczone do podpisu przez e-PUAP znajdują się w podkatalogu o nazwie ePUAP. 2. Podpisuje się wyłącznie jeden plik JPK za pomocą Profilu Zaufanego ePUAP/eGO. Nie ma możliwości podpisywania wielu plików jednocześnie. 3. Plik JPK podpisany Profilem Zaufanym ePUAP/eGO może zostać wysłany wyłącznie z tego komputera, na którym został skierowany do podpisu i podpisany. 4. Po wybraniu opcji wysyłki pliku JPK o statusie Podpisany Profilem Zaufanym ePUAP/Nie wysłano – jest on od razu wysyłany. Nie ma konieczności ponownego podpisywania pliku JPK. Pliki o tym statusie można wysyłać seryjnie z listy. 5. Usunięcie z listy pliku o statusie Podpisany Profilem Zaufanym ePUAP/Nie wysłano – usuwa również plik z podkatalogu E‑PUAP. 6. Pliku JPK o statusie Podpisany Profilem Zaufanym ePUAP/Nie wysłano nie można wysłać za pomocą podpisu kwalifikowanego. Przy próbie takiej wysyłki pojawia się komunikat błędu. 7. Wysyłka pliku JPK za pomocą Profilu Zaufanego ePUAP/eGO nie jest dostępna z programu Comarch ERP Optima Biuro Rachunkowe. Więcej informacji na temat generowania i wysyłki pliku JPK przy pomocy ePUAP znajdą Państwo w poniższym filmiku. Film prezentuje jeszcze inną scieżkę podpisania pliku JPK przez profil zaufany.
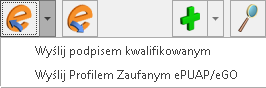
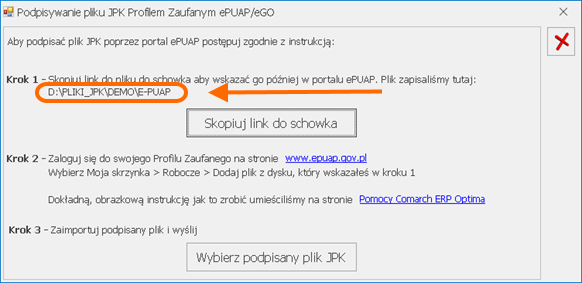
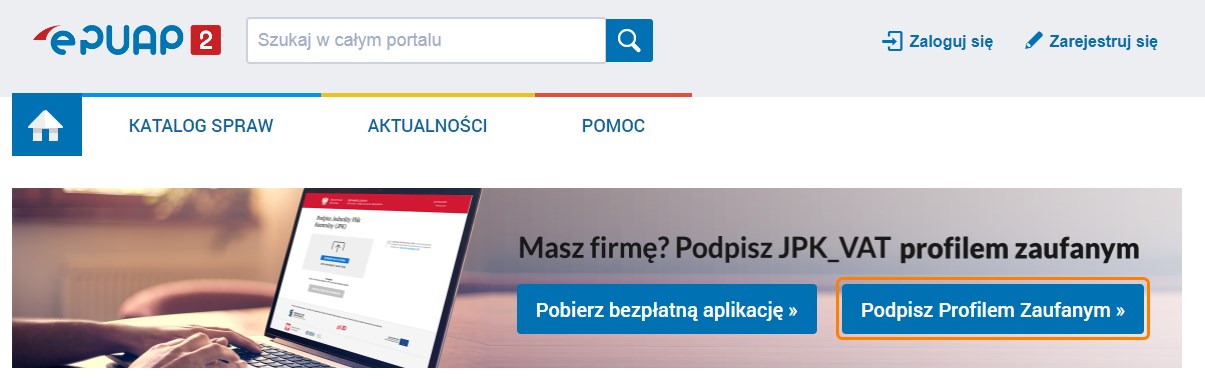
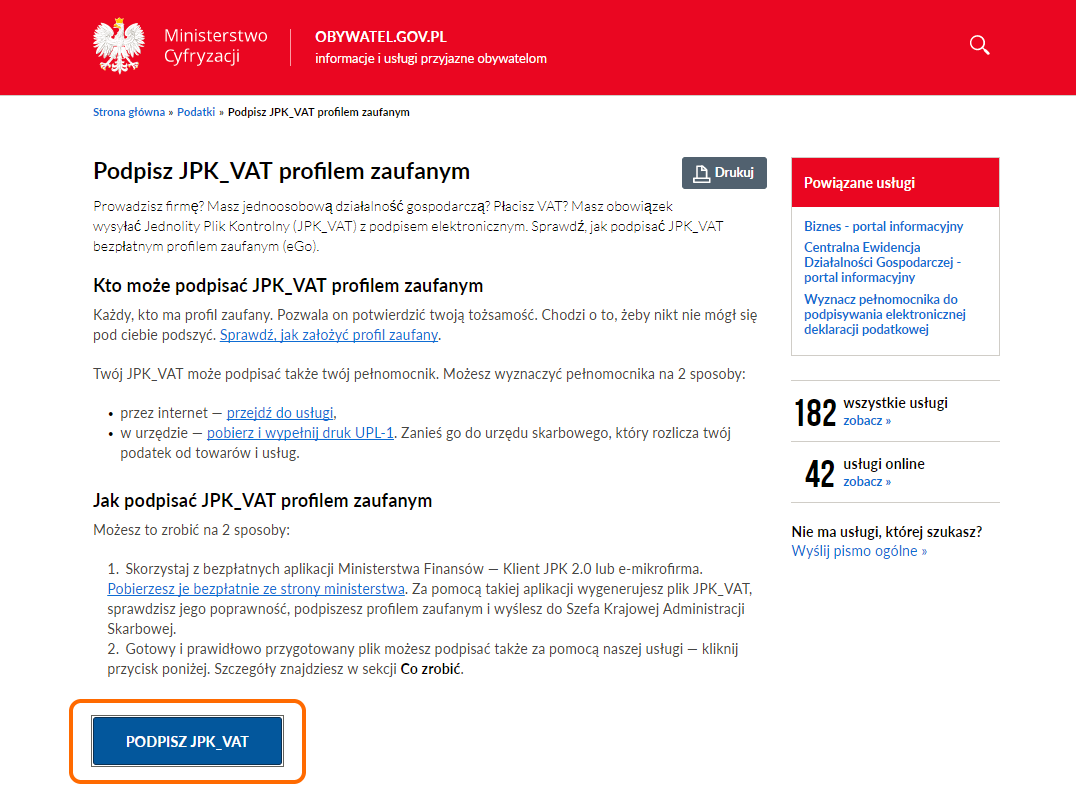
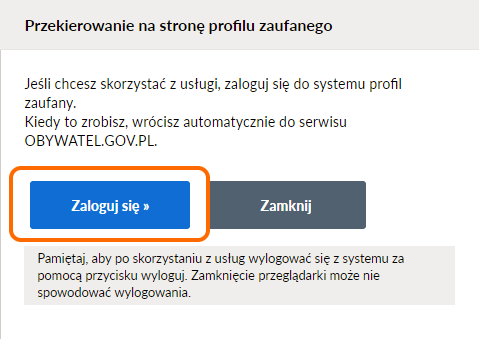
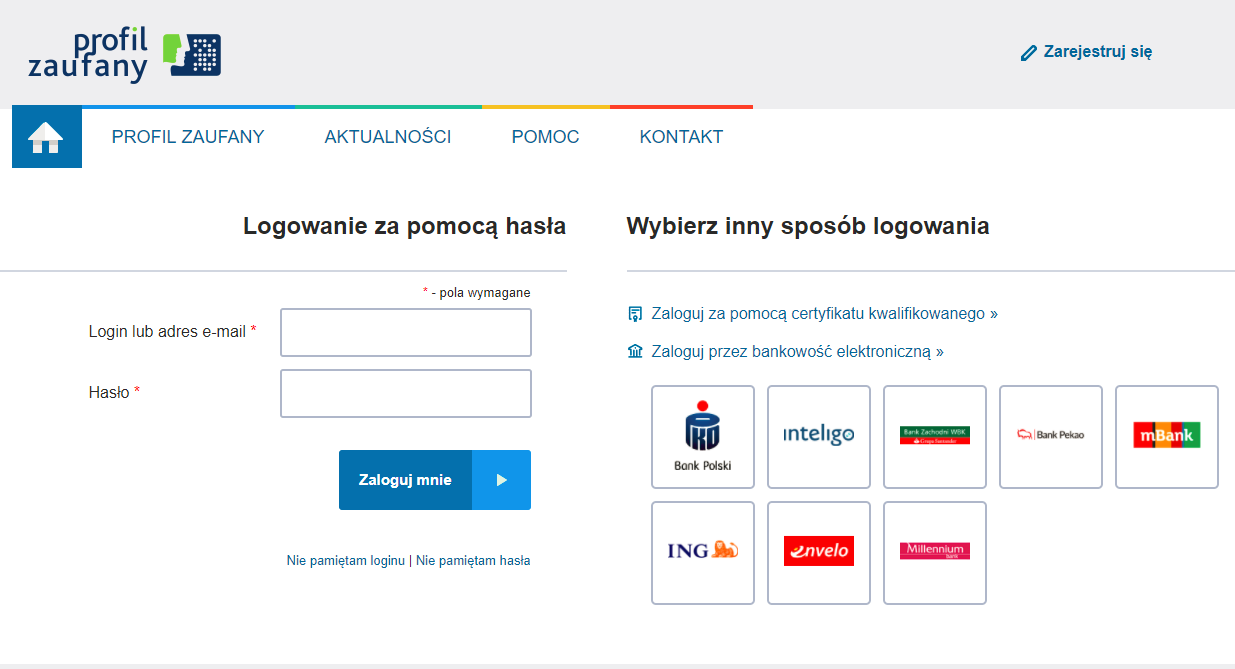
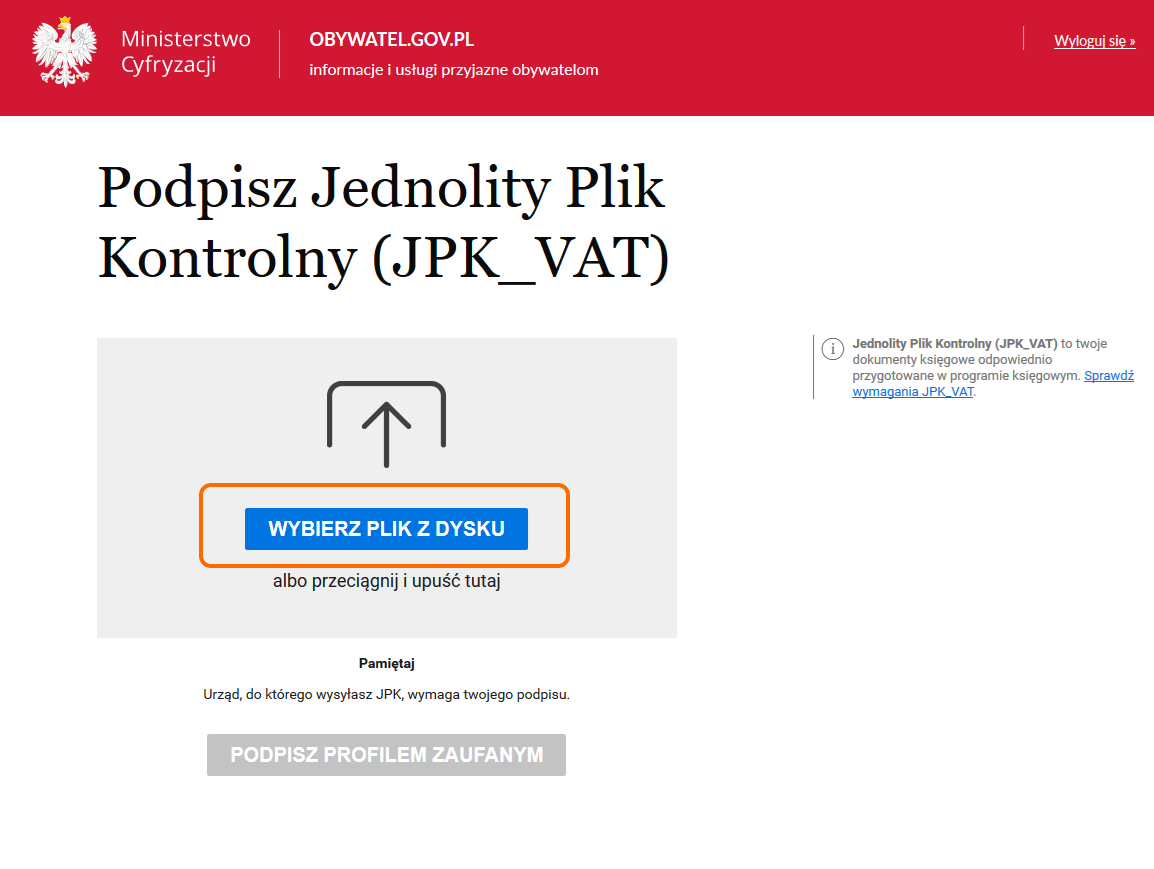
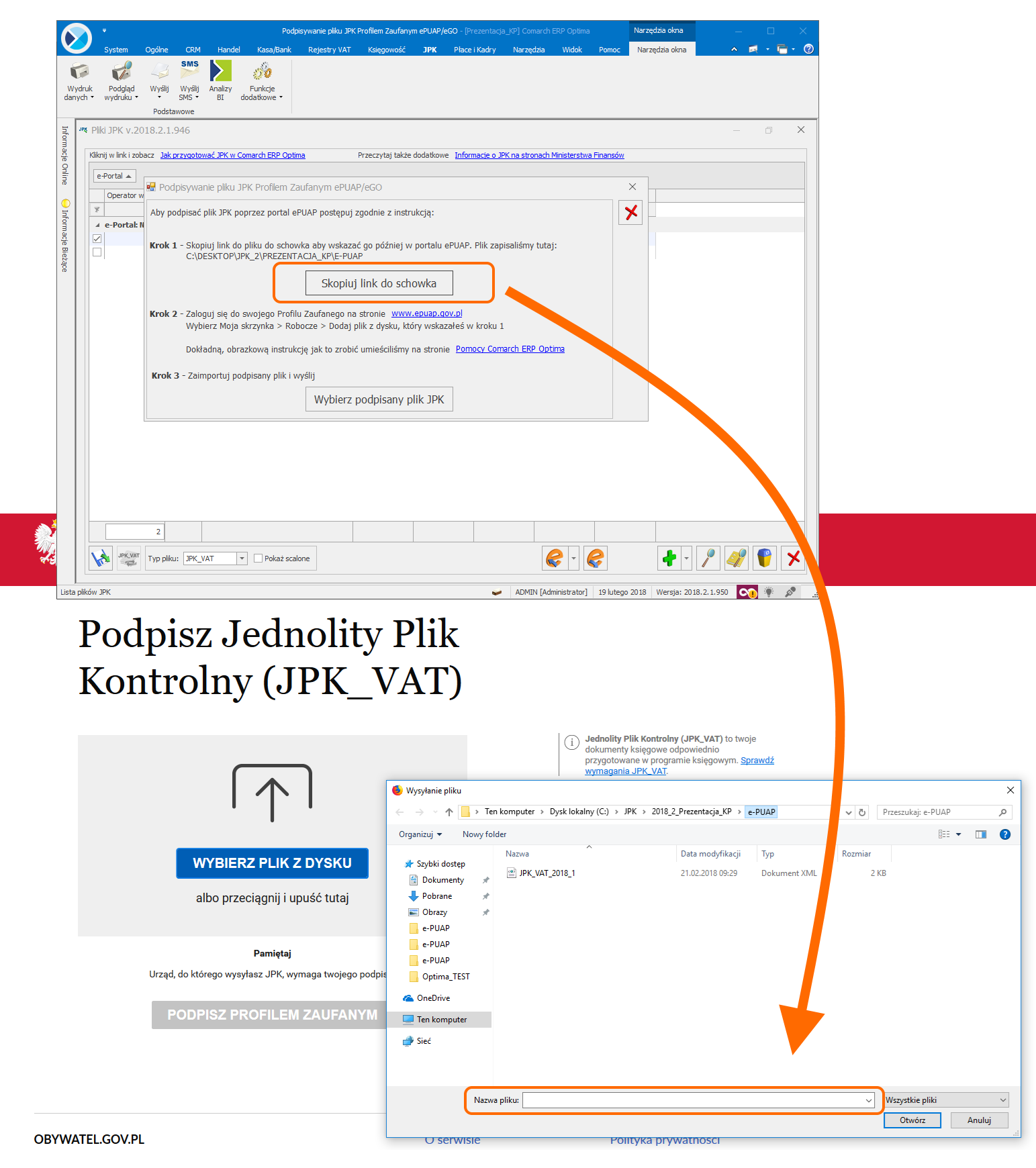
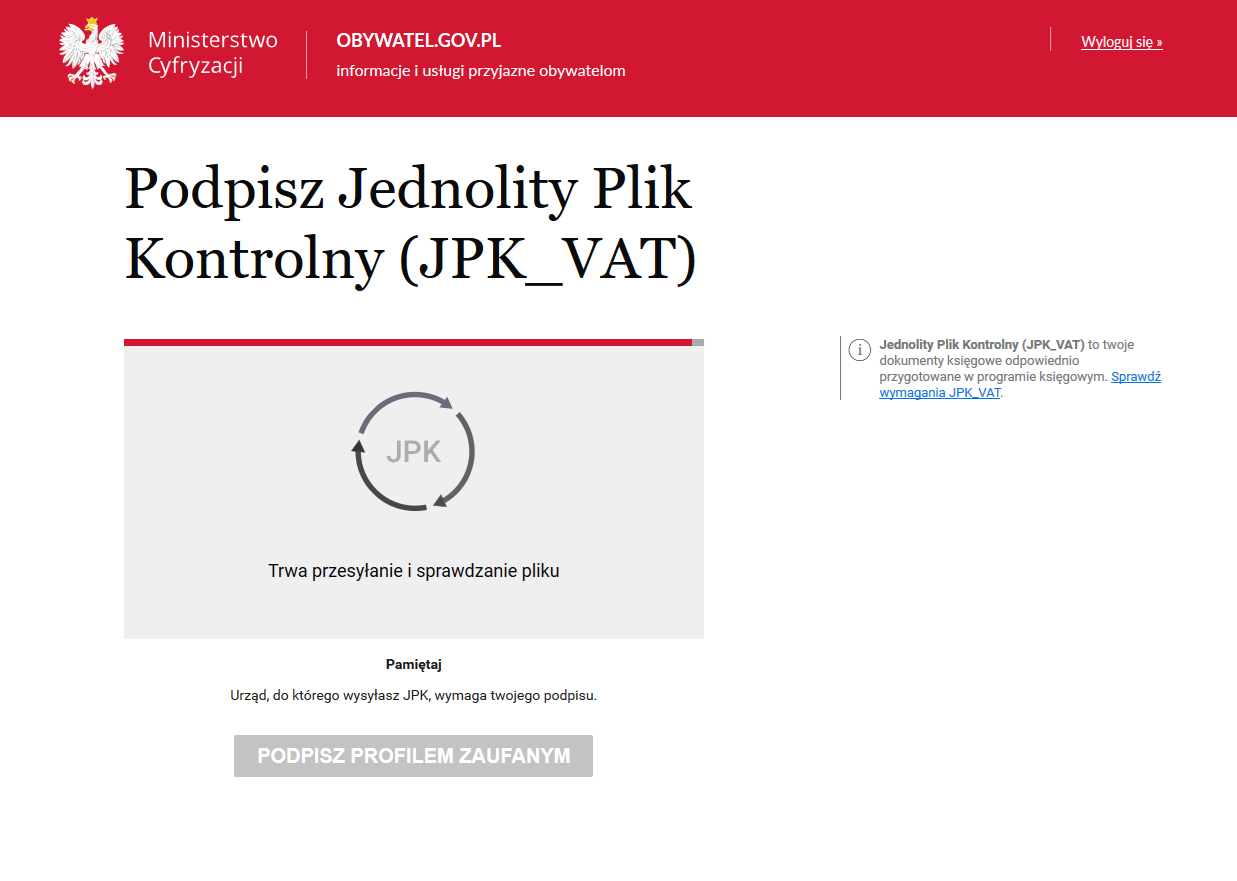
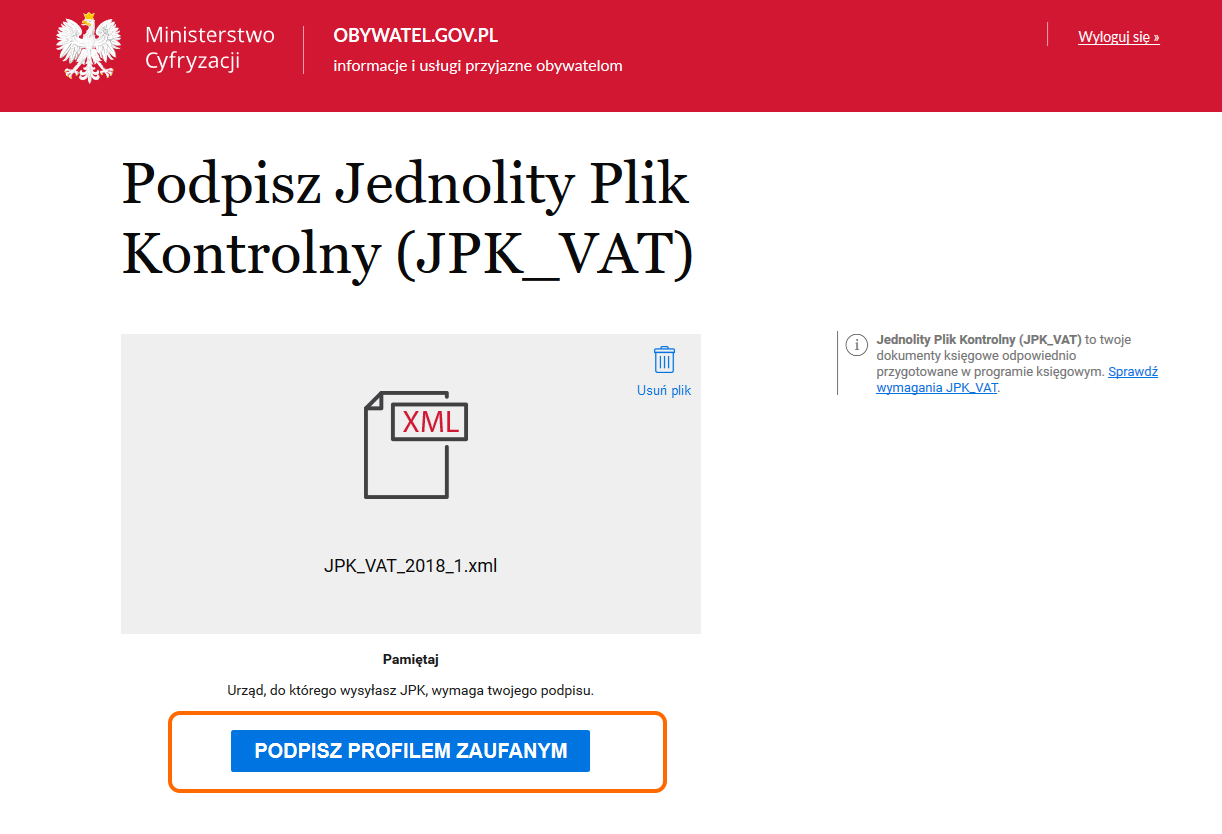 :
: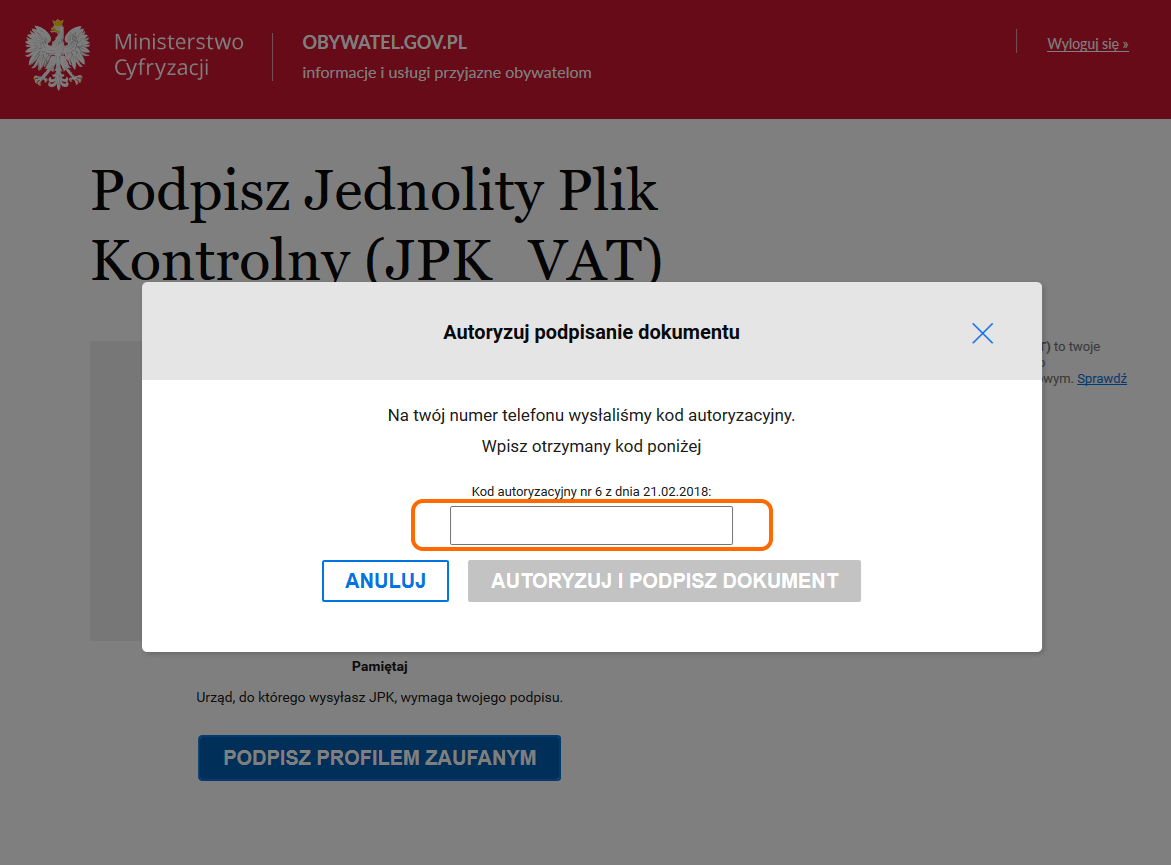
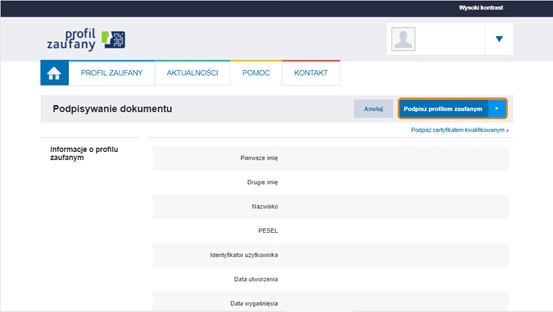
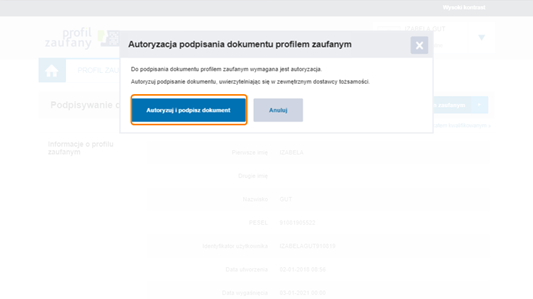
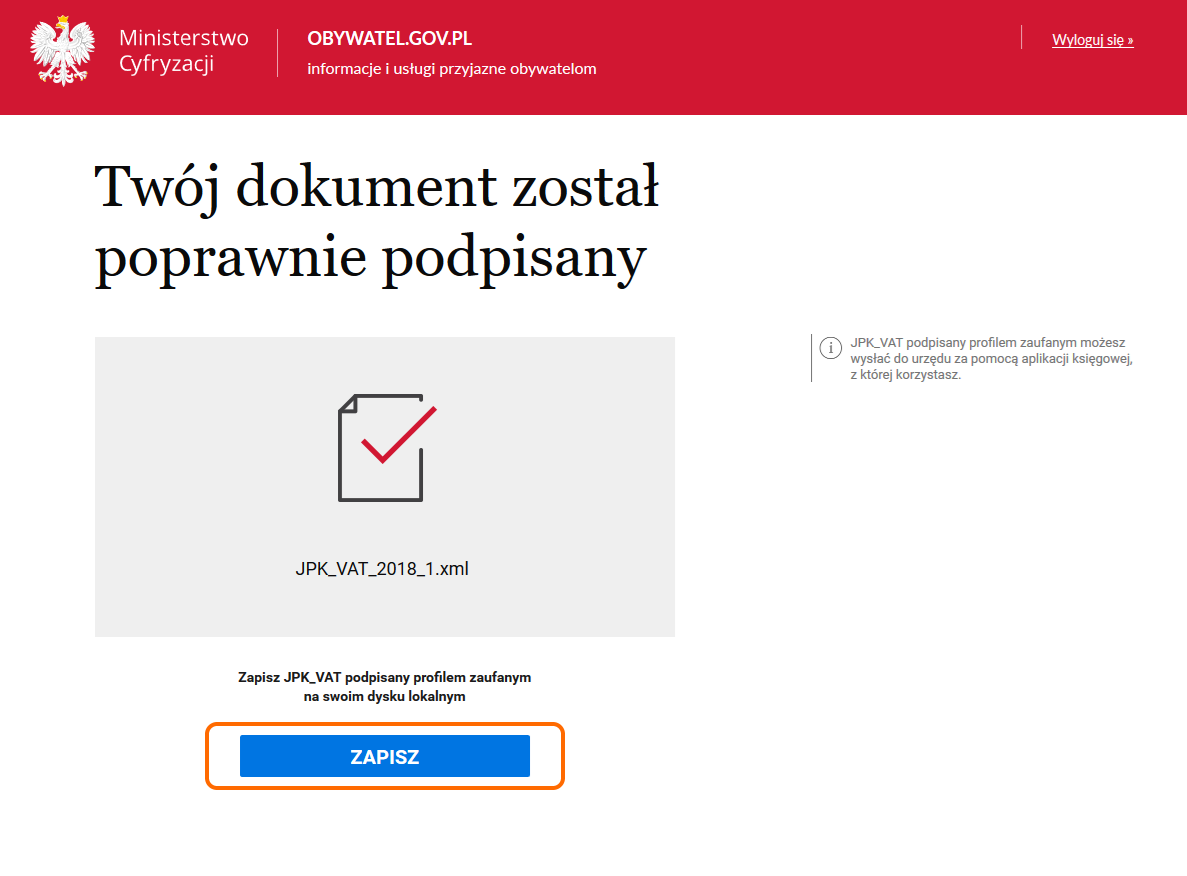
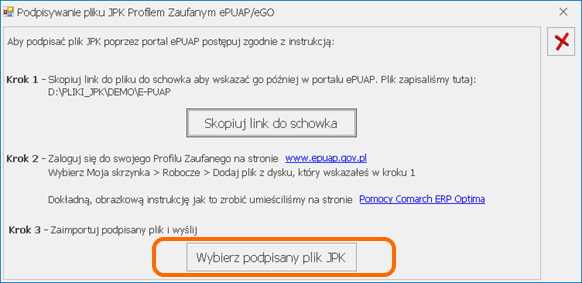
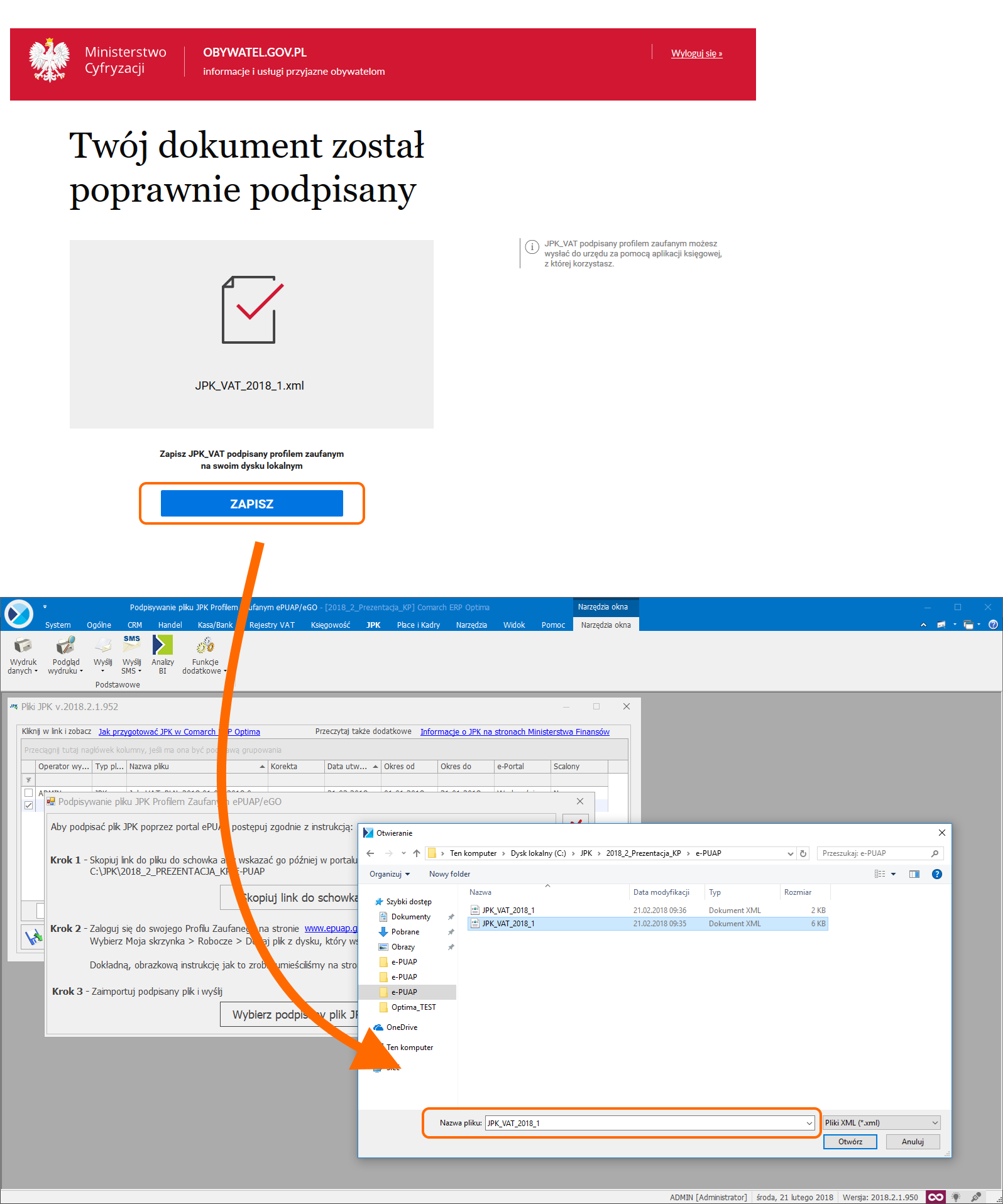
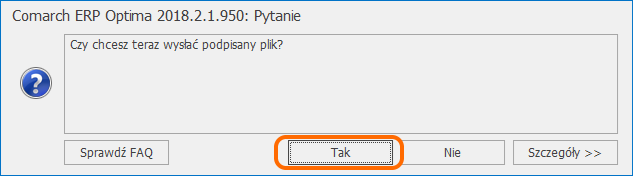
Na oknie Pliki JPK znajduje się również przycisk ![]() Odbierz służący do odbioru UPO. Aby uniemożliwić nadpisywanie daty odebrania Urzędowego Poświadczenia Odbioru dla plików JPK, nie ma możliwości ponownego pobrania UPO dla plików JPK ze statusem Wysłano/ odebrano UPO.
Odbierz służący do odbioru UPO. Aby uniemożliwić nadpisywanie daty odebrania Urzędowego Poświadczenia Odbioru dla plików JPK, nie ma możliwości ponownego pobrania UPO dla plików JPK ze statusem Wysłano/ odebrano UPO.
Z poziomu tego okna możliwe jest również podejrzenie pobranego Urzędowego Poświadczenia Odbioru za pomocą ikony ![]() Podgląd UPO lub w menu kontekstowym poprzez wybór opcji Zmień. Wydruk UPO dostępny jest z poziomu listy plików JPK.
Podgląd UPO lub w menu kontekstowym poprzez wybór opcji Zmień. Wydruk UPO dostępny jest z poziomu listy plików JPK.
Wybór opcji ![]() Podgląd pliku powoduje otwarcie arkusza kalkulacyjnego zawierającego dane znajdujące się w podświetlonym na liście pliku JPK celem ich weryfikacji. Funkcja dostępna jest również w menu kontekstowym – Podgląd dokumentu. Jeżeli w katalogu jest zapisany arkusz kalkulacyjny to on jest otwierany, jeśli go nie ma wówczas arkusz jest tworzony. Wygenerowanie bądź dodanie na listę pliku JPK powoduje zapisanie go do bazy firmowej, więc podgląd pliku będzie zawsze możliwy bez względu na stanowisko na którym wygenerowano bądź dodano plik JPK.
Podgląd pliku powoduje otwarcie arkusza kalkulacyjnego zawierającego dane znajdujące się w podświetlonym na liście pliku JPK celem ich weryfikacji. Funkcja dostępna jest również w menu kontekstowym – Podgląd dokumentu. Jeżeli w katalogu jest zapisany arkusz kalkulacyjny to on jest otwierany, jeśli go nie ma wówczas arkusz jest tworzony. Wygenerowanie bądź dodanie na listę pliku JPK powoduje zapisanie go do bazy firmowej, więc podgląd pliku będzie zawsze możliwy bez względu na stanowisko na którym wygenerowano bądź dodano plik JPK.
Możliwe jest również usuwanie zaznaczonych plików JPK za pomocą ikony ![]() Usuń. Aby usunięcie pliku JPK było możliwe, musi on mieć inny status niż Wysłano/nie odebrano UPO lub Wysłano/ odebrano UPO. Usunięcie pliku powoduje usunięcie go z listy plików, z bazy danych oraz z katalogu do przechowywania plików JPK.
Usuń. Aby usunięcie pliku JPK było możliwe, musi on mieć inny status niż Wysłano/nie odebrano UPO lub Wysłano/ odebrano UPO. Usunięcie pliku powoduje usunięcie go z listy plików, z bazy danych oraz z katalogu do przechowywania plików JPK.