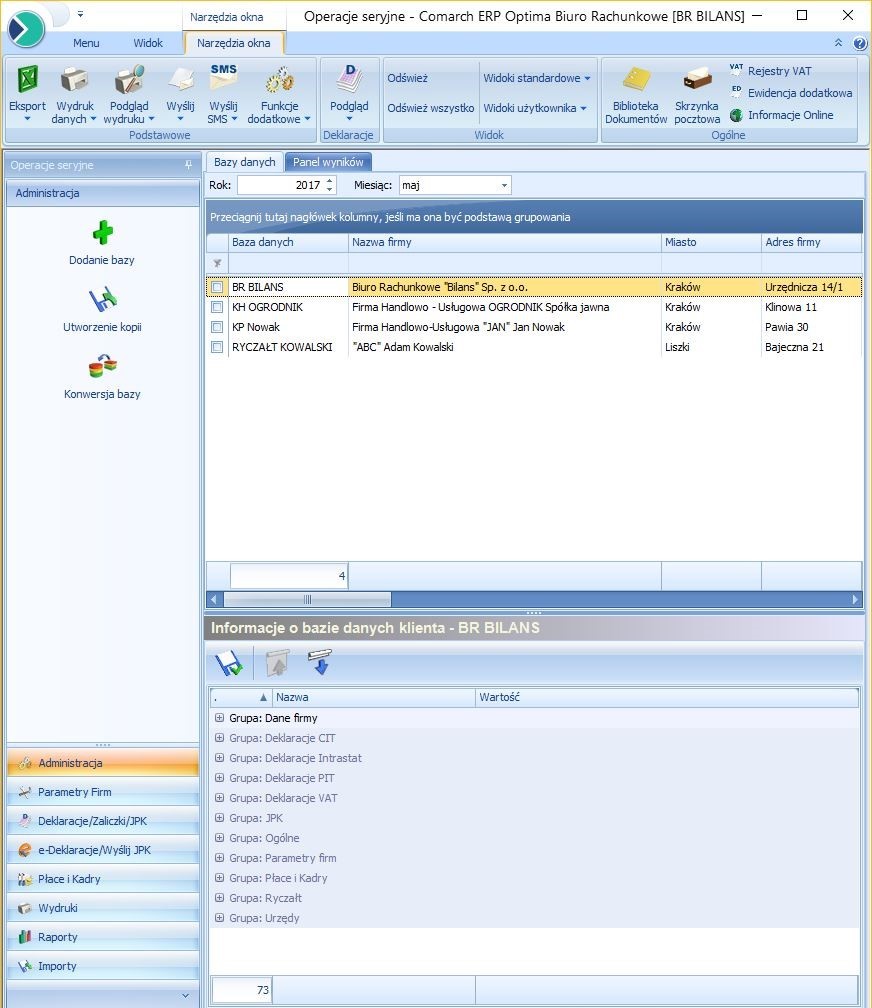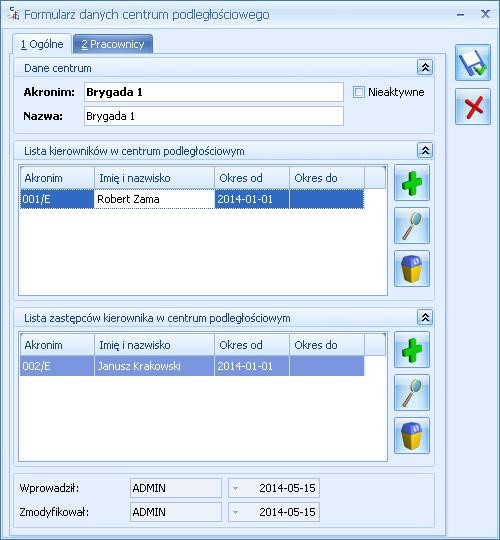OPT042 – Dodatkowe możliwości filtrowania list w programie
Teoria i przykłady praktyczne
Panel filtra zaawansowanego
Filtr jest narzędziem wspomagającym przeszukiwanie list. W wielu miejscach systemu pojawiają się różnego rodzaju listy, do których można stosować filtry. Filtrowanie listy powoduje zawężenie ilości elementów wyświetlanych na liście do takich, które spełniają warunki filtra. Panel filtra można stosować na dwa sposoby:
- Proste filtrowanie
- Filtr zaawansowany
We wszystkich przypadkach list, które mogą być filtrowane, panel filtra zaawansowanego znajduje się na dole listy. Po prawej stronie wiersza filtra znajdują się zawsze przyciski do włączania i wyłączania działania filtra
Jeżeli pinezka (widoczna obok ikony filtrowania – lejka) jest:
wyłączona ![]() – wówczas po zmianie filtrowania na ikonie lejka pojawia się znak zapytania
– wówczas po zmianie filtrowania na ikonie lejka pojawia się znak zapytania ![]() i dopiero po jego kliknięciu uruchomione zostanie filtrowanie. Ten tryb pracy jest efektywniejszy gdy lista zwiera bardzo dużo pozycji. Można wtedy najpierw ustawić wszystkie parametry filtrowania, a dopiero na końcu uruchomić samo przefiltrowanie listy.
i dopiero po jego kliknięciu uruchomione zostanie filtrowanie. Ten tryb pracy jest efektywniejszy gdy lista zwiera bardzo dużo pozycji. Można wtedy najpierw ustawić wszystkie parametry filtrowania, a dopiero na końcu uruchomić samo przefiltrowanie listy.
włączona ![]() – wszystkie zmiany filtrowania wykonywane są na bieżąco i od razu widoczne są na liście.
– wszystkie zmiany filtrowania wykonywane są na bieżąco i od razu widoczne są na liście.
Filtr zaawansowany pozwala filtrować listę według stworzonych przez Użytkownika warunków. Filtry zaawansowane są zapamiętywane w systemie. Nazwa filtra zaawansowanego jest poprzedzona znakiem „#”. Do tworzenia filtra zaawansowanego służy Konstruktor filtra ![]() , uruchamiany z dowolnego okna, w którym istnieje możliwość zastosowania filtra.
, uruchamiany z dowolnego okna, w którym istnieje możliwość zastosowania filtra.
Praca z konstruktorem filtra wymaga pewnej znajomości struktury baz danych oraz umiejętności formułowania warunków logicznych.
Nazwa – nazwa filtra. Po zapisaniu filtra wpisana w tym polu nazwa zostanie poprzedzona znakiem „#”. Filtr pod tą nazwą będzie zapisany w zbiorze dostępnych filtrów dla danej listy. Zbiór filtrów przyporządkowanych do danej listy może być dowolnie modyfikowany tzn. można dodawać, poprawiać i usuwać zdefiniowane filtry.
Zakładka [Ogólne]
Zakładka [Ogólne] zawiera mechanizm łatwego konstruowania rozbudowanego wyrażenia logicznego filtrującego listę. W rozbudowanej postaci warunek logiczny może składać się z wielu członów połączonych operatorami logicznymi „oraz” (AND), „lub” (OR), „oraz nie” (AND Not) i „lub nie” (OR Not). W konstruktorze filtra tworzy się proste warunki logiczne, a następnie łączy się je za pomocą dostępnych operatorów.
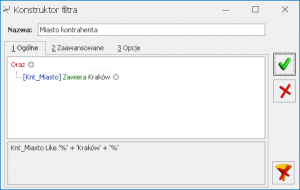
Tworzenie pojedynczego wyrażenia filtra zaczyna się od dodania warunku (po kliknięciu w domyślny operator Oraz wybieramy opcję Dodaj warunek lub obok wciskamy przycisk). Następnie w warunku kliknięcie na domyślnie podstawione pierwsze pole z bazy danych rozwija listę z wyborem dostępnych pól. Nie trzeba znać dokładnie nazw pól czy struktury bazy – po prawej stronie listy znajduje się opis (komentarz).
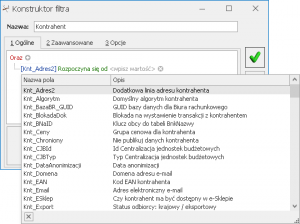
Dostęp do pól zorganizowany jest za pośrednictwem list rozwijanych. W zależności od tego, dla jakiej listy tworzony jest filtr (z poziomu którego okna został wywołany konstruktor filtra), lista dostępnych pól jest różna. Przykładowo, jeżeli konstruktor filtra zostanie wywołany z okna Kontrahenci – wówczas dostępne będą pola związane z kartoteką kontrahenta.
Za każdym razem Użytkownik otrzymuje zestaw dostępnych pól odpowiedni do danej listy. Dzięki temu, chcąc tworzyć własne filtry, nie musi znać całej bazy danych. Może się ograniczyć do znajomości struktury kilku tabel, w oparciu o które będzie budował własne filtry. Po wyborze pola należy wybrać odpowiedni operator porównania
z listy. Lista pojawi się po kliknięciu na domyślnie wyświetlany operator.
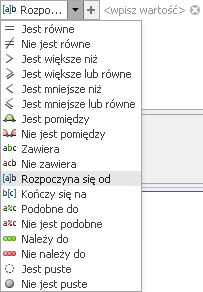
Inaczej mówiąc, należy przyrównać wybrane pole do ustalonej z góry wartości stałej lub do parametru, którego wartość będzie pobierana w momencie uruchamiania filtra. Wartość do której będzie odbywało się przyrównanie wpisujemy po kliknięciu w pole . Tworzenie wyrażenia może odbywać się także w oknie Edycja wyrażenia filtra, które uruchamia się po kliknięciu w pole , a następnie przycisku plusa po prawej stronie ![]() .
.
Po wywołaniu okna Edycja wyrażenia filtra należy podać wartość szukaną dla tego pola. Jeżeli wartość szukana ma być pobierana w momencie uruchomienia filtra to należy zaznaczyć pole wyboru Pytaj o wartość. Następnie w polu Tytuł należy wpisać opis pobieranej wartości. W ten prosty sposób tworzy się filtry z parametrem. Poniżej przedstawione zostało okno z pytaniem o parametry filtra. Okno pojawia się automatycznie po uruchomieniu filtra z parametrem.
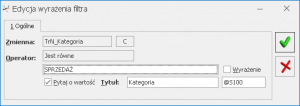
Logiczna reprezentacja utworzonego w ten sposób wyrażenia filtrującego jest wyświetlana w dolnej części okna po zaakceptowaniu Edycji wyrażenia filtra.
Zakładka [Zaawansowane]
Zakładka [Ogólne] konstruktora filtra pozwala na łatwe budowanie wyrażeń filtrujących, posiada on jednak pewne ograniczenia. Dla bardziej wymagających Użytkowników została zaprojektowana zakładka [Zaawansowane]. Można tu ręczne tworzyć warunek filtrujący. Zakładka [Zaawansowane] posiada pole, do którego wprowadzany jest filtr w postaci wyrażenia z użyciem składni języka SQL. Praca z konstruktorem filtra wymaga znajomości struktury baz danych oraz umiejętności formułowania warunków logicznych.
![]() Konstruktor filtra. Lista ta obsługiwana jest przez standardowe przyciski i klawisze umożliwiające dodawanie, edytowanie i kasowanie filtrów.
Konstruktor filtra. Lista ta obsługiwana jest przez standardowe przyciski i klawisze umożliwiające dodawanie, edytowanie i kasowanie filtrów.
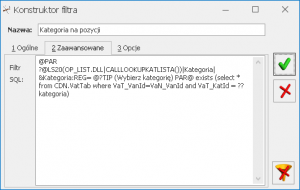
Jeżeli zachodzi potrzeba utworzenia warunku, aby filtr działał jedynie na wybranej bazie firmowej, na początku treści filtra należy wpisać:
'DEMO' = {_QGetSQL('select SYS_Wartosc from cdn.SystemCDN where SYS_ID =1')}
po tym warunku po operatorze „AND” należy wprowadzić właściwą treść filtra. W powyższym warunku na początku jako argument (w powyższym przykładzie „DEMO”) należy podać nazwę bazy wyświetlaną na liście firm.
Zakładka [Opcje]
Zakładka [Opcje] zawiera typ filtra. Domyślnym typem jest filtr Stanowiska. Jego definicja jest zapisywana w rejestrze systemowym i filtr stanowiska będzie widoczny dla danego stanowiska.
Definicja filtra Globalnego jest zapisywana w bazie danych, dzięki czemu jest on widoczny i dostępny do edycji dla wszystkich Użytkowników.
Filtr może być dostępny tylko dla wybranego operatora po zaznaczeniu opcji Operator i wybraniu odpowiedniego operatora. Po zalogowaniu się operator będzie miał możliwość wyboru filtra z listy filtrów.
Filtr może być Obowiązkowy dla danego operatora, co oznacza, że po zalogowaniu się tego operatora filtr będzie włączony i nie będzie widoczny (do wyboru) na liście filtrów. Dodatkowo należy zaznaczyć w menu System/ Konfiguracja/ Program/ Użytkowe/ Parametry – parametr Stosuj filtry obowiązkowe.
Parametr Chroniony – jeśli zaznaczy go operator z uprawnieniami Administratora, wówczas inni operatorzy nie będą mieli możliwości edycji i usunięcia danego filtra.
Parametr Domyślny można zaznaczyć dla danego filtra niezależnie od jego typu (Stanowiska/ Operatora/ Globalny/ Obowiązkowy). Zaznaczenie parametru powoduje, że filtr jest automatycznie stosowany przy wejściu na daną listę. W odróżnieniu od filtra obowiązkowego można go wyłączyć. Filtrów domyślnych dla danej listy może być wiele, ale przy otwieraniu listy zostanie wybrany tylko jeden z nich. Kryterium wyboru wyznacza typ filtra oraz kolejność filtra w ramach typu. Najwyższy priorytet mają filtry Stanowiska, a więc związane z danym komputerem. Jeśli na jednym lub kilku filtrach typu Użytkownika, podłączonych do danej listy, zostanie zaznaczony parametr Domyślny, ostatni z nich zostanie uznany jako domyślny. W przypadku braku domyślnego filtra Stanowiska przeszukiwane są filtry Operatora, a wybór filtra domyślnego następuje analogicznie jak poprzednio. Jeśli na danej liście nie ma zdefiniowanego ani filtra domyślnego Stanowiska ani Operatora – domyślny filtr jest szukany w filtrach Globalnych.
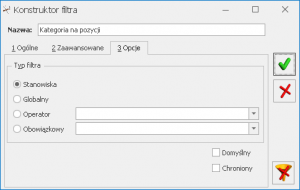
Zapamiętywanie ustawień filtra
Po zamknięciu listy zapamiętywanie ustawień filtra jest realizowane wg poniższych zasad:
- zapamiętywane jest czy panel dodatkowy był zwinięty/rozwinięty,
- zapamiętywane jest czy pinezka była włączona/wyłączona,
- zapamiętywane są ustawienia pól z panelu podstawowego i rozwijanego,
- lista otwiera się wyfiltrowana wg zapamiętanych filtrów.
Ponadto przy pierwszym uruchomieniu listy pinezka jest włączona, a dostępna opcja Wyczyść filtr
Odświeżanie listy odbywa się przy każdorazowym użyciu lejka ![]() lub
lub ![]() oraz poprzez wciśnięcie F5 w dowolnym miejscu na liście.
oraz poprzez wciśnięcie F5 w dowolnym miejscu na liście.
Filtry zapisywane są do bazy konfiguracyjnej, więc odtworzenie bazy konfiguracyjnej powoduje przywrócenie wszystkich filtrów, które zostały do niej dodane. Inną możliwością przeniesienia filtrów do innej instalacji jest skopiowanie treści filtra z zakładki [Zaawansowane] Konstruktora filtra i wklejenie jej w tym samym miejscu w innej instalacji Comarch ERP Optima. Istotne jest, aby Konstruktor filtra był uruchomiony z poziomu tej samej listy.
Przykłady z instrukcją tworzenia
Moduły Handlowo-Magazynowe
Filtry tworzone z poziomu zakładki [Ogólne]
Na liście Faktur Sprzedaży chcemy wyświetlić tylko te dokumenty, których wartość brutto jest pomiędzy 500 a 1000 PLN. W konstruktorze filtra, zakładka [Ogólne] w pole Nazwa wpisujemy wybraną nazwę filtra, następnie w celu dodania warunków klikamy ikonę plusa ![]() i wskazujemy pole TrN_RazemBrutto.
i wskazujemy pole TrN_RazemBrutto.
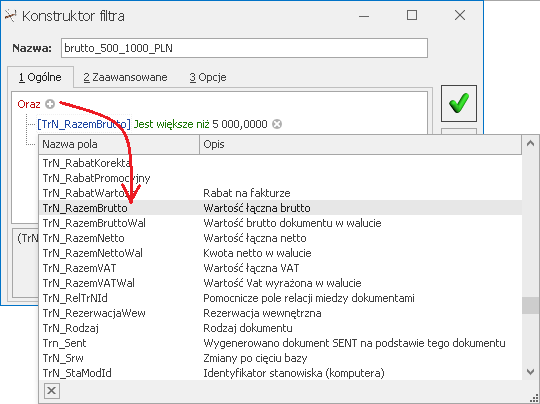
Określamy dla niego warunek „Jest większe niż” oraz kwotę 500
Następnie analogicznie dodajemy kolejny warunek, w którym określamy TrN_RazemBrutto „Jest mniejsze niż” 1000. Zapisujemy filtr ikoną ![]() .
.
Po zapisie jest on widoczny na liście filtrów dostępnych z poziomu listy Faktur Sprzedaży.

Filtry tworzone z poziomu zakładki [Zaawansowane]
Z poziomu listy Faktur Sprzedaży do bazy danych wysyłane jest automatycznie zapytanie:
SELECT [lista kolumn] FROM A.TraNag WHERE …
Alias „A” dla tabeli TraNag, który jest widoczny w powyższym przykładzie pozwala na tworzenie bardziej skomplikowanych zapytań przy użyciu wielu tabel. Dla różnych list aliasy mogą być różne – można je podejrzeć za pomocą zaawansowanych narzędzi do obsługi serwera SQL.
W treści filtra zaawansowanego wpisujemy wyrażenie SQL, które następuje po WHERE w zapytaniu.
Prosty filtr zaawansowany
Dla filtra przedstawionego we wcześniejszym przykładzie dla zakładki [Ogólne] można zbudować bezpośrednie zapytanie w zakładce [Zaawansowane], które wyglądałoby tak:
(TrN_RazemBrutto > '500.0000' AND TrN_RazemBrutto < '1000.0000')
Jest to filtr o analogicznym działaniu, pokazujący Faktury Sprzedaży, których wartość brutto zawiera się między 500 a 1000 PLN.
Filtr zaawansowany z parametrem dynamicznym
W przykładzie pokażemy jak wyfiltrować dokumenty handlowo-magazynowe, które wystawił określony operator.
Id operatora, który wystawił dany dokument znajduje się w bazie w tabeli TraNag w polu TrN_OpeZalID. W filtrze musimy porównać wartość tego pola z ID operatora wybranego. Potrzebny będzie parametr dynamiczny. Stworzymy go klikając prawym przyciskiem myszy w polu Filtr SQL i wybierając opcję Wstaw/edytuj deklarację parametru dynamicznego.
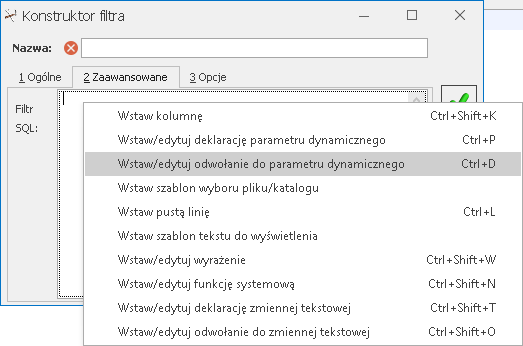
Pojawi się kreator, który poprowadzi nas przez kolejne kroki, w których:
- wskazujemy nazwę parametru, której użyjemy potem w zapytaniu (np. OpeID)
- wybór typów parametru:

Parametr typu lista wywoływana
– jeśli wybierzemy typ – lista wywoływana – dla tego typu parametrów pojawia się pewien zakres gotowych procedur, z których możemy wybrać np. opcje: lista kontrahentów, lista kategorii, lista grup, lista towarów itp. Wybieramy z tej listy procedurę lista operatorów, która wyświetli listę akronimów operatorów, a po wyborze konkretnego operatora zwróci jego ID i przekaże w parametrze OpeID.
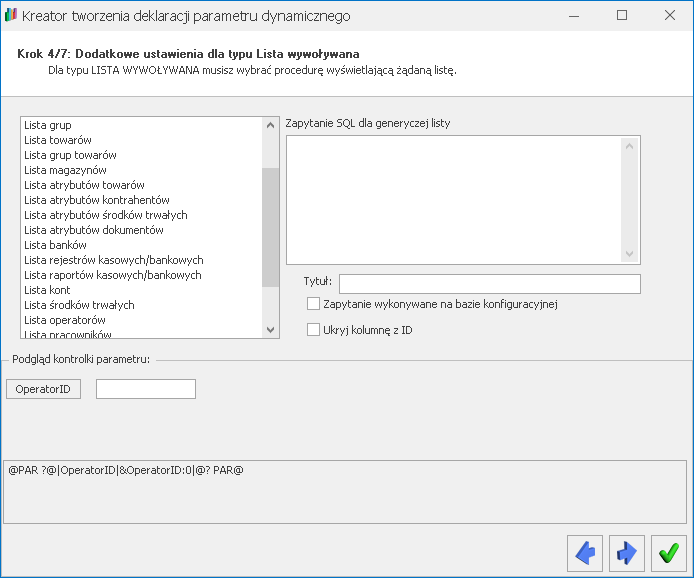
Po zatwierdzeniu kolejnych okien deklaracja parametru wygląda w ten sposób:
@PAR ?@LS20(OP_PROC.DLL|CALLLOOKUPOPELISTA())|OpeID|&OpeID:{}@? PAR@
Wywołanie parametru w zapytaniu wstawiamy jak pokazano poniżej:
TrN_OpeZalID = ??OpeID
Umożliwi to wybór z listy operatorów wybranego operatora i przefiltrowanie dokumentów po określonym operatorze. Filtr pokazuje dokumenty WYSTAWIONE przez danego operatora. Aby filtr reagował na dokumenty ZMODYFIKOWANE przez operatora należy zmienić TrN_OpeZalID na TrN_OpeModID
Parametr typu lista rozwijana
Jeśli chcielibyśmy w parametrze zastosować listę rozwijaną, wówczas w kolejnym kroku kreatora pojawi się szablon zapytania, które należy uzupełnić:
SELECT ID = 1, Kod = ''
W tym miejscu powinno znaleźć się zapytanie, które zwróci nam ID oraz KOD. KOD będzie wyświetlany na liście rozwijanej, natomiast po dokonaniu wyboru z tej listy – do parametru będzie przekazywane ID wyboru.
SELECT ID = Ope_OpeId, Kod = Ope_Kod From {OPBK()}.CDN.Operatorzy Order By Ope_Kod
Lista operatorów znajduje się w tabeli CDN.Operatorzy w bazie konfiguracyjnej, dlatego konieczne jest odwołanie w podany sposób:
{OPBK()}.CDN.Operatorzy
Ostatecznie filtr z parametrem z listą rozwijaną będzie wyglądał w ten sposób:
@PAR ?@R(SELECT ID = Ope_OpeId, Kod = Ope_Kod From {OPBK()}.CDN.Operatorzy Order By Ope_Kod)|OpeID|&OpeID:{}@? PAR@
TrN_OpeZalID = ??OpeID
Należy pamiętać o tym, aby w definicji parametru dynamicznego użyć kolumny liczbowej (w tym przypadku TrN_OpeZalID).
Funkcje systemowe
Modyfikacją zaprezentowanego filtra może być taki filtr, który pokaże dokumenty aktualnie zalogowanego operatora. W tym celu można wykorzystać funkcje systemowe. Opcja dostępna pod prawym przyciskiem myszy:
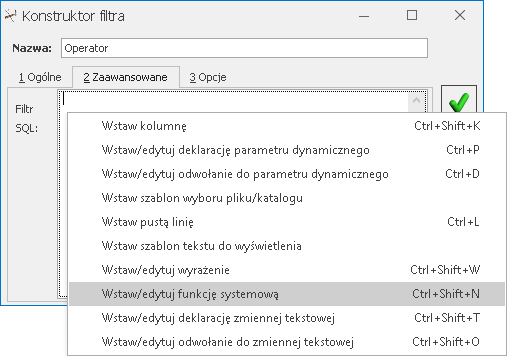
Spośród listy dostępnych funkcji możemy wybrać funkcję OperatorID, która zwróci ID zalogowanego operatora:
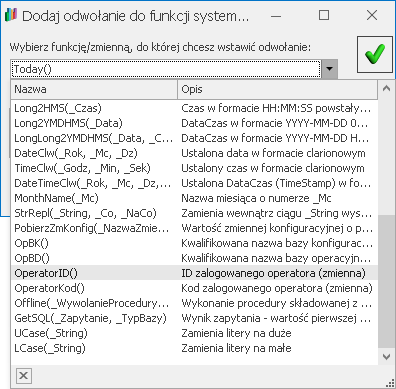
Ostatecznie filtr z użyciem funkcji systemowej będzie wyglądał tak:
TrN_OpeZalID = {OperatorID}
Moduły Księgowe
Filtry tworzone z poziomu zakładki [Ogólne]
Na liście zapisów kasowych/bankowych chcemy wyświetlić zapisy, na których nie zostało uzupełnione konto przeciwstawne.
W konstruktorze filtra, zakładka [Ogólne] w pole Nazwa wpisujemy wybraną nazwę filtra, następnie w celu dodania warunków klikamy ikonę plusa ![]() i wskazujemy pole Bzp_KontoPrzeciwstawne.
i wskazujemy pole Bzp_KontoPrzeciwstawne.
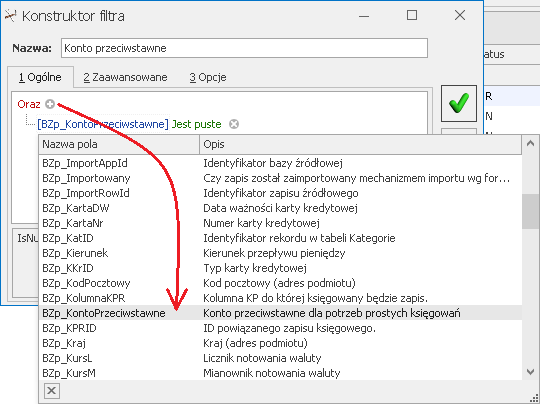
Określamy dla niego warunek „Jest puste”.
Następnie zapisujemy filtr ikoną ![]() .
.
Po zapisie jest on widoczny na liście filtrów dostępnych z poziomu listy zapisów kasowych/bankowych.

Filtry tworzone z poziomu zakładki [Zaawansowane]
Filtr zaawansowany z parametrem dynamicznym
W przykładzie pokażemy jak wyfiltrować dokumenty w rejestrze VAT, które posiadają określoną kategorię w nagłówku dokumentu.
Id kategorii, która została wybrana na dokumencie w rejestrze VAT znajduje się w bazie w tabeli VatNag w polu VaN_KatID.
W filtrze musimy porównać wartość tego pola z ID operatora wybranego. Potrzebny będzie parametr dynamiczny. Stworzymy go klikając prawym przyciskiem myszy w polu Filtr SQL i wybierając opcję Wstaw/edytuj deklarację parametru dynamicznego.
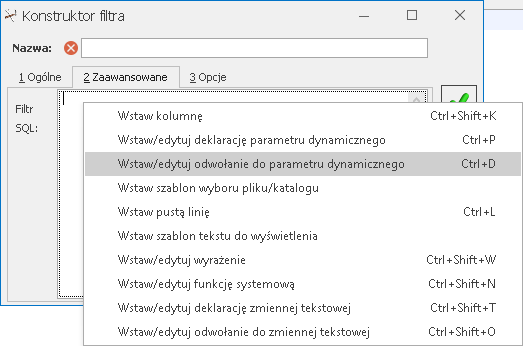
Pojawi się kreator, który poprowadzi nas przez kolejne kroki, w których:
- wskazujemy nazwę parametru, której użyjemy potem w zapytaniu (np. Kategoria)
- wybór typów parametru:

Parametr typu lista wywoływana
– jeśli wybierzemy typ – lista wywoływana – dla tego typu parametrów pojawia się pewien zakres gotowych procedur, z których możemy wybrać np. opcje: lista kontrahentów, lista kategorii, lista grup, lista towarów itp.
Wybieramy z tej listy procedurę lista kategorii, która wyświetli listę kategorii, a po wyborze konkretnej kategorii zwróci jego ID i przekaże w parametrze kategoria.
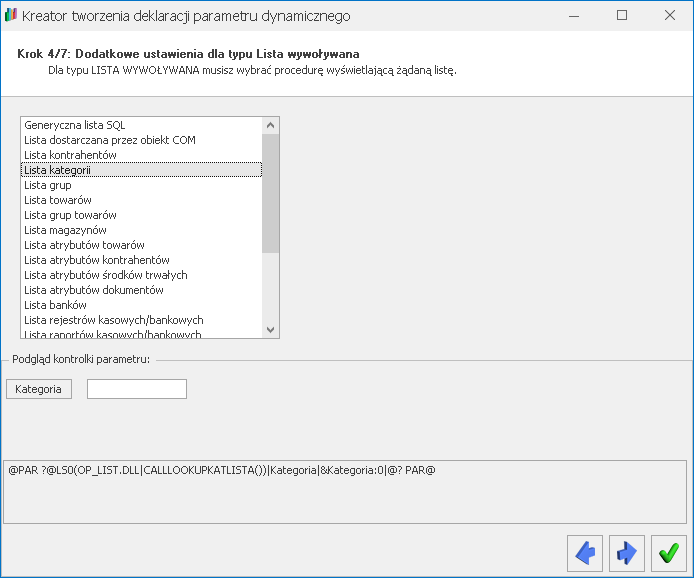
Po zatwierdzeniu kolejnych okien deklaracja parametru wygląda w ten sposób:
@PAR ?@LS0(OP_LIST.DLL|CALLLOOKUPKATLISTA())|kategoria|&kategoria:0|@? PAR@
Wywołanie parametru w zapytaniu wstawiamy jak poniżej:
VaN_KatId = ??Kategoria
Umożliwi to wybór z listy kategorii wybranej kategorii i przefiltrowanie dokumentów po określonej kategorii wybranej w nagłówku dokumentu w rejestrze VAT. Należy pamiętać o tym, aby w definicji parametru dynamicznego użyć kolumny liczbowej (w tym przypadku VaN_KatId).
Moduły Płace i Kadry
Filtry tworzone z poziomu zakładki [Ogólne]
Na liście pracowników w kadrach chcemy wyświetlić osoby, dla których została odnotowana informacja na temat wieloetatowości, a konkretnie posiadają ustawiony etat podstawowy.
W konstruktorze filtra, zakładka [Ogólne] w pole Nazwa wpisujemy wybraną nazwę filtra, następnie w celu dodania warunków klikamy ikonę plusa i wskazujemy pole PRI_Nadrzedny.
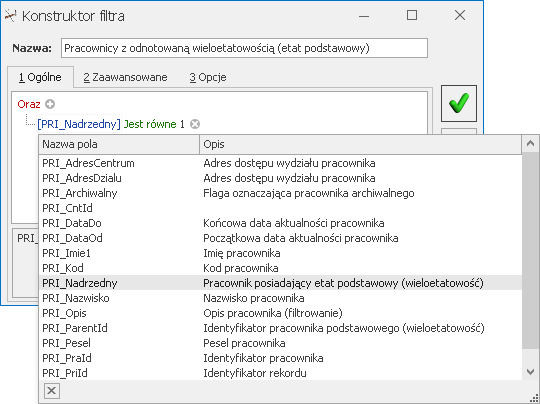
Określamy dla niego warunek „Jest równe” oraz podajemy wartość 1.
Następnie zapisujemy filtr ikoną ![]() .
.
Po zapisie jest on widoczny na liście filtrów dostępnych z poziomu listy pracowników.
![]()
Filtry tworzone z poziomu zakładki [Zaawansowane]
Filtr zaawansowany z parametrem dynamicznym
W przykładzie pokażemy jak odfiltrować pracowników, którzy posiadają przypisaną określoną kategorię.
Id kategorii, która została przypisana pracownikowi na jego formularzu kadrowym (zakładka 7 [Dodatkowe]) znajduje się w bazie w tabeli PracEtaty w polu PRE_KatId.
W filtrze musimy porównać wartość tego pola z wartością wybraną z listy słownikowej wszystkich kategorii. Potrzebny będzie parametr dynamiczny. Stworzymy go klikając prawym przyciskiem myszy w polu Filtr SQL i wybierając opcję Wstaw/edytuj deklarację parametru dynamicznego.
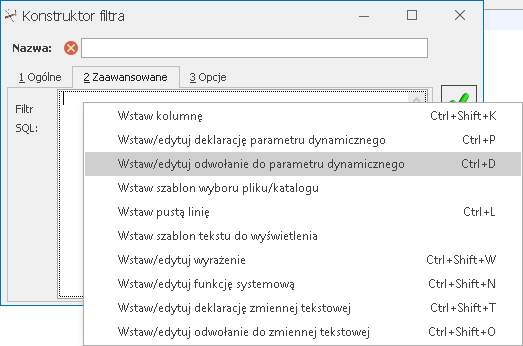
- wskazujemy nazwę parametru, której użyjemy potem w zapytaniu (np. Kategoria)
- wybór typów parametru:

Parametr typu lista rozwijana
– jeśli wybierzemy typ – lista rozwijana – dla tego typu parametrów należy zdefiniować odpowiednie zapytanie SQL podając w zapytaniu dwa pobierane pola z czego pierwsze musi być numeryczne (identyfikator) a drugie tekstowe (opis).
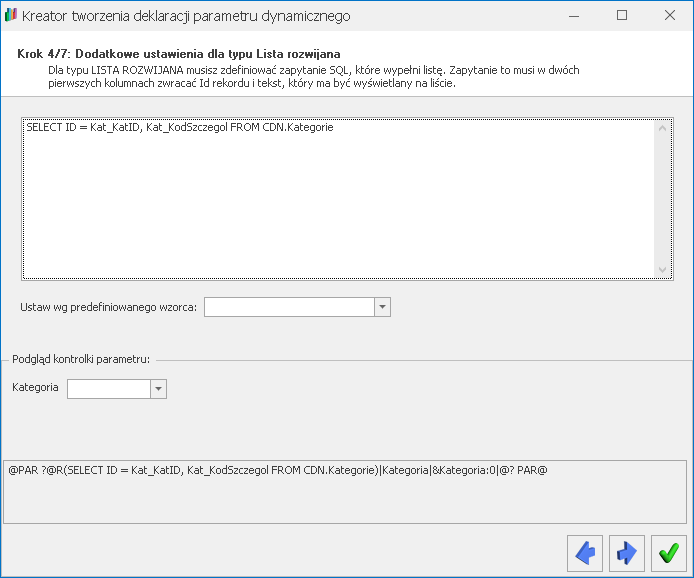
Należy pamiętać o tym, aby w definicji parametru dynamicznego użyć kolumny liczbowej (w tym przypadku PRE_KatId).
Pozostałe przykłady
Ogólne
Jak ustawić w filtrze datę bieżącą lub zakres dat, np. od pierwszego do ostatniego dnia miesiąca?
Aby po zdefiniowaniu filtrów, w których pada pytanie o datę lub zakres dat podpowiadała się data bieżąca, a nie data z dnia definiowania filtra, należy skorzystać z parametru dynamicznego. Na zakładce [Zaawansowane] w Konstruktorze filtra należy zdefiniować odpowiednie parametry dynamiczne (prawy klawisz myszy na polu z filtrem, Wstaw/edytuj deklarację parametru dynamicznego, potem, żeby go wykorzystać: Wstaw/edytuj odwołanie do parametru dynamicznego).
Przykładowy filtr (zakres dat na bieżący miesiąc) w polu Filtr SQL powinien mieć wpisane:
@PAR ?@D17|data1|&Data od:{DateClwFirstDay('m')} @? PAR@ @PAR ?@D17|data2|&Data do:{DateClwLastDay('m')} @? PAR@ TrN_DataDok >= ??data1 AND TrN_DataDok <= ??data2
Jak zawęzić listę kontrahentów do tych, których kod rozpoczyna się na zadaną literę?
Taki filtr może być przydatny przy seryjnym generowaniu Not odsetkowych, Ponagleń Zapłaty czy Potwierdzeń Salda, które jest dostępne z menu Ogólne/ Kontrahenci, pod ikoną Generacja na pasku zadań.
W Konstruktorze filtra, na zakładce [Zaawansowane] należy wpisać w polu Filtr SQL:
Knt_Kod LIKE ?@S100|Kod zaczyna się od:'' + '%'
Aby odfiltrować dokumenty Ponagleń zapłaty lub Potwierdzeń salda dla kontrahentów, których kod rozpoczyna się od zadanej litery, należy:
W Konstruktorze filtra, na zakładce [Zaawansowane] należy wpisać w polu Filtr SQL:
exists (select * from CDN.Kontrahenci where BDN_PodmiotID=Knt_KntId AND Knt_Kod LIKE ?@S100|Kod zaczyna się od:'' + '%')
Dla listy Not odsetkowych w polu Filtr SQL:
exists (select * from CDN.Kontrahenci where NON_PodmiotID=Knt_KntId AND Knt_Kod LIKE ?@S100|Kod zaczyna się od:'' + '%')
Jak wyfiltrować kontrahentów, którzy mają wybraną na karcie konkretną kategorię szczegółową (sprzedaży bądź zakupu)?
Aby odnaleźć kontrahentów z określoną kategorią sprzedaży, na liście kontrahentów należy uruchomić konstruktor filtra, a następnie na zakładce [Zaawansowane] w polu Filtr SQL należy wpisać:
@PAR ?@LS0(OP_LIST.DLL|CALLLOOKUPKATLISTA())|kategoria|&kategoria:0|@? PAR@
Knt_KatID= ??Kategoria
Z kolei, aby odnaleźć kontrahentów z określoną kategorią zakupu należy zastosować filtr:
@PAR ?@LS0(OP_LIST.DLL|CALLLOOKUPKATLISTA())|kategoria|&kategoria:0|@? PAR@
Knt_KatZakID= ??Kategoria
Przed odfiltrowaniem listy program będzie pytał o kategorię szczegółową.
Aby odnaleźć kontrahentów z kategorią zawierającą określoną frazę, to stosując poniższy filtr:
Knt_KatID=(select Kat_KatID from cdn.kategorie where Kat_KatID=Knt_KatID and kat_KodSzczegol like ?@S100|Kat szczeg:'')
podczas wpisywania kategorii, przed bądź za wpisywaną frazą należy wstawić znak „%” zastępujący dowolny ciąg znaków.
Jak zbudować filtr, który przed odfiltrowaniem listy kontrahentów z danego województwa będzie wyświetlał listę województw do wyboru?
Na liście kontrahentów, w Konstruktorze filtra na zakładce [Zaawansowane] należy wpisać:
@PAR ?@R(SELECT Id = 0, Kod = '' UNION
SELECT Id = 1, Kod = 'dolnośląskie' UNION
SELECT Id = 2, Kod = 'kujawsko-pomorskie' UNION
SELECT Id = 3, Kod = 'lubelskie' UNION
SELECT Id = 4, Kod = 'lubuskie' UNION
SELECT Id = 5, Kod = 'łódzkie' UNION
SELECT Id = 6, Kod = 'małopolskie' UNION
SELECT Id = 7, Kod = 'mazowieckie' UNION
SELECT Id = 8, Kod = 'opolskie' UNION
SELECT Id = 9, Kod = 'podkarpackie' UNION
SELECT Id = 10, Kod = 'podlaskie' UNION
SELECT Id = 11, Kod = 'pomorskie' UNION
SELECT Id = 12, Kod = 'śląskie' UNION
SELECT Id = 13, Kod = 'świętokrzyskie' UNION
SELECT Id = 14, Kod = 'warmińsko-mazurskie' UNION
SELECT Id = 15, Kod = 'wielkopolskie' UNION
SELECT Id = 16, Kod = 'zachodniopomorskie')|Woj|&Województwo: @? PAR@
Knt_Wojewodztwo = Case ??Woj
When 1 Then 'dolnośląskie'
When 2 Then 'kujawsko-pomorskie'
When 3 Then 'lubelskie'
When 4 Then 'lubuskie'
When 5 Then 'łódzkie'
When 6 Then 'małopolskie'
When 7 Then 'mazowieckie'
When 8 Then 'opolskie'
When 9 Then 'podkarpackie'
When 10 Then 'podlaskie'
When 11 Then 'pomorskie'
When 12 Then 'śląskie'
When 13 Then 'świętokrzyskie'
When 14 Then 'warmińsko-mazurskie'
When 15 Then 'wielkopolskie'
When 16 Then 'zachodniopomorskie'
Else ''
End
Pierwsza część (od @PAR do PAR@) jest to deklaracja parametru dynamicznego. Jeżeli zostanie wybrany parametr dynamiczny typu „Lista rozwijana” to zapytanie SQL musi zwrócić wynik dwukolumnowy – w pierwszym ma być wartość numeryczna (która zostanie podstawiona do zmiennej), a w drugim tekst (który zostanie wyświetlony na liście). Najwygodniej jest najpierw napisać sobie takie zapytanie np. w WinSQL-u (łatwo wtedy sprawdzić, czy nie ma w nim błędów), a potem przekleić do „wizarda parametru dynamicznego” w kroku 4 (wizard jest dostępny na zakładce [Zaawansowane] w Konstruktorze filtra w menu kontekstowym).
Druga część, to wykorzystanie tego parametru w zapytaniu SQL, które zostanie podstawione do filtra. Pod ??Woj program podstawi liczbę odpowiadającą wybranemu województwu, a konstrukcja Case … When … Then … pozwoli na „przetłumaczenie” z powrotem liczby na tekst.
Kasa/Bank
Jak wyfiltrować dokumenty, które zostały rozliczone w styczniu 14 dni po terminie płatności?
Klient wystawiał noty odsetkowe tylko klientom, którzy zapłacili 14 dni po upływie terminu płatności. Zastosowanie filtra w Preliminarzu pozwoliło na wyodrębnienie dokumentów, które odpowiadały ww. zapytaniu. Wynik można wysłać do Excela i posortować wg nazwy kontrahenta.
Filtr należy zbudować z poziomu Preliminarza Płatności. W Konstruktorze filtra, na zakładce: [Zaawansowane] należy wpisać w polu Filtr SQL:
BZd_DataRoz BETWEEN CONVERT(DATETIME,'2018-01-01',120) AND CONVERT(DATETIME,'2018-01-31',120) And BZd_DataRoz > DateAdd(day, 14, BZd_Termin)
Jak wyfiltrować zdarzenia w Preliminarzu, które mają wybraną przez operatora formę płatności?
Na liście zdarzeń w Preliminarzu, pod ikonką Konstruktor filtra, na zakładce [Zaawansowane], w polu Filtr SQL wpisujemy:
@PAR ?@R(SELECT FPl_FPlId, FPl_Nazwa FROM CDN.FormyPlatnosci)|fp|&fp: @? PAR@
BZd_FPlId=??fp
Przed odfiltrowaniem pojawi się rozwijana lista z dostępnymi formami płatności.
Jak wyfiltrować z poziomu listy kontrahentów nierozliczone zdarzenia z preliminarza wystawione w zadanym okresie?
Filtr ten sprawdza, czy w Preliminarzu Płatności dla danego kontrahenta są zapisy przychodowe, zatwierdzone, nierozliczone i wystawione w zadanym okresie czasu.
Z poziomu listy kontrahentów w Konstruktorze filtra, na zakładce: [Zaawansowane] w polu Filtr SQL należy wpisać:
exists ( select * From CDN.BnkZdarzenia
where BZd_DataDok>= ?@D10-|Data od:
and BZd_DataDok<= ?@D10-|Data do: and Bzd_PodmiotTyp = 1 and Bzd_PodmiotID=Knt_KntID and BZd_Kierunek =1 and BZd_Stan>0
and BZd_KwotaSys<>BZd_KwotaRozSys)
Jak przefiltrować na preliminarzu płatności tylko te FA i FKOR, które nie mają powiązania z dokumentami magazynowymi?
Trzeba wykonać filtr w Preliminarzu płatności, który uwzględni tabelę TraNag, w której jest przechowywana taka informacja. Przykładowy filtr SQL będzie wyglądał tak:
exists (select * from CDN.TraNag where Trn_TrNID=Bzd_DokumentID And Bzd_DokumentTyp=1 and TrN_Rodzaj=302000 or Trn_Rodzaj=302001 or Trn_Rodzaj=302002 or Trn_Rodzaj=302002)
Jak wyfiltrować zapisy kasowo/bankowe zawierające kategorię szczegółowe należące do zadanej kategorii ogólnej?
Na liście zapisów kasowo/bankowych, w Konstruktorze filtra, na zakładce [Zaawansowane] w polu Filtr SQL należy wpisać:
exists (select Kat_KodOgolny, Kat_KodSzczegol from cdn.kategorie where BZp_KatID=Kat_KatID AND Kat_KodOgolny=?@S100|Kategoria ogólna:'')
Jak wyfiltrować listę kontrahentów, dla których są pary dokumentów do rozliczenia?
Chodzi o to aby użytkownik w menu Kasa/Bank/Rozliczenia, po wywołaniu listy kontrahentów, mógł ją zawęzić do tych, którzy mają nierozliczone dokumenty, które można ze sobą rozliczyć czyli np. Fakturę Sprzedaży i dokument KP lub Fakturę zakupu i dokument KW lub Fakturę Sprzedaży i Fakturę Zakupu lub Dokumenty KP i KW.
Można założyć filtr zaawansowany na liście kontrahentów w menu Ogólne/ Kontrahenci, który będzie korzystał z tabeli CDN.DokumentyKBView.
W Konstruktorze filtra, na zakładce [Zaawansowane], w polu Filtr SQL można wpisać:
Exists (Select * From CDN.DokumentyKBView Where DKB_PodmiotTyp = 1 And DKB_PodmiotId = Knt_KntId And DKB_Rozliczono = 1 And DKB_Kierunek = Case DKB_TypDokumentuKB When 1 Then 1 Else -1 End)
And Exists (Select * From CDN.DokumentyKBView Where DKB_PodmiotTyp = 1 And DKB_PodmiotId = Knt_KntId And DKB_Rozliczono = 1 And DKB_Kierunek = Case DKB_TypDokumentuKB When 1 Then -1 Else 1 End)
Podobny filtr można stworzyć na liście pracowników podmieniając:
DKB_PodmiotTyp = 1 And DKB_PodmiotId = Knt_KntId
na
DKB_PodmiotTyp = 3 And DKB_PodmiotId = Pra_PraId
Filtr nie sprawdza waluty dokumentów.
Jak wyfiltrować w Preliminarzu płatności dokumenty, których termin płatności upłynął więcej niż 30 dni temu?
W Preliminarzu płatności, w Konstruktorze filtra, w polu Filtr SQL należy wstawić:
datediff ( d , BZd_Termin , {DateSQL(Today())} ) > 30
Filtr policzy różnicę pomiędzy datą bieżącą i terminem płatności i wyświetli te dokumenty, dla których różnica jest większa niż 30 dni.
Jak wyszukać zduplikowanych kontrahentów i zduplikowane zdarzenia w Preliminarzu?
W słownikach na liście kontrahentów można zastosować filtr, który sprawdzi czy są kontrahenci którym powtarza się numer NIP i dodatkowo pole NIP nie jest puste:
Knt_Nip IN
(SELECT Knt_Nip
FROM CDN.Kontrahenci WHERE Knt_Nip <> ''
GROUP BY Knt_Nip
HAVING COUNT ( Knt_Nip ) > 1 )
W Preliminarzu płatności filtr wyświetli zdarzenia o takim samym numerze obcym. To pozwoli sprawdzić czy w systemie nie wprowadzono dwa razy tego samego dokumentu:
BZd_NumerObcy IN
(SELECT BZd_NumerObcy
FROM cdn.bnkzdarzenia
GROUP BY BZd_NumerObcy
HAVING COUNT ( BZd_NumerObcy ) > 1 )
Jak wyfiltrować w Preliminarzu faktury, które w rejestrze VAT znajdują się w konkretnym podrejestrze?
W Preliminarzu należy uruchomić Konstruktor filtra, a następnie na zakładce [Zaawansowane] w polu Filtr SQL należy wpisać:
(Bzd_DokumentTyp='2' AND Bzd_DokumentID in (select Van_VanID from CDN.VatNag where Bzd_DokumentID=Van_VanID AND VaN_Rejestr=?@S100|Nazwa rejestru:'')) OR (Bzd_DokumentTyp='1' AND Bzd_DokumentID in (select Van_TrnID from CDN.VatNag where Bzd_DokumentID=Van_TrnID AND VaN_Rejestr=?@S100|Nazwa rejestru:''))
Przed odfiltrowaniem listy program będzie pytał o nazwę rejestru dla którego ma wyświetlić faktury.
Inny wariant powyższego filtra, gdzie nazwa rejestru VAT wybierana jest z rozwijalnej listy:
@PAR ?@R(SELECT LP=Gru_GruID, KOD=Gru_Nazwa FROM cdn.Grupy WHERE (Gru_Typ=1 OR Gru_Typ=2))|RejVat|&RejVat:0 |@? PAR@
(Bzd_DokumentTyp='2' AND Bzd_DokumentID in (select Van_VanID from CDN.VatNag where Bzd_DokumentID=Van_VanID AND VaN_Rejestr=??_RES2_RejVat))
OR
(Bzd_DokumentTyp='1' AND Bzd_DokumentID in (select Van_TrnID from CDN.VatNag where Bzd_DokumentID=Van_TrnID AND VaN_Rejestr=??_RES2_RejVat))
Filtry uwzględniają zarówno faktury wprowadzone bezpośrednio do Rejestrów VAT jak i faktury wystawione
w module Faktury i przeniesione do Rejestrów VAT.
Jak wyfiltrować kontrahentów, którzy nie są osobą fizyczną i suma nierozliczonych dokumentów jest większa niż podana przez operatora?
Na liście kontrahentów w menu Ogólne/ Kontrahenci, w Konstruktorze filtra, na zakładce [Zaawansowane], w polu Filtr SQL należy wpisać:
exists (select Knt_KntId from CDN.BnkZdarzenia where Knt_KntId=BZd_PodmiotID AND BZd_PodmiotTyp=1
having SUM(BZd_Kierunek * (BZd_KwotaSys-BZd_KwotaRozSys)) >?@N-15.4|Kwota:0)
Wyrażenie:
having SUM(BZd_Kierunek * (BZd_KwotaSys-BZd_KwotaRozSys))
pozwoli wyfiltrować różnicę nierozliczonych przychodów i rozchodów.
Filtr uwzględni wszystkie dokumenty z Preliminarza Płatności dla danego kontrahenta. Dla zawężonej listy będzie można wygenerować np. Potwierdzenie Salda lub Ponaglenie Zapłaty.
Poniżej filtr, który uwzględni również historyczność czyli stan rozliczeń na konkretny dzień podany przez operatora.
Na liście kontrahentów w menu Ogólne/ Kontrahenci, w Konstruktorze filtra, na zakładce [Zaawansowane], w polu: Filtr SQL należy wpisać:
@PAR ?@D17|Dzien|&Na dzień:{Today()} @? PAR@ @PAR ?@N15.2|Kwota|&Kwota powyżej:0 @? @RH(999999) PAR@ @PAR ?@S3|Waluta|&Waluta:PLN @? @U() PAR@ Knt_Finalny = 0 AND EXISTS ( SELECT BZd_PodmiotId FROM (SELECT BZd_PodmiotId, BZd_Kierunek, BZd_Kwota, BZd_KwotaRoz = SUM(IsNull(BRK_Kwota,0)) FROM CDN.BnkZdarzenia LEFT OUTER JOIN (CDN.BnkRozRelacje JOIN CDN.BnkRozKwoty ON BRR_BRKId = BRK_BRKId) ON BZd_BZdId = BRR_ZDokId AND BRR_ZDokTyp = 1 AND (BRK_DataDok <= ??Dzien OR BRK_DataDok Is NULL) WHERE BZd_Stan > 0 AND BZd_PodmiotTyp = 1 AND BZd_PodmiotID = Knt_KntId AND BZd_DataDok <= ??Dzien AND CASE BZd_Waluta WHEN '' THEN 'PLN' ELSE BZd_Waluta END = ??Waluta AND BZd_Rozliczono <> 0 GROUP BY BZd_PodmiotId, BZd_Kierunek, BZd_Kwota, BZd_BZdId ) As TmpTable GROUP BY BZd_PodmiotId HAVING Sum(BZd_Kierunek * (BZd_Kwota-BZd_KwotaRoz)) > ??Kwota )
Jak wyfiltrować na liście zapisów kasowo bankowych te, które mają uzupełnione konto Wn lub konto Ma w kwotach dodatkowych?
Na liście zapisów kasowo/bankowych pod ikoną konstruktora filtra, na zakładce [Zaawansowane], w polu Filtr SQL wpisujemy:
exists (select * from CDN.KwotyDodatkowe where Kdd_DokumentID=Bzp_BzpID AND KDD_DokumentTyp=14 AND (Kdd_Segment1<>'' OR Kdd_Segment2<>''))
Aby wyfiltrować te które mają wpisane określone konto po stronie Wn , możemy użyć:
exists (select * from CDN.KwotyDodatkowe where Kdd_DokumentID=Bzp_BzpID AND KDD_DokumentTyp=14 AND Kdd_Segment1=?@S100|KontoWN:'')
Analogicznie konto Ma:
exists (select * from CDN.KwotyDodatkowe where Kdd_DokumentID=Bzp_BzpID AND KDD_DokumentTyp=14 AND Kdd_Segment2=?@S100|KontoMA :'')
lub wyszukując określoną kwotę w kwotach dodatkowych:
exists (select * from CDN.KwotyDodatkowe where Kdd_DokumentID=Bzp_BzpID AND KDD_DokumentTyp=14 AND Kdd_Kwota=?@S100|Kwota:'')
Filtr dla zapisów Kasowych/Bankowych, wyświetlający zapisy kontrahentów, którzy są przydzieleni do danego pracownika (ustawienie w Karcie Kontrahenta)
W Konstruktorze filtra, na zakładce [Zaawansowane], w polu Filtr SQL należy wpisać:
@PAR ?@LS20(OP_PRCW.DLL|CALLLOOKUPPRILISTA())|Pracownik|&Pracownik:0|@? PAR@
BZp_PodmiotTyp=1 and exists (select * from cdn.kontrahenci where BZp_PodmiotID=Knt_KntId and Knt_OpiekunId=??Pracownik and Knt_OpiekunTyp=3)
Filtr wyświetlający zdarzenia w preliminarzu dla dwóch (lub więcej) kontrahentów:
W Konstruktorze filtra, na zakładce [Zaawansowane], w polu Filtr SQL należy wpisać:
@PAR ?@LS20(OP_LIST.DLL|CALLLOOKUPKNTLISTA())|kod1|&kontrahent1:REG= @? PAR@ BZd_PodmiotID = ??kod1
OR
@PAR ?@LS20(OP_LIST.DLL|CALLLOOKUPKNTLISTA())|kod2|&kontrahent2:REG= @? PAR@ BZd_PodmiotID = ??kod2
Filtr ograniczający listę wyświetlanych w Preliminarzu płatności dokumentów do płatności pochodzących z Faktur Zakupu z modułu Handel i zapisów z Rejestru zakupu VAT:
Filtr może być stosowany wtedy, gdy np. Faktury Zakupu z których towary mają wejść na magazyn wprowadzamy w module Handel, a Faktury Zakupu kosztowe – od razu w Rejestrach VAT. Po zastosowaniu takiego filtra w Preliminarzu możemy widzieć jednocześnie oba te rodzaje dokumentów (i tylko te dokumenty).
W Konstruktorze filtra, na zakładce [Zaawansowane], w polu Filtr SQL należy wpisać:
exists (select * from CDN.TraNag where Trn_TrNID=Bzd_DokumentID And Bzd_DokumentTyp=1 and TrN_TypDokumentu=301) or exists (select * from CDN.VatNag where VaN_VaNID=Bzd_DokumentID And Bzd_DokumentTyp=2 and VaN_Typ=1)
Filtr ograniczający listę wyświetlanych w Preliminarzu płatności dokumentów do płatności pochodzących z Faktur Sprzedaży z modułu Handel i z Rejestru sprzedaży VAT.
Filtr może być stosowany wtedy, gdy np. Faktury Sprzedaży, z których towary mają wyjść z magazynu wprowadzamy w module Handel, a pozostałe faktury – od razu w Rejestrach sprzedaży VAT.
W Konstruktorze filtra, na zakładce [Zaawansowane], w polu Filtr SQL należy wpisać:
exists (select * from CDN.TraNag where Trn_TrNID=Bzd_DokumentID And Bzd_DokumentTyp=1 and TrN_TypDokumentu=302) or exists (select * from CDN.VatNag where VaN_VaNID=Bzd_DokumentID And Bzd_DokumentTyp=2 and VaN_Typ=2)
W jaki sposób w Preliminarzu odnaleźć płatności mające wybrany rachunek bankowy po nazwie tego rachunku, określanego na karcie kontrahenta?
W Preliminarzu płatności w Konstruktorze filtra, na zakładce [Zaawansowane] należy wpisać:
@PAR ?@S30|Rachunek|&Rachunek:''@? PAR@
exists (select * from CDN.SchematPlatnosci where BZd_RachunekNr=SPL_RachunekNr and SPL_PodmiotID=BZd_PodmiotID and SPL_PodmiotTyp=1 and SPL_Opis=??Rachunek)
Jak na liście dokumentów rozliczonych odnaleźć te pochodzące z konkretnego rejestru VAT?
Na liście dokumentów rozliczonych w Konstruktorze filtra, na zakładce [Zaawansowane] należy wpisać:
@PAR ?@S30|Rejestr|&Rejestr:''@? PAR@
(BRK_LDokTyp=1 and exists (select * from CDN.BnkZdarzenia where BRK_LDokID=BZd_BZdID and BZd_DokumentTyp=2 and exists ( select * from CDN.VatNag where BZd_DokumentID=VaN_VaNID and VaN_Rejestr = ??Rejestr))) OR (BRK_PDokTyp=1 and exists (select * from CDN.BnkZdarzenia where BRK_PDokID=BZd_BZdID and BZd_DokumentTyp=2 and exists ( select * from CDN.VatNag where BZd_DokumentID=VaN_VaNID and VaN_Rejestr = ??Rejestr)))
W jaki sposób w Preliminarzu odnaleźć płatności z faktur sprzedażowych mających konkretny atrybut i wartość atrybutu?
W Preliminarzu płatności w Konstruktorze filtra, na zakładce [Zaawansowane] należy wpisać:
@PAR ?@LS20(SELECT [DeA_DeAId], [DeA_Kod], [DeA_Nazwa] FROM [CDN].[DefAtrybuty] WHERE [DeA_Typ]= 4|GENERICLOOKUP(Atrybuty dokumentów, 0, 1))|Atrybut|&Atrybut: @? @MSG(Wybór z listy) @TIP(Wybór z listy) PAR@
@PAR ?@S100|Wartosc|&Wartość: @? @MSG(Wartość atrybutu) @TIP(Wartość atrybutu) PAR@
EXISTS (SELECT * FROM CDN.TraNag JOIN CDN.DokAtrybuty ON DAt_TrNId = TrN_TrNId WHERE TrN_TrNID = BZd_DokumentID AND BZd_DokumentTyp=1 AND TrN_TypDokumentu=302 AND DAt_DeAId=??Atrybut AND DAt_WartoscTxt=??Wartosc)
W jaki sposób odnaleźć dokumenty nierozliczone kontrahentów ze statusem 'Partner’?
Na liście dokumentów nierozliczonych w Konstruktorze filtra, na zakładce [Zaawansowane] należy wpisać:
(DKB_TypDokumentuKB=1 And EXISTS (Select * From CDN.BnkZdarzenia JOIN CDN.Kontrahenci ON BZd_PodmiotID=Knt_KntId AND BZd_PodmiotTyp=1 where DKB_DKBId=BZd_BZdID And Knt_Rodzaj_Partner=1)) OR (DKB_TypDokumentuKB=2 And EXISTS (Select * From CDN.BnkZapisy JOIN CDN.Kontrahenci ON BZp_PodmiotID=Knt_KntId AND BZp_PodmiotTyp=1 where DKB_DKBId=BZp_BZpID And Knt_Rodzaj_Partner=1))
W jaki sposób odnaleźć różnice kursowe wygenerowane przez zapisy kasowe/bankowe wprowadzone do konkretnego rejestru?
Na liście różnic kursowych w Konstruktorze filtra, na zakładce [Zaawansowane] należy wpisać:
@PAR ?@S30|Rejestr|&Rejestr:''@? PAR@
(BRK_LDokTyp=2 and exists (select * from CDN.BnkZapisy where BRK_LDokID=BZp_BZpID and exists ( select * from CDN.BnkRachunki where BRa_BRaID=BZp_BRaID and BRa_Symbol = ??Rejestr)))
OR
(BRK_PDokTyp=2 and exists (select * from CDN.BnkZapisy where BRK_PDokID=BZp_BZpID and exists ( select * from CDN.BnkRachunki where BRa_BRaID=BZp_BRaID and BRa_Symbol = ??Rejestr)))
W jaki sposób odnaleźć kontrahentów mających wystawione w module Kasa/Bank potwierdzenia sald w 2018 roku?
Na liście kontrahentów w Konstruktorze filtra, na zakładce [Zaawansowane] należy wpisać:
Exists (Select * From CDN.BnkDokNag Where BDN_PodmiotID=Knt_KntID And BDN_PodmiotTyp=1 And BDN_Typ=223 And BDN_NumerPelny Like '%2018%')
W jaki sposób odnaleźć dokument kompensaty na którym wskazano dokument o określonym numerze?
Z poziomu Kasa/Bank/ Dokumenty kompensat w Konstruktorze filtra, na zakładce [Zaawansowane] należy wpisać:
@PAR ?@S50|Numer_dok|Numer szukanego dokumentu:''@? PAR@
EXISTS (select * from cdn.KompensatyElem left join cdn.BnkRozKwoty on KPE_BRKID = BRK_BRKID where (BRK_LNumer like ??_QNumer_dok + '%' or BRK_PNumer like ??_QNumer_dok + '%') and KPN_KPNID = KPE_KPNID)
Handel i Faktury
Jak wyfiltrować dokumenty FA, które wystawione są na klienta detalicznego ale nie ‘od netto’?
Trzeba wykonać zapytanie na liście Faktur Sprzedaży w module Faktury, uwzględniając tabelę Kontrahenci, gdzie Knt_Finalny = 1. W Konstruktorze filtra, na zakładce [Zaawansowane], w polu Filtr SQL należy wpisać:
Exists(select * from CDN.Kontrahenci where Trn_PodID=Knt_KntID AND TrN_PodmiotTyp=1 AND TrN_TypNB=2 AND Knt_Finalny=1)
Jak z listy faktur sprzedaży odfiltrować te faktury, które są nierozliczone lub rozliczone częściowo?
W Konstruktorze filtra, na zakładce [Zaawansowane], w polu Filtr SQL należy wpisać:
Exists (select * from CDN.BnkZdarzenia where TrN_TrNID=BZd_DokumentID AND Bzd_DokumentTyp='1' AND (Bzd_Kwota-Bzd_KwotaRoz<>0))
Filtr można zastosować również na liście faktur zakupu.
Jak wyfiltrować dokumenty handlowo-magazynowe, które wystawił określony operator?
Filtr powinien wyglądać w ten sposób:
Filtr SQL
@PAR ?@R(SELECT ID = Ope_OpeId, Kod = Ope_Kod From {OPBK()}.CDN.Operatorzy Order By Ope_Kod)|Operator|&Operator:1 @? PAR@
TrN_OpeZalID = ??Operator
Umożliwi to wybór z listy operatorów wybranego operatora i przefiltrowanie dokumentów po określonym operatorze. Filtr pokazuje dokumenty WYSTAWIONE przez danego operatora. Aby filtr reagował na dokumenty ZMODYFIKOWANE przez operatora należy zmienić TrN_OpeZalID na TrN_OpeModID
Jak filtrować kontrahentów i listę faktur wg atrybutów podpiętych na karcie kontrahenta?
Filtr SQL dla wyfiltrowania kontrahentów z zadanym kodem atrybutu z listy kontrahentów. Filtr przed odfiltrowaniem listy będzie wyświetlał listę atrybutów dla kontrahentów. W Konstruktorze filtra, na zakładce [Zaawansowane], w polu Filtr SQL należy wpisać:
@PAR ?@R(SELECT ID = DeA_DeAId, Kod = DeA_Kod FROM CDN.DefAtrybuty WHERE DeA_Typ=2 ORDER BY DeA_Kod)|KodAtr|&Kod atrybutu:ATR1 @? PAR@ exists(select * from CDN.KntAtrybuty where KnA_PodmiotId=Knt_KntId AND KnA_PodmiotTyp=1 AND KnA_DeAId = ??KodAtr )
Filtr SQL dla wyfiltrowania kontrahentów z atrybutem, którego wartość zawiera określony ciąg znaków, na liście kontrahentów:
Exists (Select * From CDN.KntAtrybuty Where Knt_KntId=KnA_PodmiotId AND KnA_PodmiotTyp=1 AND KnA_WartoscTxt LIKE '%' + ?@S100|Wartość:'' + '%')
Filtr SQL dla listy faktur, filtruje kontrahentów wg zadanego kodu atrybutu:
@PAR ?@R(SELECT ID = DeA_DeAId, Kod = DeA_Kod FROM CDN.DefAtrybuty WHERE DeA_Typ=2 ORDER BY DeA_Kod)|KodAtr|&Kod atrybutu:ATR1 @? PAR@ exists(select * from CDN.KntAtrybuty Where KnA_PodmiotId=TrN_PodId AND KnA_PodmiotTyp=TrN_PodmiotTyp AND KnA_DeAId =??KodAtr)
Filtr dla listy faktur, który filtruje faktury, których kontrahent, na atrybucie zawiera jakąś wartość:
Exists (Select * From CDN.KntAtrybuty Where KnA_PodmiotId=TrN_PodId AND KnA_PodmiotTyp=TrN_PodmiotTyp AND KnA_WartoscTxt LIKE '%' + ?@S100|Wartość:'' + '%')
Jak wyfiltrować faktury, które zostały wystawione na kontrahentów, którzy mają przyporządkowanego opiekuna w formie operatora systemu Comarch ERP Optima?
W Konstruktorze filtra, na zakładce [Zaawansowane], w polu Filtr SQL należy wpisać:
@PAR ?@R(SELECT ID = Ope_OpeID , Kod = Ope_Kod from {opbk()}.CDN.Operatorzy)|Operator|&Operator: @? PAR@
Exists (Select * From CDN.Kontrahenci Where Knt_OpiekunID = ??Operator and TrN_PodId = Knt_KntId And TrN_PodmiotTyp = 1)
Jak wyfiltrować listę Faktur Sprzedaży po opiekunie, który jest zapisany na karcie kontrahenta i jest to pracownik firmy?
Na liście faktur, w konstruktorze filtra, na zakładce [Zaawansowane], w polu Filtr SQL należy wpisać:
@PAR ?@R(SELECT ID = Pra_PraID, Kod = Pra_Kod From CDN.PracKod)|Pracownik|&Pracownik: @? PAR@
Exists (Select * From CDN.Kontrahenci Where Knt_OpiekunID = ??Pracownik and TrN_PodID = Knt_KntID and TrN_PodmiotTyp = 1)
Jak wyfiltrować listę faktur jeśli na fakturze mam wpisaną daną kategorię nagłówka szczegółową?
Na liście faktur w module FA, w Konstruktorze filtra, na zakładce [Zaawansowane], w polu Filtr SQL należy wpisać:
@PAR ?@R(SELECT Kat_KatID, Kat_KodSzczegol From CDN.Kategorie Where Kat_Poziom
= 2)|Kategoria|&Kategoria:AAA @? PAR@
TrN_KatID = ??Kategoria
Jak wyfiltrować faktury na liście faktur które są rozliczone po terminie?
Należy założyć filtr zaawansowany na liście faktur, który korzystał będzie z tabeli CDN.BnkZdarzenia.
W Konstruktorze filtra, na zakładce [Zaawansowane], w polu Filtr SQL należy wpisać:
exists (select * from CDN.BnkZdarzenia where TrN_TrNID=BZd_DokumentID and
Bzd_DokumentTyp='1' and BZD_dataroz > Bzd_datareal)
Jak wyfiltrować dokumenty RO z listy RO, które są przekształcone do WZ a dodatkowo WZ ma wystawioną Fakturę Sprzedaży?
Na liście RO, po ikoną konstruktora filtra, na zakładce [Zaawansowane], w polu Filtr SQL wpisujemy:
EXISTS(Select * from cdn.tranagrelacje rel1 Where rel1.trr_trnid = trn_trnid and rel1.trr_fatyp = 306 and EXISTS(select * from cdn.tranagrelacje rel2 where rel2.trr_trnid = rel1.trr_faid and rel2.trr_fatyp =302))
Jak wyfiltrować dokumenty PA z listy PA, które są przekształcone do FA a FA skojarzone z tymi PA nie ma dokumentów WZ?
Na liście PA, pod ikoną konstruktora filtra, na zakładce [Zaawansowane], w polu Filtr SQL wpisujemy:
EXISTS (SELECT * FROM CDN.TraNag FA WHERE A.TrN_FaID = FA.TrN_TrNID AND
FA.TrN_FaID IS NOT NULL AND FA.TrN_Rodzaj = 302006 )
Jak wyfiltrować wybrany typ dokumentu z listy FA używając funkcji serwerowej?
Zastosowanie złożonego filtra na liście faktur (np. wyszukujących faktury finalne przekształcone z Faktury Pro Forma i powiązane z dokumentem WZ) nie działa przy księgowaniu dokumentów. Pojawia się komunikat „The multi-part identifier „A.trn_trnid” could not be bound.”
W związku z tym filtr z aliasem o postaci:
exists (select * from cdn.tranag A1 left join cdn.tranag A2 on A1.trn_trnid = A2.trn_faid left join cdn.tranag A3 on A1.trn_faid = A3.trn_trnid where A2.trn_rodzaj = 302200 and A.trn_trnid = A3.trn_trnid)
należy zastąpić filtrem: (select CDN.fn_PrzykladowaNazwa(Trn_trnID))=1,
gdzie funkcja serwerowa ma postać:
Create Function CDN.fn_PrzykladowaNazwa(@ATrnID int)
RETURNS int
AS
BEGIN
Declare @Result int
Set @Result = 0
select @Result = count(*) from cdn.tranag A1
join cdn.tranag A2 on A1.trn_trnid = A2.trn_faid
join cdn.tranag A3 on A1.trn_faid = A3.trn_trnid
where A2.trn_rodzaj = 302200 and A3.trn_trnid = @ATrnID
RETURN @Result
END
GO
Jak wyfiltrować kontrahentów, którzy np. w m-cu styczniu zapłacili po terminie ? Lista może być potrzebna do np. do sporządzenia masowych not odsetkowych dla kontrahentów.
Filtr z poziomu słowników kontrahentów. W Konstruktorze filtra, na zakładce [Zaawansowane], w polu Filtr SQL należy wpisać:
exists (
select * from CDN.BnkZdarzenia where BZd_PodmiotID=Knt_KntID and BZd_PodmiotTyp=1 and BZd_Rozliczono=1 and BZd_DataRoz BETWEEN ?@D17|Data od:75609 AND ?@D17|Data do:75609)
or exists (
select * from CDN.BnkZdarzenia where BZd_PodmiotID=Knt_KntID and BZd_PodmiotTyp=1 and BZd_Rozliczono=2 and BZd_DataRoz BETWEEN ?@D17|Data od:75609 AND ?@D17|Data do:75609)
Jak wyfiltrować listę kontrahentów aby uzyskać tylko tych kontrahentów z którymi prowadziliśmy transakcje ?
W Konstruktorze filtra, na zakładce [Zaawansowane], w polu Filtr SQL należy wpisać:
EXISTS (
SELECT [TrN_TrNID] FROM [CDN].[TraNag] WHERE [TrN_PodmiotTyp] = A.[Knt_PodmiotTyp] AND [TrN_PodID] = A.[Knt_KntId] AND [TrN_TypDokumentu] IN (302)
)
Typ dokumentu może przyjąć następujące wartości:
301 – [FZ] Faktura zakupu
302 – [FA] Faktura sprzedaży
303 – [PW] Przyjęcie wewnętrzne
304 – [RW] Rozchód wewnętrzny
305 – [PA] Paragon
306 – [WZ] Wydanie zewnętrzne
307 – [PZ] Przyjęcie zewnętrzne
308 – [RO] Rezerwacja odbiorcy
309 – [ZD] Zamówienie dostawcy
310 – [BOM] Bilans otwarcia magazynu
311 – [AI] Arkusz Inwentaryzacyjny
312 – [MM] Przesunięcie międzymagazynowe
313 – [PKA] Przyjęcie kaucji
314 – [WKA] Wydanie kaucji
317 – [PWP] Przyjęcie wewnętrzne produkcji
318 – [RWS] Rozchód wewnętrzny składników
320 – [FPF] Faktura ProForma
345 – [TF] Dokument TaxFree
350 – [FRR] Faktura RR
Jak wyfiltrować listę kontrahentów z którymi (nie było/lub było) transakcji po np. 01.01.2018r.?
W Konstruktorze filtra, na zakładce [Zaawansowane], w polu Filtr SQL należy wpisać:
a) Kontrahenci z którymi nie było transakcji
not exists (select * from CDN.TraNag Z where A.Knt_KntId = Z.TrN_PodId and TrN_PodmiotTyp = 1 and TrN_DataOpe >='2018-01-01')
b) Kontrahenci z którymi były transakcje
exists (select * from CDN.TraNag Z where A.Knt_KntId = Z.TrN_PodId and TrN_PodmiotTyp = 1 and TrN_DataOpe >='2018-01-01')
Jak wyfiltrować listę kontrahentów, z którymi (nie było/lub było) transakcji tylko FA, FZ po np. 01.01.2018r.?
W Konstruktorze filtra, na zakładce [Zaawansowane], w polu Filtr SQL należy wpisać:
a) Kontrahenci z którymi nie było transakcji
not exists (select * from CDN.TraElem where TrE_PodID=A.Knt_KntID and TrE_PodmiotTyp=A.Knt_PodmiotTyp and TrE_DataOpe >= '2018-01-01' and TrE_TypDokumentu IN (302,301))
b) Kontrahenci, z którymi były transakcje
exists (select * from CDN.TraElem where TrE_PodID=A.Knt_KntID and TrE_PodmiotTyp=A.Knt_PodmiotTyp and TrE_DataOpe >= '2018-01-01' and TrE_TypDokumentu IN (302,301))
Typ dokumentu:
301 – [FZ] Faktura zakupu
302 – [FA] Faktura sprzedaży
Jak wyfiltrować na liście zasobów lub cenniku towary uwzględnione z grupy głównej i grup dodatkowych ?
W Konstruktorze filtra, na zakładce [Zaawansowane], w polu Filtr SQL należy wpisać:
@PAR ?@LS20(OP_LIST.DLL|CALLLOOKUPTWGLISTA())|TwrGrupa|&Grupa towarowa:@? PAR@
Twr_GIDNumer IN (SELECT GIDNumer FROM CDN.TwrInTwG(??TwrGrupa))
Jak wyfiltrować na liście zasobów lub cenniku towary uwzględnione tylko z grupy głównej ?
W Konstruktorze filtra, na zakładce [Zaawansowane], w polu Filtr SQL należy wpisać:
@PAR ?@LS20(OP_LIST.DLL|CALLLOOKUPTWGLISTA())|TwrGrupa|&Grupa towarowa:@? PAR@
Twr_TwGGIDNumer = ??TwrGrupa
Jak wyfiltrować na liście zasobów lub cenniku towary, które na karcie mają określonego Dostawcę ?
W Konstruktorze filtra, na zakładce [Zaawansowane], w polu Filtr SQL należy wpisać:
@PAR ?@LS20(OP_LIST.DLL|CALLLOOKUPKNTLISTA())|Dostawca|&Dostawca:REG=!NIEOKREŚLONY! @? PAR@ Twr_KntId = ??Dostawca
Jak wyfiltrować na liście zasobów lub cennika towary względem kodu, wartości lub nazwy atrybutu przypisanego na karcie tego towaru ?
W Konstruktorze filtra, na zakładce [Zaawansowane], w polu Filtr SQL należy wpisać:
a) potrzeba odfiltrować towary posiadające atrybut o kodzie (bez podawania wartości tego atrybutu)
@PAR ?@LS20(SELECT [DeA_DeAId], [DeA_Kod], [DeA_Nazwa] FROM [CDN].[DefAtrybuty] WHERE [DeA_Typ]= 1|GENERICLOOKUP(Atrybuty towarów, 0, 1))|Atrybut|&Atrybut: @? @MSG(Wybór z listy) @TIP(Wybór z listy) PAR@
EXISTS(SELECT [TwA_TwAId] FROM [CDN].[TwrAtrybuty] WHERE [Twr_TwrId] = [TwA_TwrId] AND [TwA_DeAId]= ??Atrybut)
b) potrzeba odfiltrować towary posiadające atrybut z określoną wartością
@PAR ?@LS20(SELECT [DeA_DeAId], [DeA_Kod], [DeA_Nazwa] FROM [CDN].[DefAtrybuty] WHERE [DeA_Typ]= 1|GENERICLOOKUP(Atrybuty towarów, 0, 1))|Atrybut|&Atrybut: @? @MSG(Wybór z listy) @TIP(Wybór z listy) PAR@
@PAR ?@S100|Wartosc|&Wartość: @? @MSG(Wartość atrybutu) @TIP(Wartość atrybutu) PAR@
EXISTS(SELECT [TwA_TwAId] FROM [CDN].[TwrAtrybuty] WHERE [Twr_TwrId] = [TwA_TwrId] AND [TwA_DeAId]= ??Atrybut AND [TwA_WartoscTxt] = ??Wartosc)
c) potrzeba odfiltrować towary po nazwie atrybutu towaru
EXISTS (SELECT * FROM CDN.TwRAtrybuty JOIN CDN.DefAtrybuty on TwA_DeAId = DeA_DeaID WHERE Twr_TwrId = TwA_TwrId AND DeA_Nazwa=?@S100|Nazwa atrybutu:'')
Jak wyfiltrować na liście zasobów lub cenniku zasoby po wartościach atrybutów towarów typu lista ?
W Konstruktorze filtra, na zakładce [Zaawansowane], w polu Filtr SQL należy wpisać:
@PAR ?@R(SELECT DAE_DAEId, DAE_Wartosc from CDN.DefAtrElem)|wart_atr|&wart_atr:REG= @? PAR@ exists (select * from CDN.DefAtrElem, CDN.TwrAtrybuty where Twr_TwrId = TwA_TwrId and TwA_WartoscTxt in (select DAE_Wartosc from CDN.DefAtrElem where DAE_DAEId=??wart_atr))
Jak na liście zasobów lub cenniku wyfiltrować towary które mają jakikolwiek atrybut?
W Konstruktorze filtra, na zakładce [Zaawansowane], w polu Filtr SQL należy wpisać:
exists (select * from CDN.TwrAtrybuty where TwA_TwrId = Twr_TwrId)
Jak na liście zasobów lub cenniku wyfiltrować towary które nie maja żadnego atrybutu?
W Konstruktorze filtra, na zakładce [Zaawansowane], w polu Filtr SQL należy wpisać:
not exists (select * from CDN.TwrAtrybuty where TwA_TwrId = Twr_TwrId)
Jak na liście zasobów lub cenniku wyfiltrować towary, które w danym dniu były sprzedawane na dokumentach FA lub PA?
W Konstruktorze filtra, na zakładce [Zaawansowane], w polu Filtr SQL należy wpisać:
@PAR ?@D17|data|&data:REG={Today()} @? PAR@
exists (select * from CDN.TraElem T where A.Twr_TwrId=T.TrE_TwrId and T.TrE_DataDok=??data and (T.TrE_TypDokumentu=302 or T.TrE_TypDokumentu=305))
Wariant filtra w którym podajemy zakres dat:
@PAR ?@D17|data_od|&data od:REG={Today()} @? PAR@
@PAR ?@D17|data_do|&data do:REG={Today()} @? PAR@
exists (select * from CDN.TraElem T where A.Twr_TwrId=T.TrE_TwrId and T.TrE_DataDok>=??data_od and T.TrE_DataDok<=??data_do and (T.TrE_TypDokumentu=302 or T.TrE_TypDokumentu=305))
Jak na liście zasobów lub cenniku wyfiltrować towary z którymi nie było transakcji po zadanej dacie?
W Konstruktorze filtra, na zakładce [Zaawansowane], w polu Filtr SQL należy wpisać:
@PAR ?@D17|data|&Data:REG={Today()} @? PAR@
not exists (select * from CDN.TraElem Z where A.Twr_TwrId = Z.TrE_TwrId and TrE_DataOpe >= ??data)
Jak na liście zasobów lub cenniku wyfiltrować towary, których cena zakupu (ID=1) jest równa zero ?
W Konstruktorze filtra, na zakładce [Zaawansowane], w polu Filtr SQL należy wpisać:
exists (select * from CDN.TwrCeny C where A.Twr_TwrID=C.TwC_TwrID and C.TwC_TwCNumer=1 and C.TwC_Wartosc=0)
Jak na liście zasobów lub cenniku wyfiltrować poprzez wybór z listy ceny te towary, które mają tą cenę większą od zera?
W Konstruktorze filtra, na zakładce [Zaawansowane], w polu Filtr SQL należy wpisać:
@PAR ?@R(SELECT ID = DfC_Lp, KOD = DfC_Nazwa from CDN.DefCeny)|cena|&cena:REG= @? PAR@
exists(select * from CDN.TwrCeny where TwC_TwCNumer=??cena and TwC_Wartosc>0 and TwC_TwrID=TwR_TwrID)
Jak na liście zasobów wyfiltrować towary po ilości, a nie ilości dostępnej przy zaznaczonym parametrze „zerowe”?
W Konstruktorze filtra, na zakładce [Zaawansowane], w polu Filtr SQL należy wpisać:
Twi_Ilosc>0
Jak wyfiltrować listę zasobów z którymi (nie było lub było) transakcji po np. 01.01.2018?
W Konstruktorze filtra, na zakładce [Zaawansowane], w polu Filtr SQL należy wpisać:
a) Towary z którymi nie było transakcji:
not exists (select * from CDN.TraElem Z where A.Twr_TwrId = Z.Tre_TwrId and Tre_DataOpe >= '2018-01-01')
b) Towary z którymi były transakcje:
exists (select * from CDN.TraElem Z where A.Twr_TwrId = Z.Tre_TwrId and Tre_DataOpe >= '2018-01-01')
Jak wyfiltrować WZ-ki po operatorze, który stworzył dokument źródłowy (FA lub PA)?
W Konstruktorze filtra, na zakładce [Zaawansowane], w polu Filtr SQL należy wpisać:
@PAR ?@R(SELECT ID = Ope_OpeId, Kod = Ope_Kod From {OPBK()}.CDN.Operatorzy Order By Ope_Kod)|OperatorId|&Operator:1 @? PAR@ EXISTS (SELECT * FROM CDN.TraNag Z WHERE A.TrN_FaId
= Z.TrN_TrNID AND Z.TrN_OpeZalId= ??OperatorId)
Jak wyfiltrować na liście dokumenty handlowo-magazynowe po danej kategorii dokumentu?
W Konstruktorze filtra, na zakładce [Zaawansowane], w polu Filtr SQL należy wpisać:
@PAR ?@LS20(OP_LIST.DLL|CALLLOOKUPKATLISTA())|kategoria|&kategoria:REG=-brak- @? PAR@
TrN_KatID = ??Kategoria
Jak wyfiltrować dokumenty WZ utworzone z FPF, do której były wygenerowane zaliczki, ale tylko dla FPF, które nie zostały jeszcze przekształcone do faktur finalnych?
W Konstruktorze filtra, na zakładce [Zaawansowane], w polu Filtr SQL należy wpisać:
A.TrN_Rodzaj=306010 and exists (select * from CDN.Tranag Z where Z.TrN_TypDokumentu=320 and A.TrN_FaID=Z.TrN_TrNID and exists (select * from CDN.Tranag t2 where t2.Trn_Rodzaj=302200 and t2.TrN_FaID=Z.TrN_TrNID))
Jak wyfiltrować dokumenty WZ, które są skojarzone z innymi dokumentami ale ich daty wystawienia się różnią?
W Konstruktorze filtra, na zakładce [Zaawansowane], w polu Filtr SQL należy wpisać:
Exists (select * from CDN.TraNag Z where A.TrN_FaId = Z.TrN_TrNID and Z.TrN_DataWys != A.TrN_DataWys and A.Trn_Rodzaj=306004)
Jak wyfiltrować listę dokumentów handlowo-magazynowych aby nie wyświetlały się dokumenty, których wartość wynosi zero np. na korektach oraz te które są zaksięgowane do KH? Wtedy dokumenty, które nie są zaksięgowane, a ich wartość zakupu jest równa zero nie będą widoczne.
W Konstruktorze filtra, na zakładce [Zaawansowane], w polu Filtr SQL należy wpisać:
IsNull(TrN_DekId,0)=0 AND TrN_WartoscZakupu<>0
Jak wyfiltrować dokumenty PZ, które zostały skorygowane w całości?
W Konstruktorze filtra, na zakładce [Zaawansowane], w polu Filtr SQL należy wpisać:
exists (select Z.TrN_ZwrID from CDN.TraNag Z where Z.TrN_ZwrId = A.TrN_TrNID and Z.TrN_Bufor=0 and (Z.TrN_Rodzaj=307001 or Z.TrN_Rodzaj=307002 or Z.TrN_Rodzaj=307003 or Z.TrN_Rodzaj=307004) group by Z.TrN_ZwrID having SUM(Z.Trn_RazemBrutto)*(-1)= A.Trn_RazemBrutto)
Jak wyfiltrować listę tych FA, których elementy mają wskazany przez nas atrybut towaru?
W Konstruktorze filtra, na zakładce [Zaawansowane], w polu Filtr SQL należy wpisać:
@PAR ?@S50|atrybut|&Kod atrybutu:REG=’’ @? PAR@ exists(select * from CDN.TraElem,
CDN.Twratrybuty join CDN.DefAtrybuty on TwA_DeAId = DeA_DeaID where Trn_TrnId = Tre_TrnId
and Tre_TwrId = TwA_TwrId and Dea_Kod=??atrybut)
Gdy szukamy atrybut towaru o zadanej wartości:
@PAR ?@S50|atrybut|&Wartość atrybutu:REG= @? PAR@ exists(select * from CDN.TraElem, CDN.Twratrybuty join CDN.DefAtrybuty on TwA_DeAId = DeA_DeaID where Trn_TrnId = Tre_TrnId and Tre_TwrId = TwA_TwrId and Twa_wartosctxt=??atrybut)
Można filtrować też mniej rygorystycznie z zastosowaniem wyrażenia: (LIKE ‘%’+…+’%’)
Jak wyfiltrować na liście Faktur sprzedaży listę faktur zaliczkowych bez faktur finalnych?
W Konstruktorze filtra, na zakładce [Zaawansowane], w polu Filtr SQL należy wpisać:
A.Trn_Rodzaj = 302200 and exists (select * from CDN.TraNag Z where A.Trn_Faid = Z.Trn_TrnId and Z.Trn_TypDokumentu = 320 and Z.Trn_Faid is Null)
Niestety filtr ten nie będzie działał na standardowym wydruku listy faktur. Proszę w przypadku wydruku tak wyfiltrowanej listy korzystać z wydruku GenRap.
Jak wyfiltrować na liście faktur sprzedaży faktury zaliczkowe do których jest wystawiona faktura finalna?
W Konstruktorze filtra, na zakładce [Zaawansowane], w polu Filtr SQL należy wpisać:
EXISTS (SELECT * FROM CDN.TraNag Z WHERE A.TrN_FaId = Z.TrN_TrNID AND Z.TrN_FaId is not null AND A.TrN_Rodzaj = 302200)
Jak wyfiltrować faktury sprzedaży, które są skojarzone z innymi dokumentami, ale ich daty wystawienia się różnią?
W Konstruktorze filtra, na zakładce [Zaawansowane], w polu Filtr SQL należy wpisać:
Exists (select * from CDN.TraNag Z where Z.TrN_FaId = A.TrN_TrNID and Z.TrN_DataWys != A.TrN_DataWys and A.Trn_Rodzaj=302004)
Jak wyfiltrować dokumenty handlowe których termin płatności mija w zadanym okresie.
W Konstruktorze filtra, na zakładce [Zaawansowane], w polu Filtr SQL należy wpisać:
TrN_Termin BETWEEN ?@D17|&Od:REG={Today()} @? AND ?@D17|&Do:REG={Today()} @?
Jak wyfiltrować listę dokumentów handlowo-magazynowych po wybranym towarze?
W Konstruktorze filtra, na zakładce [Zaawansowane], w polu Filtr SQL należy wpisać:
@PAR ?@LS20(OP_TWR.DLL|CALLLOOKUPTWRLISTA())|Towar|&Towar:REG= @? PAR@
exists (select * from CDN.TraElem where Trn_TrnId = Tre_TrnId and Tre_TwrId = ??Towar)
Jak wyfiltrować faktury sprzedaży po fragmencie nazwy umieszczonej na zakładce -kontrahent odbiorca faktury? (Np. głównym nabywcą jest Makro W-dwa a odbiorcą faktury Makro Olsztyn).
W konstruktorze filtra wybieramy pole „TRN_OdbNazwa1 (Pierwsza linia nazwy odbiorcy)”, następnie po wywołaniu okna Edycja wyrażenia filtra należy z rozwijalnej listy w miejscu operator wybrać zawiera, a następnie zaznaczyć parametr Pytaj o wartość i podać tytuł zapytania np. Podaj nazwę odbiorcy i zatwierdzić wpis. Logiczna reprezentacja utworzonego w ten sposób wyrażenia filtrującego jest wyświetlana w dolnej części okna może wyglądać np.
TrN_OdbNazwa1 LIKE '%' + ?@S100|Podaj nazwę:'' + '%'.
W oknie Konstruktor filtra podać nazwę filtra.
Jak wyfiltrować dokumenty PA, które zostały skorygowane w całości?
W Konstruktorze filtra, na zakładce [Zaawansowane], w polu Filtr SQL należy wpisać:
exists (select t.TrN_ZwrID from CDN.TraNag t where t.TrN_ZwrId = A.TrN_TrNID and t.TrN_Bufor=0 and (t.TrN_Rodzaj=305001 or t.TrN_Rodzaj=305005) group by t.TrN_ZwrID having SUM(t.Trn_RazemBrutto)*(-1)= A.Trn_RazemBrutto)
Jak wyfiltrować dokumenty RO, które mają oraz nie mają powiązania z dokumentami PWP?
W Konstruktorze filtra, na zakładce [Zaawansowane], w polu Filtr SQL należy wpisać:
a) mają powiązanie z dokumentami PWP:
EXISTS(SELECT TrN_TrNId FROM CDN.TraNag WHERE TrN_RelTrNId = A.TrN_TrNId AND TrN_TypDokumentu = 317)
b) nie mają powiązania z dokumentami PWP:
NOT EXISTS (SELECT TrN_TrNId FROM CDN.TraNag WHERE TrN_RelTrNId = A.TrN_TrNId AND TrN_TypDokumentu = 317)
Jak wyfiltrować na liście RO dokumenty, wg numeru obcego zamówienia?
W Konstruktorze filtra, na zakładce [Zaawansowane], w polu Filtr SQL należy wpisać:
TrN_NumerObcy=?@S100|Nr zamówienia:''
Jak wyfiltrować dokumenty wg kontrahentów dla pola Nabywca?
W Konstruktorze filtra, na zakładce [Zaawansowane], w polu Filtr SQL należy wpisać:
@PAR ?@R(SELECT KnT_KntID, Knt_kod from CDN.kontrahenci)|kontrah|&kontrah:REG= @? PAR@
Trn_PodID=??kontrah
Jak wyfiltrować dokumenty wg kontrahentów dla pola Odbiorca?
W Konstruktorze filtra, na zakładce [Zaawansowane], w polu Filtr SQL należy wpisać:
@PAR ?@LS20(OP_LIST.DLL|CALLLOOKUPKNTLISTA())|kod|&kod:REG=!NIEOKREŚLONY! @? PAR@
TrN_OdbiorcaTyp = 1 AND TrN_OdbId = ??kod
Jak wyfiltrować listę dokumentów zawierających dany atrybut dokumentu?
W Konstruktorze filtra, na zakładce [Zaawansowane], w polu Filtr SQL należy wpisać:
@PAR ?@LS20(OP_TWR.DLL|CALLLOOKUPATRLISTADOK())|atr|&atr:REG= @? PAR@ exists (select * from CDN.DokAtrybuty where DAt_TrNId = TrN_TrNId and DAt_DeAId = ??atr)
Jak wyfiltrować listę dokumentów posiadających dany atrybut dokumentu, którego wartość zawiera podany przez użytkownika tekst?
W Konstruktorze filtra, na zakładce [Zaawansowane], w polu Filtr SQL należy wpisać:
@PAR ?@LS20(OP_TWR.DLL|CALLLOOKUPATRLISTADOK())|atr|&atr:REG= @? PAR@
@PAR ?@S50|tekst_atrybutu|&tekst_atrybutu:REG= @? PAR@ exists (select * from CDN.DokAtrybuty where DAt_TrNId = TrN_TrNId and DAt_DeAId = ??atr and DAt_WartoscTxt Like '%'+??tekst_atrybutu+'%')
Jak wyfiltrować transakcje, gdzie na pozycjach użyto atrybutu (bez podawania wartości tego atrybutu)?
W Konstruktorze filtra, na zakładce [Zaawansowane], w polu Filtr SQL należy wpisać:
@PAR ?@LS20(SELECT [DeA_DeAId], [DeA_Kod], [DeA_Nazwa] FROM [CDN].[DefAtrybuty] WHERE [DeA_Typ]= 1|GENERICLOOKUP(Atrybuty towarów, 0, 1))|Atrybut|&Atrybut: @? @MSG(Wybór z listy) @TIP(Wybór z listy) PAR@
EXISTS(
SELECT [TrE_TrNId]
FROM [CDN].[TraElem] JOIN [CDN].[TraElemAtr] ON [TrE_TrEID] = [TrA_TrEId] AND
[TrE_TrNId] = [A].[TrN_TrNID]
WHERE [TrA_DeAId]=??Atrybut)
Jak wyfiltrować transakcje, gdzie na pozycjach użyto atrybutu z określoną wartością?
W Konstruktorze filtra, na zakładce [Zaawansowane], w polu Filtr SQL należy wpisać:
@PAR ?@LS20(SELECT [DeA_DeAId], [DeA_Kod], [DeA_Nazwa] FROM [CDN].[DefAtrybuty] WHERE [DeA_Typ]= 1|GENERICLOOKUP(Atrybuty towarów, 0, 1))|Atrybut|&Atrybut: @? @MSG(Wybór z listy) @TIP(Wybór z listy) PAR@
@PAR ?@S100|Wartosc|&Wartość: @? @MSG(Wartość atrybutu) @TIP(Wartość atrybutu) PAR@
EXISTS(
SELECT [TrE_TrNId]
FROM [CDN].[TraElem] JOIN [CDN].[TraElemAtr] ON [TrE_TrEID] = [TrA_TrEId] AND
[TrE_TrNId] = [A].[TrN_TrNID]
WHERE [TrA_DeAId]=??Atrybut
AND [TrA_Wartosc]=??Wartosc)
Jak wyfiltrować dokumenty do których nie były wykonane korekty?
W Konstruktorze filtra, na zakładce [Zaawansowane], w polu Filtr SQL należy wpisać:
not exists (select t.TrN_ZwrID from CDN.TraNag t where t.TrN_ZwrId = A.TrN_TrNID)
Jak wyfiltrować dokumenty wystawione w dniu dzisiejszym ?
W Konstruktorze filtra, na zakładce [Zaawansowane], w polu Filtr SQL należy wpisać:
TrN_DataDok = {DateSQL(Today())}
Jak wyfiltrować dokumenty po wybranej formie płatności?
W Konstruktorze filtra, na zakładce [Zaawansowane], w polu Filtr SQL należy wpisać:
@PAR ?@R(SELECT ID = FPl_FPlId, Kod = FPl_Nazwa From CDN.FormyPlatnosci)|formy_platnosci|&formy_platnosci:REG= @? PAR@
TrN_FPlId = ??formy_platnosci
Jeżeli chodzi nie tyle o konkretną formę płatności co o typ formy płatności to należałoby odwołać się do tabeli CDN.FormyPlatnosci. Wyrażenie:
EXISTS(SELECT * FROM CDN.FormyPlatnosci WHERE FPl_FPlId = TrN_FPlId AND FPl_Typ=1)
wpisane w polu Filtr SQL wyfiltruje dokumenty, które mają formę płatności o typie "gotówka".
FPl_Typ=2 - typ formy płatności "przelew".
FPl_Typ=3 - karta kredytowa
Jak wyfiltrować listę dokumentów po kategorii dokumentu ?
W Konstruktorze filtra, na zakładce [Zaawansowane], w polu Filtr SQL należy wpisać:
@PAR ?@LS20(OP_LIST.DLL|CALLLOOKUPKATLISTA())|kategoria|&kategoria:REG=-brak- @? PAR@ TrN_KatID = ??Kategoria
Jak wyfiltrować listę dokumentów po kategorii elementu?
W Konstruktorze filtra, na zakładce [Zaawansowane], w polu Filtr SQL należy wpisać:
@PAR ?@LS20(OP_LIST.DLL|CALLLOOKUPKATLISTA())|Kategoria|&Kategoria:REG= @?TIP(Wybierz kategorię) PAR@ exists (select * from CDN.TraElem where Trn_TrnId=Tre_TrnId and Tre_KatId = ??kategoria)
Jak wyfiltrować listę dokumentów aby wyświetlały się wszystkie dokumenty oprócz tych w buforze, korekt i anulowanych?
W Konstruktorze filtra, na zakładce [Zaawansowane], w polu Filtr SQL należy wpisać:
IsNull(TrN_Korekta,0)=0 AND TrN_Bufor=0
Jak wyfiltrować dokumenty, na których występują towary/ usługi z określonej grupy towarowej?
W Konstruktorze filtra, na zakładce [Zaawansowane], w polu Filtr SQL należy wpisać:
@PAR ?@LS20(OP_LIST.DLL|CALLLOOKUPTWGLISTA())|grupa|&grupa:REG= @? PAR@
exists( SELECT TrE_TrEID FROM CDN.TraElem JOIN CDN.Towary ON TrE_TwrID = Twr_TwrID WHERE TrE_TrNID = A.TrN_TrNID AND Twr_TwGGIDNumer=??grupa )
Jak wyfiltrować dokumenty wg. daty wystawienia oraz dowolnego fragmentu numeru pełnego dokumentu?
W Konstruktorze filtra, na zakładce [Zaawansowane], w polu Filtr SQL należy wpisać:
@PAR ?@D17|Data|&Data wystawienia:REG=75828 @? PAR@ @PAR ?@S20|wartosc|&Podaj wartosc:REG= @? PAR@
TrN_NumerPelny LIKE '%' + ??wartosc+'%' and TrN_DataWys=??Data
Jak wyfiltrować dokumenty, gdzie występują elementy z określoną cechą i wartością?
Dla cech typu data, do pola wartość należy wpisać datę wg formatu RRRR-MM-DD. Żaden inny format nie będzie rozpoznany przez filtr.
Zapytanie należy wpisać z poziomu konstruktora filtra, bezpośrednio na zakładce Zaawansowane, w polu Filtr SQL:
@PAR ?@LS20(OP_TWR.DLL|CALLLOOKUPATRLISTATWR())|CechaID|&Cecha: @? @MSG(Wybór z listy) @TIP(Wybór z listy) PAR@
@PAR ?@S255|CechaWartosc|&Wartość: @? @MSG(Wartość cechy) @TIP(Wartość cechy) PAR@
EXISTS( SELECT TrE_TrEID FROM [CDN].[TraElem] JOIN [CDN].[TraSElemDost] ON [TrE_TrEID] = [TsD_TrEID] WHERE TrE_TrNID = A.TrN_TrNID AND (
(ISNULL([TsD_Cecha1_DeAId], 0) = ??CechaID AND CASE WHEN ([TsD_Cecha1_Format] = 4 AND [TsD_Cecha1_Wartosc] <> '') THEN CONVERT(VARCHAR(10), DATEADD("day", CONVERT(INT, [TsD_Cecha1_Wartosc]), '1800-12-28'), 21) ELSE [TsD_Cecha1_Wartosc] END = ??CechaWartosc)
OR (ISNULL([TsD_Cecha2_DeAId], 0) = ??CechaID AND CASE WHEN ([TsD_Cecha2_Format] = 4 AND [TsD_Cecha2_Wartosc] <> '') THEN CONVERT(VARCHAR(10), DATEADD("day", CONVERT(INT, [TsD_Cecha2_Wartosc]), '1800-12-28'), 21) ELSE [TsD_Cecha2_Wartosc] END = ??CechaWartosc)
OR (ISNULL([TsD_Cecha3_DeAId], 0) = ??CechaID AND CASE WHEN ([TsD_Cecha3_Format] = 4 AND [TsD_Cecha3_Wartosc] <> '') THEN CONVERT(VARCHAR(10), DATEADD("day", CONVERT(INT, [TsD_Cecha3_Wartosc]), '1800-12-28'), 21) ELSE [TsD_Cecha3_Wartosc] END = ??CechaWartosc)
OR (ISNULL([TsD_Cecha4_DeAId], 0) = ??CechaID AND CASE WHEN ([TsD_Cecha4_Format] = 4 AND [TsD_Cecha4_Wartosc] <> '') THEN CONVERT(VARCHAR(10), DATEADD("day", CONVERT(INT, [TsD_Cecha4_Wartosc]), '1800-12-28'), 21) ELSE [TsD_Cecha4_Wartosc] END = ??CechaWartosc)
OR (ISNULL([TsD_Cecha5_DeAId], 0) = ??CechaID AND CASE WHEN ([TsD_Cecha5_Format] = 4 AND [TsD_Cecha5_Wartosc] <> '') THEN CONVERT(VARCHAR(10), DATEADD("day", CONVERT(INT, [TsD_Cecha5_Wartosc]), '1800-12-28'), 21) ELSE [TsD_Cecha5_Wartosc] END = ??CechaWartosc)
OR (ISNULL([TsD_Cecha6_DeAId], 0) = ??CechaID AND CASE WHEN ([TsD_Cecha6_Format] = 4 AND [TsD_Cecha6_Wartosc] <> '') THEN CONVERT(VARCHAR(10), DATEADD("day", CONVERT(INT, [TsD_Cecha6_Wartosc]), '1800-12-28'), 21) ELSE [TsD_Cecha6_Wartosc] END = ??CechaWartosc)
OR (ISNULL([TsD_Cecha7_DeAId], 0) = ??CechaID AND CASE WHEN ([TsD_Cecha7_Format] = 4 AND [TsD_Cecha7_Wartosc] <> '') THEN CONVERT(VARCHAR(10), DATEADD("day", CONVERT(INT, [TsD_Cecha7_Wartosc]), '1800-12-28'), 21) ELSE [TsD_Cecha7_Wartosc] END = ??CechaWartosc)
OR (ISNULL([TsD_Cecha8_DeAId], 0) = ??CechaID AND CASE WHEN ([TsD_Cecha8_Format] = 4 AND [TsD_Cecha8_Wartosc] <> '') THEN CONVERT(VARCHAR(10), DATEADD("day", CONVERT(INT, [TsD_Cecha8_Wartosc]), '1800-12-28'), 21) ELSE [TsD_Cecha8_Wartosc] END = ??CechaWartosc)
OR (ISNULL([TsD_Cecha9_DeAId], 0) = ??CechaID AND CASE WHEN ([TsD_Cecha9_Format] = 4 AND [TsD_Cecha9_Wartosc] <> '') THEN CONVERT(VARCHAR(10), DATEADD("day", CONVERT(INT, [TsD_Cecha9_Wartosc]), '1800-12-28'), 21) ELSE [TsD_Cecha9_Wartosc] END = ??CechaWartosc)
OR (ISNULL([TsD_Cecha10_DeAId], 0) = ??CechaID AND CASE WHEN ([TsD_Cecha10_Format] = 4 AND [TsD_Cecha10_Wartosc] <> '') THEN CONVERT(VARCHAR(10), DATEADD("day", CONVERT(INT, [TsD_Cecha10_Wartosc]), '1800-12-28'), 21) ELSE [TsD_Cecha10_Wartosc] END = ??CechaWartosc)
))
Filtr można zastosować również na liście zasobów, wówczas należy zmodyfikować w wyrażeniu WHERE relacje po polach TrE_TwrId=A.Twr_TwrId
Jak wyfiltrować listę zasobów/cennik tylko do tych towarów które są powiązane z dostawcą (zdefiniowany kontrahent na karcie towaru zakładka Dodatkowe pole Dostawca)?
W Konstruktorze filtra, na zakładce [Zaawansowane], w polu Filtr SQL należy wpisać:
@PAR ?@LS20(OP_LIST.DLL|CALLLOOKUPKNTLISTA())|KontrahentId|&Kontrahenci:REG=’!NIEOKREŚLONY!’ @? PAR@
Twr_KntId = ??KontrahentId
Jak wyfiltrować na liście dokumentów PZ, dokumenty nie powiązane z FRR?
W Konstruktorze filtra, na zakładce [Zaawansowane], w polu Filtr SQL należy wpisać:
not exists (select trr_trrid from cdn.tranagrelacje where trn_trnid = trr_trnid and trr_fatyp = 301) or trn_faid not in (select trn_trnid FROM CDN.TraNag JOIN cdn.TraNagRelacje ON TrN_TrNId = TrR_TrNId where TrR_TrNId = TrN_TrNID and TrR_FaTyp=350)
Jak wyfiltrować na liście dokumentów PZ, dokumenty powiązane z FRR?
W Konstruktorze filtra, na zakładce [Zaawansowane], w polu Filtr SQL należy wpisać:
exists (select trr_trrid from cdn.tranagrelacje where trn_trnid = trr_trnid and trr_fatyp = 301) and trn_faid in (select trn_trnid FROM CDN.TraNag JOIN cdn.TraNagRelacje ON TrN_TrNId = TrR_TrNId where TrR_TrNId = TrN_TrNID and TrR_FaTyp=350)
Jak wyfiltrować na liście dokumentów RO, dokumenty ze statusem w Realizacji do których wygenerowano dokument FA bez WZ?
W Konstruktorze filtra, na zakładce [Zaawansowane], w polu Filtr SQL należy wpisać:
exists (select * from cdn.tranagrelacje where TrR_FaTyp = 302 and trn_trnid = trr_trnid and trn_zwroconocalailosc = 2)
Jak wyfiltrować na liście faktur sprzedaży, dokumenty korekt ilościowych do dokumentów pierwotnych, które nie zostały przekształcone do dokumentu PW?
W Konstruktorze filtra, na zakładce [Zaawansowane], w polu Filtr SQL należy wpisać:
not exists (select * from CDN.TraNagRelacje where TrR_TrNId = TrN_TrNID and (TrR_FaTyp=303 or TrR_FaTyp=306) and trn_rodzaj = 302101) and trn_rodzaj = 302101
Jak wyfiltrować na liście faktur, faktury zaliczkowe które nie mają skojarzonych faktur finalnych?
W Konstruktorze filtra, na zakładce [Zaawansowane], w polu Filtr SQL należy wpisać:
Trn_TrnId not in ( select A.TrR_FaId from cdn.tranagrelacje B left outer join cdn.Tranag T on TrR_TrNID = T.TrN_TrNID left outer join cdn.TraNagRelacje A on B.TrR_FaId = A.TrR_TrNId where B.TrR_FaTyp = 320 AND TrN_Rodzaj in (302009, 302004)) and trn_rodzaj = 302200
Wyszukiwanie dokumentów z konkretnej dostawy. Filtr działa na liście WZ, wyświetli te dokumenty WZ, które rozchodowują towar z konkretnego (wskazanego w filtrze) PZ.
W Konstruktorze filtra, na zakładce [Zaawansowane], w polu Filtr SQL należy wpisać:
@PAR ?@S30|numer|&numer:REG= @? PAR@
exists (select * from CDN.TraNag TRN2, CDN.TraElem TRE1, CDN.TraElem TRE2, CDN.TraSElem TRS1, CDN.TraSElem TRS2 where A.TrN_TrNID=TRE1.TrE_TrNID and TRS1.TrS_TrEId=TRE1.TrE_TrEID and TRS1.TrS_TrSIdDost=TRS2.TrS_TrSId and TRS2.TrS_TrEId = TRE2.TrE_TrEID and TRE2.TrE_TrNId=TRN2.TrN_TrNID and TRN2.TrN_NumerPelny like '%'+??numer+'%')
Wyszukiwanie dokumentów z konkretnych wydań. Filtr dla listy dokumentów PZ, po wskazaniu numeru dokumentu WZ wyświetli dokumenty PZ którymi towar z WZ został przyjęty.
W Konstruktorze filtra, na zakładce [Zaawansowane], w polu Filtr SQL należy wpisać:
@PAR ?@S30|numer|&numer:REG= @? PAR@
exists (select * from CDN.TraNag TRN2, CDN.TraElem TRE1, CDN.TraElem TRE2, CDN.TraSElem TRS1, CDN.TraSElem TRS2 where A.TrN_TrNID=TRE1.TrE_TrNID and TRS1.TrS_TrEId=TRE1.TrE_TrEID and TRS1.TrS_TrSId=TRS2.TrS_TrSIdDost and TRS2.TrS_TrEId = TRE2.TrE_TrEID and TRE2.TrE_TrNId=TRN2.TrN_TrNID and TRN2.TrN_NumerPelny like '%'+??numer+'%')
Jak wyfiltrować towary z ceną domyślną w walucie np. EUR?
W menu Ogólne/ Cennik, w Konstruktorze filtra na zakładce [Zaawansowane], w polu Filtr SQL należy wpisać:
exists (select * from CDN.TwrCeny where TwC_TwrID=Twr_TwrId and TwC_TwCNumer=Twr_TwCNumer and TwC_Waluta='EUR')
Jak wyfiltrować towary z określonym kodem CN na liście cennikowej?
Należy założyć filtr zaawansowany który będzie korzystał z tabeli CDN.KodyCN. Filtr będzie wyglądał tak:
@PAR ?@R(SELECT KCN_KcNID, KCN_Kod From CDN.KodyCN)|Kody_CN|&Kody CN: @? PAR@
Twr_KCNID = ??Kody_CN
Jak wyfiltrować towary, które nie mają ustalonego kodu CN?
W menu Ogólne/ Cennik, w Konstruktorze filtra na zakładce [Zaawansowane], w polu Filtr SQL należy wpisać:
Twr_KCNID is null
Jak wyfiltrować towary, które nie mają ustalonego kraju pochodzenia?
W menu Ogólne/ Cennik, w Konstruktorze filtra na zakładce [Zaawansowane], w polu Filtr SQL należy wpisać:
Twr_KrajPochodzenia = ''
Jak wyfiltrować towary, które nie mają wprowadzonej wagi lub waga jest zerowa?
W menu Ogólne/ Cennik, w Konstruktorze filtra na zakładce [Zaawansowane], w polu Filtr SQL należy wpisać:
Twr_WagaKG is null or Twr_WagaKG = 0
Jak wyfiltrować towary z przypisaną jedną grupą?
W menu Ogólne/ Cennik, w Konstruktorze filtra na zakładce [Zaawansowane], w polu Filtr SQL należy wpisać:
exists (select count (TwG_Kod) from CDN.TwrGrupy Where TwG_GIDTyp = 16 and TwG_GIDNumer = Twr_TwrId Group by TwG_Kod Having count (TwG_Kod) =1)
Jak wyfiltrować Dokumenty WZ mające powiązanie (bądź nie mające powiązania) z Fakturą Sprzedaży?
W menu Handel/ Wydania zewnętrzne, w Konstruktorze filtra na zakładce [Zaawansowane], w polu Filtr SQL należy wpisać:
– w celu znalezienia dokumentów WZ mających powiązanie z fakturą:
exists (select * from CDN.TraNagRelacje where TrR_TrNId = TrN_TrNID and TrR_FaTyp=302)
– w celu znalezienia dokumentów WZ nie mających powiązania z fakturą:
not exists (select * from CDN.TraNagRelacje where TrR_TrNId = TrN_TrNID and TrR_FaTyp=302)
Jak wyfiltrować Dokumenty WZ powiązane z Fakturami Sprzedaży i Paragonami, gdzie daty wystawienia dokumentów handlowych znajdują się w podanym przedziale?
W menu Handel/ Wydania zewnętrzne, w Konstruktorze filtra na zakładce [Zaawansowane], w polu Filtr SQL należy wpisać:
@PAR ?@D17|data_od|&data od:REG={Today()} @? PAR@
@PAR ?@D17|data_do|&data do:REG={Today()} @? PAR@
Exists (select * from CDN.TraNag Z where A.TrN_FaId = Z.TrN_TrNID and Z.TrN_DataWys>= ??data_od and Z.TrN_DataWys <= ??data_do and A.Trn_TypDokumentu=306 and (Z.TrN_TypDokumentu=302 or Z.TrN_TypDokumentu=305)) Druga wersja filtra z wykorzystaniem tabeli CDN.TraNagRelacje: @PAR ?@D17|data_od|&data od:REG={Today()} @? PAR@ @PAR ?@D17|data_do|&data do:REG={Today()} @? PAR@ exists(select * from CDN.TraNagRelacje join CDN.TraNag Z on Trr_faid = z.trn_trnid where TrR_TrNId = A.TrN_TrNID and TrR_FaTyp in (302,305) and Z.TrN_DataWys>= ??data_od and Z.TrN_DataWys
<= ??data_do)
Jak na liście dokumentów WZ ukryć te mające powiązania z Fakturą Sprzedaży/Fakturą korygującą, które zostały całkowicie zwrócone?
W menu Handel/ Wydania zewnętrzne, w Konstruktorze filtra na zakładce [Zaawansowane], w polu Filtr SQL należy wpisać:
TrN_TrNID NOT IN (SELECT TrR_TrNID FROM CDN.TraNagRelacje WHERE TrR_FaTyp IN (302)) AND TrN_TrNID NOT IN ( SELECT Zrd.Tre_TrNID from CDN.TraElem [Kor] LEFT JOIN CDN.TraElem [Zrd] on Kor.TrE_ZwrId = Zrd.TrE_TrEId WHERE Kor.TrE_Aktywny <> 0 AND Zrd.TrE_TypDokumentu = 306 GROUP BY Zrd.TrE_TrNID, Zrd.TrE_Ilosc HAVING Zrd.Tre_Ilosc + SUM(Kor.Tre_Ilosc) <= 0) AND TrN_Korekta = 0 AND TrN_Anulowany = 0
Jak wyfiltrować dokumenty po opisie pozycji?
Na liście dokumentów w module Handel/Faktury w Konstruktorze filtra na zakładce [Zaawansowane], w polu Filtr SQL należy wpisać:
@PAR ?@ABC(' ')@? PAR@
@PAR ?@LS20(SELECT Tre_TrnId, TrE_TwrOpis AS [Opis], TrE_TwrKod AS [Kod], TrE_TwrNazwa AS [Nazwa] FROM CDN.TraElem
WHERE REPLACE(REPLACE(REPLACE(REPLACE(TrE_TwrOpis,CHAR(13),''), char(10),''),CHAR(9), ''),' ','') <> '' AND TrE_TypDokumentu = 302
ORDER BY TrE_TwrOpis |GENERICLOOKUP(Towary z opisem na dokumencie, 0, 1))|TwrOpis|&Opis Towaru:| 6@? PAR@
Trn_TrnId = ??TwrOpis
CRM
Jak wyfiltrować listę kontaktów/ zadań aby widoczne były CRM-y zmodyfikowane danego dnia?
W Konstruktorze filtra, na zakładce [Zaawansowane], w polu Filtr SQL należy wpisać:
@PAR ?@D17|data|&Data:REG={Today()} @? PAR@
FLOOR(CONVERT(DECIMAL(14,4), CRK_TS_MOD)) = FLOOR(CONVERT(DECIMAL(14,4), CONVERT(DATETIME,??data ,120)))
Jak zrobić aby właściciel firmy na liście kontaktów i zadań widział swoje zadania i zadań podwładnych, natomiast podwładni widzą tylko i wyłącznie swoje zadania ?
W Konfiguracji/ Program/ Użytkowe/ Parametry należy zaznaczyć parametr Stosuj filtry obowiązkowe.
Na zakładce Opcje w Typie filtra należy zaznaczyć Obowiązkowy oraz z menu wybrać akronim Operatora.
Do zadania może być przypisany pracownik lub operator. W bazie danych ID pracownika jak i operatora może być takie samo albo różne, dlatego w filtrze można wykorzystać również pole CRK_OpiekunTyp gdzie typ=8 to operator a typ =3 to pracownik.
W polu Filtr SQL można wpisać:
CRK_OpiekunId= {OperatorID} and CRK_OpiekunTyp =8
Gdzie {OperatorID} oznacza ID operatora aktualnie zalogowanego.
Na zakładce [Opcje] w Typie filtra należy zaznaczyć Obowiązkowy oraz z menu wybrać akronim Operatora.
Obieg dokumentów
Jak wyfiltrować w bibliotece dokumentów wszystkie dokumenty które nie mają powiązań z transakcjami ?
Będą to zarówno dokumenty firmowe, jak i wspólne (te z zasady nie są kojarzone z innymi transakcjami). Tak więc ewentualnie należy dodatkowo zawęzić listę dokumentów tylko do firmowych (parametr na liście).
Zapytanie należy wpisać z poziomu konstruktora filtra, bezpośrednio na zakładce [Zaawansowane], w polu Filtr SQL.
not exists (select * from CDN.DokRelacje Z where A.Dnv_DonId = Z.Dor_ParentId and Z.Dor_ParentTyp = 750)
Jak wyfiltrować dokumenty z biblioteki dokumentów, które są na zadanym etapie realizacji (etap bieżący) i etap ten jest etapem głównym?
W Konstruktorze filtra, na zakładce [Zaawansowane], w polu Filtr SQL należy wpisać:
@PAR ?@R(SELECT ID = SE_SEID, Kod = SE_Symbol From {OPBK()}.CDN.SekEtapy Order By
SE_Symbol )|EtapID|&Etap:1 @? PAR@
exists (select * from CDN.DokNagProcesEtapy, CDN.DokNagEtapy where DNV_DoNID=DnPr_DoNID and DnPr_DnPrID=DnE_DnPrID and DnE_EtapID=??EtapID and A.DNV_EtapBiezacyLp=DnPr_Lp and DnPr_Poziom=1)
Jak wyfiltrować dokumenty z biblioteki dokumentów, które są na zadanym etapie realizacji (etap bieżący)?
W Konstruktorze filtra, na zakładce [Zaawansowane], w polu Filtr SQL należy wpisać:
@PAR ?@R(SELECT ID = SE_SEID, Kod = SE_Symbol From {OPBK()}.CDN.SekEtapy Order By
SE_Symbol )|EtapID|&Etap:1 @? PAR@
exists (select * from CDN.DokNagProcesEtapy, CDN.DokNagEtapy where DNV_DoNID=DnPr_DoNID and DnPr_DnPrID=DnE_DnPrID and DnE_EtapID=??EtapID and A.DNV_EtapBiezacyLp=DnPr_Lp)
Jak wyfiltrować dokumenty z biblioteki dokumentów, które w schemacie mają zadany etap realizacji?
W Konstruktorze filtra, na zakładce [Zaawansowane], w polu Filtr SQL należy wpisać:
@PAR ?@R(SELECT ID = SE_SEID, Kod = SE_Symbol From {OPBK()}.CDN.SekEtapy Order By
SE_Symbol )|EtapID|&Etap:1 @? PAR@
exists (select * from CDN.DokNagProcesEtapy, CDN.DokNagEtapy where DNV_DoNID=DnPr_DoNID and DnPr_DnPrID=DnE_DnPrID and DnE_EtapID=??EtapID)
Księgowość i Środki Trwałe
Jak wyfiltrować z rejestrów VAT faktury, które mają datę deklaracji VAT-7 inną niż rejestr VAT?
W Rejestrze (zakupu lub sprzedaży) VAT, w Konstruktorze filtra, na zakładce: [Zaawansowane]należy wpisać w polu Filtr SQL:
Van_RokMies<>Van_DeklRokMies
Filtr zastosowany z zakładki Rejestr VAT, zakres dat: od 2018/01/01 do 2018/01/31 pozwoli wyświetlić np. fakturę wystawioną 5 stycznia 2018, a mającą wejść na deklarację w lutym 2018.
Przeglądam dokumenty RVAT za pierwszy kwartał, chciałbym wyfiltrować te, które są rozliczane w deklaracjach za następne miesiące. Jak mogę to wykonać?
Polem odpowiedzialnym za rozliczenie wpisu w deklaracji za dany miesiąc to pole: VaN_DeklRokMies. Pole to agreguje w postaci liczby całkowitej rok oraz miesiąc, np.: dokument przeznaczony do rozliczenia w deklaracji za kwiecień 2018 będzie w tym polu posiadał wpis : 201804
Możemy, więc wprowadzić filtr zaawansowany , który będzie wykorzystywał to pole wpisując w polu Filtr SQL:
@PAR ?@D17|DATA_OD|&Od :{DateClwFirstDay('m')} @? PAR@
@PAR ?@D17|DATA_DO|&Do :{DateClwFirstDay('m')} @? PAR@
YEAR(??DATA_OD ) * 100 + MONTH(??DATA_OD) <=VaN_DeklRokMies and YEAR(??DATA_DO ) * 100 + MONTH(??DATA_DO) >=VaN_DeklRokMies
Filtr przed uruchomieniem będzie odpytywał o daty określające przedział – Od i Do. – z wskazanej daty znaczenie będą miały jedynie miesiąc oraz rok.
Czy można utworzyć filtr dla Rejestru VAT po akronimie pracownika wybranego na formatce faktury na zakładce Kontrahent?
W polu Filtr SQL można wpisać:
VaN_PodZalId=(select Pre_PreID from cdn.pracetaty where Pre_kod like ?@S100|Akronim pracownika:'') AND VaN_PodmiotZalTyp=3
Przed odfiltrowaniem listy program będzie pytał o akronim pracownika.
Można również posłużyć się deklaracją parametru dynamicznego i przekazać do zapytania kod pracownika wyświetlony na liście – w polu Filtr SQL wpisujemy:
@PAR ?@LS20(OP_PRCW.DLL|CALLLOOKUPPRILISTA())|pracownik|&pracownik:REG= @? PAR@
VaN_PodZalId=??pracownik AND VaN_PodmiotZalTyp=3
Jak z listy rejestru VAT odfiltrować te faktury, które są nierozliczone lub rozliczone częściowo i dodatkowo forma płatności jest różna od gotówki?
W Konstruktorze filtra, na zakładce [Zaawansowane], w polu Filtr SQL należy wpisać:
exists (select * from CDN.BnkZdarzenia where VaN_VaNID=BZd_DokumentID and (Bzd_Kwota<>Bzd_KwotaRoz)) AND VaN_FplID<>1
Jak w Rejestrach VAT wyfiltrować faktury z podaną kategorią tak aby wyfiltrowaną listę można było zaznaczyć i zaksięgować?
W Konstruktorze filtra, na zakładce [Zaawansowane], w polu Filtr SQL należy wpisać:
@PAR ?@LS20(OP_LIST.DLL|CALLLOOKUPKATLISTA())|Kategoria|&Kategoria: @? PAR@
VaN_KatId = ??Kategoria
Program będzie pytał o kategorię przed filtrowaniem i dodatkowo będzie ją można wybrać z listy kategorii. Po zawężeniu listy zaznaczamy faktury np. kombinacją klawiszy CTRL + A i księgujemy wybranym schematem.
Jak wyfiltrować faktury w Rejestrach VAT zawierające kategorie szczegółowe należące do zadanej kategorii ogólnej?
a) dla kategorii nagłówka dokumentu:
W konstruktorze filtra, na zakładce [Zaawansowane], w polu Filtr SQL należy wpisać:
exists (select Kat_KodOgolny, Kat_KodSzczegol from cdn.kategorie where VaN_KatID=Kat_KatID AND Kat_KodOgolny=?@S100|Kategoria ogólna:'')
b) dla kategorii wybranych w elementach faktury VAT (kategorie przy poszczególnych stawkach VAT):
W konstruktorze filtra, na zakładce [Zaawansowane], w polu Filtr SQL należy wpisać:
Exists (select * from cdn.vattab Join cdn.kategorie on vat_katid = kat_katid where vat_vanid = van_vanid and Kat_KodOgolny=?@S100|Kategoria ogólna:'')
Jak wyfiltrować w Rejestrach VAT listę faktur całkowicie rozliczonych i zakwalifikowanych do danej deklaracji VAT-7?
Taka lista może być potrzebna tym firmom, które potrzebują ustalić wartość zapłaconych Faktur Zakupu dla potrzeb ustalenia kwoty VAT do zwrotu na rachunek bankowy podatnika.
Aby zrobić wydruk takich faktur, należy:
1. Zbudować filtr: na zakładce [Zaawansowane] w Konstruktorze filtra w polu Filtr SQL należy wpisać:
VaN_DeklRokMies=?@N-15.4|Rok i miesiąc VAT-7:0
2. Na zakładce Rejestr VAT w Rejestrach VAT, zawęzić listę faktur, za pomocą ww. filtra, do tych które są zakwalifikowane tylko do deklaracji np. listopadowej (gdy przed odfiltrowaniem listy program zapyta o rok
i miesiąc deklaracji – wpisać: 201811).
3. Wykonać odpowiedni wydruk dokumentów rozliczonych z menu wydruków.
Listę faktur można uzyskać również bezpośrednio na ekranie.
W Konstruktorze filtra, na zakładce [Zaawansowane], w polu Filtr SQL należy wpisać:
exists (select * from CDN.BnkZdarzenia where VaN_VaNID=BZd_DokumentID AND BZd_DokumentTyp=2 AND (BZd_KwotaSys=BZd_KwotaRozSys) AND VaN_DeklRokMies=?@N-15.4|Rok i miesiąc VAT-7:0)
Przed filtrowaniem program pyta o datę deklaracji VAT-7 – należy wpisać rok i miesiąc w formacie np. 201611. Tak wyfiltrowanej listy nie da się wydrukować ze względu na składnię filtra, ale można ją wysłać do arkusza Excel.
Jak wyfiltrować listę faktur po kolumnie KPiR, do której dokumenty mają być zaksięgowane?
Na liście faktur w rejestrze VAT, w konstruktorze filtra, na zakładce [Zaawansowane], w polu Filtr SQL należy wpisać:
@PAR ?@R(SELECT Id = 1, Kod = 'Sprzedaż' UNION SELECT Id = 2, Kod = 'Pozostałe' UNION SELECT Id = 3, Kod = 'Towary' UNION SELECT Id = 4, Kod = 'Uboczne' UNION SELECT Id = 5, Kod = 'Reklama' UNION SELECT Id = 6, Kod = 'Wynagrodzenia' UNION SELECT Id = 7, Kod = 'Inne' UNION SELECT Id = 8, Kod = 'Zaszłości')|Kolumna|&Kolumna: @? PAR@
exists (Select * From CDN.VatTab Where VaT_VaNID = VaN_VaNId And VaT_KolumnaKPR = ??Kolumna )
Filtr ma taką właściwość, że jeśli jest jakiś zapis, który ma być zaksięgowany w części do jednej kolumny,
a w części do innej, to na liście widać go w pełnej kwocie, a na wydruku w kwocie do zaksięgowania do wskazanej kolumny.
Jak uzyskać listę transakcji nierozliczonych, pochodzących z Rejestru VAT, na danym koncie rozrachunkowym?
W menu Księgowość/Księgowość/ Dzienniki, zakładka Konto, należy wybrać odpowiednie konto, a w Konstruktorze filtra, na zakładce Zaawansowane, w polu Filtr SQL wpisać:
exists(select * from CDN.VatNag join CDN.BnkZdarzenia on VaN_VaNID=BZd_DokumentID where VaN_DekID=DeN_DeNId AND Bzd_DokumentTyp=2 AND (Bzd_Kwota-Bzd_KwotaRoz<>0)) OR exists(select * from CDN.VatNag join CDN.TraNag on TrN_VaNId=VaN_VaNID join CDN.BnkZdarzenia on TrN_TrNID=BZd_DokumentID where VaN_DekID=DeN_DeNId AND Bzd_DokumentTyp=1 AND (Bzd_Kwota-Bzd_KwotaRoz<>0))
Filtr zawęzi listę do tych dekretów, które pochodzą z Rejestru VAT (zostały wprowadzone bezpośrednio do Rejestru VAT lub przesłane z modułu FA i zaksięgowane z Rejestru VAT) i nie są rozliczone lub są rozliczone częściowo.
Jak sprawdzić czy poprawnie wprowadzono Kwoty dodatkowe na fakturach w Rejestrze VAT?
Jeżeli jest jakaś reguła np. zwykle na Fakturach Zakupu rozksięgowujemy kwotę netto na różne konta „czwórek” czy „piątek” i suma księgowań po stronie Wn ma się równać kwocie netto dokumentu, to można zbudować filtr, który będzie wyświetlał faktury nie spełniające tego warunku.
W Konstruktorze filtra, na zakładce [Zaawansowane] należy wpisać:
not exists (select * from CDN.KwotyDodatkowe where Kdd_DokumentID=VaN_VaNID AND KDD_DokumentTyp=2 AND Kdd_Segment1<>''
having SUM(Kdd_Kwota) = VaN_RazemNetto)
Zostaną wyfiltrowane wszystkie pozycje różne od tych, na których suma kwot dodatkowych WN jest równa kwocie netto faktury.
Jak wyfiltrować środki trwałe aktywne, całkowicie umorzone?
Poniżej przykład filtra, który wyświetli środki trwałe aktywne, których wartość bieżąca bilansowa minus odpisy umorzeniowe = 0. Filtr nie uwzględnia historyczności i bierze pod uwagę tylko amortyzację bilansową.
SrT_Stan=0 and SrT_WartoscBilan + ( Select IsNull(Sum( SrH_KwotaBilan - SrH_KwotaUm ), 0) From CDN.TrwaleHist Where SrH_SrTId = SrT_SrTId And SrH_TypDokumentu<>4) = 0
Jak w dziennikach księgowych wyfiltrować dekrety, których dokumenty źródłowe były płatne gotówką?
W Konstruktorze filtra, na zakładce [Zaawansowane], w polu Filtr SQL można wpisać:
exists (select * from CDN.TraNag where
DeN_DeNId = TrN_DekId and TrN_FPlId=1) OR exists(select * from CDN.VatNag where DeN_DeNId=VaN_DekID AND VaN_FplID=1)
TrN_FPlId=1 i VaN_FplID=1 oznacza formę płatności o ID 1. Standardowo jest to forma płatności o nazwie „gotówka”.
Jak wyfiltrować różnice kursowe, które powstały z rozliczenia dokumentów innych niż te pochodzące z Ewidencji dodatkowej?
W Konstruktorze filtra, na zakładce [Zaawansowane], w polu Filtr SQL należy wpisać:
''=''AND(BRK_LDokTyp='1' AND exists(select*from CDN.BnkZdarzenia where BRK_LDokID=Bzd_BzdID and BZd_DokumentTyp<>12))OR(BRK_PDokTyp='1' AND exists(select*from CDN.BnkZdarzenia where BRK_PDokID=Bzd_BzdID and BZd_DokumentTyp<>12))
Powyższy filtr wyświetli różnice kursowe, na których co najmniej jeden z dokumentów nie pochodzi z Ewidencji dodatkowej. Wyfiltrowane różnice kursowe można zaznaczyć i zaksięgować.
BRK_LDokTyp=’1′ czyli że typ lewego dokumentu to dokument pochodzący z tabeli BnkZdarzenia.
BZd_DokumentTyp=1 to typ dokumentu w BnkZdarzenia np.
1 – faktura z modułu Faktury;
12 – faktura z Rejestru VAT;
12 – dokument z Ewidencji dodatkowej;
Jak sprawdzić, która faktura z rejestru zakupów VAT nie została zaksięgowana na konto VAT’u lub została zaksięgowana, ale kwota VAT z faktury nie zgadza się z kwotą VAT na koncie?
W Rejestrze zakupów VAT można stworzyć filtr, który wyświetli te faktury, których suma kwoty VAT nie jest równa kwocie zaksięgowanej na konto VAT’u. W Konstruktorze filtra, na zakładce [Zaawansowane], w polu Filtr SQL można wpisać:
VaN_DekId Is Not Null And Not Exists (Select DeK_AccId From CDN.DekretyKonta Join CDN.Konta On DeK_AccId = Acc_AccId Where DeK_DeNId = VaN_DekId And Acc_Numer='221-02' And Year(DeK_DataDok)
= Year(VaN_DataZap) And Month(DeK_DataDok) = Month(VaN_DataZap) Group By DeK_AccId Having Sum(DeK_Kwota) = VaN_RazemVat)
W pole Acc_Numer=’221-2′ należy wpisać numer konta VAT. W przypadku faktur – korekt na kwoty ujemne, filtr zadziała prawidłowo wtedy, gdy kwota VAT’u jest księgowana na to samo konto co zwykła faktury i po tej samej stronie tylko ze znakiem „minus”.
Jak wyfiltrować w dziennikach księgowań PK, które zawierają pozycje zawierające zadany opis?
W menu Księgowość/ Dzienniki, zakładka [Dzienniki]. W konstruktorze filtra na zakładce [Zaawansowane] należy wpisać:
@PAR ?@S30|Szukaj|&Szukaj: @? PAR@
DeN_Dokument Like '%'+ ??Szukaj +'%' Or DeN_Kategoria Like '%'+ ??Szukaj +'%' Or Exists (Select * From CDN.DekretyElem Where DeE_DeNId = DeN_DeNId And (DeE_Dokument Like '%'+ ??Szukaj +'%' Or DeE_Kategoria Like '%'+ ??Szukaj +'%'))
Jak wyfiltrować listę dokumentów rozliczonych pochodzących z Rejestru VAT lub ewidencji dodatkowej?
Na liście Dokumentów Rozliczonych w menu Kasa/Bank w Konstruktorze filtra, na zakładce [Zaawansowane], w polu Filtr SQL należy wpisać:
exists (select * from cdn.bnkzdarzenia where
(bzd_dokumenttyp=12 and brk_ldoktyp=1 and brk_ldokid = bzd_bzdid) or
(bzd_dokumenttyp=12 and brk_pdoktyp=1 and brk_pdokid = bzd_bzdid) or
(bzd_dokumenttyp=2 and brk_ldoktyp=1 and brk_ldokid = bzd_bzdid) or
(bzd_dokumenttyp=2 and brk_pdoktyp=1 and brk_pdokid = bzd_bzdid))
Jak wyfiltrować Rejestr VAT wg numeru NIP Kontrahenta pod warunkiem, że dokument nie jest zaksięgowany?
Na liście Rejestru VAT w menu Kasa/Bank w Konstruktorze filtra, na zakładce [Zaawansowane], w polu Filtr SQL należy wpisać:
@PAR ?@HO(RY:1|KP:2|KH:3)|TypKsi|&KSI:{GetSql('Select Fir_Wartosc From CDN.Firma Where Fir_Numer=1204', '')} @? PAR@ {CHOOSE ( ??TypKsi, 'IsNull(VaN_RycId,0)=0', 'IsNull(VaN_KPRId,0)=0', 'IsNull(VaN_DekId,0)=0', '1=1')} and VaN_KntNipE LIKE '%' + ?@S100|numer NIP:'' + '%'
Jak wyfiltrować konta w Planie kont, które mają inny numer w przyszłym okresie?
Na Planie kont w konstruktorze filtra na zakładce [Zaawansowane], w polu Filtr SQL należy wpisać:
exists ( select * from cdn.konta k2 where A.Acc_NextAccId=k2.Acc_AccId
and A.Acc_Numer<>k2.Acc_Numer)
Jak wyfiltrować polecenia księgowania, które zawierają dekrety na konto 404-1 i 501-01?
Przykład takiego filtra dla zakładki [Dzienniki] w menu Księgowość/Księgowość/Dzienniki:
exists(select * from CDN.DekretyElem K1 join CDN.DekretyElem K2 on (DeN_DeNID = K2.DeE_DeNID) where DeN_DeNID = K1.DeE_DeNID and K1.DeE_KontoWn = '404-1' and K2.DeE_KontoWn = '501-01')
Na fakturze w Rejestrze VAT wpisuję jako wartość atrybutu numer rejestracyjny samochodu i jako kolejny atrybut – paliwo, jak sprawdzić ile paliwa zakupiono dla danego samochodu?
Na jednym dokumencie uzupełniono atrybuty REJESTRACJA (nr rejestracyjny samochodu) i PALIWO (ilość zakupionego paliwa). Poniższe zapytanie, w Rejestrach VAT, na zakładce [Wg atrybutów], zwróci rekordy zawierające ilość paliwa dla podanego numeru rejestracyjnego samochodu. Przed odfiltrowaniem program zapyta o nr rejestracyjny.
exists (select * from CDN.VATAtrybutyView as ATR1 join CDN.VATAtrybutyView as ATR2 on (ATR1.VAV_VaNID=ATR2.VAV_VaNID and ATR2.VAV_DeAKod='REJESTRACJA' AND ATR2.VAV_DAtWartoscTxt =?@S100|Nr rejestracyjny:'') where ATR1.VAV_VaNID=VAN_VaNID and ATR1.VAV_DeAKod = 'PALIWO')
W polu Atrybut można wybrać atrybut PALIWO – wtedy będzie można podsumować wyfiltrowane rekordy (ilość paliwa).
Jak wyfiltrować dokumenty w rejestrze VAT według wskazanych grup kontrahentów?
W Rejestrze VAT w konstruktorze filtra na zakładce [Zaawansowane], w polu Filtr SQL należy wpisać:
@PAR ?@R(SELECT Gru_GruID, Gru_Nazwa FROM cdn.Grupy WHERE Gru_Typ=31)|Grupa_kontrahentow|&Grupa_kontrahentow:REG= @? PAR@
exists (select * from cdn.kontrahenci where knt_kntID=van_podId and van_podmiotTyp=1 and knt_grupa=??_Q_RES2_Grupa_kontrahentow)
Jak wyfiltrować faktury z rejestru VAT zaksięgowane pomiędzy podanymi datami, które zakwalifikowane zostały do deklaracji VAT-7 za podany okres?
W Rejestrze VAT w konstruktorze filtra na zakładce [Zaawansowane], w polu Filtr SQL należy wpisać:
@PAR ?@D17|data_od|&Data_zapisu_od:{DateClwFirstDay('m')} @? PAR@
@PAR ?@D17|data_do|&Data_zapisu_do:{DateClwLastDay('m')} @? PAR@
@PAR ?@N4|Rok|&Rok_deklaracji:{Year(Today())} @? PAR@
@PAR ?@N4|Miesiac|&Miesiąc_deklaracji:{Month(Today())} @? @RL(1) @RH(12) PAR@
EXISTS (SELECT * FROM CDN.DekretyNag WHERE VaN_DekId = DeN_DeNId AND VaN_DekId IS NOT NULL AND VaN_DeklRokMies={100 * ??Rok + ??Miesiac} AND DeN_DataDok >=??Data_od AND DeN_DataDok <= ??Data_do)
W przypadku stosowania metody kasowej należy użyć poniższego filtra:
@PAR ?@D17|data_od|&Data_zapisu_od:{DateClwFirstDay('m')} @? PAR@ @PAR ?@D17|data_do|&Data_zapisu_do:{DateClwLastDay('m')} @? PAR@ @PAR ?@N4|Rok|&Rok_deklaracji:{Year(Today())} @? PAR@ @PAR ?@N4|Miesiac|&Miesiąc_deklaracji:{Month(Today())} @? @RL(1) @RH(12) PAR@ EXISTS (SELECT * FROM CDN.DekretyNag WHERE VaN_DekId = DeN_DeNId AND VaN_DekId IS NOT NULL AND DeN_DataDok >=??Data_od AND DeN_DataDok <= ??Data_do) AND EXISTS ( SELECT * FROM CDN.VatTab7 WHERE Va7_VaNID=VaN_VaNID AND Va7_RokMiesiac={100 * ??Rok + ??Miesiac} AND VaN_MetodaKasowa=1)
Jak wyfiltrować środki trwałe mające określony atrybut?
Na liście środków trwałych w konstruktorze filtra na zakładce [Zaawansowane], w polu Filtr SQL należy wpisać:
@PAR ?@R(SELECT ID = DeA_DeAId, Kod = DeA_Kod FROM CDN.DefAtrybuty WHERE DeA_Typ=3 ORDER BY DeA_Kod)|KodAtr|&Kod atrybutu:ATR1 @? PAR@
EXISTS (SELECT * FROM CDN.TrwaleAtrybuty JOIN CDN.DefAtrybuty ON SrA_DeAId = DeA_DeAId WHERE SrT_SrTID = SrA_SrTId AND DeA_DeAId =??KodAtr)
Jak wyfiltrować dokumenty w rejestrze VAT, które zostały wprowadzone lub zmodyfikowane po konkretnej dacie?
W Rejestrze VAT w konstruktorze filtra na zakładce [Zaawansowane], w polu Filtr SQL należy wpisać:
@PAR ?@D17|data_od|&Data_wprowadzenia_lub_modyfikacji:{DateClwFirstDay('m')} @? PAR@
VaN_TS_Zal >= ??data_od OR VaN_TS_Mod >= ??data_od
Jak wyfiltrować dokumenty w Rejestrze VAT posiadające określony atrybut?
W Rejestrze VAT w konstruktorze filtra na zakładce [Zaawansowane], w polu Filtr SQL należy wpisać:
@PAR ?@LS20(OP_TWR.DLL|CALLLOOKUPATRLISTADOK())|Atrybut|&Atrybut:REG= @? PAR@ exists (select * from CDN.DokAtrybuty where VaN_VaNID = DAt_VaNID and DAt_DeAId = ??Atrybut)
Jak wyfiltrować dokumenty w Rejestrze VAT posiadające określoną wartość atrybutu?
W Rejestrze VAT w konstruktorze filtra na zakładce [Zaawansowane], w polu Filtr SQL należy wpisać:
@PAR ?@S30|Wartosc_atrybutu|&Wartosc_atrybutu:''@? PAR@
exists (select * from CDN.DokAtrybuty where VaN_VaNID = DAt_VaNID and DAt_WartoscTxt
= ??Wartosc_atrybutu)
Jak wyfiltrować dokumenty w Rejestrze VAT, które mają nie zaznaczonego parametru Rozliczać w deklaracji VAT?
W Rejestrze VAT w konstruktorze filtra na zakładce [Zaawansowane], w polu Filtr SQL należy wpisać:
VaN_RozliczacVat7 = 0
Jak znaleźć zapisy w Rejestrze VAT, które pod listą zaliczek mają wybranego jakiegoś pracownika?
W Rejestrze VAT w konstruktorze filtra na zakładce [Zaawansowane], w polu Filtr SQL należy wpisać:
VaN_PodmiotZalTyp='3’
Jak odnaleźć zapisy księgowe na koncie z daną kategorią w elemencie zapisu?
W menu Księgowość/Dzienniki, zakładka [Konto] w konstruktorze filtra na zakładce [Zaawansowane] należy wpisać:
@PAR ?@LS20(OP_LIST.DLL|CALLLOOKUPKATLISTA())|Kategoria|&Kategoria:REG= @?TIP(Wybierz
kategorię) PAR@ DeE_KatId =??kategoria
Jak odnaleźć zapisy księgowe na koncie z daną kategorią w nagłówku zapisu?
W menu Księgowość/Dzienniki, zakładka [Konto] w konstruktorze filtra na zakładce [Zaawansowane] należy wpisać:
@PAR ?@LS20(OP_LIST.DLL|CALLLOOKUPKATLISTA())|Kategoria|&Kategoria:REG=-brak- @? PAR@
DeN_KatId = ??Kategoria
W jaki sposób wyszukać dokumenty środków trwałych w zależności od osoby odpowiedzialnej przypisanej w zadanym okresie?
Na liście dokumentów środków trwałych w Konstruktorze filtra, na zakładce [Zaawansowane] należy wpisać:
@PAR ?@D17|data1|&Data od:{DateClwFirstDay('m')} @? PAR@
@PAR ?@D17|data2|&Data do:{DateClwLastDay('m')} @? PAR@
@PAR ?@R(SELECT distinct Pri_PraId, PRi_nazwisko+' '+pri_Imie1 FROM cdn.Pracidx where PRI_Typ <>2 order by 2 )|PRACOWNIK|&PRACOWNIK:0|@? PAR@
Exists (select * from CDN.TrwaleOsobyOdpowiedzialne where SrH_SrtID=SrOO_SrTID and SrOO_DataOd<=??data1 and (SrOO_DataDo >=??data2 or SrOO_DataDo is null) and SrOO_PrcID =??PRACOWNIK)
W jaki sposób na liście zapisów w rejestrze VAT (bądź na liście faktur) wyszukać dokumenty zaksięgowane na konkretne konto?
Na liście zapisów w rejestrze VAT w Konstruktorze filtra, na zakładce [Zaawansowane] należy wpisać:
@PAR ?@S30|Konto|&Konto:''@? PAR@
EXISTS (SELECT * FROM CDN.DekretyNag join CDN.DekretyElem on DeN_DeNId=DeE_DeNId WHERE VaN_DekID = DeN_DeNId AND (DeE_KontoWn=??Konto OR DeE_KontoMa=??Konto))
Filtr do zastosowania na liście faktur:
@PAR ?@S30|Konto|&Konto:''@? PAR@
EXISTS (SELECT * FROM CDN.DekretyNag join CDN.DekretyElem on DeN_DeNId=DeE_DeNId WHERE TrN_DekId = DeN_DeNId AND (DeE_KontoWn=??Konto OR DeE_KontoMa=??Konto))
W jaki sposób wyszukać zapisy KPiR zaksięgowane z określonych dokumentów źródłowych?
Na liście zapisów KPiR w Konstruktorze filtra, na zakładce [Zaawansowane] należy wpisać:
@PAR ?@R (SELECT Id = 2, Kod = 'Rejestr VAT' UNION
SELECT Id = 3, Kod = 'Samochodówka' UNION
SELECT Id = 4, Kod = 'Remanent' UNION
SELECT Id = 5, Kod = 'Wynagrodzenia uproszczone' UNION
SELECT Id = 7, Kod = 'Dokumenty ŚT' UNION
SELECT Id = 10, Kod = 'Wynagrodzenia' UNION
SELECT Id = 12, Kod = 'Ewidencja dodatkowa' UNION
SELECT Id = 13, Kod = 'Różnice kursowe' UNION
SELECT Id = 14, Kod = 'Zapisy k/b'
)|Zrodlo|&Zrodlo: @? PAR@
KPR_Zrodlo = ??Zrodlo
W jaki sposób wyszukać zapisy księgowe na koncie mające parę (taką samą kwotę) po obu stronach konta?
Z poziomu Księgowość/ Dzienniki/ zakładka [Konto] w Konstruktorze filtra, na zakładce [Zaawansowane] należy wpisać:
@PAR ?@D17|data1|&Data od:{DateClwFirstDay('y')} @? PAR@ @PAR ?@D17|data2|&Data do:{DateClwLastDay('y')} @? PAR@
@PAR ?@S30|Konto|&Konto:''@? PAR@
Exists (Select * From CDN.DekretyElem A Where A.DeE_DeEId=DeK_DeEId
And (Exists (Select * From CDN.DekretyElem B Where A.DeE_Kwota=B.DeE_Kwota
And A.DeE_KontoMa=??Konto and B.DeE_KontoWn=??Konto
AND A.DeE_DataWys between ??data1 And ??data2
AND B.DeE_DataWys between ??data1 And ??data2)
OR Exists (Select * From CDN.DekretyElem B Where A.DeE_Kwota=B.DeE_Kwota
And A.DeE_KontoWn=??Konto and B.DeE_KontoMa=??Konto
AND A.DeE_DataWys between ??data1 And ??data2
AND B.DeE_DataWys between ??data1 And ??data2)))
W jaki sposób na planie kont wyszukać konta rozrachunkowe tego samego podmiotu, na których istnieją nierozliczone rozrachunki po przeciwnych stronach?
Z poziomu Księgowość/ Plan kont w Konstruktorze filtra, na zakładce [Zaawansowane] należy wpisać:
EXISTS( Select * From CDN.Konta B Where A.Acc_SlownikId=B.Acc_SlownikId And A.Acc_SlownikTyp=B.Acc_SlownikTyp And A.Acc_Rozrachunkowe = 1 And B.Acc_Rozrachunkowe = 1 AND A.Acc_NumerIdx IN (SELECT Roz.KRo_KontoIdx FROM CDN.KsiRozrachunki AS Roz WHERE Roz.KRo_RozliczenieID IS NULL AND Roz.KRo_Strona=1) AND B.Acc_NumerIdx IN (SELECT Roz.KRo_KontoIdx FROM CDN.KsiRozrachunki AS Roz WHERE Roz.KRo_RozliczenieID IS NULL AND Roz.KRo_Strona=2))
OR
EXISTS( Select * From CDN.Konta B Where A.Acc_SlownikId=B.Acc_SlownikId And A.Acc_SlownikTyp=B.Acc_SlownikTyp And A.Acc_Rozrachunkowe = 1 And B.Acc_Rozrachunkowe = 1 AND A.Acc_NumerIdx IN (SELECT Roz.KRo_KontoIdx FROM CDN.KsiRozrachunki AS Roz WHERE Roz.KRo_RozliczenieID IS NULL AND Roz.KRo_Strona=2) AND B.Acc_NumerIdx IN (SELECT Roz.KRo_KontoIdx FROM CDN.KsiRozrachunki AS Roz WHERE Roz.KRo_RozliczenieID IS NULL AND Roz.KRo_Strona=1))
Powyższy filtr zadziała w przypadku, gdy jest nierozliczony rozrachunek po stronie Wn na koncie 201-2-1-ADM
i po stronie Ma na koncie 202-2-1-ADM, chociaż równie dobrze może to być to samo konto.
W jaki sposób na liście dokumentów w rejestrze VAT wyfiltrować dokumenty według stanu ich rozliczeń?
Z poziomu rejestru VAT w Konstruktorze filtra, na zakładce [Zaawansowane] należy wpisać treść filtra odpowiednią dla szukanych dokumentów:
– wyłącznie dokumenty nierozliczone całkowicie:
not exists (select * from CDN.BnkZdarzenia where VaN_VaNID = BZd_DokumentID and BZd_DokumentTyp = 2 and (Bzd_KwotaRoz > 0)) AND VaN_Wewnetrzna = 0
– wyłącznie dokumenty rozliczone częściowo:
exists(select BZd_DokumentID, BZd_DokumentTyp, SUM(BZd_Kwota), SUM(BZd_KwotaRoz) from cdn.BnkZdarzenia where BZd_DokumentID = VaN_VaNID AND BZd_DokumentTyp = 2 GROUP BY BZd_DokumentID, BZd_DokumentTyp HAVING SUM(BZd_Kwota) <> SUM(BzD_KwotaRoz) AND SUM(BzD_KwotaRoz) > 0.00)
– dokumenty nierozliczone bądź częściowo rozliczone:
exists (select BZd_BZdID FROM CDN.BnkZdarzenia where VaN_VaNID=BZd_DokumentID and BZd_DokumentTyp = 2 and (Bzd_Kwota<>Bzd_KwotaRoz))
– wyłącznie dokumenty rozliczone całkowicie:
exists(select BZd_DokumentID, BZd_DokumentTyp, SUM(BZd_Kwota), SUM(BZd_KwotaRoz) from cdn.BnkZdarzenia where BZd_DokumentID = VaN_VaNID AND BZd_DokumentTyp = 2 GROUP BY BZd_DokumentID, BZd_DokumentTyp HAVING SUM(BZd_Kwota) = SUM(BzD_KwotaRoz) AND SUM(BzD_KwotaRoz) > 0.00)
Płace i Kadry
Jak wyfiltrować pracowników, dla których ważność badań upływa w podanym okresie?
Na liście pracowników w menu Kadry/Płace / Kadry, w Konstruktorze filtra, na zakładce [Zaawansowane], w polu Filtr SQL należy wpisać:
@PAR ?@D17|DataOd|Podaj datę:{DateClwFirstDay('m')} @? PAR@
@PAR ?@D17|DataDo|Podaj datę:{DateClwLastDay('m')} @? PAR@
exists (select 1 from CDN.PracEtaty where PRI_PraId=PRE_PraId and
PRE_WaznoscBadanOkres between ??DataOd AND ??DataDo)
Przed odfiltrowaniem pojawi się pytanie o daty. Domyślnie podpowiada się data pierwszego i ostatniego dnia miesiąca.
Jak odfiltrować listę pracowników niepełnosprawnych po kodzie niepełnosprawności?
Po uruchomieniu filtru pojawi się okno, w którym należy wpisać kod niepełnosprawności (1,2,3 lub 4) datę tj. dzień, na który chcemy sprawdzić listę osób niepełnosprawnych (sprawdzane są daty od-do niepełnosprawności).
W Konstruktorze filtra, na zakładce [Zaawansowane], w polu Filtr SQL należy wpisać:
@PAR ?@D17|Data|&Data:{Today()}@? PAR@
exists(select 1 from cdn.pracetaty where pri_praid=pre_praid and PRE_StNiepelnosp LIKE '%' +
?@S100|Stopień niepełnospr:'' + '%' and ??Data between pre_niepelnospod and pre_niepelnospdo)
Jak wyfiltrować listę osób mających zawarte umowy cywilno-prawne o podanym symbolu?
Po uruchomieniu filtru pojawi się okno, w którym należy wpisać zakres dat (sprawdza datę zawarcia umowy we wskazanym okresie) oraz symbol umowy (np. UMW).
W Konstruktorze filtra, na zakładce [Zaawansowane], w polu Filtr SQL należy wpisać:
@PAR ?@D17|DataOd|Podaj datę:{DateClwFirstDay('m')} @? PAR@
@PAR ?@D17|DataDo|Podaj datę:{DateClwLastDay('m')} @? PAR@
exists (select 1 from CDN.UMOWY where Pri_PraID = UMW_PraID and umw_numerstring LIKE
'%' + ?@S100|Symbol:'' + '%' and UMW_DataOd between ??DataOd AND ??DataDo)
Jak wyfiltrować z listy pracowników osoby z przypisanym Urzędem Skarbowym, na wskazany dzień?
W Konstruktorze filtra, na zakładce [Zaawansowane], w polu Filtr SQL należy wpisać:
@PAR ?@D17|Data|na dzień:{Today()}@? PAR@
exists (select * from CDN.PracEtaty where PRI_Praid=PRE_PraId and pre_PODUrzSkarbId>0 and
??Data between PRE_DataOd and PRE_DataDo)
Ewentualnie zamiast @D17 można wykorzystać @HD17 jeśli parametr z datą ma być ukryty (a więc zawsze jako parametr ma się pojawiać data bieżąca):
@PAR ?@HD17|filtr_dtDataAkt|&filtr_dtDataAkt:{Today()}@? PAR@
exists (select * from CDN.PracEtaty where PRI_Praid=PRE_PraId and pre_PODUrzSkarbId>0 and
??filtr_dtDataAkt between PRE_DataOd and PRE_DataDo)
Osoby bez przypisanego Urzędu Skarbowego:
@PAR ?@D17|Data|na dzień:{Today()}@? PAR@
not exists (select * from CDN.PracEtaty where PRI_Praid=PRE_PraId and pre_PODUrzSkarbId>0 and
??Data between PRE_DataOd and PRE_DataDo)
Jak wyfiltrować pracowników, którym wybrana kwalifikacja kończy się w zadanym zakresie?
Na liście pracowników w menu Kadry/Płace / Kadry, w Konstruktorze filtra, na zakładce [Zaawansowane], w polu Filtr SQL należy wpisać:
@PAR ?@R(SELECT ID = Dkm_DkmID, Kod = DKM_Nazwa from cdn.DaneKadMod where dkm_Rodzaj = 6 order by DKM_Nazwa)|Kwalifikacje|&Kwalifikacje: @? PAR@
@PAR ?@D17|DataOd|&DataOd:REG={DateClwFirstDay('m')} @? PAR@
@PAR ?@D17|DataDo|&DataDo:REG={DateClwLastDay('m')} @? PAR@
exists (select 1 from cdn.Uprawnienia join cdn.DaneKadMod on Upr_DkmId = Dkm_DkmID where Pri_PraID
= Upr_PraID and DKM_DkmID = ??Kwalifikacje and upr_KursTermin between ??DataOd and ??DataDo)
Przed odfiltrowaniem pojawi się rozwijana lista kwalifikacji oraz pytanie o zakres dat.
Jak zablokować operatorowi dostęp do dokumentów dotyczących rozliczeń z pracownikami z tytułu wynagrodzeń?
Aby operator nie widział:
A. Zapisów kasowo/bankowych wystawionych na pracowników, należy założyć filtr w menu: Kasa/bank/Zapisy kasowe/bankowe. Kliknąć na ikonę „Konstruktor filtra” i na zakładce [Zaawansowane], wpisać w polu Filtr SQL:
BZp_PodmiotTyp<>3
Na zakładce [Opcje], wybrać: Obowiązkowy i wybrać operatora, który ma mieć załączony ten filtr.
Jeżeli jest więcej niż jeden operator, który ma mieć założony taki filtr, należy zbudować drugi identyczny filtr, z tym, że na zakładce Opcje wybrać innego operatora.
B. Dla zdarzeń w Preliminarzu pochodzących z list płac, należy założyć filtr w menu: Kasa/Bank / Preliminarz płatności.
Kliknąć na ikonę „Konstruktor filtra” i na zakładce [Zaawansowane], wpisać w polu Filtr SQL:
BZd_DokumentTyp<>8
Na zakładce [Opcje], wybrać: Obowiązkowy i wybrać operatora, który ma mieć załączony ten filtr.
Jeżeli jest więcej niż jeden operator, który ma mieć założony taki filtr, należy zbudować drugi identyczny filtr, z tym, że na zakładce Opcje wybrać innego operatora.
C. Aby operator nie mógł wybrać z listy pracownika (np. po to aby podglądnąć listę rozliczonych i nierozliczonych zapisów dla wybranego pracownika w menu Kasa/bank/ Rozliczenia podmiotu. Należy operatorowi dodać blokadę dostępu do listy pracowników. Blokadę zakłada się w menu: System / Konfiguracja / Program/Użytkowe/Operatorzy. Na formatce danego operatora, na zakładce [Blokady dostępu] należy dodać blokadę: Lista pracowników, wspólników i właścicieli.
D. Aby operator nie widział rozliczeń powstałych z dokumentów, z których przynajmniej jeden jest wystawiony na pracownika, należy założyć następujący filtr obowiązkowy dla operatora w menu Kasa/Bank/ Rozliczenia: pole Filtr SQL:
not exists (select * from CDN.BnkRozKwotyView where BRKV_BRKId=BRK_BRKId and (BRKV_PodmiotTyp1=3 OR BRKV_PodmiotTyp2=3))
Filtry obowiązkowe włącza się w menu: System/Konfiguracja/Program/Użytkowe/Parametry: Stosuj filtry obowiązkowe. Operator nadający filtry obowiązkowe musi być Administratorem, pozostali operatorzy nie powinni być administratorami.
Jak wyfiltrować listę pracowników, którym kończy się ważność badań okresowych?
Na liście pracowników w menu Kadry/Płace/Kadry, w Konstruktorze filtra, na zakładce [Zaawansowane], w polu Filtr SQL należy wpisać:
@PAR ?@D17|DataOd|Podaj datę:{DateClwFirstDay('m')} @? PAR@
@PAR ?@D17|DataDo|Podaj datę:{DateClwLastDay('m')} @? PAR@
exists (select 1 from CDN.PracEtaty where PRI_PraId=PRE_PraId and
PRE_WaznoscBadanOkres between ??DataOd AND ??DataDo)
Przed odfiltrowaniem pojawi się pytanie o zakres dat.
Jak wyfiltrować listę pracowników zatrudnionych na stanowiskach robotniczych?
Na liście pracowników w menu Kadry/Płace/Kadry, w Konstruktorze filtra, na zakładce [Zaawansowane], w polu Filtr SQL należy wpisać:
@PAR ?@D17|Data|&Data:{Today()}@? PAR@
exists (select 1 from CDN.PracEtaty join CDN.DaneKadMod on PRE_ETADkmIdStanowisko=DKM_DkmId
where DKM_Robotnicze=1 and DKM_Rodzaj=1 and PRE_PraId=PRI_PraId and ??Data between PRE_DataOd and PRE_DataDo)
Przed odfiltrowaniem pojawi się zapytanie o datę.
Jak wyfiltrować listę pracowników zgłoszonych do wszystkich ubezpieczeń (społeczne i zdrowotne)?
Na liście pracowników w menu Kadry/Płace/Kadry, w Konstruktorze filtra, na zakładce [Zaawansowane], w polu Filtr SQL należy wpisać:
exists (select * from cdn.pracetaty where pri_praid=pre_praid and pre_ubzzdrowod <> CONVERT(DATETIME,'1899-12-30',120) and PRE_UBZJestEmerytal=1 and PRE_UBZJestRentowe=1 and PRE_UBZJestchorobowe=1 and PRE_UBZJestwypad=1)
Jak wyfiltrować listę pracowników zgłoszonych tylko do ubezpieczenia zdrowotnego?
Na liście pracowników w menu Kadry/Płace/Kadry, w Konstruktorze filtra, na zakładce [Zaawansowane], w polu Filtr SQL należy wpisać:
exists (select * from cdn.pracetaty where pri_praid=pre_praid and pre_ubzzdrowod <> CONVERT(DATETIME,'1899-12-30',120) and PRE_UBZJestEmerytal=0 and PRE_UBZJestRentowe=0 and PRE_UBZJestchorobowe=0 and PRE_UBZJestwypad=0)
Jak wyfiltrować listę pracowników przypisanych do wybranej kategorii?
Na liście pracowników w menu Kadry/Płace/Kadry, w Konstruktorze filtra, na zakładce [Zaawansowane], w polu Filtr SQL należy wpisać:
@PAR ?@R(select ID=KAT_KatId, Kat_KodSzczegol from CDN.Kategorie)|Kategoria|&Kategoria:REG=PLACE @? PAR@
exists (select 1 from CDN.PracEtaty where PRI_PraId=PRE_PraId and PRE_KATId=
??Kategoria and ?@D17|Data:{Today()} between PRE_DataOd and PRE_DataDo)
Przed odfiltrowaniem pojawi się rozwijana lista słownikowa z kategoriami oraz pytanie o datę.
Jak wyfiltrować listę dokumentów nierozliczonych wystawionych na pracownika?
Na liście Dokumentów Nierozliczonych w menu Kasa/Bank w Konstruktorze filtra, na zakładce [Zaawansowane], w polu Filtr SQL należy wpisać:
exists (select * from CDN.PodmiotyView where DKB_PodmiotId=Pod_PodId
and Dkb_PodmiotTyp = Pod_PodmiotTyp AND DKb_PodmiotTyp=3)
Jak wyfiltrować pracowników z listy Kadry zwolnionych w zadanym okresie, w aktualnym okresie historycznym?
W Konstruktorze filtra, na zakładce [Zaawansowane], w polu Filtr SQL należy wpisać:
@PAR ?@D17|DataOd|Zwoln. w okresie od:{DateClwFirstDay('m')} @? PAR@
@PAR ?@D17|DataDo|do:{DateClwLastDay('m')} @? PAR@
exists (select 1 from CDN.PracEtaty where PRI_PraId=PRE_PraId and
PRE_ZatrudnionyDo between ??DataOd AND ??DataDo and ?@D17|Na datę aktualności:{Today()} between PRE_DataOd and PRE_DataDo)
Jak wyfiltrować pracowników, którzy mają formę płatności „ROR” lub „gotówka”, w aktualnym okresie historycznym?
Filtr działa tak, że sprawdza odpowiedni zapis historyczny pracownika (data ,którą ustawimy jako „Zapis hist. prac” – podpowiada się aktualna) oraz płatność, która ma ustawioną „nadwyżkę”.
W Konstruktorze filtra, na zakładce [Zaawansowane], w polu Filtr SQL należy wpisać:
@PAR ?@R(SELECT Id = 1, Kod = 'gotówka' UNION
SELECT Id = 3, Kod = 'ROR')|platnosc|&platność:REG= @? PAR@
exists(select 1 from CDN.PracEtaty join CDN.SchematPlatnosci on SPL_PodmiotId = PRE_PreId
where PRE_PraId=PRI_PraId and SPL_Reszta = 1 and SPL_FplId = ??Platnosc AND ?@D17|Zapis hist. prac:{Today()} between PRE_DataOd and PRE_DataDo)
W jaki sposób wyszukać pracowników z określoną kategorią na wybranej liście płac?
Z poziomu Płace i Kadry/ Wypłaty pracowników w Konstruktorze filtra, na zakładce [Zaawansowane] należy wpisać:
@PAR ?@R(SELECT LPL_LplId, LPL_NumerPelny FROM CDN.ListyPlac)|Lista|&Lista plac:REG= @? PAR@
@PAR ?@LS0(OP_LIST.DLL|CALLLOOKUPKATLISTA())|kategoria|&kategoria:0|@? PAR@
EXISTS(SELECT 1 FROM CDN.PracEtaty
JOIN CDN.Wyplaty ON WPL_PraId = PRE_PraId
JOIN CDN.ListyPlac ON LPL_LplId = WPL_LplId
WHERE PRI_PraId = PRE_PraId
AND WPL_KatId = ??Kategoria
AND LPL_LplId = ??Lista)
Można również zastosować wariant filtra, w którym numer listy płac jest automatycznie przekazywany na podstawie wybranej na oknie listy:
@PAR ?@HN0|ListaPlacId|&ListaPlacId:0@? PAR@
@PAR ?@LS0(OP_LIST.DLL|CALLLOOKUPKATLISTA())|kategoria|&kategoria:0|@? PAR@
EXISTS(SELECT 1 FROM CDN.PracEtaty
JOIN CDN.Wyplaty ON WPL_PraId = PRE_PraId
JOIN CDN.ListyPlac ON LPL_LplId = WPL_LplId
WHERE PRI_PraId = PRE_PraId
AND WPL_KatId = ??Kategoria
AND LPL_LplId = ??ListaPlacId)
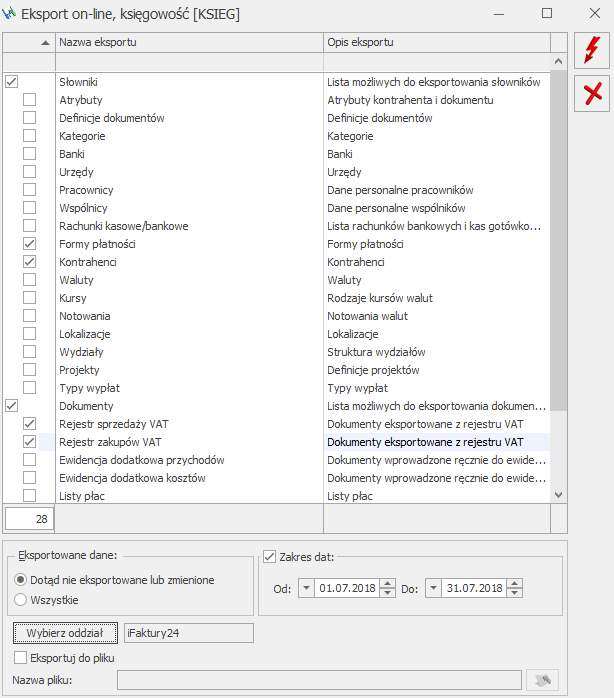
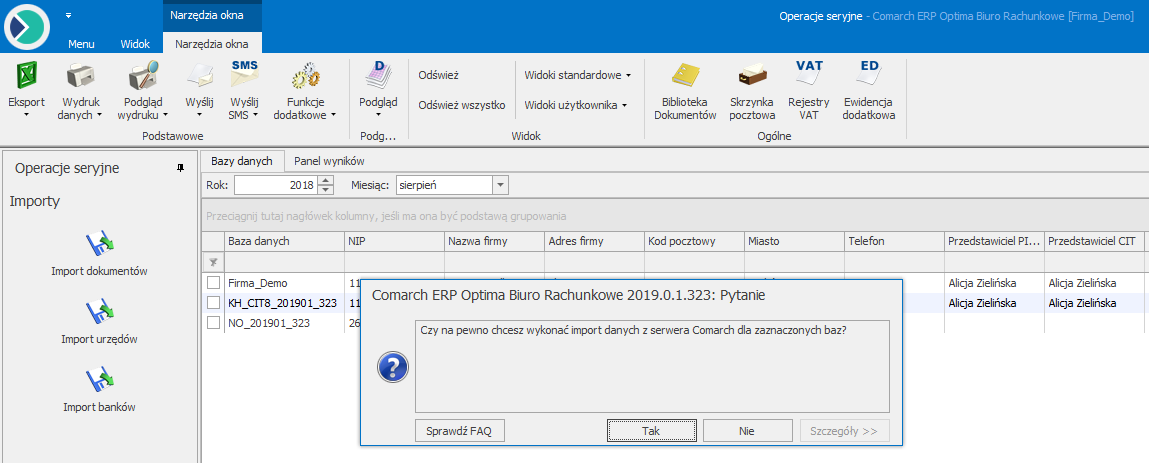
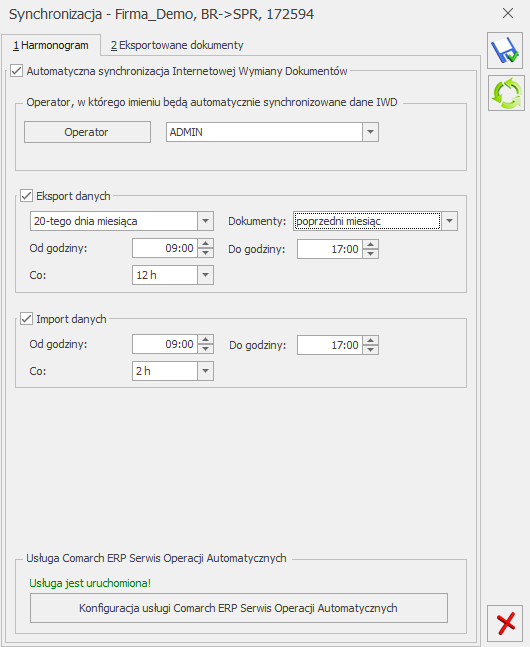
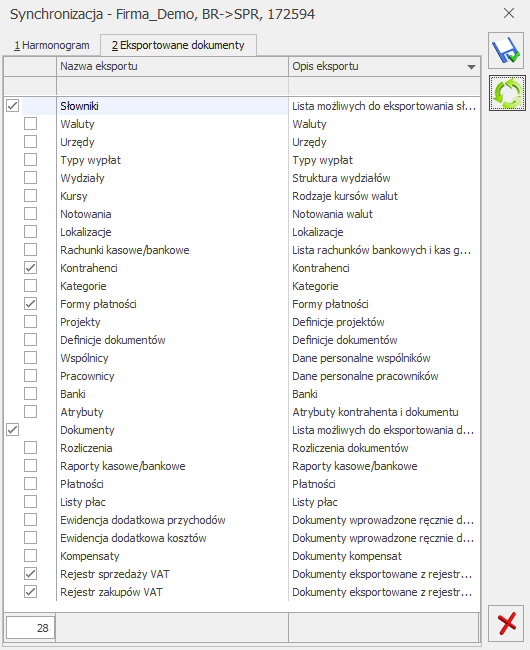
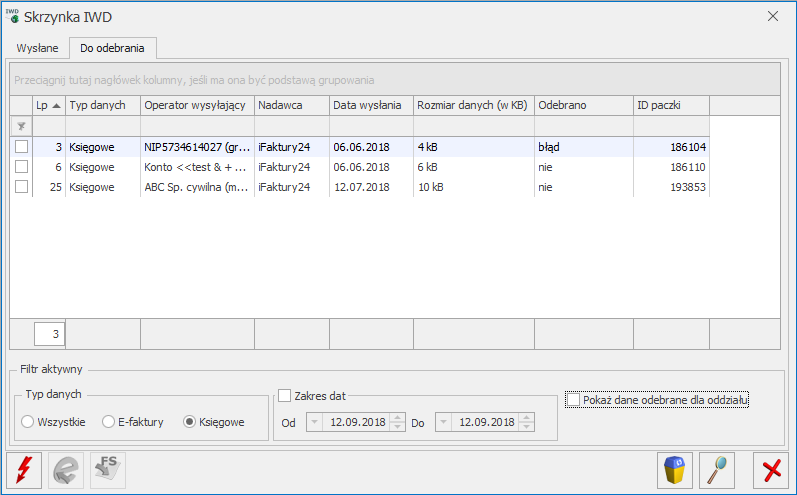
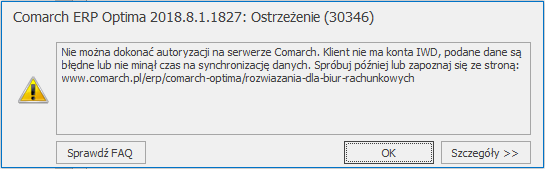
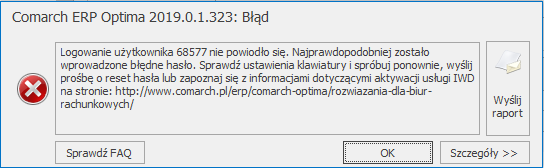
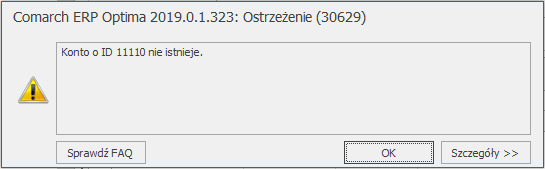
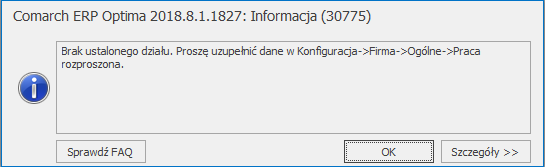
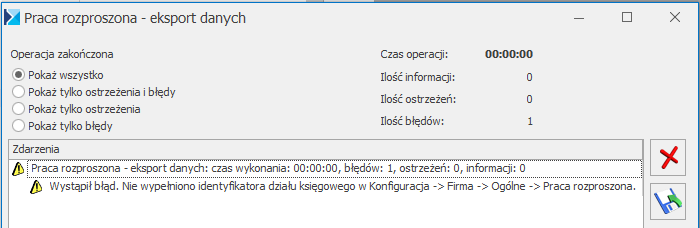
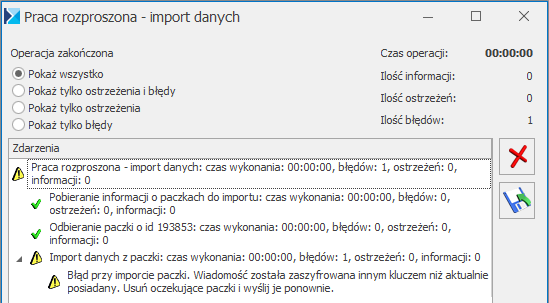
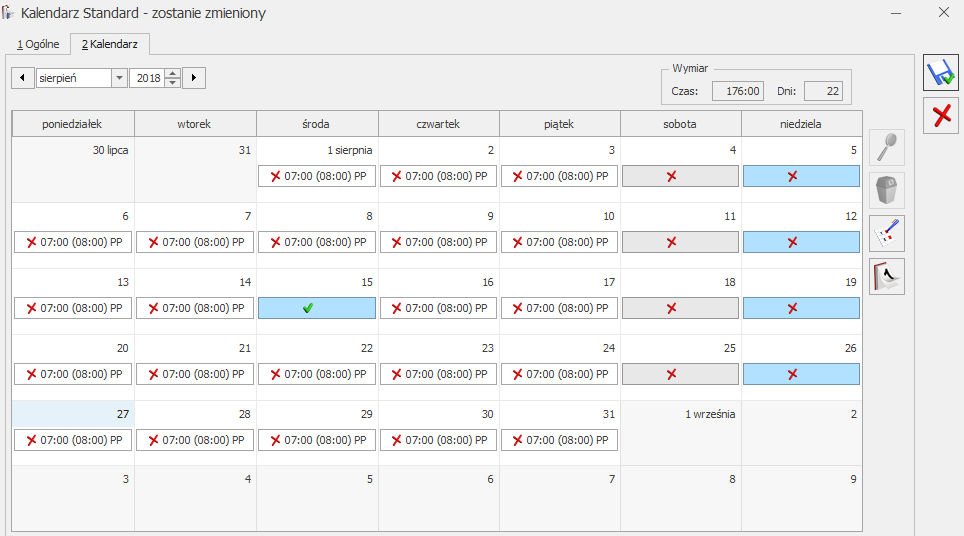




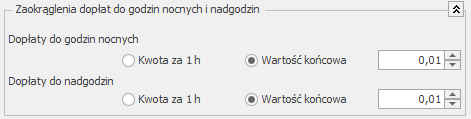

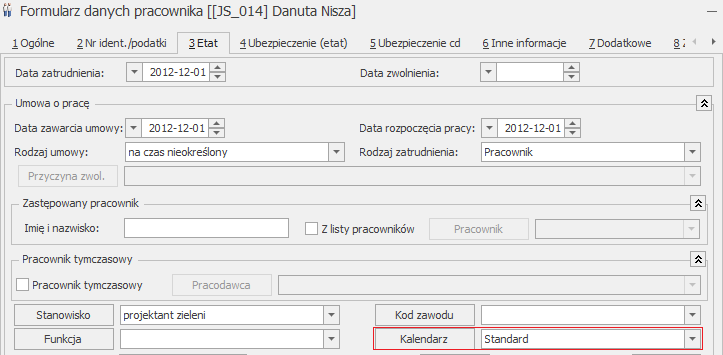
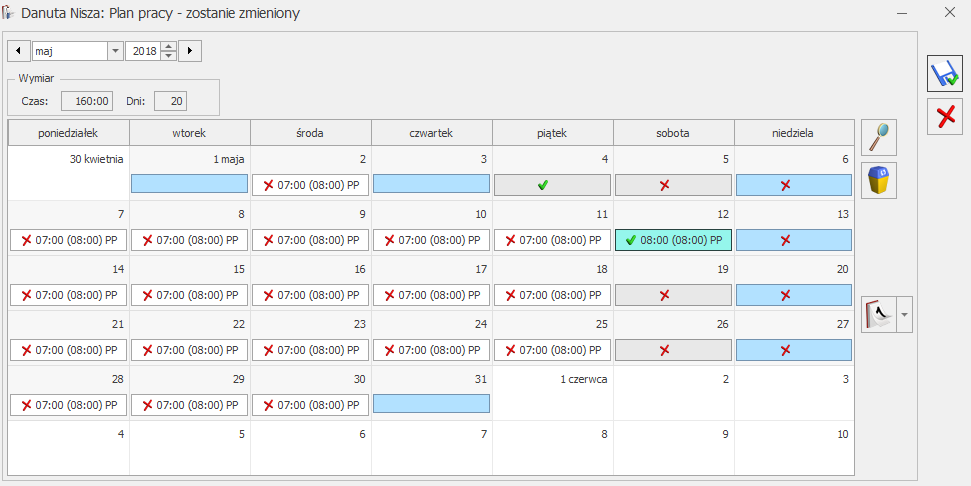
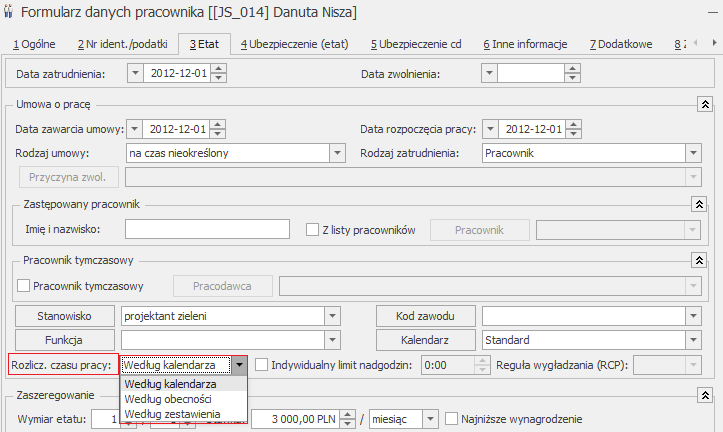
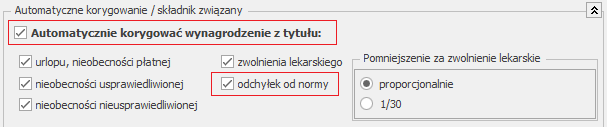
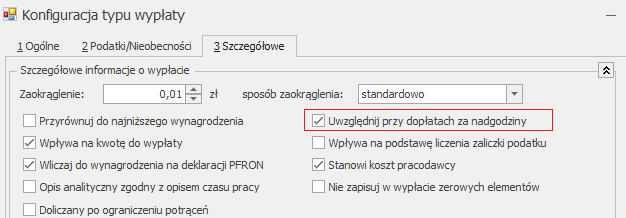

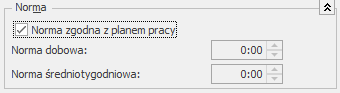
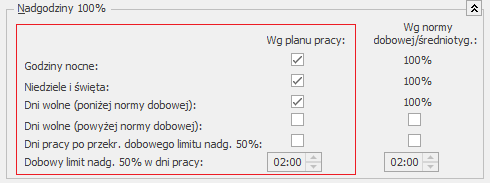
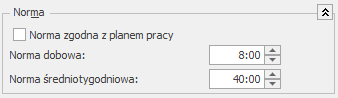
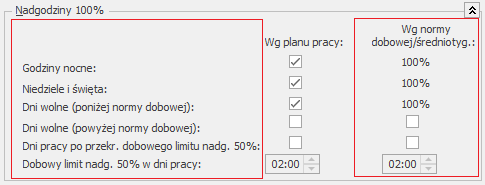
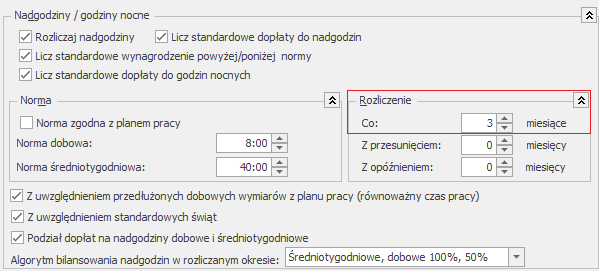
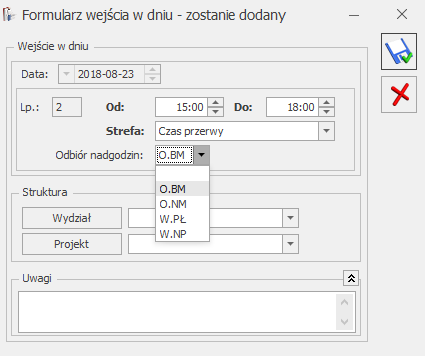
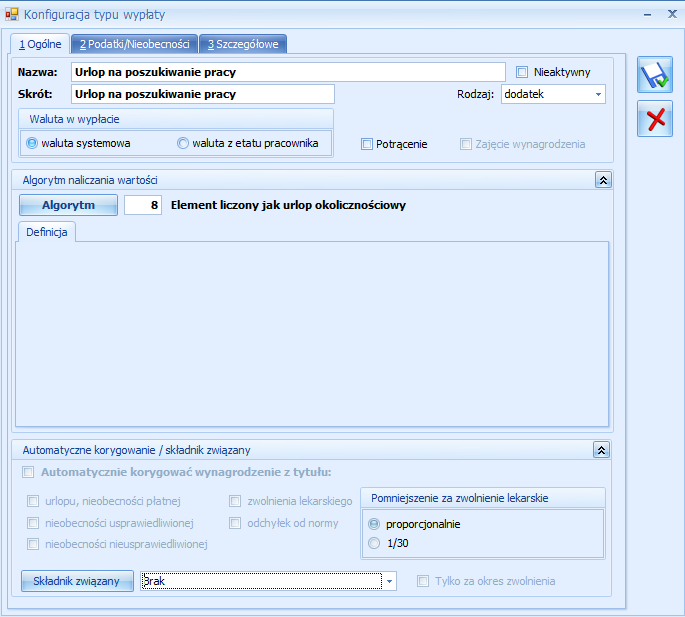
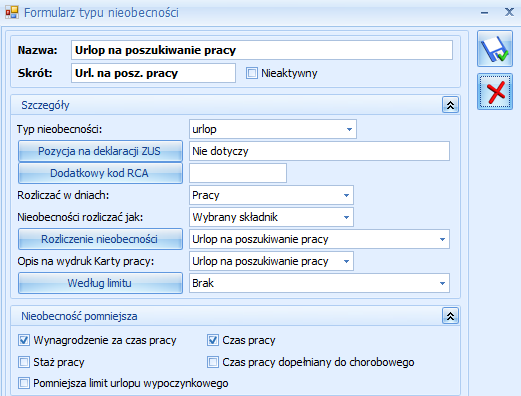
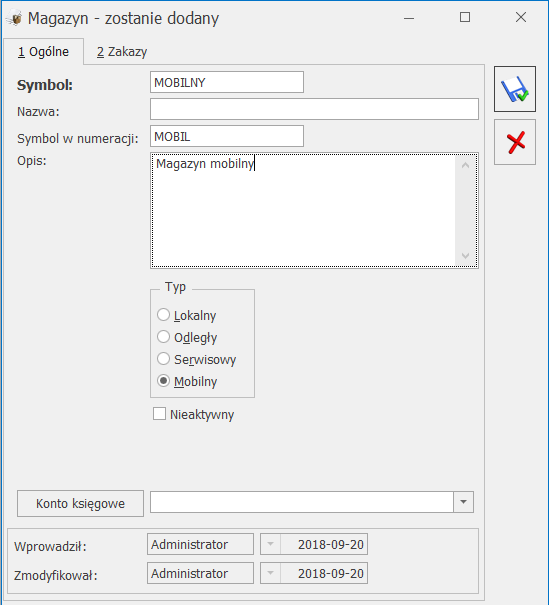
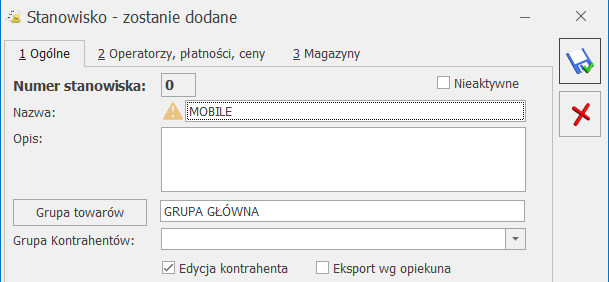
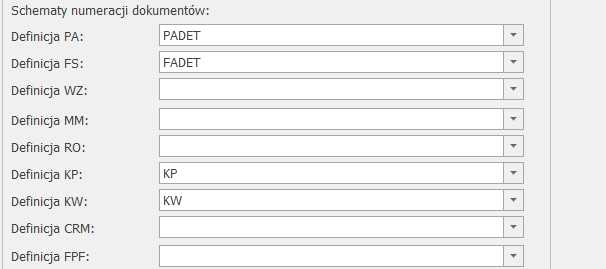

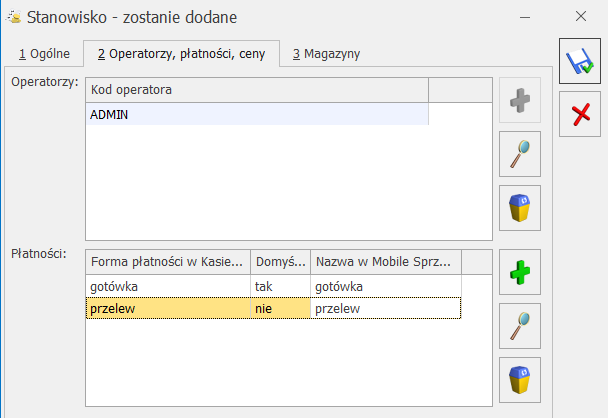
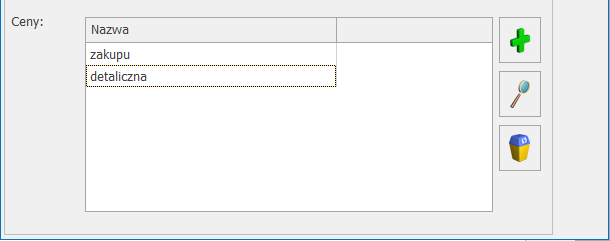
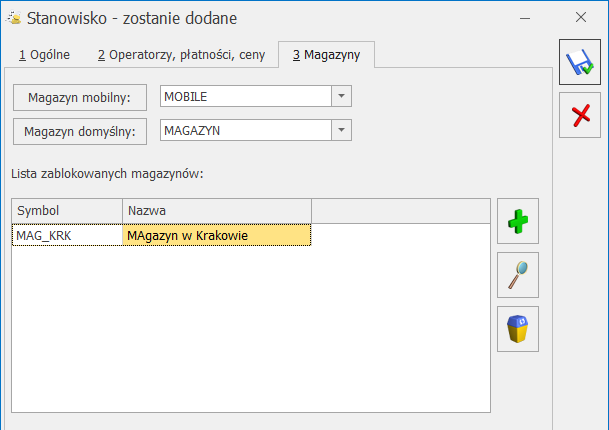
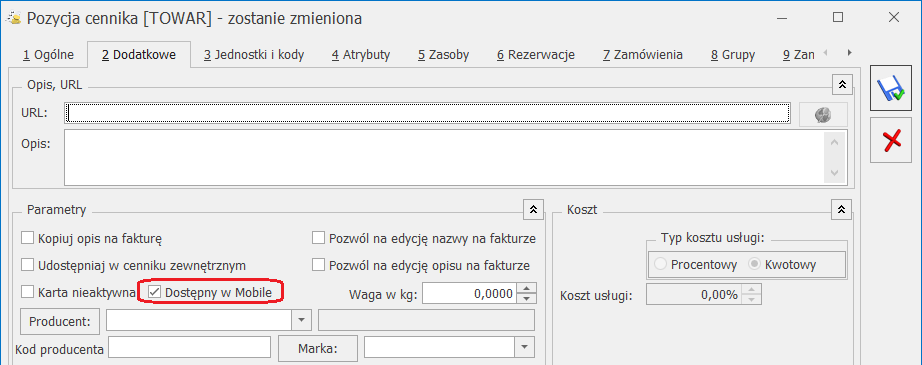
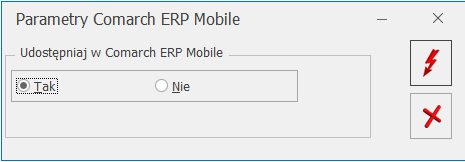

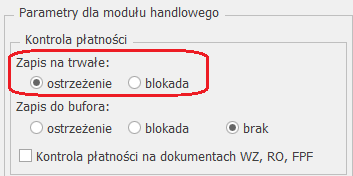
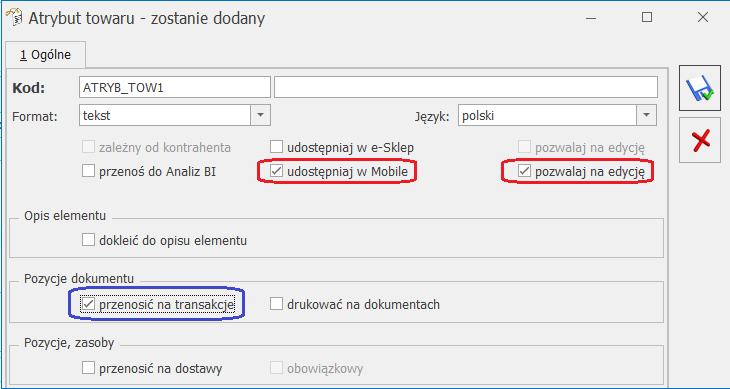
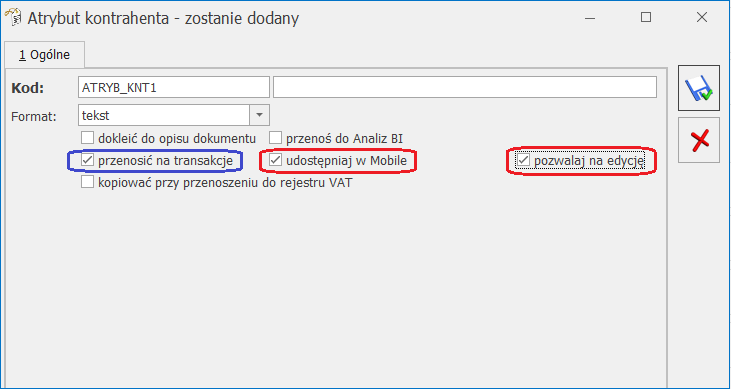
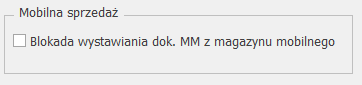

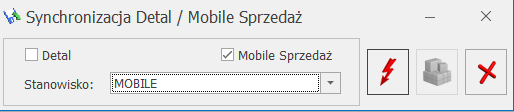
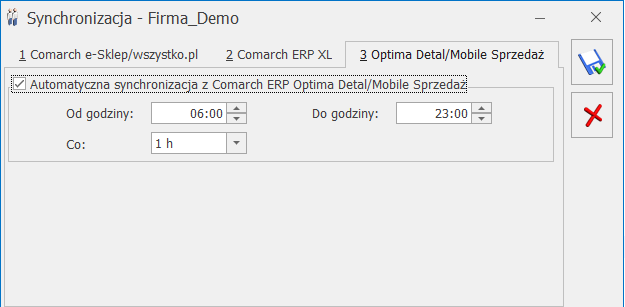
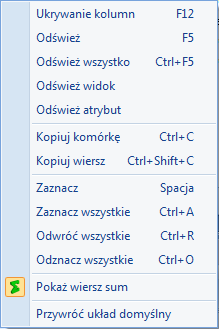
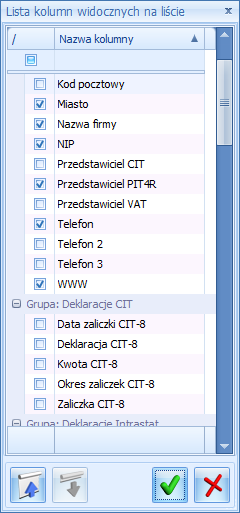
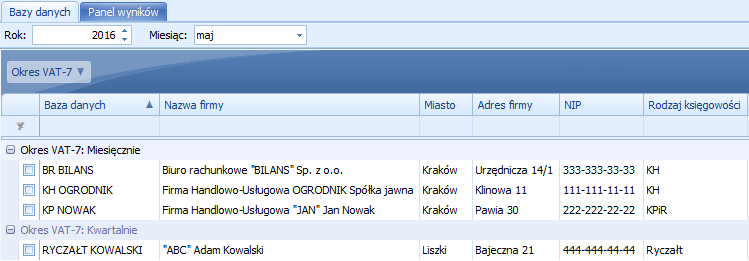
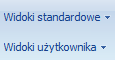 . Występują w układzie dwóch podmenu: Standardowe – predefiniowane w programie i Użytkownika.
. Występują w układzie dwóch podmenu: Standardowe – predefiniowane w programie i Użytkownika.
 .
.