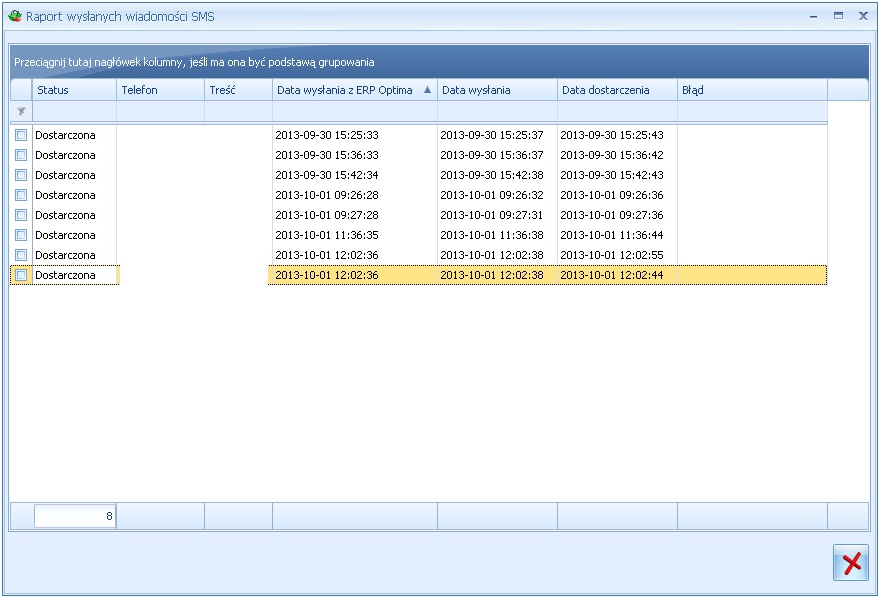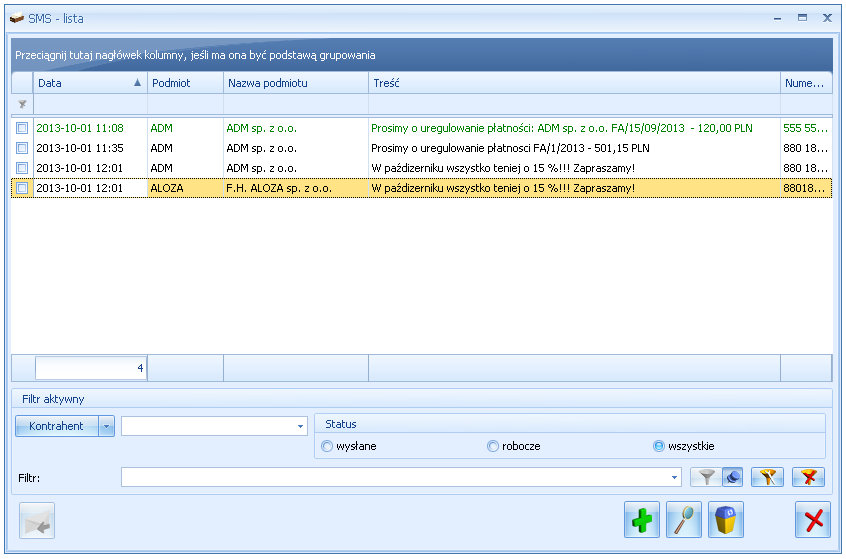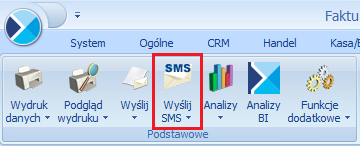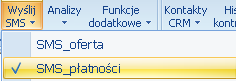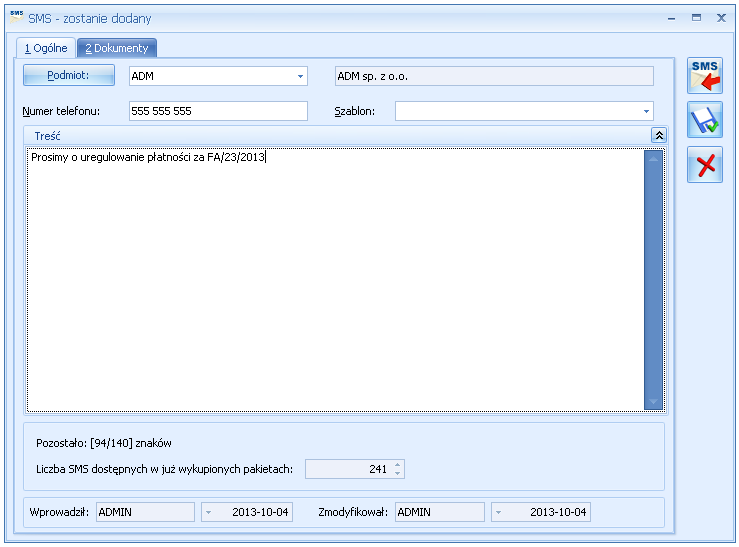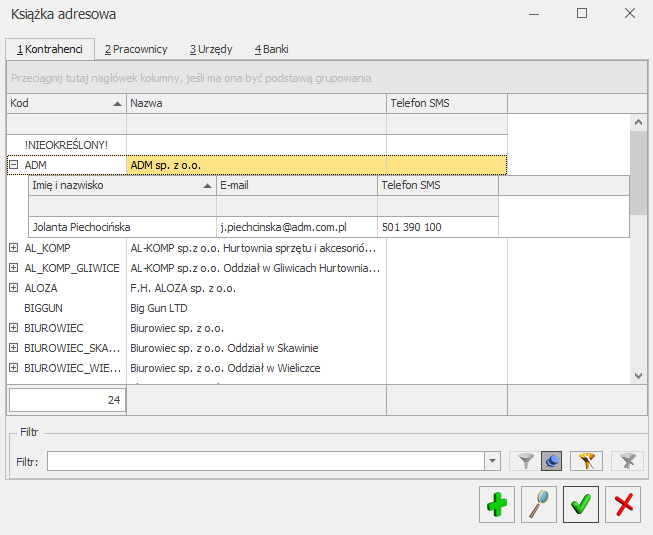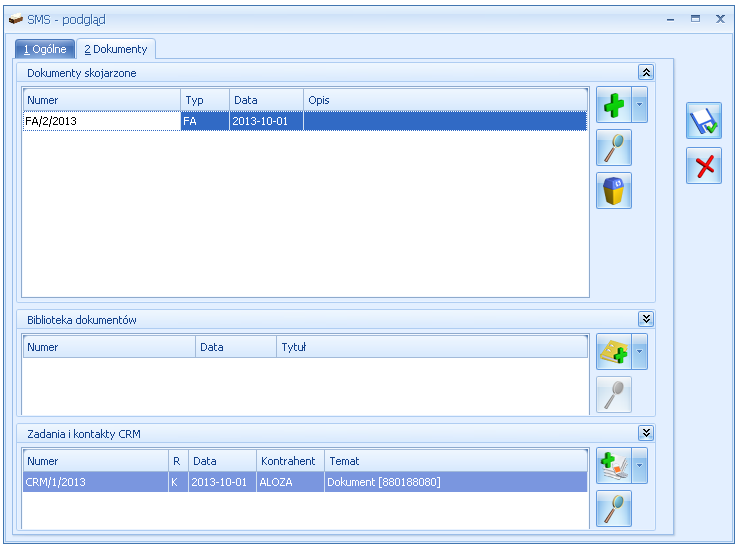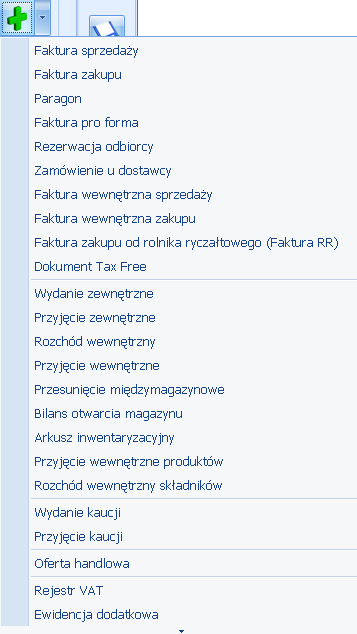Formularz szablonu
Formularz szablonu składa się z dwóch zakładek: [Ogólne] oraz [Podłączenia]. Na zakładce [Ogólne] jest możliwość wpisania stałej treści oraz tytułu e-maila. Dodatkowo można korzystać makr, które umożliwią podstawianie danych w polach temat oraz treść (więcej na ten temat w rozdziale Makra).
Pola jakie należy wypełnić:
- Nazwa szablonu – nazwa wzorca e-mail, która będzie wyświetlana na liście szablonów. Pole jest obowiązkowe.
- Opis – możliwość wpisania dodatkowego opisu.
- Temat – wpisany temat jest przenoszony do treści e-maila w pole tytuł.
- Treść – dowolny tekst z możliwością wyboru rodzaju, rozmiaru i koloru czcionki oraz innych opcji w dostępnym edytorze, przenoszony do treści e-maila.
- DO, DW, UDW – możliwość wskazania jednego lub kilku adresów (rozdzielonych średnikami), na które wysyłane będą wiadomości e-mail z danym szablonem.
Dedykowane wzorce wiadomości, mogą być wysyłane zawsze do tych samych osób lub za pomocą funkcji GetSQL umożliwiono dynamiczne dodawanie adresów – np. do określonego szablonu będzie można pobierać zawsze adres domyślnego przedstawiciela, operatora-opiekuna, odbiorcy. Podczas wysyłania wiadomości z poziomu listy lub formularza dokumentu, jeżeli na domyślnym szablonie uzupełnione są pola DO, DW, UDW wówczas adres DO, DW, UDW z szablonu zostanie wczytany na formularz wiadomości. Po zmianie szablonu, przypisane adresy w polach DO, DW, UDW zostaną zaktualizowane chyba, że użytkownik wprowadził adres w polach DO, DW, UDW bezpośrednio na edytowanej wiadomości. Przykład: Przykład z użyciem funkcji GetSQL w polu DO/DW/UDW Użyta w szablonie w polu DW składnia: Funkcja zwraca adres e-mail przedstawiciela domyślnego na dokumentach handlowych/magazynowych. Jeśli nie ma przedstawicieli lub żaden nie jest domyślny to zwraca adres e-mail podmiotu. Można z niej skorzystać na przykład podczas seryjnej wysyłki faktur z poziomu listy faktur.
W przypadku nieprawidłowej funkcji GetSQL, pole adresowe pozostaje puste. {GetSQL('select IsNull(KnO_Email, Pod_Email) from CDN.TraNag inner join CDN.PodmiotyView on TrN_PodmiotTyp= Pod_PodmiotTyp and TrN_PodID = Pod_PodId left join CDN.KntOsoby on Pod_PodmiotTyp = 1 and Pod_PodId = KnO_KntId and KnO_Domyslny =1 where TrN_TrNID =' & eID )}
Podczas wysyłania wiadomości z poziomu listy lub formularza dokumentu, jeżeli na domyślnym szablonie uzupełnione jest pole UDW, wówczas adres UDW z szablonu zostanie wczytany na formularz wiadomości. Po zmianie szablonu, przypisane adresy w polu UDW zostaną zaktualizowane chyba, że użytkownik wprowadził adres w pole UDW bezpośrednio na edytowanej wiadomości.
- Przypisz nadawcę do szablonu – możliwość wskazania domyślnego adresu nadawczego dla wiadomości wysyłanych z użyciem danego szablonu. Po zaznaczeniu opcji i wskazaniu adresu z spośród kont e-mail skonfigurowanych w programie. Na liście dostępne są wyłącznie adresy aktywne, których operator tworzący szablon jest użytkownikiem (lub opiekunem).
Po wybraniu szablonu z przypisanym adresem nadawczym, adres ten zostanie podmieniony na tworzonej wiadomości e-mail. Jeżeli operator, który nie jest użytkownikiem konta określonego jako domyślny adres nadawczy, na wiadomości wybierze szablon z przypisanym adresem nadawczym lub wysyła wiadomość, gdzie taki szablon jest domyślnym, to zostanie on wczytany do wiadomości e-mail, ale bez podmiany adresu nadawczego.
Ponadto formularz obsługiwany jest przez standardowe przyciski:
![]() Zapisz zmiany – umożliwia zapisanie wprowadzonych zmian
Zapisz zmiany – umożliwia zapisanie wprowadzonych zmian
![]() Zamknij – umożliwia zamknięcie okna
Zamknij – umożliwia zamknięcie okna
Na zakładce [Podłączenia] widoczne są podłączone szablony.
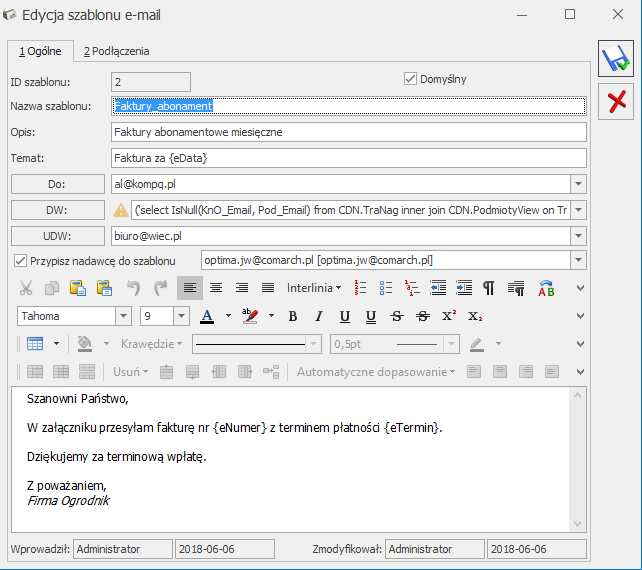
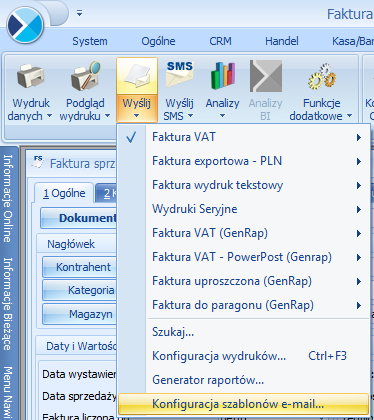
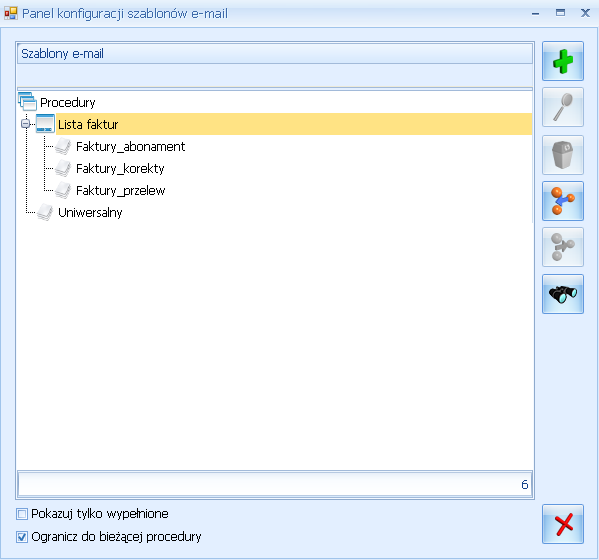
 .
.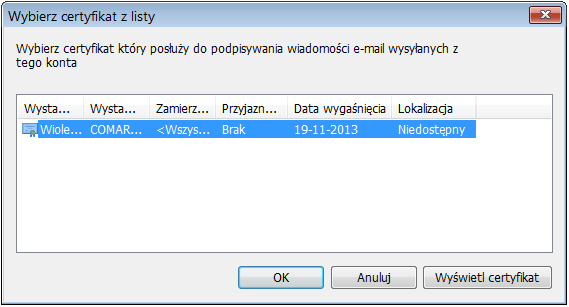

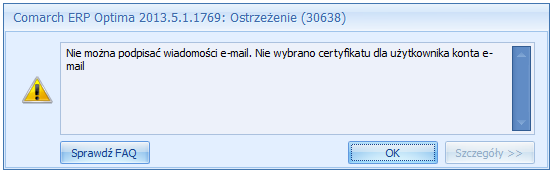

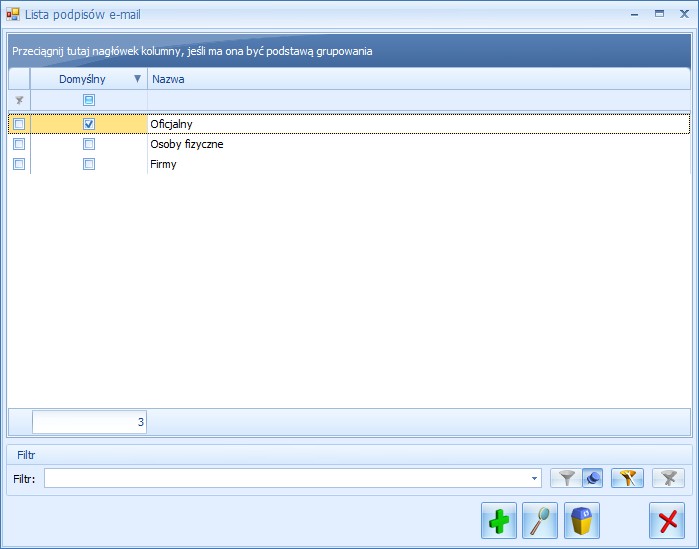
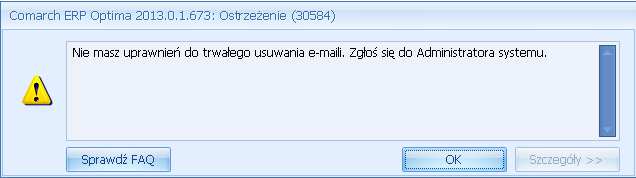
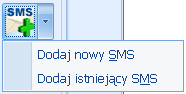 można dodawać wiadomości sms i wiązać z dokumentem już istniejące smsy.
można dodawać wiadomości sms i wiązać z dokumentem już istniejące smsy.