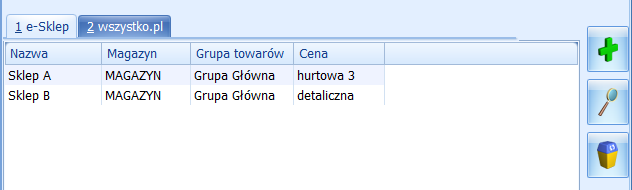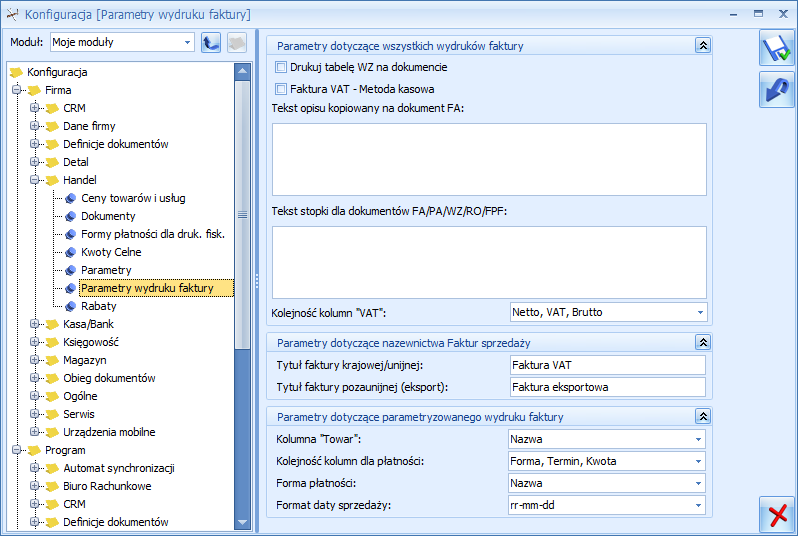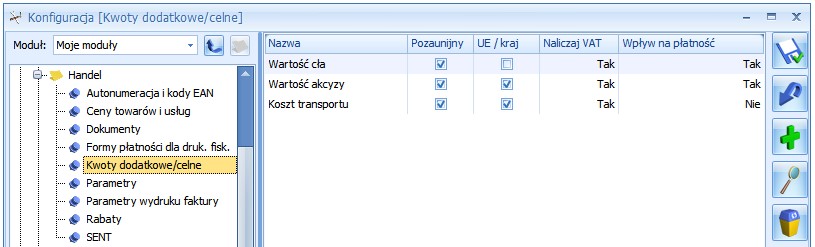Formularz Comarch e-Sklep
Po zalogowaniu w programie Comarch ERP Optima należy wejść w zakładkę System/Konfiguracja.
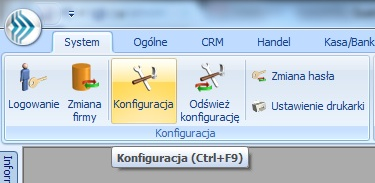
Otworzy się specjalne okno, w którym należy przejść do konfiguracji Comarch e-Sklep/wszystko.pl. Ścieżka dostępu: System/ Konfiguracja/ Firma/ Ogólne/ e-Sklep/wszystko.pl i przejść na zakładkę e-Sklep.
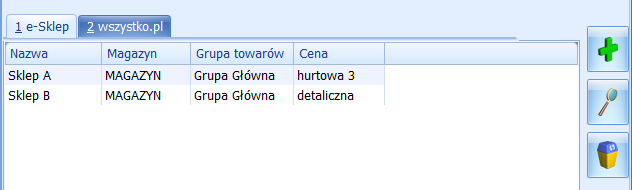
Okno zawiera elementy konfiguracyjne związane ze współpracą z Comarch e-Sklep. Poszczególne pola do wypełnienia są dostępne po zaznaczeniu parametru Comarch e-Sklep.
Z jedną bazą danych Comarch ERP Optima skonfigurować można wiele sklepów internetowych. Dla każdego sklepu należy przeprowadzić oddzielną konfigurację.
W celu dodania nowego sklepu należy nacisnąć przycisk ![]() , otworzy się okno konfiguracji sklepu składające się z zakładek Ogólne, Zasoby oraz Dodatkowe.
, otworzy się okno konfiguracji sklepu składające się z zakładek Ogólne, Zasoby oraz Dodatkowe.
Zakładka [Ogólne]
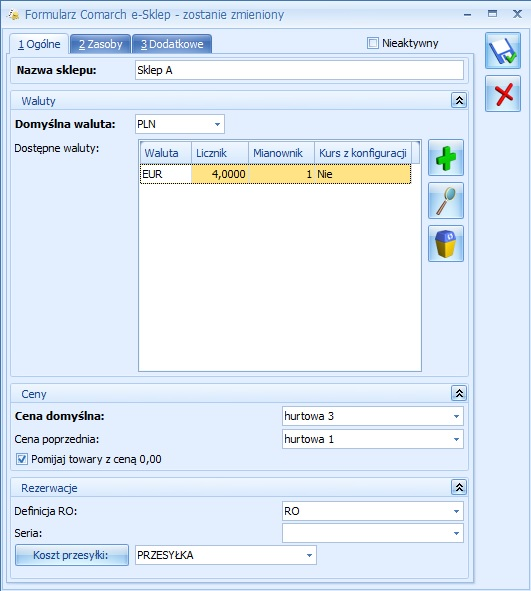
Nazwa sklepu – należy podać nazwę Comarch e-Sklep
Nieaktywny – parametr odpowiedzialny za dezaktywację danego stanowiska e-Sklepu. Taka operacja skutkować będzie zaprzestaniem współpracy tego e-Sklepu z Comarch ERP Optima, tj. brakiem wykonywania synchronizacji oraz brakiem możliwości modyfikacji oferty wysyłanej do tego e-Sklepu po stronie Comarch ERP Optima.
Waluty:
- Domyślna waluta – waluta, w jakiej będą prezentowane ceny w Comarch e-Sklep (domyślnie PLN). Użytkownik może wskazać dowolną walutę spośród zdefiniowanych w Konfiguracji programu/ Ogólne/ Waluty. Możliwość zmiany waluty jest blokowana po wykonaniu pierwszej synchronizacji z Comarch e‑Sklep.
- Dostępne waluty – Klient Comarch e-Sklep ma możliwość wyboru waluty, w której będą prezentowane ceny w sklepie spośród walut zdefiniowanych w Comarch ERP Optima. Do wyboru są waluty wskazane w tabeli Dostępne waluty. Dla każdej waluty można określić kurs ręcznie lub zaznaczyć parametr pobierz kurs z konfiguracji, wówczas cena towaru w Comarch e-Sklep będzie przeliczana na wybraną przez Użytkownika walutę po bieżącym notowaniu kursu domyślnego z Comarch ERP Optima (System/ Konfiguracja/ Program/ Ogólne/ Waluty).
Ceny
- Cena domyślna – należy wybrać cenę, która będzie wysyłana do sklepu internetowego.
- Cena poprzednia – pole wykorzystywane dla wyświetlania cen promocyjnych w Comarch e-Sklep, kiedy użytkownik chce wyświetlić w sklepie cenę przed promocją – wówczas wyświetlana jest cena określona w tym polu.
Pomijaj towary z ceną 0,00 – jeśli dla danego towaru w cenniku nie ustalono ceny (wynosi ona domyślnie 0 zł), wówczas aby uniknąć sytuacji, kiedy do Comarch e-Sklep zostanie wyeksportowany towar o cenie 0zł należy zaznaczyć ten parametr. Jeżeli dla towaru już sprzedawanego w sklepie zmieniono po stronie Comarch ERP Optima cenę na 0,00 PLN, przy kolejnej synchronizacji cennika z Comarch e‑Sklep towar zostanie usunięty ze sklepu.
Rezerwacje
- Definicja RO – schemat numeracji dla zamówień tworzonych przy synchronizacji z Comarch e‑Sklep,
- Seria – seria wykorzystywana w definicji schematu numeracji dla RO wskazanej powyżej,
- Koszt przesyłki – należy przypisać pozycję usługową z cennika, która będzie odpowiednikiem kosztu przesyłki w sklepie. Nazwa i koszt usługi będą przesyłane ze sklepu wraz zamówieniem.
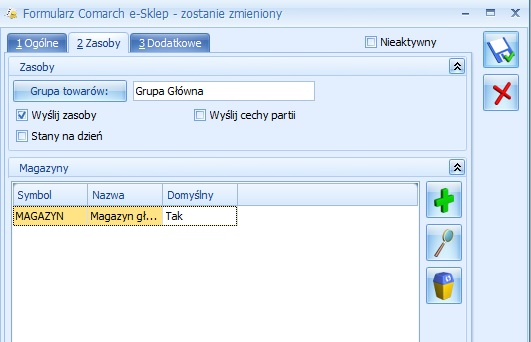
Zasoby:
- Grupa towarów – należy wybrać grupę towarową, która stanowi trzon drzewa towarów dla Comarch e‑Sklep; do sklepu trafią wszystkie grupy będące podgrupami wybranej grupy wraz z kolejnymi poziomami drzewa.
- Wyślij zasoby – parametr odpowiedzialny za wysyłanie stanów magazynowych do Comarch e-Sklep:
- jeśli parametr jest zaznaczony (domyślnie), do sklepu zostaną wysłane informacje o stanie magazynowym z magazynu domyślnego zgodnie z ilością na tym magazynie, widoczną na zakładce [Zasoby] na karcie towaru. Jeżeli magazyn domyślny nie jest wybrany, to stany magazynowe nie będą wysyłane,
- jeśli parametr jest odznaczony, do Comarch e-Sklep nie zostaną wysłane stany magazynowe.
- Stany na dzień – parametr odpowiedzialny za wysyłanie stanów magazynowych z datą bieżącą (datą, z którą pracuje program Comarch ERP Optima), dostępny tylko po zaznaczeniu parametru Wyślij zasoby:
- jeśli parametr jest zaznaczony do Comarch e-Sklep zostaną wysłane informacje o stanie magazynowym z pola Ilość dostępna (ilość towaru na magazynie pomniejszona o rezerwacje),
- jeśli parametr nie jest zaznaczony do Comarch e-Sklep zostaną wysłane o stanie magazynowym zgodnie z ilością dla wybranego magazynu, widoczną na zakładce [Zasoby] na karcie towaru.
Wysyłane do Comarch e-Sklep stany magazynowe nie uwzględniają ilości towaru na magazynach o typie serwisowy. Przesyłane dane dotyczą tylko ilości na magazynach o typie lokalny.
Wyślij cechy partii – użytkownicy modułu Handel Plus mają możliwość sprzedaży towaru w Comarch e‑Sklep w oparciu o ocechowane partie. Klient może wybrać konkretną sztukę towaru opisaną przez cechy. Do sklepu wysyłane są wraz z towarami cechy, które mają zaznaczony parametr udostępniaj w Comarch e-Sklep oraz jako format wybrany: lista (Klient Comarch e-Sklep z listy wybiera konkretną wartość cechy). Sposób przyjmowania towaru na magazyn z podziałem na partie został opisany w podręczniku Comarch ERP Optima –
Na zamówieniu zaimportowanym do Comarch ERP Optima informacja o wybranych przez Klienta Comarch e-Sklep cechach towaru widoczna jest na RO, na zakładce [Dodatkowe] w polu Opis/ Atrybuty. Rezerwację Odbiorcy można przekształcić tylko do dokumentów, które zdejmą konkretną dostawę z magazynu: Wydania Zewnętrznego, Faktury Sprzedaży/ Paragonu z opcją pobrania towaru z magazynu. Przekształcenie RO do FA/ PA z opcją rezerwacji nie jest możliwe.
Magazyny:
Dodając na listę magazyny, użytkownik decyduje z których magazynów lokalnych mają zostać wysłane zasoby do Comarch e-Sklep. Określając magazyn domyślny, wybierany jest magazyn, na który będą tworzone rezerwacje. W przypadku, gdy nie wskazano magazynu domyślnego, rezerwacje tworzone będą na magazyn Operatora (jeśli wskazano) lub na magazyn główny. Wartość Tak może przyjąć tylko jedna pozycja na liście.
Zakładka [Dodatkowe]
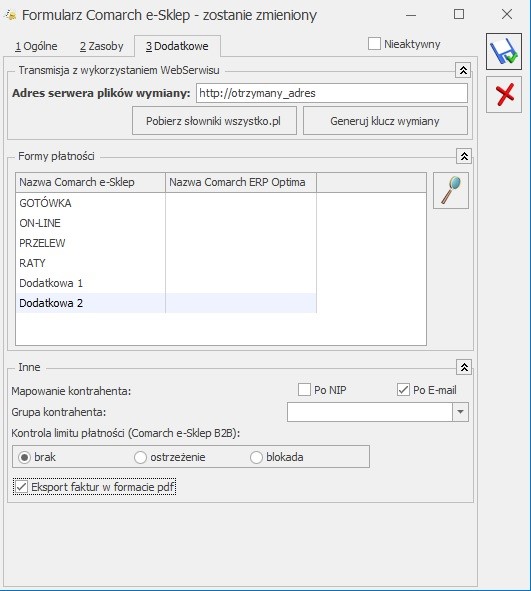
Na zakładce [Dodatkowe] formularza Comarch e-Sklep należy uzupełnić:
Adres serwera plików wymiany – w polu wskazuje się adres serwera wymiany danych między programem Comarch ERP Optima i Comarch e-Sklep (nazwę tego serwera Klient otrzymuje w e-mailu po złożeniu zapotrzebowania na Comarch e-Sklep).
Pobierz słowniki wszystko.pl – funkcja wykorzystywana przy współpracy z internetową galerią handlową wszystko.pl http://www.wszystko.pl/. Przycisk służy do pobrania z wszystko.pl kategorii wraz z atrybutami, które należy przypisać dla towarów i usług udostępnianych w wszystko.pl.
Generuj klucz wymiany – w oknie należy wskazać nazwę firmy, sklepu oraz PIN (w polu: Hasło). Dane te Klient otrzymuje w osobnym e-mailu po złożeniu zapotrzebowania na Comarch e-Sklep.
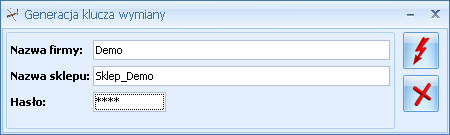
Formy płatności
- Gotówka – należy wybrać formę płatności, która będzie odpowiednikiem Gotówki w Comarch e‑Sklep,
- On-line – należy wybrać formę płatności, która będzie odpowiednikiem płatności On-line w Comarch e‑Sklep,
- Przelew – należy wybrać formę płatności, która będzie odpowiednikiem Przelewu w Comarch e‑Sklep,
- Raty – należy wybrać formę płatności, która będzie odpowiednikiem płatności Raty w Comarch e‑Sklep,
- Dodatkowa 1,2 – należy wybrać formę płatności, która będzie odpowiednikiem płatności Dodatkowa 1,2 w Comarch e-Sklep.
Inne
- Mapowanie kontrahenta: Po NIP, Po email – parametr ten pozwala na kontrolowanie podczas importu istnienia takich samych kontrahentów na podstawie nr NIP lub/i adresu e-mail. Jeżeli w bazie Comarch ERP Optima znajduje się kontrahent o danym numerze NIP czy adresie e-mail, podczas importu do Comarch ERP Optima nie jest tworzona nowa karta dla takiego kontrahenta,
UwagaW przypadku, gdy na karcie konfiguracji sklepu zaznaczone jest mapowanie Po NIP i Po email oraz Klient zakładając konto w Comarch e-Sklep posłuży się adresem e‑mail i NIP – podczas importu kontrahentów sprawdzany jest adres e-mail i NIP. Jeżeli będzie rozbieżność w adresie e-mail lub NIP-ie – zostanie założona nowa karta kontrahenta. - Grupa kontrahenta – kontrahenci będą importowani z Comarch e-Sklep do wskazanej grupy (grupy kontrahentów tworzymy w Konfiguracji firmy/ Ogólne/ Grupy kontrahentów),
- Kontrola limitu płatności (Comarch e-Sklep B2B) – dla sklepów typu B2B jest możliwość kontroli limitu płatności kontrahenta, w momencie składania zamówienia. W zależności od wybranej opcji (brak, ostrzeżenie, blokada), po przekroczeniu limitu nie będzie podejmowana żadna akcja, w momencie składania zamówienia pojawi się ostrzeżenie o przekroczeniu limitu, lub kontrahent będzie miał zablokowaną możliwość złożenia zamówienia.
- Eksport faktur w formacie pdf – jeżeli na wydruku Faktury Sprzedaży zaznaczono parametr kopia elektroniczna (menu Wydruk danych/ Konfiguracja wydruków), podczas wydruku/ wysyłania e-mailem Faktury Sprzedaży wystawionej do Rezerwacji Odbiorcy, tworzona jest Faktura Sprzedaży w formacie PDF. Faktura w PDF jest wysyłana podczas synchronizacji do Comarch e-Sklep. Z poziomu Comarch e-Sklep będzie wówczas możliwość jej zapisania i wydruku.
Funkcja eksportu faktur w formacie pdf dostępna jest bez modułu Obieg dokumentów, natomiast użytkownicy posiadający moduł Obieg dokumentów mają dostęp do Faktur w formacie PDF również w Archiwum Wydruków.