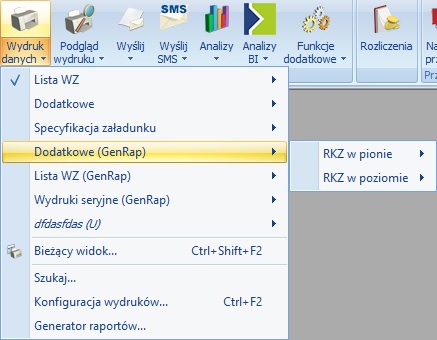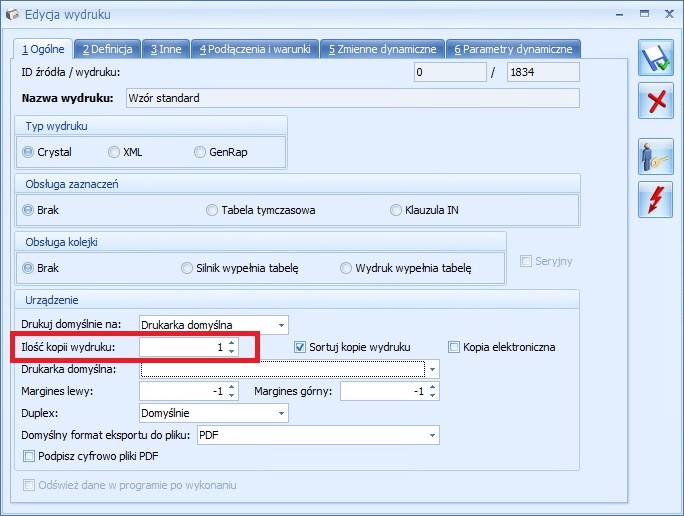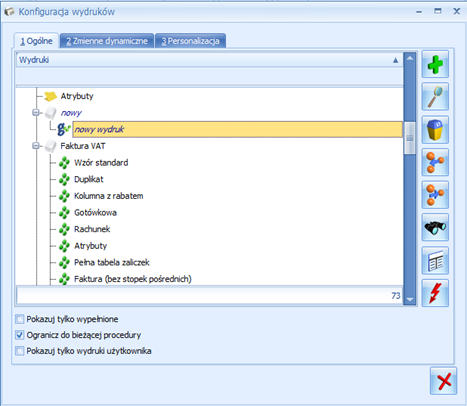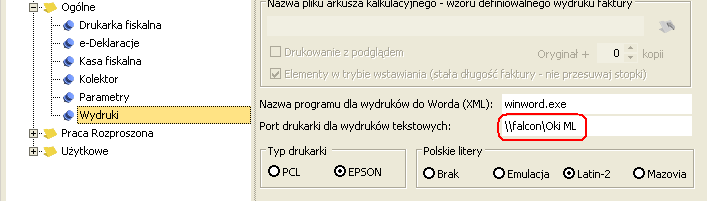Co to jest WZKK i kiedy powstaje?
Korekta Kosztu (WZKK) powstaje w przypadku korygowania dokumentu dostawy (PZ/PW/MM/PWP), jeśli towar został już wydany z magazynu.
WZKK przyjmuje datę korekty dostawy (np. korekta do dokumentu PZ), jeśli korekta wprowadzana jest po dacie rozchodu towaru lub datę rozchodu, jeśli korekta wprowadzana jest z datą wcześniejszą niż data rozchodu.
Po zatwierdzeniu korekty, do dokumentów, na których został wydany towar z tej dostawy zostaną automatycznie utworzone dokumenty WZKK korygujące koszt własny.
WZKK a antydatowanie dokumentów Korekta dostawy była utworzona przed datą WZ dlatego WZKK utworzy się z datą tego wydania. 1. Tworzymy kartę towaru TEST1: VAT 23%, jednostka miary: szt. Korekta do dostawy została utworzona po dacie WZ dlatego WZKK przyjmuje datę korekty.
1. Tworzymy kartę towaru TEST: VAT 23%, jednostka miary: szt.
2. Wystawiamy PZ z datą 20 bm. na 100 szt. towaru TEST1, w cenie 5,00 PLN
3. Wystawiamy WZ z datą 22 bm. na 20 szt. towaru TEST1 (cena sprzedaży 7,00 PLN)
4. Wystawiamy korektę wartościową do PZ, z datą 21 bm. (rabat 10%)
5. Po zatwierdzeniu dokumentu PZKOR automatycznie utworzy się dokument korygujący koszt własny wydanej dostawy tj. WZKK z datą 22 bm.
2. Wystawić PZ z datą 20 bm. na 100 szt. towaru TEST2, w cenie 5,00 PLN
3. Wystawiamy WZ z datą 22 bm. na 20 szt. towaru TEST2 (cena sprzedaży 7,00 PLN)
4. Wystawiamy korektę wartościową do PZ, z datą 26 bm. (rabat 10%).
5. Po zatwierdzeniu dokumentu PZKOR automatycznie utworzy się dokument korygujący koszt własny wydanej dostawy tj. WZKK z datą 26 bm.
WZKK a dokument FZKG (korekta graniczna) WZKK przyjmuje datę WZ, ponieważ korekta FZKG była tworzona przed dokumentem wydania zewnętrznego.
1. Wystawiamy FZ/PZ z datą 20 bm. na 100 szt. towaru TEST2, w cenie 5,00 PLN
2. Wystawiamy FZKG do tej FZ z datą 22 bm., zapisujemy do bufora, doliczamy koszt 30 PLN
3. Wystawiamy WZ z datą 24 bm. na 50 szt. po 7,00 PLN
4. Po zatwierdzeniu FZKG na trwałe, automatycznie tworzy się dokument WZKK z datą 24 bm.
WZKK – przepięcie dostaw WZKK powstaje w wyniku przepięcia dostaw, ma wartość (korekta kosztu) 0, bo cena na PZ2 była taka sama jak cena na PZ1.
1. Tworzymy kartę towaru TEST3: VAT 23%, jednostka miary: szt.
2. Wystawiamy PZ1 z datą 20 bm.: 100 szt. towaru TEST3 w cenie 3,00 PLN
3. Wystawiamy PZ2 z datą 21 bm.: 100 szt. towaru TEST3 w cenie 3,00 PLN
4. Wystawiamy WZ z datą 24 bm.: 100 szt. towaru TEST3 (cena sprzedaży 6,00 PLN)
5. Wystawiamy korektę ilościową do PZ1 z datą 22 bm. – całkowity zwrot
6. Tworzy się dokument WZKK z datą 24 bm. (korekta kosztu własnego przyjmuje datę WZ)
WZKK – korekta rozchodu
1. Tworzymy kartę towaru TEST4: VAT 23%, jednostka miary: szt.
2. Wystawiamy PZ1: 10 szt. towaru TEST3 w cenie 5,00 PLN
3. Wystawiamy PZ2: 10 szt. towaru TEST3 w cenie 6,00 PLN
4. Wystawiamy WZ: 10 szt. towaru TEST3 (cena sprzedaży 7,00 PLN)
5. Wystawiamy korektę ilościową do PZ1 – całkowity zwrot (powstaje WZKK1, przepięcie dostaw)
6. Wystawiamy korektę ilościową do WZ – całkowity zwrot (powstaje WZKK2, korygowany jest koszt związany z WZKK1).
WZKK do MM (Przesunięcie Międzymagazynowe)
1. Tworzymy kartę towaru TEST5: VAT 23%, jednostka miary: szt.
2. Wystawiamy PZ: 1 szt. towaru TEST3 w cenie 100 PLN
3. Wystawiamy MM: 1 szt. towaru TEST3 w cenie 100 PLN
4. Wystawiamy korektę wartościową do PZ na -30 PLN
5. Powstaje WZKK1 na 30 PLN i WZKK2 na -30 PLN (widoczne na liście WZ).