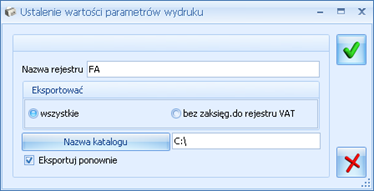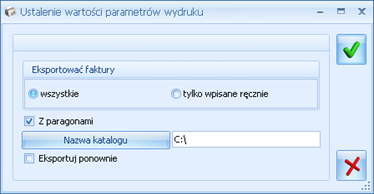Moduł Handel – informacje ogólne
System Comarch ERP Optima pozwala na pełna obsługę firmy handlowej. Obsługa ta została podzielona pomiędzy dwie, ściśle ze sobą współpracujące części, dotyczące fakturowania oraz prowadzenia gospodarki magazynowej.
Część dotycząca fakturowania obejmuje miedzy innymi:
- Wystawianie Faktur Sprzedaży dla podmiotów gospodarczych.
- Wystawianie Faktur Sprzedaży i Zakupu w walutach obcych.
- Faktury Sprzedaży dla osób fizycznych, z możliwością ich fiskalizacji – współpraca z drukarkami fiskalnymi.
- Faktury Korygujące (ilość, wartość, podatek VAT).
- Pełna współpraca z modułem Kasa/Bank: ewidencja zapłat gotówką lub kartą płatniczą, lista zaległych płatności, rozliczanie i kompensaty niezapłaconych dokumentów, preliminarz płatności ułatwiający planowanie przepływu środków finansowych w firmie.
- Standardowe formy płatności: gotówka i przelew oraz płatności kartami kredytowymi, kompensaty, kredyty. Możliwość definiowania własnych form płatności przez użytkownika.
- Elastyczne możliwości numeracji dokumentów.
- Listę towarów i usług z możliwością podziału na grupy asortymentowe.
- Obsługę kodów kreskowych.
- Zintegrowaną współpracę z modułami księgowymi systemu.
- Różnorodne raporty i analizy, oparte między innymi o definiowany przez użytkownika system kategorii.
Część dotycząca gospodarki magazynowej pozwala zarządzać zasobami towarów w magazynie.
Podstawowe funkcje to:
- Obsługa dokumentów zewnętrznych (PZ – Przyjęć Zewnętrznych, WZ – Rozchodów Zewnętrznych). W zależności od przyjętego w firmie schematu obiegu dokumentów możemy wybrać jeden z trzech dostępnych sposobów pracy:
- wystawiamy PZ/WZ, a następnie przekształcamy dokument do Faktury Zakupu/ Sprzedaży,
- z kilku dokumentów PZ/WZ generujemy jedną Fakturę Zakupu/ Sprzedaży,
- wystawiamy dokument FA/FZ, a następnie na jego podstawie wystawiamy dokumenty magazynowe WZ/PZ.
- Obsługa dokumentów wewnętrznych (PW – Przyjęć Wewnętrznych, RW – Rozchodów Wewnętrznych, MM – Przesunięć Międzymagazynowych). Są to samodzielne dokumenty, które odzwierciedlają ruch towarów w firmie. Nie powodują naliczania podatku VAT i płatności. W momencie rozpoczynania pracy z systemem wprowadzany jest bilans otwarcia BO (możliwe jest korygowanie wartości poszczególnych pozycji wprowadzonych dokumentem BO).
- Inwentaryzacja – dotyczy wybranego magazynu. Cały proces inwentaryzacji przebiega w 3 etapach: stworzeniu podkładek, policzeniu towaru i uzupełnieniu informacji o ilości i zamknięciu inwentaryzacji. Uzgodnienie ilości wykonywane jest za pomocą dokumentów PW i RW.
- Kompletacja – umożliwia produkcję towaru/ usługi w oparciu o zdefiniowane wcześniej receptury. Produkt wprowadzany jest na podstawie dokumentu PWP – Przyjęcia Wewnętrznego Produktu, składniki rozchodowane są na dokumencie RWS – Rozchód Wewnętrzny Składników.
- Wielomagazynowość – w obrębie jednej firmy możliwe jest prowadzenie kilku lokalnych magazynów. Na każdym wystawionym w programie dokumencie konieczne jest określenie magazynu, którego on dotyczy.
- Możliwość rozliczania kosztu własnego sprzedaży jedną z trzech metod:
- FIFO,
- LIFO,
- AVCO (średnie ważone),
- Dodatkowo w module Handel Plus możliwe jest wydawanie towaru z konkretnych dostaw.
- Faktury Pro Forma – funkcja dostępna jest w menu
- Rezerwacje Odbiorcy – Dokumenty RO powodują zarezerwowanie towaru dla wybranego klienta. Okres obowiązywania danej rezerwacji określają: data wystawienia i data ważności. Po zaznaczeniu parametru w Konfiguracji firmy/ Magazyn/ Parametry Nie pozwalaj na wydanie towaru, gdy występują rezerwacje, dopiero po upływie daty rezerwacji towar jest odblokowany i można go wydać z magazynu. Na podstawie wystawionych rezerwacji możemy wystawić Paragon lub Fakturę Sprzedaży.
- Zamówienia u Dostawcy – w programie istnieją dwa sposoby tworzenia zamówień. Pierwszy polega na ‘ręcznym’ utworzeniu zamówienia, drugi wykonywany jest z poziomu Raportu Braków. Tworząc zamówienie możemy odwołać się do brakującej ilości, stanu minimalnego i maksymalnego towaru określonego na formularzu towaru. Zatwierdzone Zamówienie można przekształcić w Przyjęcie Zewnętrzne.
- Sprzedaż dedykowana – okno zawiera wszystkie kluczowe informacje dotyczące kontrahenta. Umożliwia wystawianie dokumentów sprzedaży oraz rejestrację kontaktów CRM. Jako informację pomocniczą okno zawiera wykres przedstawiający sprzedaż dla kontrahenta za ostatnie 3 miesiące.
- Łatwa sprzedaż – podobnie jak Rezerwacje Odbiorcy dostępna jest w menu Handel/ Handel/ Inne. Pozwala ona na znaczne skrócenie całego procesu wystawiania dokumentów sprzedaży. Samo wystawienie dokumentu składa się z 3 kroków:
- zaznaczenie zasobów i określenie ich ilości,
- wybór dokumentu (Faktura, Paragon),
- wybór kontrahenta.
- Łatwe zakupy – funkcja dostępna jest w menu Handel/ Handel/ Inne. Pozwala na skrócenie procesu wprowadzenia towaru do magazynu.
- Zintegrowana współpraca z modułami księgowymi systemu.
- Elastyczne możliwości numeracji dokumentów.
Przepływ informacji w systemie Comarch ERP Optima
Centralną częścią systemu Comarch ERP Optima jest moduł Kasa/Bank. W nim gromadzona jest pełna informacja dotycząca przepływu środków pieniężnych w firmie. Dane w module Kasa/Bank pochodzą między innymi z:
- Zapisów operatora wykonanych bezpośrednio w tym module.
- Informacji pochodzących z innych części systemu. Z modułów księgowych do Kasy/Banku wprowadzane są np. zapłaty za faktury kosztowe oraz informacje o planowanych lub dokonanych płatnościach związanych z podatkami, z modułu Płace i Kadry – listy płac i wszelkie świadczenia wypłacane pracownikom firmy.
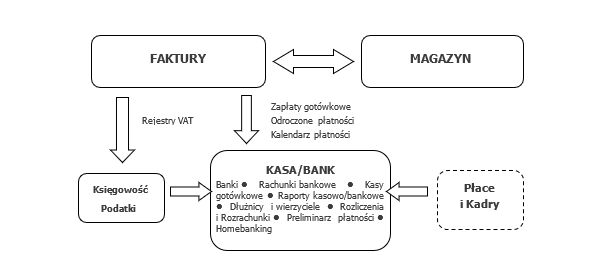
Duża ilość informacji wymieniana jest również pomiędzy modułami Faktury i Kasa/Bank:
- każda faktura gotówkowa powoduje zapis (wpłatę lub wypłatę w przypadku korekt) we wskazanym rejestrze kasowym,
- każda faktura z odroczoną płatnością zapisuje w preliminarzu zdarzenie. Planujemy w ten sposób przyszłe wpłaty i wypłaty związane z realizacją płatności,
- rozliczenie płatności z poziomu modułu Kasa/Bank automatycznie jest widoczne na fakturze (faktura otrzymuje status zapłaconej),
- każda korekta lub anulowanie faktury ma wpływ na stan kasy lub preliminarz płatności,
- wszelkie zestawienia związane z nieuregulowanymi płatnościami, listy dłużników i wierzycieli otrzymamy z poziomu modułu Kasa/Bank.
W przypadku wykorzystania w firmie modułów księgowych systemu Comarch ERP Optima, wprowadzane z poziomu Faktur informacje o wystawionych fakturach są przekazywane do rejestrów VAT i za pomocą zdefiniowanych schematów na odpowiednie konta księgowe. Na konta księgowe zapisywane są również informacje zawarte na dokumentach wystawionych w menu Handel/Magazyn.
Zasady działania modułu Handel
Podczas tworzenia systemu przyjęto zasadę, że funkcjonalność handlowa jest oddzielona od funkcjonalności magazynowej. Dokumenty handlowe to Faktury Sprzedaży, Paragony i Faktury Zakupu, jak również Zamówienia u Dostawców oraz Rezerwacje Odbiorców. Dokumenty magazynowe to Wydania Zewnętrzne i Przyjęcia Zewnętrzne oraz Rozchody Wewnętrzne, Przychody Wewnętrzne i Przesunięcia Międzymagazynowe.
Kontrola obrotu ilościowego jest związana z dokumentami magazynowymi (WZ i PZ), a nie handlowymi (FA, FZ). Koszt własny sprzedanych towarów jest potwierdzony dokumentem WZ. Rozliczenie magazynu (koszt własny sprzedanych towarów i stan magazynowy) oparte jest o ilości i wartości zawarte na dokumentach magazynowych.
Dlatego z każdym dokumentem handlowym powinien być skojarzony odpowiedni dokument magazynowy. Z Fakturą Sprzedaży – dokument WZ, z Fakturą Zakupu – dokument PZ. Dopiero dokumenty magazynowe powodują ruch towaru w magazynie. W programie istnieje możliwość wykorzystania jednego z trzech modeli pracy:
- model 1:1 – wystawiany jest dokument magazynowy WZ/PZ, powodujący ruch towaru w magazynie. Następnie na jego podstawie tworzony jest dokument handlowy FA/FZ (np. przyjmując towar do magazynu wystawiamy PZ, a dopiero później powstaje Faktura Zakupu.)
- model n:1 – dla kilku dokumentów magazynowych powstaje jeden dokument handlowy (np. wystawiamy dla danego kontrahenta kilka dokumentów WZ, a następnie na ich podstawie tworzona jest jedna Faktura Sprzedaży)
- model FZ/FA → PZ/WZ – najpierw wystawiany jest dokument handlowy, a następnie dla każdego z nich tworzony jest dokument magazynowy (np. najpierw wystawiana jest Faktura Sprzedaży, a dopiero potem tworzony jest dokument magazynowy WZ, potwierdzający wyjście towaru z magazynu).
W programie mamy również możliwość rejestracji Zamówień u Dostawców (ZD) oraz Rezerwacji Odbiorców (RO).
W związku z oddzieleniem funkcjonalności handlowej i magazynowej w programie funkcjonuje:
- Ilość towaru – ilość wynikająca z dokumentów magazynowych wprowadzonych w systemie,
- Ilość zarezerwowana – ilość zablokowana do sprzedaży,
- Ilość dostępna – ilość dostępna do sprzedaży uwzględniająca wszystkie rezerwacje towaru.
Warto wiedzieć, że w systemie istnieje możliwość wprowadzania dokumentów do tzw. Bufora – dokumenty są zapisywane, ale możliwa jest ich dalsza edycja do momentu zatwierdzenia. Dokumenty przychodowe (FZ, PW, PZ) w buforze mają wpływ na ilość zamówioną. Dokumenty rozchodowe magazynowe (RW, WZ) – zdejmują towar z magazynu, natomiast dokumenty handlowe (FA, PA) niepowiązane jeszcze z dokumentem WZ w zależności od ustawień systemu mogą rezerwować towar lub od razu zdejmować go z magazynu.
Magazyn składa się z kartotek towarowych. Z kolei kartoteki towarowe składają się z zasobów. Zasób reprezentuje ilość i wartość każdej dostawy towaru, wprowadzonej dokumentem magazynowym (Bilans Otwarcia, PW, PZ, MM, korekty WZ, korekty RW). Jeżeli na jednym dokumencie dany towar został wprowadzony w kilku pozycjach, to każda pozycja jest traktowana jako odrębny zasób. Zasoby nie są łączone.
W programie dostępne jest rozliczenie magazynu jedną z wybranych metod: FIFO, LIFO, AVCO, a w module Handel Plus dodatkowo możliwe jest wskazanie na konkretne dostawy podczas wydawania towaru z magazynu.
 . W przypadku gdy na danej liście aktywnych jest kilka różnych funkcji uruchamianych tym klawiszem, wyboru eksportu do programów Comarch ERP Klasyka dokonujemy za pomocą widocznego obok przycisku
. W przypadku gdy na danej liście aktywnych jest kilka różnych funkcji uruchamianych tym klawiszem, wyboru eksportu do programów Comarch ERP Klasyka dokonujemy za pomocą widocznego obok przycisku