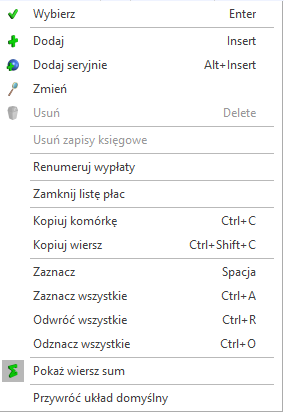PIT-11 to informacja o dochodach podatnika, którą otrzymuje zarówno Urząd Skarbowy, jak i podatnik od płatnika. Zobacz jak naliczyć taką deklarację w programie
- Z poziomu modułu Płace i Kadry wybierz Kadry.
- Ustaw się na wybranym pracowniku a następnie wybierz ikonę Deklaracje pracownika
 .
.
- W polu Okres od /do – podaj okres, za jaki będzie obliczana deklaracja. Program proponuje domyślnie cały bieżący rok, zgodny z datą systemową.
- W polu Lista deklaracji wybierz PIT-11.
- Następnie dodaj formularz nowej deklaracji za pomocą ikony
 , pojawi się formularz deklaracji PIT-11. W sekcji Cel złożenia formularza domyślnie zaznaczone jest Złożenie deklaracji. W przypadku, gdy jest to korekta deklaracji należy samodzielnie zmienić na Korekta deklaracji.
, pojawi się formularz deklaracji PIT-11. W sekcji Cel złożenia formularza domyślnie zaznaczone jest Złożenie deklaracji. W przypadku, gdy jest to korekta deklaracji należy samodzielnie zmienić na Korekta deklaracji.
- Nalicz deklarację za pomocą ikony Przelicz deklarację
 . Formularz zostanie wypełniony zgodnie z naliczonymi w danym okresie składnikami.
. Formularz zostanie wypełniony zgodnie z naliczonymi w danym okresie składnikami.
- Po przejściu na drugą zakładkę formularza, oznaczoną E, F, w polu Wykaż na deklaracji adres: zamieszkania/zameldowania podpowiada się zaznaczenie zgodne z ustawieniem parametru Adres zamieszkania zamiast adresu zameldowania na deklaracji PIT (dostępnego na formularzu danych kadrowych pracownika, zakładka 2. Nr ident./Podatki). Jeżeli zmienisz zaznaczenie parametru, ponownie przelicz deklarację.
- Zapisz przeliczoną deklarację za pomocą ikony
 .
.
- Deklarację możesz wydrukować z kilku poziomów:
Płace i Kadry > Kadry > Wydruk danych > Wydruki seryjne PIT-ów wg nazwisk, wg akronimu
Płace i Kadry > Kadry > Deklaracje pracownika > Deklaracje PIT > Formularz deklaracji > Wydruk danych
Płace i Kadry > Deklaracje PIT pracowników > Wydruk danych
- Wysyłka deklaracji PIT-11 odbywa się analogicznie jak wysyłka deklaracji PIT-4R.
Zapoznaj się z filmem instruktażowym przedstawiającym naliczenie deklaracji PIT-11:
Zapoznaj się z filmem instruktażowym przedstawiającym wysyłanie deklaracji PIT-11:
 .
. .
.