W menu Ogólne/ Cennik lub Handel/ Zasoby po rozwinięciu przycisku strzałki ![]() obok przycisku
obok przycisku ![]() , widoczne są opcje:
, widoczne są opcje:
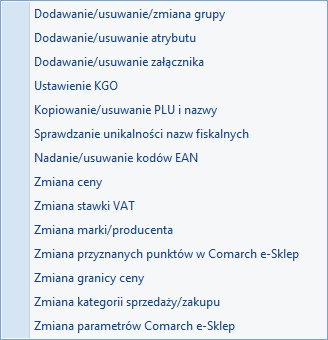
Wszystkie funkcje działają dla towarów zaznaczonych na liście. Jeśli nie zaznaczono żadnych pozycji, operacje seryjne wykonywane są dla aktualnie podświetlonej pozycji:
Dodawanie /usuwanie/zmiana grupy
Dotyczy grup na kartach towarów. Należy zaznaczyć operację, którą chcemy wykonać, a następnie wskazać grupę towarową.
Po zatwierdzeniu wyboru przyciskiem pioruna, w przypadku:
- dodawania towarów do grupy – dla wybranych towarów, na zakładce [Grupy] zostanie dopisana wybrana grupa,
- usuwania towarów z grupy – wskazana grupa zostanie usunięta z kart towarów (pod warunkiem, że nie jest to grupa domyślna),
- zmiany grupy domyślnej – grupa domyślna zostanie podmieniona na wskazaną – jest to operacja nieodwracalna i przed jej wykonaniem użytkownik otrzyma komunikat ostrzegawczy.
Dodawanie/ usuwanie atrybutu
Pozwala na seryjne dodawanie lub usuwanie atrybutów dla kart towarowych. W oknie operacji należy wybrać atrybut, który chcemy dodać/usunąć, można opcjonalnie wskazać jego wartość.
Dodawanie/usuwanie załącznika
Umożliwia seryjne dopisanie lub usunięcie załącznika dla zaznaczonych towarów.
Dla opcji Dodaj na oknie tym można dodać załącznik alogicznie jak ma to miejsce w przypadku dodawania bezpośrednio na towarze:
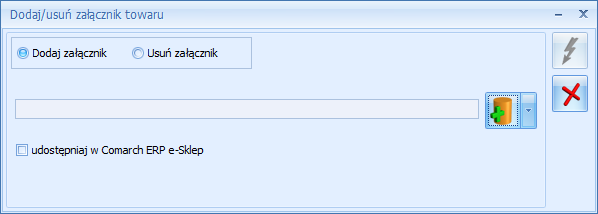
Po wybraniu pliku w oknie edycyjnym wyświetli się jego nazwa.
Dla opcji Usuń dostępne są dwa warianty:
- Wskaż plik na dysku i usuń link - należy wskazać taki sam link do pliku, jaki był zapisany na towarach.
- Wybierz z listy danych binarnych - należy wybrać jedną z danych binarnych - każdy wcześniej dodawany plik jest na liście danych binarnych.
Usunięcie załączników w postaci plików spowoduje usunięcie powiązania z daną binarną, ale nie będzie usuwać jej z bazy danych binarnych, natomiast usuniecie linka usunie powiązanie towaru z linkiem.
Ustawienie KGO
Funkcja Ustawianie KGO dla wybranych towarów jest dostępna wyłącznie w modułach Handel oraz Handel Plus. Umożliwia ona seryjne dodanie wartości KGO dla zaznaczonych na liście towarów. W oknie Wartość KGO należy wpisać żądaną wartość, a następnie kliknąć ikonę pioruna. Wartość KGO zostanie dodana do wybranych kart towarowych na zakładce [Dodatkowe] w polu Wartość KGO. Funkcja dostępna jest tylko wtedy gdy w menu System/ Konfiguracja/ Firma/ Magazyn/ KGO zaznaczony jest parametr Obsługa KGO.
Zmiana PLU/nazwy dla urządzeń fiskalnych
Po wywołaniu funkcji generowane jest okno, w którym znajdują się trzy parametry:
- Usuń kod/nazwę – pozwala na seryjne wykasowanie wartości pól PLU/nazwa z zaznaczonych kartotek z zakładki [Dodatkowe].
- Kopiuj kod – po zaznaczeniu parametru w pole PLU skopiowany zostanie kod towaru z kartoteki towarowej z zakładki [Ogólne]. Jeżeli kod ogólny towaru nie jest numeryczny, program nie pozwoli na jego skopiowanie i poinformuje o tym odpowiednią informacją w logu.
- Kopiuj nazwę – po zaznaczeniu parametru skopiowana zostanie nazwa towaru z jego karty z zakładki [Ogólne] w pole nazwa przeznaczone dla urządzeń fiskalnych znajdujące się na zakładce [Dodatkowe].
- Skróć nazwę do – parametr aktywny po zaznaczeniu opcji Kopiuj nazwę. Pozwala określić długość kopiowanej nazwy. Bez względu na zaznaczenie parametru nazwa fiskalna nie może przekroczyć 40 znaków.
Nazwa ogólna towaru: „Zeszyt 24 kart. W linię” (23 znaki).
Zaznaczone parametry:
Kopiuj nazwę,
Skróć nazwę do 10 znaków.
Po wykonaniu funkcji nazwa fiskalna zostanie ustalona jako: „Zeszyt 24”.
Sprawdzanie unikalności nazw fiskalnych
Po wywołaniu funkcji generowane jest okno, w którym znajdują się trzy parametry:
- Sprawdź unikalność nazwy fiskalnej – po zaznaczeniu opcji wygenerowana zostanie lista towarów (w oparciu o zaznaczone pozycje), dla których nazwa fiskalna nie jest unikalna.
- Dodaj do nazwy kolejną cyfrę – opcja aktywna po zaznaczeniu parametru Sprawdź unikalność nazwy fiskalnej. Pozwala zmodyfikować nazwy fiskalne dla towarów, które posiadają identyczne nazwy fiskalne.
- Maksymalna długość nazwy – opcja aktywna po zaznaczeniu parametru Sprawdź unikalność nazwy fiskalnej. Pozwala zdefiniować maksymalną długość znaków, w zakresie której sprawdzana będzie unikalność nazwy fiskalnej. Jeżeli użytkownik zaznaczy wszystkie parametry (Sprawdź unikalność nazwy fiskalnej, Dodaj do nazwy kolejną cyfrę, Maksymalna długość nazwy) wówczas sprawdzona zostanie unikalność nazw fiskalnych dla wskazanej długości znaków, następnie wykonana zostanie modyfikacja tych nazw z uwzględnieniem wskazanej maksymalnej długości znaków dla nazwy fiskalnej. Jeżeli pole dotyczące ilości znaków nie zostanie uzupełnione wówczas zarówno kontrola unikalności nazw fiskalnych, jak i modyfikacja tych nazw będzie odbywać się w zakresie pełnych 40 znaków.
Towary o kodach ogólnych odpowiednio T1, T2, T3 posiadają zdefiniowaną identyczną nazwę dla urządzeń fiskalnych: „Nazwa fiskalna”.
W oknie Sprawdzanie unikalności nazw fiskalnych zaznaczono:
- Sprawdź unikalność nazwy fiskalnej,
- Dodaj do nazwy kolejną cyfrę.
Po wykonaniu operacji na kartotekach towarowych zostaną ustawione nazwy fiskalne, kolejno:
- dla towaru T1 – „Nazwa fiskalna”,
- dla towaru T2 – „Nazwa fiskalna1”,
- dla towaru T3 – „Nazwa fiskalna2”
Towary o kodach ogólnych odpowiednio T1, T2, T3 posiadają zdefiniowaną identyczną nazwę dla urządzeń fiskalnych: „Nazwa fiskalna towaru”.
W oknie Sprawdzanie unikalności nazw fiskalnych zaznaczono:
- Sprawdź unikalność nazwy fiskalnej,
- Dodaj do nazwy kolejną cyfrę,
- Maksymalna długość nazwy: 12 znaków.
Po wykonaniu operacji na kartotekach towarowych zostaną ustawione nazwy fiskalne, kolejno:
- dla towaru T1 – „Nazwa fiskalna towaru”,
- dla towaru T2 – „Nazwa fiska1”,
- dla towaru T3 – „Nazwa fiska2”.
Nadanie/ usuwanie kodów EAN
Funkcja umożliwia automatyczne nadawanie lub usuwanie kodów kreskowych dla zaznaczonych na liście towarów. Użytkownik może skorzystać z następujących opcji:
- Nadawanie kodu domyślnego.
- Usuwanie kodu domyślnego.
- Nadawanie kodu dodatkowego – po wybraniu tej opcji w dolnej części okna pojawia się pole z możliwością wybrania jednostki pomocniczej oraz uzupełnieniem dla niej licznika i mianownika. Jednostka ta zostanie dodana na zakładkę Jednostki i kody w sekcji Pomocnicze jednostki miary i przypisana do wygenerowanego seryjnie kodu EAN. Jeśli jednostka pomocnicza występuje już na zaznaczonych towarach z innym przelicznikiem niż zdefiniowany na oknie operacji seryjnej, przelicznik ten nie zostanie zmieniony.
- Usuwanie kodów dodatkowych – operacja spowoduje skasowanie wszystkich kodów dodatkowych ustawionych dla zaznaczonych towarów.
- EAN z zakresu – do wyboru EAN-8/ EAN-13/ EAN-14. Po wskazaniu jednej z opcji generowane będą odpowiednio kody 8/ 13/ 14-cyforwe. Domyślnie podpowiadany jest EAN – 13.
- Od/ Do – należy wpisać zakres kodów, w obrębie których będą automatycznie nadawane kody EAN:
- dla EAN – 8 można max. wpisać zakres od/ do 7 cyfrowy,
- dla EAN – 13 można max. wpisać zakres od/ do 12 cyfrowy,
- dla EAN – 14 można max. wpisać zakres od/ do 13 cyfrowy.
Zakres początkowy nie może być większy od końcowego. Jeśli nie zostanie ustawiony zakres końcowy (pozostawiona wartość zerowa w polu Do), wówczas kody zostaną nadane bez uwzględnienia zakresu.
Towary zaznaczone na liście: T1, T2, T3.
Wskazane parametry:
- EAN z zakresu: EAN – 13,
- Od: 20, Do: 30.
Kody EAN nadane po wykonaniu funkcji:
- T1: 2000000000008,
- T2: 2000000000015,
- T3: 2000000000022
Uzasadnienie: (program ustali pierwszy wolny (nieprzypisany jeszcze do żadnego towaru) kod EAN zgodny z algorytmem kodu EAN 13, który zaczyna się od cyfr 20, czyli 2000000000008 i przypisze go do jednego z zaznaczonych na liście towarów, następny kod EAN możliwy do nadania, czyli 2000000000015 przypisywany jest do kolejnego towaru zaznaczonego na liście, itd..).
Jeżeli, zgodnie ze wskazanym zakresem – możliwa do przypisania ilość kodów EAN jest niewystarczająca dla ilości zaznaczonych pozycji – dla tych towarów, do których nie wygenerowano EAN w logu operacji pojawi się informacja: Koniec zakresu.
Zmiana ceny
Funkcja pozwala w prosty sposób modyfikować ceny w oparciu o wskazane wartości kwotowe dla zaznaczonych na liście pozycji:
Cena bazowa – w oparciu o wybraną cenę bazową zmieniona zostanie wartość ceny wskazanej w polu Cena wyliczana.
Cena wyliczana – cena, która zostanie zmieniona o wskazany % lub kwotę.Jeżeli w polach Cena bazowa, Cena wyliczana zostanie wskazana ta sama cena – w oparciu o aktualną wartość tej ceny zostanie ona zmieniona o wskazany % lub kwotę.
Użytkownik może wybrać jedną z dwóch poniższych opcji:
Zmiana ceny o % – wskazany % (na plus lub na minus).
Zmiana ceny o kwotę – wskazaną kwotę dodatnią lub ujemną, we wskazanej walucie.
Jeżeli na podstawie ustawień wyliczona cena będzie ujemna – program ustawi cenę zerową.
Zmiana stawki VAT
Funkcja wykonuje seryjną zmianę stawek VAT dla pozycji zaznaczonych na liście. Przed przystąpieniem do wykonania funkcji, przydatne może okazać się wyfiltrowanie towarów względem stawki VAT. Użytkownik ma możliwość filtrowania listy cennikowej w oparciu o stawkę VAT sprzedaży\ zakupu. Jeśli na liście towarów kolumna VAT nie jest widoczna, należy ustawić się na nazwie dowolnej kolumny i pod prawym klawiszem myszy wskazać opcję Wybór kolumn.
Następnie z okna Dostosowywanie chwycić VAT (dla sprzedaży) lub VAT od zakupu, przeciągnąć na górę do nagłówka kolumn i puścić – kolumna zostanie wyświetlona.
Aby na liście towarów i usług widoczne były tylko karty cennikowe ze stawką VAT sprzedaży 23% należy w filtrze tuż pod nazwą kolumny wybrać z listy stawkę 23%.
Parametry funkcji „Zmiana stawki VAT”:
- Zmieniaj stawki VAT (Zakupu\ Sprzedaży\ Obydwie) – należy określić, która stawka VAT zdefiniowana na karcie towaru ma zostać zmieniona.
- Nowa stawka VAT – wskazanie nowej stawki VAT. Do wyboru dostępne są stawki zdefiniowane w Konfiguracji Programu/ Ogólne/ Stawki VAT.
Ceny
Dla wszystkich aktywnych cen zdefiniowanych w programie należy określić jak zostaną przeliczone ceny po wykonaniu aktualizacji stawek VAT:
- Zachowaj cenę: netto – VAT zostanie doliczony do ceny netto, zostanie zwiększona cena brutto.
- Zachowaj cenę: brutto – cena brutto nie zmieni się, przeliczona zostanie cena netto.
Zmieniaj nazwy:
Zgodnie z wymaganiami stawianymi przez Ministerstwo Finansów wszystkie drukarki fiskalne zapamiętują historię zmian podatku dla każdego towaru sprzedanego za pomocą drukarki. W szczególności wymaga się od drukarek, aby próba sprzedaży towaru, dla którego obniżono stawkę VAT, a następnie ją podwyższono, powodowała zablokowanie sprzedaży tego towaru. Z powyższego wynika, że zmiana nazwy/ nazwy fiskalnej towaru nie będzie konieczna, natomiast mogą pojawić się sytuacje, w których będzie potrzebna. Wystarczy, że towar został w przeszłości zafiskalizowany z błędnie zdefiniowaną stawką, którą później zmieniono. Najprostszym rozwiązaniem jest w takim przypadku zmiana nazwy towaru np. poprzez dodanie znaku. Wówczas towar będzie traktowany przez drukarkę jako nowy. Dlatego też udostępniono mechanizm seryjnej zmiany nazwy/ nazwy fiskalnej towaru/usługi:
- Zmień nazwę cennikową – zmiana nazwy towaru zdefiniowanej na kartotece towaru, na zakładce [Ogólne],
- Zmień nazwę fiskalną – zmiana nazwy fiskalnej towaru zdefiniowanej na kartotece towaru, na zakładce [Dodatkowe],
- Dodawaj do nazwy znak, Na pozycji– należy wpisać znak i określić na której pozycji nazwy towaru ma zostać dodany.
Jeżeli użytkownik chce wykonać zmianę cen według własnego uznania, należy skorzystać z funkcji Zmiana ceny (dostępnej w operacjach seryjnych w z poziomu listy cennikowej).
Zmiana marki/producenta
Zmiana marki/ producenta dla pozycji zaznaczonych na liście.
Zmiana granicy ceny
Funkcja umożliwia seryjne ustawienie minimalnej marży i maksymalnego rabatu dla pozycji zaznaczonych na liście bądź dla towaru podświetlonego na liście, jeśli nie zaznaczono żadnych pozycji:
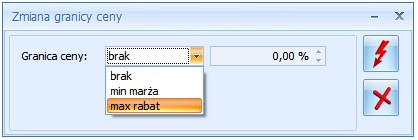
Aby wykonać operację należy nacisnąć ![]() Wykonaj zmianę granicy ceny.
Wykonaj zmianę granicy ceny.
Funkcja nie jest dostępna dla operatora, który w menu System/ Konfiguracja/ Program/ Użytkowe – na karcie, na zakładce [Parametry] ma zaznaczony parametr Blokada edycji pozycji cennika.
Eksport/ Import w formacie MS Excel
Podczas eksportu cennika do pliku MS Excel (opcja dostępna w menu Ogólne/ Cennik pod przyciskiem ![]() Eksportuj cennik) przenoszone są informacje o granicy ceny. Wartości w kolumnie Granica ceny przyjmują odpowiednio wartości:
Eksportuj cennik) przenoszone są informacje o granicy ceny. Wartości w kolumnie Granica ceny przyjmują odpowiednio wartości:
- 0 – brak granicy ceny,
- 1 – minimalna marża,
- 2 – maksymalny rabat.
W kolumnie Minimalna cena/ marża znajduję się wartość ustalonej granicy ceny.
Podczas importu cennika (opcja dostępna w menu Ogólne/ Cennik pod przyciskiem ![]() Importuj cennik) na nowo zakładanych kartotekach towarowych uzupełniana jest informacja o granicy ceny. Podczas aktualizacji istniejących pozycji cennikowych, w oknie importu należy zaznaczyć parametr aktualizacja granicy ceny.
Importuj cennik) na nowo zakładanych kartotekach towarowych uzupełniana jest informacja o granicy ceny. Podczas aktualizacji istniejących pozycji cennikowych, w oknie importu należy zaznaczyć parametr aktualizacja granicy ceny.
Zmiana kategorii sprzedaży/ zakupu
Funkcja działa dla pozycji zaznaczonych na liście bądź dla towaru podświetlonego na liście, jeśli nie zaznaczono żadnych pozycji:
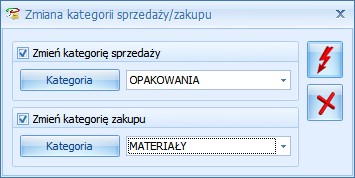
Aby zmienić kategorię sprzedaży/ zakupu należy zaznaczyć odpowiedni parametr, wybrać kategorię i nacisnać przycisk ![]() Zatwierdź. Niewybranie kategorii skutkuje usunięciem kategorii z zaznaczonych towarów.
Zatwierdź. Niewybranie kategorii skutkuje usunięciem kategorii z zaznaczonych towarów.
Funkcja jest niedostępna dla operatora, który w menu System/ Konfiguracja/ Program/ Użytkowe – na karcie, na zakładce [Parametry] ma zaznaczony parametr Blokada edycji pozycji cennika.
Zmiana precyzji ceny
Szczegółowy opis w artykule Cztery miejsca po przecinku w cenie.
Zmiana parametrów e-Sklep/wszystko.pl
Operacja widoczna w przypadku współpracy Comarch ERP Optima z wszystko.pl oraz z e-Sklep.

