Współpraca z Comarch e-Sklep
Informacje ogólne
Comarch e-Sklep powstał w celu zaspokojenia potrzeb rynkowych przedsiębiorstw w zakresie sprzedaży on‑line. Comarch e-Sklep dedykowany jest dla firm, które chcą poszerzyć możliwości dotarcia do klientów poprzez oferowanie swoich towarów w ogólnodostępnym sklepie internetowym.
Współpraca Comarch ERP Optima z Comarch e-Sklep polega na:
- eksporcie do Comarch e-Sklep danych o towarach oraz grupach towarów,
- imporcie danych o nowych kontrahentach zapisanych w Comarch e-Sklep,
- imporcie zamówień złożonych w Comarch e-Sklep.
Właściciel sklepu wykorzystuje do swojej pracy tylko jeden program: Comarch ERP Optima. Comarch e-Sklep w tym podejściu jest wyłącznie narzędziem umożliwiającym prowadzenie sprzedaży za pośrednictwem Internetu.
Wymagania systemowe
Współpraca Comarch ERP Optima z Comarch e-Sklep wymaga środowiska NET Framework 2.0, dodatku Microsoft Web Services Enhancements (WSE) 3.0 Runtime oraz komponentu SQLXML.
Do współpracy z Comarch e-Sklep konieczne jest posiadanie modułów (minimum) Kasa/Bank (KB) i Handel (HA). Posiadając dodatkowo moduł Obieg Dokumentów (OBD), Użytkownik ma dostęp do Archiwum wydruków, w którym może mieć wgląd do wydruków faktur wysłanych do e-Sklep.
Formularz Comarch e-Sklep
Grupy towarów wysyłane do Comarch e-Sklep
Do sklepu będą wysyłane Grupy towarów zgodnie z definicją w konfiguracji (Konfiguracji firmy/ Ogólne/ e‑Sklep/wszystko.pl). Jeśli w konfiguracji zostanie ustawiona Grupa Główna to zostaną wysłane wszystkie grupy będące w Grupie Głównej wraz z podgrupami. Jeśli zostanie wybrana inna grupa, wówczas do sklepu będą przesyłane grupy, będące jej podgrupami wraz z kolejnymi poziomami.
Na formularzu grupy towarowej dostępna jest zakładka e-Sklep, z poziomu której można wprowadzić dłuższą nazwę grupy czy opis dla grupy z wykorzystaniem języka HTML. Użytkownicy modułu Handel Plus mają możliwość wprowadzenia nazwy, opisu grupy także w językach obcych, m.in.: niemieckim, angielskim, francuskim. Użytkownicy modułu Handel mają do dyspozycji tylko język polski. Informacje te są eksportowane do Comarch e-Sklep.
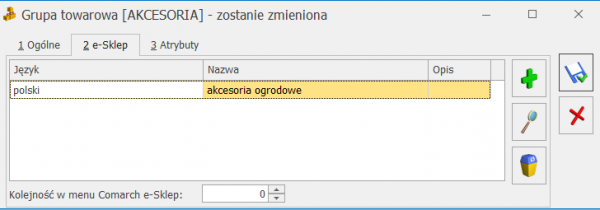
Po naciśnięciu ikony ![]() na zakładce e-Sklep pojawi się formularz języka grupy towarowej:
na zakładce e-Sklep pojawi się formularz języka grupy towarowej:
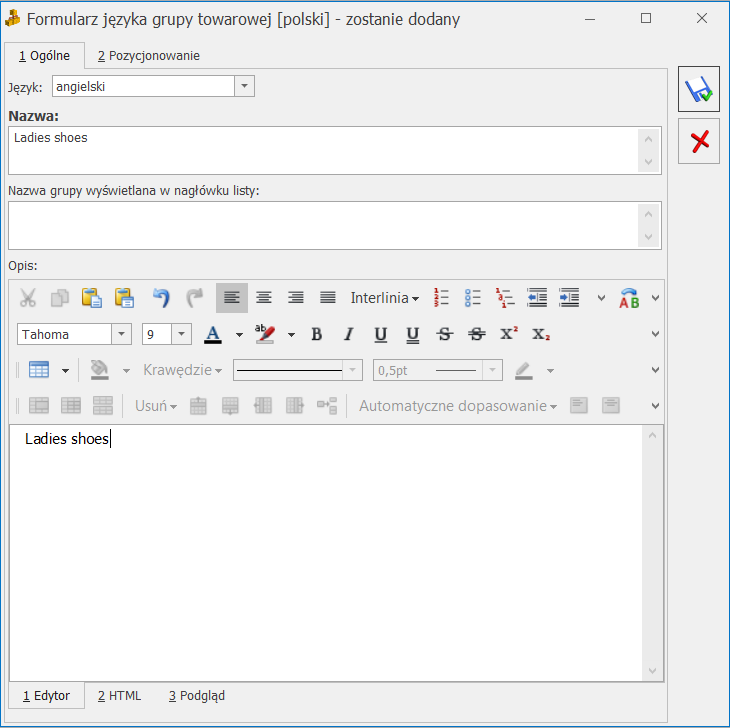
Opcje dostępne na formularzu języka grupy towarowej na zakładce Ogólne:
- w przypadku Użytkowników modułu Handel Plus można wskazać język, w którym zostaną wprowadzone dane. Po zalogowaniu do modułu Handel pole Język jest zablokowane do edycji i wskazany jest język polski,
- należy uzupełnić pole Nazwa dla grupy towarowej (max. 100 znaków). Bez uzupełnienia nazwy program nie pozwoli na zapis pozycji, opis może pozostać pusty,
- w polu Nazwa grupy wyświetlana w nagłówku listy można wprowadzić nazwę dla grupy towarowej, która będzie wyświetlać się w nagłówku listy w Comarch e-Sklep
- dostępny jest edytor HTML dla opisu grupy towarowej przenoszonego do Comarch e-Sklep. Okno do edycji opisu składa się z trzech zakładek:
- Edytor – wprowadzenie opisu, dostępny jest panel umożliwiający formatowanie tekstu,
- HTML – prezentacja opisu w języku HTML z możliwością edycji tekstu,
- Podgląd – podgląd opisu prezentowanego w Comarch e-Sklep bez możliwości edycji.
Z poziomu okna Formularz języka grupy towarowej na wstążce jest dostępny wyłącznik edytora HTML: Nie używaj edytora HTML , po wyłączeniu tej opcji zakładka Edytor nie jest widoczna – kod HTML nie jest poprawiany przez program. Ustawienie jest pamiętane dla operatora.
Na zakładce Pozycjonowanie możliwe jest zdefiniowanie metadanych dla strony prezentującej produkty z wybranej grupy. Dane te prezentowane są w wynikach wyszukiwania:
- Tytuł – tytuł strony wyświetlany w wynikach wyszukiwania. Zalecana długość do 50 znaków,
- Link – dedykowane pole dla wprowadzania nazw linków w celu efektywniejszego budowania linków URL,
- Słowa kluczowe – słowa kluczowe (frazy) najtrafniej oddające zawartość strony. Słowa kluczowe należy oddzielać od siebie znakiem przecinka. Zaleca ilość słów to od 6 do 10,
- Meta Opis – opis strony, który ma zachęcić internautę do odwiedzenia strony z produktami z wybranej grupy. Zalecana długość do 250 znaków,
- Opis skrócony – pole obecnie nie jest wykorzystywane w sklepie,
- Szukaj – podczas wyszukiwania towarów w Comarch e-Sklep uwzględniane są słowa wpisane w tym polu.
Parametr Kolejność w menu Comarch e-Sklep poprzez wpisanie liczby umożliwia ustalenie kolejności wyświetlania grup w Comarch e-Sklep.
Towary wysyłane do Comarch e-Sklep
Po skonfigurowaniu Comarch e-Sklep, na karcie towarowej produktu pojawi się zakładka e-Sklep. Aby towary były widoczne w sklepie internetowym należy w tej zakładce zaznaczyć parametr Udostępniaj w Comarch e-Sklep dla wybranego sklepu i zapisać zmiany przyciskiem ![]() . Towar musi być przypisany do co najmniej jednej grupy, która znajduje się w drzewie wysyłanym do Comarch e-Sklep. Jeśli towar znajduje się w kilku grupach, to w Comarch e-Sklep zostanie umieszczony w każdej z przypisanych grup.
. Towar musi być przypisany do co najmniej jednej grupy, która znajduje się w drzewie wysyłanym do Comarch e-Sklep. Jeśli towar znajduje się w kilku grupach, to w Comarch e-Sklep zostanie umieszczony w każdej z przypisanych grup.
Umożliwiono definiowanie oddzielnych danych towarowych pod każdy sklep, w którym towar ma być udostępniony. Dane towarowe, które możemy ustawiać w zależności od wybranego sklepu znajdują się na zakładkach Główne oraz Dodatkowe. Są to języki, grupa domyślna, status dostępności, ceny i koszty dostawy, atrybuty czasowe oraz jednostki pomocnicze. Wszystkie pola są dostępne do edycji niezależnie czy parametr Udostępniaj w Comarch e-Sklep jest zaznaczony czy nie.
Do Comarch e-Sklep wysyłane są następujące dane o towarach: kod towaru, nazwa, opis, cena zgodnie z ustawieniami w konfiguracji, zdjęcia towaru , producent, marka przypisana do towaru, jednostka miary towaru podstawowa, jednostki pomocnicze i jednostka dla ceny jednostkowej towaru, kod producenta oraz przeliczniki między jednostkami.
Na karcie towaru (zakładka Dodatkowe) znajdują się pola Waga w kg pozwalające na zdefiniowanie wagi towaru, pole Kod producenta umożliwiające wpisanie kodu towaru, pod jakim występuje u producenta, informacje te, podczas synchronizacji są przesyłane do Comarch e-Sklep.
Użytkownicy modułu Handel Plus na karcie towaru, na zakładce e-Sklep mogą wprowadzić nazwę i opis towaru także w języku obcym. Użytkownicy modułu Handel mają do dyspozycji tylko język polski.
Na liście zasobów oraz cenniku dostępny jest parametr e-Sklep, w którym mamy do wyboru z listy zdefiniowane w konfiguracji sklepy. Po wybraniu sklepu, na liście towarów zostaną wyświetlone tylko towary, które są udostępnione w wybranym sklepie.
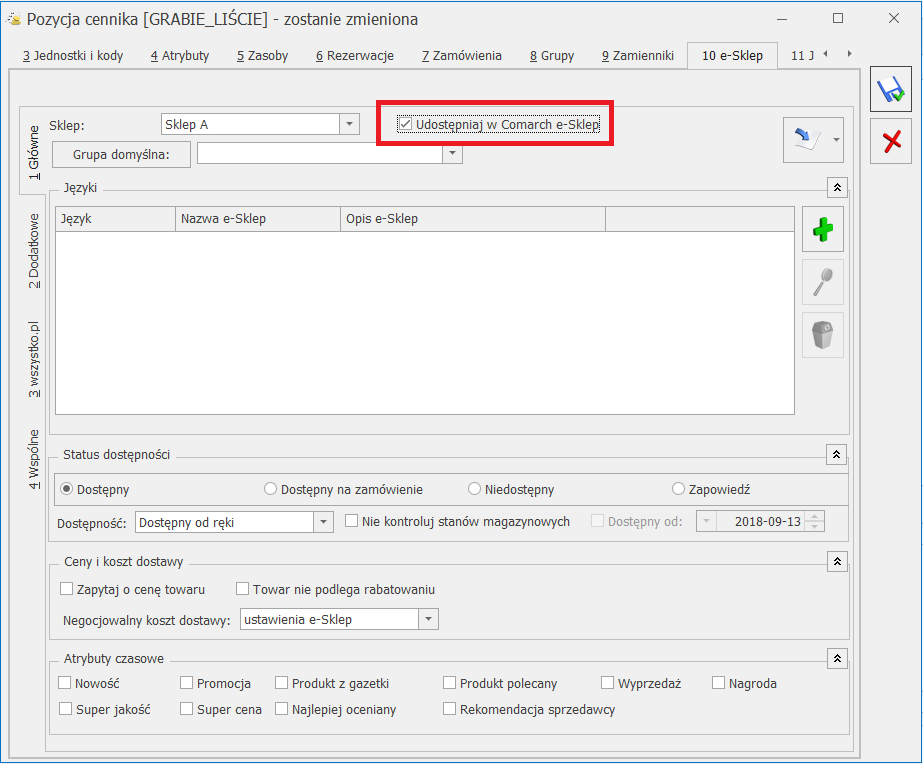
Na zakładce e-Sklep mamy cztery pionowe zakładki: Główne, Dodatkowe, wszystko.pl oraz Wspólne.
Na zakładce Główne znajdują się parametry związane ze współpracą programu z Comarch e-Sklep. Oprócz grupy domyślnej definiujemy tu języki dla wybranego sklepu oraz status dostępności i atrybuty czasowe. Jeżeli chcemy, aby towar udostępniany był w większej ilości sklepów to możemy dla ułatwienia skorzystać z kopiowania danych z już ustawionego sklepu korzystając z przycisku  .
.
Grupa domyślna – mamy możliwość wyboru domyślnej grupy. W polu tym nie może być wybrana Grupa główna oraz grupa, która jest węzłem głównym dla danego sklepu (wybrana w konfiguracji sklepu). Grupa musi zawierać się w drzewie, które jest wysyłane do sklepu. Kopiując dane z innego sklepu grupa domyślna nie będzie kopiowana.
W przypadku zdefiniowania rabatu towaru typu grupa towarowa (z poziomu zakładki Ogólne/Rabaty), w Comarch e-Sklep rabat zostanie uwzględniony dla towarów znajdujących się w grupie rabatowanej, jeśli jest ona wybrana jako ich grupa domyślna.
Jeżeli towar jest przypisany do kilku grup, ale na jego karcie zostanie określona grupa domyślna, po wybraniu tego towaru z wyszukiwarki (prostej lub zaawansowanej) w e-Sklep, otworzy się karta towaru ze ścieżką do grupy domyślnej.
Na zakładce e-Sklep znajduje się pole Nazwa Comarch e-Sklep, w którym podajemy nazwę towaru oraz edytor HTML dla opisu towaru przenoszonego do Comarch e-Sklep. Okno do edycji opisu składa się z trzech zakładek:
- Edytor – wprowadzenie opisu, dostępny jest panel umożliwiający formatowanie tekstu,
- HTML – prezentacja opisu w języku HTML z możliwością edycji tekstu,
- Podgląd – podgląd opisu prezentowanego w e-Sklep bez możliwości edycji.
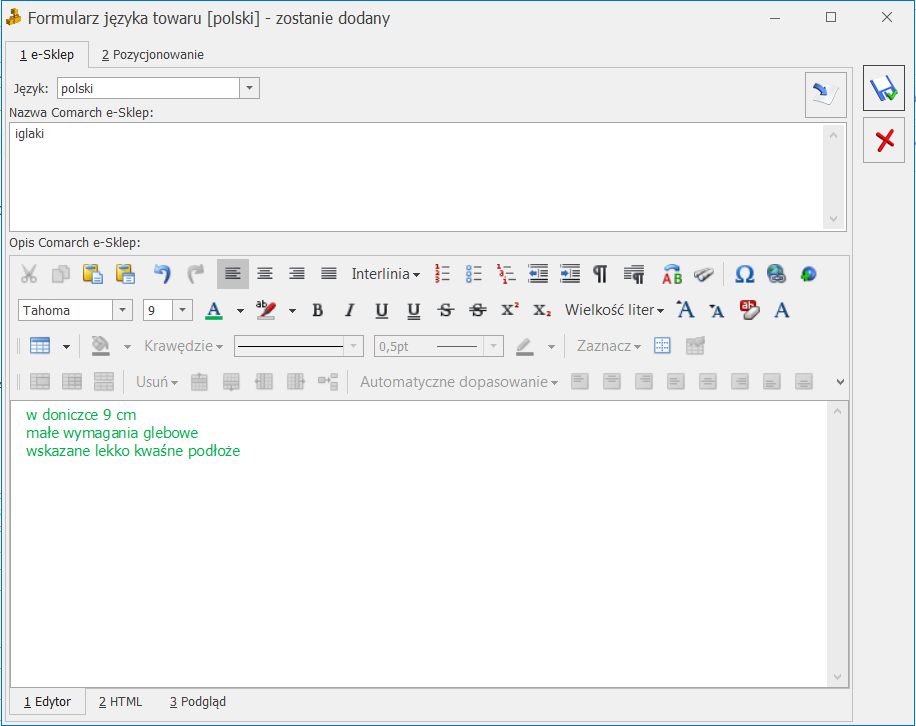
Z poziomu okna Formularz języka towaru na wstążce jest dostępny wyłącznik edytora HTML: Nie używaj edytora HTML, po wyłączeniu tej opcji zakładka Edytor nie jest widoczna – kod HTML nie jest poprawiany przez program. Ustawienie jest pamiętane dla operatora.
W Comarch e-Sklep wyświetlana jest w pierwszej kolejności wartość pola Nazwa HTML, jeśli pole to jest puste, wówczas wyświetlana jest wartość pola Nazwa z formularza języka towaru znajdującego się na zakładce Języki (zakładka dostępna w module Handel Plus).
Jeśli nie zdefiniujemy nic na zakładce Języki, wówczas w Comarch e-Sklep wyświetlana jest wartość pola Nazwa z zakładki Ogólne z formularza towaru.
Jeśli w Comarch e-Sklep wybrany zostanie język, dla którego nie zdefiniowano nazwy towaru, wówczas wyświetlana jest nazwa towaru w języku domyślnym.
Podobnie w przypadku wyświetlania opisu. W Comarch e-Sklep wyświetlana jest w pierwszej kolejności wartość pola Opis HTML, jeśli pole to jest puste, wówczas wyświetlana jest wartość pola Opis z formularza języka towaru znajdującego się na zakładce Języki (zakładka dostępna w module Handel Plus), jeśli to pole również nie jest wypełnione, wtedy wyświetlana jest wartość pola Opis z zakładki Dodatkowe z formularza towaru.
Jeśli w Comarch e-Sklep wybrany zostanie język, dla którego nie zdefiniowano opisu towaru, wówczas wyświetlany jest opis towaru w języku domyślnym.
Zakładka Pozycjonowanie:
Z poziomu tej zakładki możliwe jest zdefiniowanie metadanych dla strony prezentującej produkty z wybranej grupy. Dane te prezentowane są w wynikach wyszukiwania:
Tytuł – Tytuł strony wyświetlany w wynikach wyszukiwania. Zalecana długość do 50 znaków.
Link – dedykowane pole dla wprowadzania nazw linków w celu efektywniejszego budowania linków URL.
Słowa kluczowe – słowa kluczowe (frazy) najtrafniej oddające zawartość strony. Słowa kluczowe należy oddzielać od siebie znakiem przecinka. Zaleca ilość słów to od 6 do 10.
Meta Opis – Opis strony, który ma zachęcić internautę do odwiedzenia strony z produktami z wybranej grupy. Zalecana długość do 250 znaków.
Opis skrócony – pole obecnie nie jest wykorzystywane w sklepie.
Szukaj – podczas wyszukiwania towarów w Comarch e-Sklep uwzględniane są słowa wpisane w tym polu.
Status dostępności:
- Dostępny – po zaznaczeniu parametru aktywuje się rozwijalna lista Dostępność, w której wybieramy odpowiedni status dostępności. Jest możliwość wybrania takich statusów jak:
- Dostępny od ręki
- Dostępny do 24h
- Dostępny do 48h
- od 3 do 5 dni
- do 7 dni
- do 14 dni
- powyżej 14 dni
- Dostępny na zamówienie
- Niedostępny
- Zapowiedź
- Dostępny od: – parametr zależny od parametru Zapowiedź, umożliwia określenie daty (np. premiery produktu) od której towar będzie dostępny w sprzedaży.
- Nie kontroluj stanów magazynowych – po zaznaczeniu parametru program nie kontroluje stanów magazynowych w przypadku powyższego towaru.
Ceny i koszt dostawy:
- Zapytaj o cenę towaru – zaznaczenie parametru powoduje ukrycie ceny produktu po stronie e-sklepu.
- Towar nie podlega rabatowaniu
- Negocjowalny koszt dostawy – do wyboru z listy będą dostępne 3 parametry:
- ustawienia e-Sklep
- negocjowalny koszt dostawy
- stały koszt dostawy – wraz z informacją w jakiej walucie jest powyższy koszt
Atrybuty czasowe:
- Atrybuty czasowe – możemy wybrać atrybuty takie jak:
- Nowość
- Promocja
- Produkt z gazetki
- Produkt polecany
- Wyprzedaż
- Nagroda
- Super jakość
- Super cena
- Najlepiej oceniany
- Rekomendacja sprzedawcy
W zakładce Dodatkowe możemy wybrać jednostki pomocnicze (wcześniej zdefiniowane na zakładce Jednostki i kody), które mają być wysyłane do wybranego z listy sklepu internetowego. Możemy zaznaczyć jedną z jednostek jako jednostkę domyślną. Jeżeli jedna z jednostek pomocniczych ustawiona będzie jako domyślna, wówczas w Comarch e-Sklep będą dostępne tylko jednostki pomocnicze a dodatkowo będzie widoczna cena za jednostkę podstawową.
Na zakładce wszystko.pl definiujemy kategorię i atrybuty dla wszystko.pl. Są to wspólne dane dla wszystkich sklepów.
Na zakładce Wspólne znajduje się parametr Towar nadrzędny z możliwością wskazania innego towaru, który będzie służył w Comarch e-Sklep do łączenia ze sobą tych samych towarów, ale o różnych atrybutach np. butów o różnych rozmiarach. Dodatkowo na liście zasobów i cenniku będzie można dodać kolumnę Towar nadrzędny i użyć jej, jako podstawy grupowania.
Przy dodawaniu atrybutu do towaru oprócz zaznaczenia parametru udostępniaj w Comarch e-Sklep, mamy możliwość zaznaczenia parametru atrybut grupujący w Comarch e-Sklep (dotyczy atrybutów typu tekst i lista). Taki parametr powinien być zaznaczony na pogrupowanych towarach (towarze nadrzędnym i towarach podrzędnych). Towary zgrupowane będą widoczne jako jeden towar po stronie Comarch e-Sklep, na którym będzie widoczna lista z wartościami atrybutu grupującego. Po wyborze wartości, wyświetlą się dane dla konkretnej kartoteki, do której ta wartość atrybutu jest przypisana. Dla każdego atrybutu grupującego wyświetlana jest oddzielna lista. Kolejność wartości wyświetlanych w obrębie poszczególnych atrybutów grupujących uzależniona jest od kolejności tych wartości na definicji tego atrybutu w Comarch ERP Optima na zakładce Pozycje listy w menu Ogólne/ Atrybuty Towaru. Dostępna jest tam opcja ustawiania odpowiedniej ich kolejności za pomocą przycisków Pozycja w górę ![]() i Pozycja w dół
i Pozycja w dół ![]() .
.
Cena jednostkowa towaru
Na karcie towaru (zakładka Jednostki i miary) można zdefiniować jednostkę miary, w której będzie prezentowana cena jednostkowa. W tym celu należy w kolumnie JM dla ceny jednostkowej zmienić wartość na TAK (wartość TAK może być ustawiona tylko dla jednej jednostki pomocniczej).
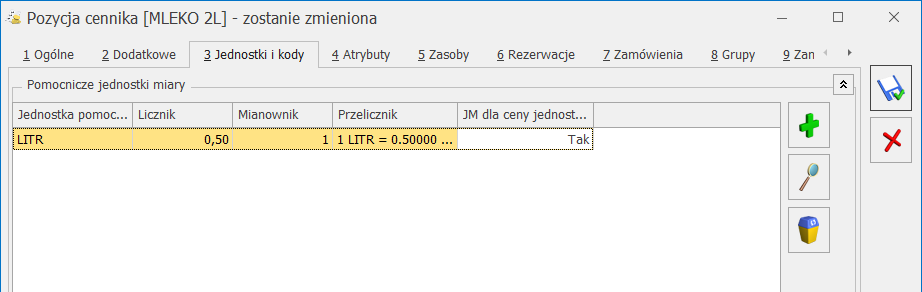
W przypadku, gdy towar posiada taką jednostkę i jest udostępniony w Comarch e-Sklep, jednostka miary i przelicznik dla ceny jednostkowej jest przesyłany podczas synchronizacji z Comarch e-Sklep.
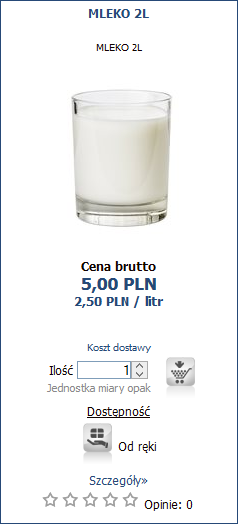
Dodatkowe atrybuty towarów
Do Comarch e-Sklep można wysyłać dodatkowo inne informacje o towarze w formie atrybutów. Aby dany atrybut został wysłany wraz z towarem do Comarch e-Sklep musi mieć zaznaczoną opcję: Udostępniaj w Comarch e-Sklep. Do sklepu internetowego można wysyłać atrybuty o formacie: tekst, liczba, lista, data. Po zaznaczeniu parametru Udostępniaj w Comarch e-Sklep dla atrybutów o typie: tekst, liczba lub data aktywuje się dodatkowo parametr Pozwalaj na edycję. W przypadku, gdy parametr ten jest zaznaczony do Comarch e-Sklep nie jest wysyłana wartość atrybutu ustawiona na karcie towaru. W Comarch e-Sklep Klient może sam wprowadzić wartość atrybutu dla towaru, która w przypadku wygenerowania zamówienia zostanie umieszczona w polu Opis.
Kolejność atrybutów jak i ich wartości wyświetlanych w obrębie poszczególnych atrybutów uzależniona jest od ich kolejności na karcie cennikowej danego produktu na zakładce Atrybuty w Comarch ERP Optima. Dostępna jest tam opcja ustawiania odpowiedniej ich kolejności za pomocą przycisków Pozycja w górę ![]() i Pozycja w dół
i Pozycja w dół ![]() .
.
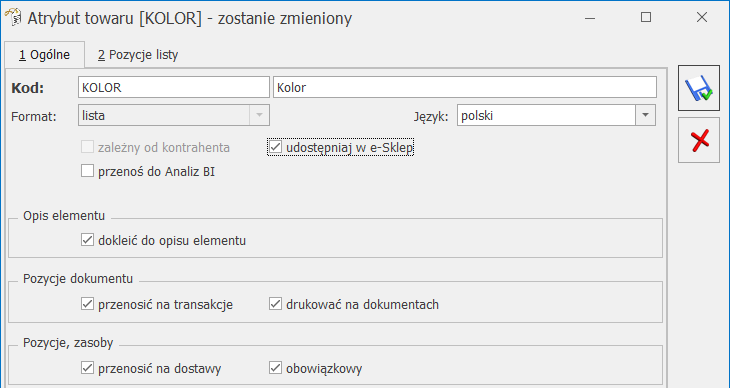
W przypadku modułu Handel Plus i obsługi wielojęzyczności możliwe jest zdefiniowanie języka dla atrybutu. Na formularzu atrybutu, na zakładce Ogólne widoczna jest lista rozwijana, z której można wybrać język. Domyślnie, dla nowo tworzonych atrybutów podpowiada się język polski.
Dla atrybutu, który jest dodawany do towaru lub modyfikowany, z poziomu formularza towaru (zakładka Atrybuty) również istnieje możliwość wybrania języka, czyli można zmienić język tylko dla wybranego towaru. Przy synchronizacji, do Comarch e-Sklep przekazywane są wszystkie dane dotyczące atrybutów wraz z informacją o języku.
Atrybut wyświetlany jest tylko w tym języku, w którym został dodany. Dlatego, w przypadku, gdy atrybut ma być wykorzystywany dla wszystkich wersji językowych w Comarch e-Sklep należy dodać go trzy razy, za każdym razem z inną wersją językową.
Zdjęcie towaru
Towary mogą być prezentowane w Comarch e-Sklep razem z obrazami (fotografie, grafiki itp.), przedstawiającymi ich wygląd, stan itd. Aby możliwe było wyświetlanie obrazów dla towaru w Comarch e-Sklep należy skorzystać z załączników.
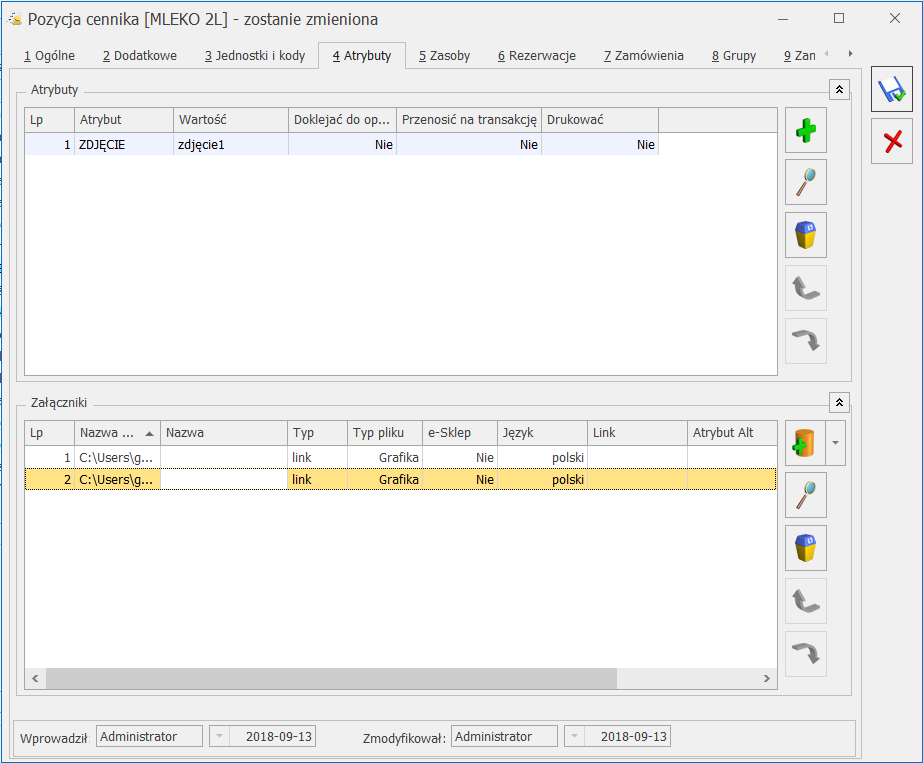
Dodawanie danych binarnych odbywa się na karcie towaru na zakładce Atrybuty w sekcji Załączniki.
W sekcji Załączniki dostępne są kolumny (w przypadku, gdy skonfigurowany jest Comarch e-Sklep):
- Nazwa pliku/ścieżka – nazwa pliku lub ścieżka, jeśli wybrano opcję link,
- Nazwa – zgodna z nazwą pliku, w przypadku dodawania pliku z dysku uzupełniana automatycznie, w przypadku dodawania z listy danych binarnych zgodna z nazwą danej binarnej,
- Typ – plik lub link,
- Typ pliku – program automatycznie rozpoznaje znane formaty i odpowiednio ustawia typ. Jeśli format nie zostanie rozpoznany wówczas ustawiony zostanie typ Inne.
Domyślnie lista typów będzie zawierać następujące pozycje:
Word – domyślnie ustawiany dla plików o rozszerzeniach: doc, docx, docm, txt, rtf, odt
Excel – domyślnie ustawiany dla plików o rozszerzeniach: xls, xlsx, xlsm, xlsb
PDF – pliki pdf
Grafika – domyślnie ustawiany dla plików o rozszerzeniach: gif, png, jpg
Video – avi, mp4, mkv
Audio – mp3, wav
Flash – swf
Archiwa – zip, rar
Inne – w przypadku nierozpoznanego typu pliku.
- e-Sklep – opcja udostępnienia w e-Sklep, wybór TAK/NIE (opcja TAK niedostępna dla linków)
- Jeśli dodawane są załączniki, a towar ma ustawioną opcję wysyłania do sklepu/wszystko.pl, to przed dodaniem pozycji program pyta: Towar jest wysyłany do Comarch e-Sklep/wszystko.pl. Czy ustawić dla załączników parametr e-Sklep/wszystko.pl?,
W przypadku zdjęć, można uzupełnić dodatkowe informacje (metadane) dotyczące zapisywanej pozycji, kolumny:
- Link – pole tekstowe do wprowadzania linku do zdjęcia (dozwolone znaki zgodnie ze specyfikacją URL),
- Atrybut Alt – pole tekstowe do wprowadzania krótkiego opisu zdjęcia,
- Atrybut Rel – wartości na liście wyboru: brak (puste), nofollow. Określa, czy odnośnik do pliku ma znaczenie dla robotów sieciowych i czy mają za nim podążać,
- Atrybut Title – pole tekstowe do wprowadzania rozszerzonego opisu o elemencie.
Dla opcji Wybór kolumn (dostępnej na liście pod prawym przyciskiem myszy) znajdują się kolumny:
- Podgląd – kolumna, w której wyświetlana jest miniaturka zdjęcia (grafiki). W przypadku plików/linków doc, xls, pdf itp. jest wyświetlana standardowa ikona obrazująca rodzaj pliku. Na dole listy znajduje się suwak, który umożliwia zmianę wielkości miniaturki.
- Język – do wyboru lista języków.
W sekcji Załączniki dostępne są przyciski:
![]() – Dodaj załącznik
– Dodaj załącznik
![]() – Podgląd pliku – podgląd załącznika z pomocą domyślnego programu ustawionego dla danego typu pliku
– Podgląd pliku – podgląd załącznika z pomocą domyślnego programu ustawionego dla danego typu pliku
![]() – Usuń
– Usuń
![]()
![]() – Pozycja w górę/Pozycja w dół – przyciski ustawiania kolejności plików.
– Pozycja w górę/Pozycja w dół – przyciski ustawiania kolejności plików.
W menu dostępnych opcji przy przycisku ![]() Dodaj załącznik do wyboru są trzy opcje:
Dodaj załącznik do wyboru są trzy opcje:

Wybierając opcję Wskaż plik na dysku i zapisz do bazy program wyświetli okno, gdzie Użytkownik będzie mógł wyszukać lokalizację pliku i wskazać plik. Po zatwierdzeniu wyboru wskazany plik zostanie zapisany w bazie danych. Jeśli Użytkownik zaznaczy więcej, niż jeden plik, wówczas dodane zostaną wszystkie zaznaczone pliki. W oknie wyszukiwania plików domyślnie będą się podpowiadać pliki typu pliki graficzne, zapamiętywana też będzie ostatnio wybierana ścieżka.
Wybór opcji spowoduje, że załącznik trafia od razu na listę danych binarnych i zostaje zapisany w bazie.
Stosując takie rozwiązanie należy pamiętać, że:
- w kopii bezpieczeństwa wykonywanej z poziomu programu będą zapamiętane również pliki z załącznikami,
- zapisywanie plików w bazie danych powoduje jej szybki przyrost.
Wybierając opcję Wskaż plik na dysku i zapisz link rejestrowane jest powiązanie załącznika z plikiem, który jest zapisany na dysku komputera. W efekcie w bazie danych ten plik nie jest zapisany, a jedynie zapamiętana jest ścieżka dostępu do pliku.
Stosując takie rozwiązanie należy pamiętać o tym, że:
- pliki NIE BĘDĄ archiwizowane wraz z kopią bezpieczeństwa bazy danych (w kopii będą zapamiętane tylko ścieżki dostępu),
- powiązanie dokumentów jedynie w postaci linków nie powoduje szybkiego przyrostu baz danych.
Wybierając opcję Wybierz z listy danych binarnych otwierane jest okno danych binarnych, na którym możliwe jest wskazanie zapisanych już w bazie danych binarnych.
Okno z listą danych binarnych posiada kolumny:
- Zaznaczeń, dzięki czemu możliwe jest równoczesne dodawanie wielu danych binarnych przez zaznaczenie wybranych pozycji,
- Podgląd – w której wyświetlana jest miniaturka zdjęcia (grafiki). W przypadku plików doc, xls, pdf jest wyświetlana standardowa ikona obrazująca rodzaj pliku. Na dole listy znajduje się suwak, który umożliwia zmianę wielkości miniaturki,
- Nazwa – nazwa danej binarnej,
- Nazwa pliku – nazwa pliku.
Na oknie istnieje też możliwość podglądu widoku pliku, na którym aktualnie jest umieszczony kursor. Opcja podglądu ma możliwość ukrycia lub zwinięcia. Domyślnie podgląd jest ukryty po prawej stronie listy, gdzie widnieje pasek Podgląd – kliknij, aby wyświetlić okienko podglądu pliku. Po kliknięciu w pasek rozwijany jest panel, w którym widoczny jest podgląd pliku. W panelu widoczne jest zdjęcie (grafika), w przypadku innych plików wyświetla się standardowa ikona obrazująca rodzaj pliku. Położenie panelu może być przez Użytkownika zmieniane. Aby zadokować panel z innej strony okna należy go „złapać” i przeciągnąć w inną lokalizację. Dodatkowo panel wyposażony jest w przycisk pinezki: jeśli pinezka jest „wyciśnięta” po ustawieniu kursora z powrotem na liście danych binarnych panel jest zwijany. Jeśli pinezka jest „wciśnięta” – panel jest na stałe dokowany.
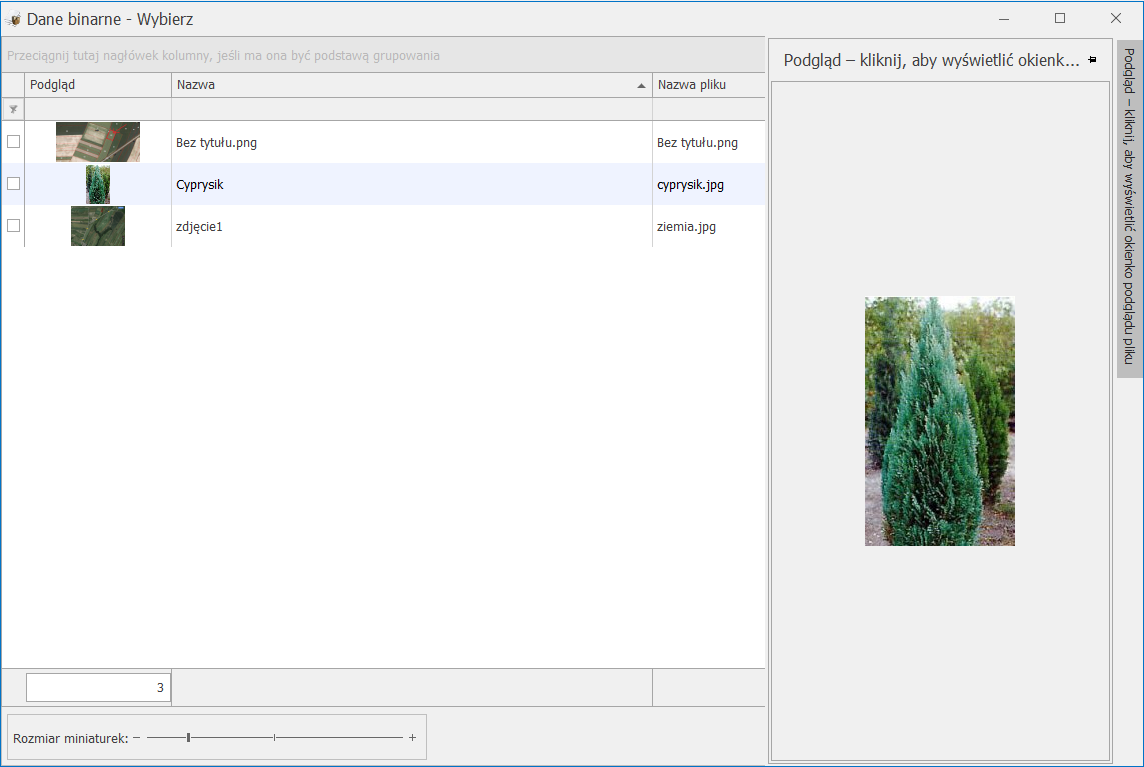
Na liście załączników istnieje także możliwość dodania załącznika za pomocą menu kontekstowego, dostępnego pod prawym przyciskiem myszy. Z tego poziomu dostępne są opcje: Dodaj (odpowiadająca opcji: Wskaż plik na dysku i zapisz do bazy), Wskaż plik na dysku i zapisz link, Wybierz z listy danych binarnych.
Dodanie atrybutu o typie binarnym do towaru i przypisanie wartości binarnej spowoduje automatyczne pojawienie się wskazanej pozycji binarnej na liście załączników. Aby załącznik udostępniany był w Comarch e-Sklep, w kolumnie o nazwie e-Sklep należy wybrać opcję TAK (opcja TAK niedostępna dla linków).
Jako zdjęcie główne w Comarch e-Sklep wyświetlana jest pierwsza pozycja binarna na liście załączników. Istnieje możliwość ustawienia kolejności załączników – aby przenieść załącznik w górę lub w dół należy skorzystać z przycisków ![]() lub
lub ![]() .
.
Niemożliwe jest wielokrotne dodawanie tej samej danej binarnej na jedną kartę cennikową produktu wysyłanego do Comarch e-Sklep. Przy próbie zapisania takiej karty program zwróci ostrzeżenie: Dodano dwie identyczne dane binarne wysyłane do e-Sklep! i nie pozwoli na jej zapis, dopóki nie zostanie to poprawione.
Poniżej przedstawione są przykłady atrybutów i ich formaty:
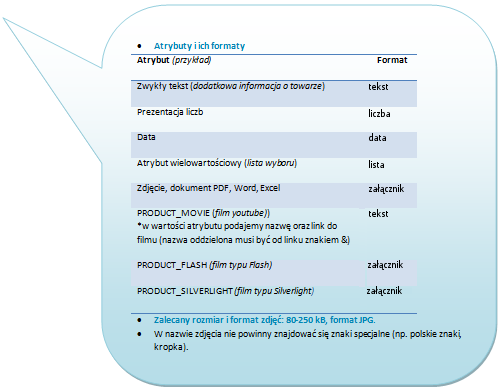
Seryjne dodawanie/usuwanie atrybutów
Z poziomu menu Ogólne/ Cennik lub Handel/ Zasoby poprzez Operacje seryjne można dla pozycji zaznaczonych na liście przypisać atrybut, który będzie wykorzystywany w Comarch e-Sklep, wraz z określeniem jego wartości. Z tego poziomu można również wykonać seryjne usunięcie atrybutu z kartotek towarowych.
Producent i Marka
Do Comarch e-Sklep można wysyłać dodatkowo informacje na temat Marki i Producenta danego produktu. Informacje te można wprowadzić na zakładce Dodatkowe karty cennikowej. Na formularzach Producenta i Marki dostępna jest zakładka e-Sklep, na tej zakładce można wprowadzić dodatkowe nazwy, opisy i dane dotyczące pozycjonowania w Comarch e-Sklep
Definiowanie zamienników towarowych
Produkty podobne są wyświetlane w Szczegółach Produktu w sklepie internetowym. Aby dodać do towaru jego zamienniki (produkty podobne) należy w karcie produktu przejść do zakładki Zamienniki. Po kliknięciu przycisku Dodaj ![]() pojawi się lista wszystkich produktów, z których wybieramy towar, który ma być zamiennikiem (można zaznaczyć również opcję obustronnych zamienników).
pojawi się lista wszystkich produktów, z których wybieramy towar, który ma być zamiennikiem (można zaznaczyć również opcję obustronnych zamienników).
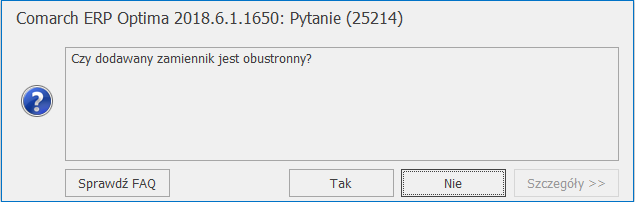
Rabaty towarów
W menu Ogólne/ Rabaty dla opcji:
- grupa kontrahenta / wszystkie towary
- jeden kontrahent / wszystkie towary
- grupa kontrahenta / grupa towarowa
- grupa kontrahenta / jeden towar
- jeden towar / wszyscy kontrahenci
- jeden kontrahent / grupa towarowa
- jeden kontrahent / jeden towar
- grupa towarowa / wszyscy kontrahenci
- jeden towar / wszyscy kontrahenci
- grupa towarowa / gruba kontrahenta
- stała cena – wszyscy kontrahenci
- stała cena – grupa kontrahentów
- stała cena – jeden kontrahent
można wprowadzić rabat mający zastosowanie w Comarch e-Sklep. Wartość rabatu dla e-Sklepu na zakładce Procentowe określana jest w kolumnie Rabat e-Sklep, wartość ceny dla e-Sklepu na zakładce Stała cena pobierana jest z kolumny Cena. Informację o rabatach mających zastosowanie w Comarch e-Sklep dla danego kontrahenta można sprawdzić w oknie Lista rabatów kontrahenta (opcja dostępna z poziomu listy kontrahentów, w górnym menu ikon ![]() ).
).
Zmiana parametrów dla Comarch e-Sklep
Z poziomu menu Ogólne/ Cennik lub Handel/ Zasoby w Operacjach seryjnych dostępne są funkcje:
- zmiana marki/producenta:
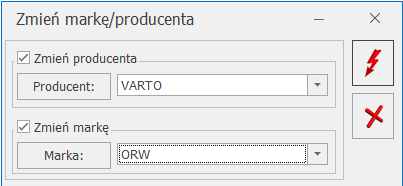
- zmiana parametrów Comarch e-Sklep:
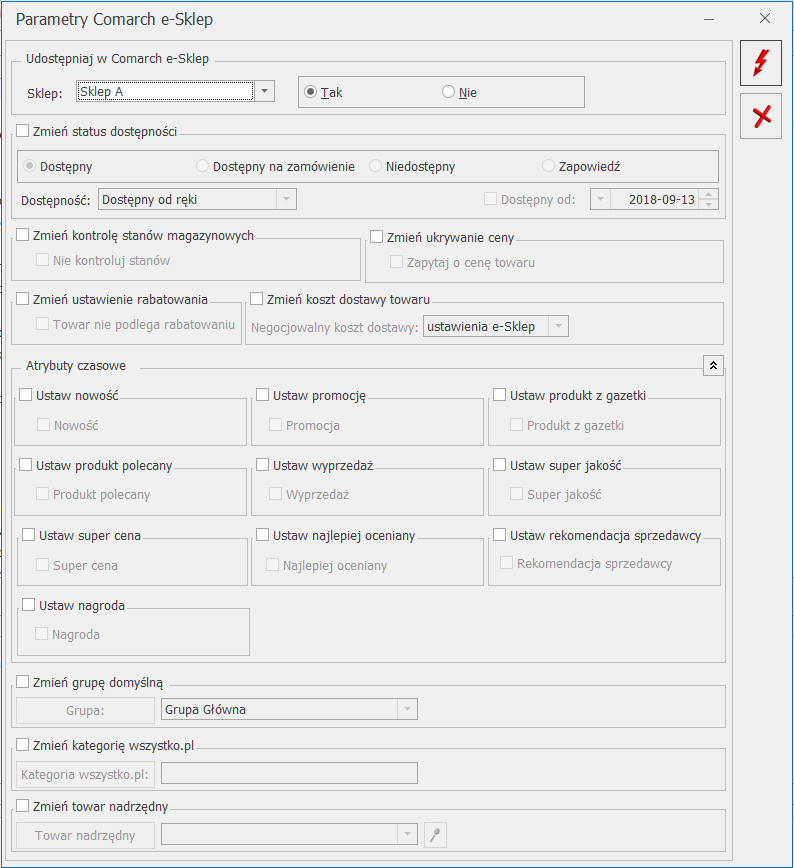
Dla pozycji zaznaczonych na liście można zaznaczyć parametr Udostępniaj w Comarch e-Sklepdla wybranego sklepu, zmienić status dostępności towaru i grupę domyślną czy zmienić kategorię wszystko.pl. Dodatkowo można ustawić atrybuty czasowe. Aby ustawić atrybut czasowy należy zaznaczyć opcję na przykład Ustaw nowość i potem zaznaczyć lub odznaczyć parametr Nowość. Operacja podmieni tylko te atrybuty, które były zaznaczone do ustawienia.
Kontrahenci wysyłani do Comarch e-Sklep
W menu Ogólne/ Kontrahenci można wprowadzić kontrahentów, których karty zostaną wyeksportowane do Comarch e-Sklep. Aby kontrahent został wysłany do sklepu muszą zostać uzupełnione następujące dane:
- Kod
- Nazwa
- Ulica
- Nr domu
- Miasto
- Kod pocztowy
- Kraj ISO
- Województwo – wymagane jeżeli w polu Kraj ISO wpisane będą wartości PL (bez względu na wielkość liter)
Jeżeli w Konfiguracji Firmy/ Ogólne/ e-Sklep/wszystko.pl skonfigurowano stanowisko sklepu, na formularzu Kontrahenta będzie dostępna zakładka e-Sklep, na której mamy możliwość wybrania, do których sklepów kontrahent zostanie wysłany. Dodawanie kontrahentów do sklepu możliwe jest po wykonaniu pierwszej synchronizacji z Comarch e-Sklep i dotyczy tylko aktywnych sklepów Enterprise oraz B2B.
Udostępniając kontrahenta w sklepie, należy określić loginy przedstawicieli, dla których zostaną założone konta w Comarch e-Sklep. Jeden z loginów musi zostać oznaczony jako login główny. Jeżeli skonfigurowano więcej niż jeden sklep, loginy kontrahenta można udostępniać w wielu sklepach jednocześnie.
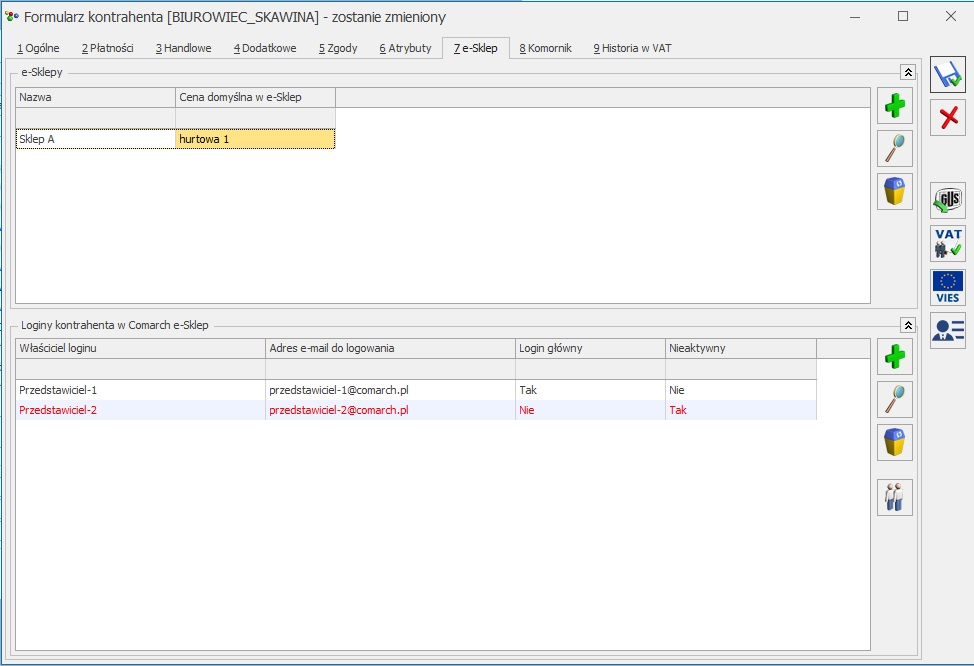
Jeśli na zakładce Dodatkowe kontrahent ma zdefiniowanych przedstawicieli, na oknie dodawania loginów do e-Sklep można wskazać spośród nich osoby uprawnione do logowania w sklepie. Dla poszczególnych przedstawicieli można edytować adres e-mail do logowania, a także określić, który z loginów będzie głównym. Aby login przedstawiciela został dodany, pole z adresem e-mail musi być uzupełnione.
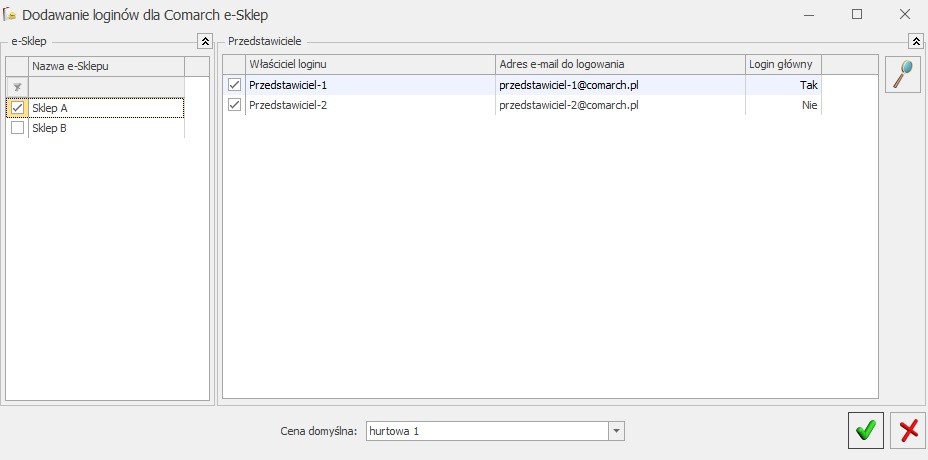
Jeżeli kontrahent nie ma dodanego żadnego aktywnego przedstawiciela, podczas dodawania kontrahenta do sklepu zostanie wyświetlony formularz umożliwiający założenie karty przedstawiciela, będącego loginem głównym w Comarch e-Sklep.
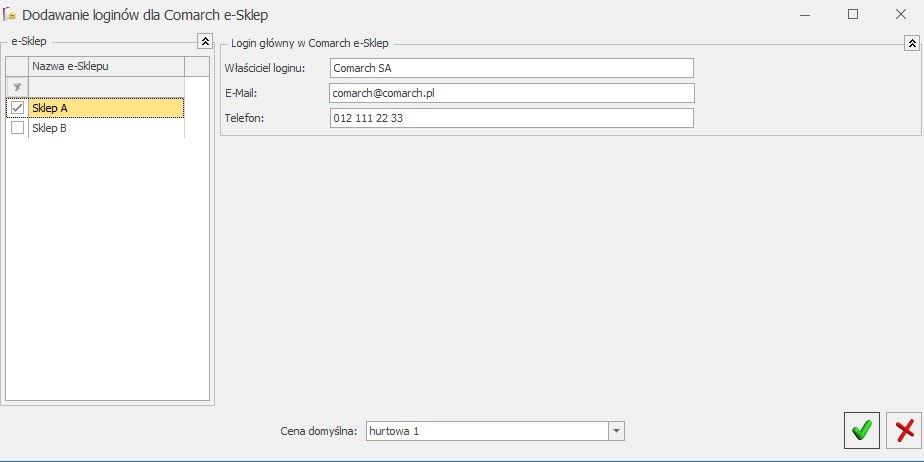
Na formularzu dostępne są pola :
- Właściciel loginu – domyślnie uzupełniane jest Nazwą kontrahenta, pole obowiązkowe
- E-mail – domyślnie uzupełniane jest adresem e-mail kontrahenta, pole obowiązkowe
- Telefon
Podczas dodawania loginów do Comarch e-Sklep, Użytkownik ma możliwość określenia ceny domyślnej kontrahenta, która będzie wysyłana do poszczególnych sklepów. W przypadku, gdy na karcie kontrahenta nie zostanie ustawiona cena domyślna dla e-sklepu, to dla danego klienta wysyłana będzie cena wskazana w konfiguracji na formularzu stanowiska Comarch e-Sklep – pole cena domyślna.
Loginy przedstawicieli udostępniane w ramach jednego sklepu muszą być unikalne.
Po wysłaniu kontrahentów do e-Sklep nie ma możliwości edytowania adresu e-mail do logowania ani usunięcia zsynchronizowanych loginów z zakładki e-Sklep. Jeśli chcemy zablokować przedstawicielowi możliwość logowania do sklepu, jego login należy oznaczyć na zakładce e-Sklep jako nieaktywny. Nieaktywne loginy są wyświetlane na liście w kolorze czerwonym. Jeśli nieaktywny login zostanie odblokowany, należy wykonać synchronizację kontrahentów, aby loginy zostały odblokowane również po stronie sklepu.
Nie można też usuwać Przedstawicieli powiązanych z loginem wysłanym do Comarch e-Sklep.
Po skonfigurowaniu sklepu w Konfiguracji Firmy/ Ogólne/ e‑Sklep/wszystko.pl, na liście kontrahentów z poziomu operacji seryjnych dostępna jest opcja: Zmiana parametrów e-Sklep. Funkcja umożliwia dodanie kontrahentów do sklepu i ustawienie dla nich ceny domyślnej w sklepie. Podczas dodawania kontrahenta do sklepu, w zależności od wybranej opcji, tworzony jest login główny, na podstawie danych kontrahenta lub danych przedstawiciela domyślnego, o ile taki przedstawiciel istnieje. Za pomocą operacji seryjnej nie ma możliwości dopisywania, usuwania czy modyfikowania przedstawicieli dla kontrahenta.
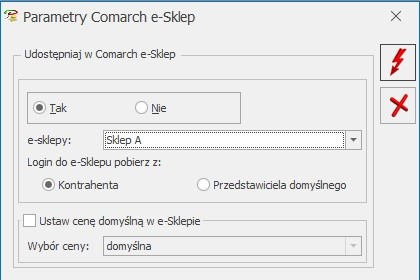
Na kartotece zaimportowanej z Comarch e-Sklep automatycznie zostanie dodany sklep, z którego kontrahent został zaimportowany, wraz z poszczególnymi loginami kontrahenta.
Skasowanie kontrahenta jest możliwe pod warunkiem, że nie został on udostępniony w e-Sklep, jeżeli taka sytuacja miała miejsce, należy najpierw odznaczyć parametr na karcie kontrahenta, a następnie go usunąć.
Przesyłane są również grupy kontrahentów zdefiniowane w Konfiguracji Firmy/ Ogólne/ Grupy kontrahentów.
Anonimizacja
Po anonimizacji danych w Comarch ERP Optima należy wykonać synchronizację danych do Comarch e-Sklep. Po anonimizacji kontrahenta w Comarch ERP Optima, wszystkie loginy powiązane z e-Sklep są oznaczane jako nieaktywne i usuwane z karty kontrahenta. Klient w sklepie nie ma możliwości zalogowania na takie konta.
Po anonimizacji przedstawiciela, z loginu tego Przedstawiciela na zakładce e-Sklep usuwany jest adres e-mail do logowania. Kontrahent nie ma już możliwości zalogowania się na takie konto w sklepie.
Po anonimizacji danych w Comarch ERP Optima, dane kontrahenta w Comarch e-Sklep nie są usuwane. Anonimizację należy więc wykonać również w sklepie.
W związku z wprowadzeniem w Comarch ERP Optima funkcjonalności łączenia kart kontrahentów, umożliwiono przenoszenie kont w e-Sklep pomiędzy kontrahentami. Opcja dostępna jest z poziomu listy kontrahentów w menu kontekstowym (po kliknięciu prawym przyciskiem myszy na liście).
Funkcjonalność jest dostępna dla Operatorów, mających uprawnienia do łączenia kart kontrahentów – zaznaczony parametr z poziomu System/Konfiguracja/Program/Użytkowe/Operatorzy Prawo do łączenia kart kontrahentów. Wybranym Operatorom z uprawnieniami do łączenia kart, można natomiast zablokować możliwość przenoszenia kont. Blokada – Parametry przepinania konta e-sklep kontrahentów dostępna jest na karcie Operatora na zakładce Blokady dostępu.
Funkcja przenoszenia kont może być wykorzystywana zarówno do przepinania kont sklepów z kontrahenta duplikata na kontrahenta głównego, ale również pomiędzy kartami aktywnych kontrahentów.
W przypadku, gdy w systemie są zarejestrowane niezrealizowane zamówienia dla kontrahentów, których konta będą przepinane, zalecana jest wcześniejsza realizacja tych zamówień.
Po wybraniu funkcji przepinania kont podnosi się okno Przepnij konta e-sklep, gdzie w polach „z kontrahenta” i „na kontrahenta” należy wskazać odpowiednich kontrahentów pomiędzy, którymi będą przenoszone dane. W polu „z kontrahenta” jest możliwość wskazania kontrahenta duplikata, jeżeli wcześniej karty kontrahentów zostały połączone. W tym celu należy listę kontrahentów otworzyć za pomocą przycisku „z kontrahenta” i w filtrze zaznaczyć parametry Nieaktywni oraz Pokaż duplikaty. W polu „na kontrahenta” jest możliwość wybrania tylko aktywnych kontrahentów.
W przypadku posiadania więcej niż jednego sklepu, jeżeli dany kontrahent ma na swojej karcie wybrane kilka kont e-Sklep, podczas przepinania danych przenoszone są wszystkie konta na drugiego kontrahenta.
Jeżeli na karcie kontrahenta, na którego będą przenoszone dane dotyczące e-Sklep, nie był uzupełniony adres e‑mail, w wyniku przeniesienia kont na jego kartę zostanie wpisany adres e-mail z karty pierwszego kontrahenta. Adres e-mail nie będzie zmieniony i nadpisany, jeżeli był uzupełniony na kartach obu wybranych kontrahentów.
Po przepięciu danych na drugiego kontrahenta, synchronizacja oraz rejestrowanie zamówień po stronie Comarch ERP Optima będą realizowane w ramach karty tego kontrahenta. Należy jednak pamiętać, że dane kontrahenta po stronie e-Sklep zostaną zmienione na aktualne w przypadku, gdy adres e-mail na karcie, na którą zostało przeniesione konto, będzie zgodny z adresem e-mail wykorzystywanym jako login przez klienta w Comarch e Sklep. W przypadku, gdyby adresy e-mail na karcie kontrahenta oraz adres służący jako login były różne, Operator może dokonać zmiany z poziomu Comarch ERP Optima bądź w Comarch e-Sklep po zalogowaniu do Panelu administratora.
W przypadku, gdy obaj wskazani w funkcji kontrahenci, mają już założone konta w sklepie, po wykonaniu operacji przenoszenia danych, dotychczasowe konto kontrahenta, na którego przepinamy dane zostanie zablokowane. Ponadto na nowe konto, nie zostanie przeniesiona historia jego zamówień.
Jeżeli dane przepinane są na kontrahenta, który wcześniej nie posiadał konta w Comarch e-Sklep, na jego kartę przenoszone są zarówno dane konta jak i ustalony rodzaj ceny. Jeżeli jednak kontrahent, na którego przenoszone są dane, ma ustalony indywidualny rodzaj cen dla e-Sklepu, dane te nie zostaną nadpisane. W razie potrzeby należy je zmodyfikować ręcznie na karcie kontrahenta w Comarch ERP Optima.
Po przeprowadzeniu operacji przenoszenia danych między kartami kontrahentów, zalecane jest wykonanie ręcznej synchronizacji z zaznaczoną opcją „Wyślij kontrahentów”.
Do Comarch ERP Optima importowane są definicje treści zgód z Comarch e-Sklep oraz rejestrowane są zgody wyrażone przez kontrahentów w sklepie. Możliwa jest również synchronizacja do sklepu definicji treści zgód, dodanych z poziomu programu, a także zgód przypisanych do kontrahentów wysyłanych do sklepu. Jeśli w Comarch ERP Optima zostało skonfigurowane minimum jedno stanowisko sklepu, z poziomu Ogólne/Słowniki dostępna jest lista [Formy kontaktu]. Nie ma możliwości dodania ani usunięcia form z listy. Na formularzu formy kontaktu można zdefiniować nazwę formy w różnych językach. Ponadto, w przypadku współpracy z e-Sklepem, na formularzu definicji treści zgody widoczna jest wtedy dodatkowa zakładka [e-Sklep]. Aby zgoda została wysłana do Comarch e-Sklep, należy wskazać sklepy, w których ma być udostępniona. Dla poszczególnych sklepów można też zdefiniować treści zgód w różnych językach. Aby na liście Treści zgód zostały wyświetlone zgody synchronizowane z Comarch e-Sklep, należy zaznaczyć w filtrze parametr Pokazuj treści zgód w Comarch e-Sklep. Ustawienie parametru jest zapamiętywane. Jeżeli zgoda została zsynchronizowana do e-Sklep, nie ma możliwości edycji jej treści, dodania/usunięcia sklepu, ani dodania kolejnego tłumaczenia w innych językach. Chcąc zmienić treść zgody wysłanej do sklepu lub dodać nowe tłumaczenie, należy wprowadzić nową wersję zgody. W przypadku treści zgód zaimportowanych z Comarch e-Sklep, nie ma możliwości ich edycji, ani dodania nowych wersji zgody w programie. Ewentualnych zmian należy dokonać po stronie Panelu Administratora. W Comarch ERP Optima taką zgodę można jedynie oznaczyć jako nieaktywną. Definicje zgód z Comarch e-Sklep mogą być importowane wraz z powiązanymi regulaminami. Po stronie Panelu Administratora należy dodać regulamin wraz z podpiętym plikiem pdf (pole Treść w pdf). Taki regulamin należy następnie powiązać z treścią zgody. Po zaakceptowaniu takiej zgody przez klienta w sklepie, plik zostanie zaimportowany do Comarch ERP Optima. Plik będzie widoczny jako Załącznik do zgody zaakceptowanej przez konkretnego przedstawiciela. W Comarch e-Sklep rejestrowane są zgody podmiotu (np. podczas rejestracji) a także zgody w ramach konkretnych transakcji, składania zamówienia. Zgody wyrażone przez klientów Comarch e-Sklep są przypisywane do konkretnych loginów w e-Sklep. W Comarch ERP Optima udzielone zgody podmiotu są widoczne na formularzu przedstawiciela na zakładce [Zgody]. W polu Wyrażający podawana jest nazwa firmy kontrahenta oraz adres e-mail loginu, który wyraził zgodę. W przypadku zgody pochodzącej z e-Sklep, jeśli do zgody został podpięty regulamin, to plik .html z treścią regulaminu oraz załączniki .pdf, będą widoczne na formularzu zgody na zakładce [Dokumenty] w sekcji Załączniki. Zgody przedstawicieli powiązanych z loginem e-Sklep, wyrażone po stronie systemu ERP również są wysyłane do Comarch e-Sklep. Aby informacja o zgodach została wysłana do sklepu, należy wykonać synchronizację danych kontrahentów (ręczną bądź automatyczną). Klient może w każdej chwili wycofać wyrażoną przez siebie zgodę. Jeżeli wycofa zgodę w sklepie, informacja jest zapisywana w Comarch ERP Optima na formularzu zgody. Zgodę można również wycofać z poziomu Comarch ERP Optima. Po wykonaniu synchronizacji informacja ta jest wysyłana do Comarch e-Sklep. Usunięcie zgody z karty Przedstawiciela, nie będzie skutkować oznaczeniem jej jako wycofana w e-Sklep. W przypadku klientów niezarejestrowanych w e-Sklep, zgody wyrażone na newsletter nie są synchronizowane do Comarch ERP Optima. Takie zgody należy weryfikować po stronie Panelu administracyjnego e-Sklep. W związku z tym, w przypadku pracy na kilku sklepach, dla treści zgód utworzonych w Comarch ERP Optima, zaleca się zdefiniowanie osobnej treści zgody dla każdego sklepu. Jeśli jedna treść zgody będzie wielokrotnie przypisana jako aktywna, wówczas informacja o wycofaniu takiej zgody w e-Sklep, może zostać zarejestrowana na niewłaściwej zgodzie w Comarch ERP Optima. Zgody transakcyjne wyrażone podczas składania zamówienia w sklepie, są zapisywane dla danego dokumentu. Na zamówieniach pochodzących ze sklepu (dokumenty RO), na zakładce [e-Sklep] można wyświetlić listę zaakceptowanych zgód za pomocą przycisku Zgody wyrażone podczas składania zamówienia. Na liście możliwy jest tylko podgląd wyrażonej zgody. Na formularzu zgody widoczna jest tylko sekcja Wyrażenie zgody, ponieważ takich zgód nie można wycofać. Zgody kontrahenta w Comarch e-Sklep
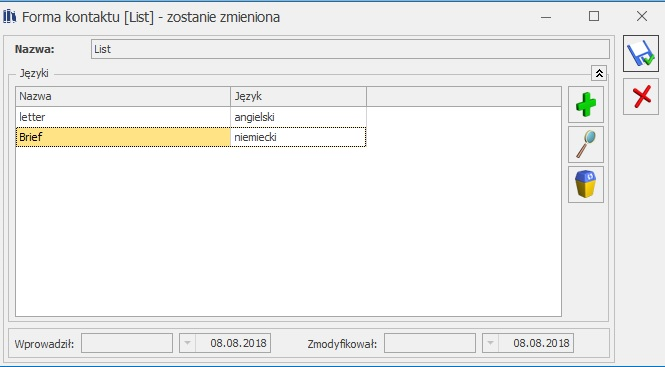
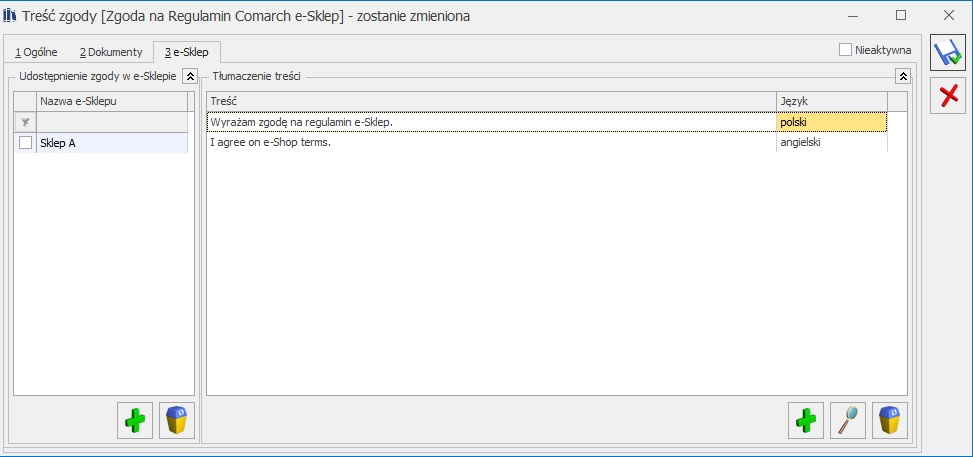
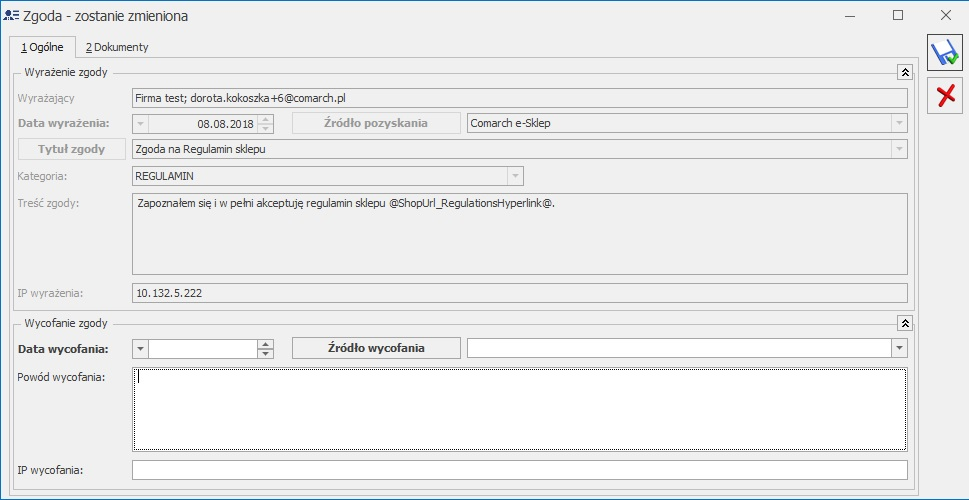
System lojalnościowy w Comarch e-Sklep
Obsługa systemu lojalnościowego Comarch ERP Optima z Comarch e-Sklep obejmuje możliwość ustalania dla poszczególnych grup cenowych ilości punktów przyznawanych za zakup towaru, a także płatność, przy użyciu zgromadzonych punktów, za zamówienia złożone w e-Sklepie.
Jeśli w Comarch ERP Optima zostało skonfigurowane stanowisko e-Sklep, na kartach towarów na zakładce Ogólne, można ustalać ilość punktów w e-Sklep dla poszczególnych cen sprzedaży. Dla ceny zakupu nie ma możliwości ustalenia przelicznika.
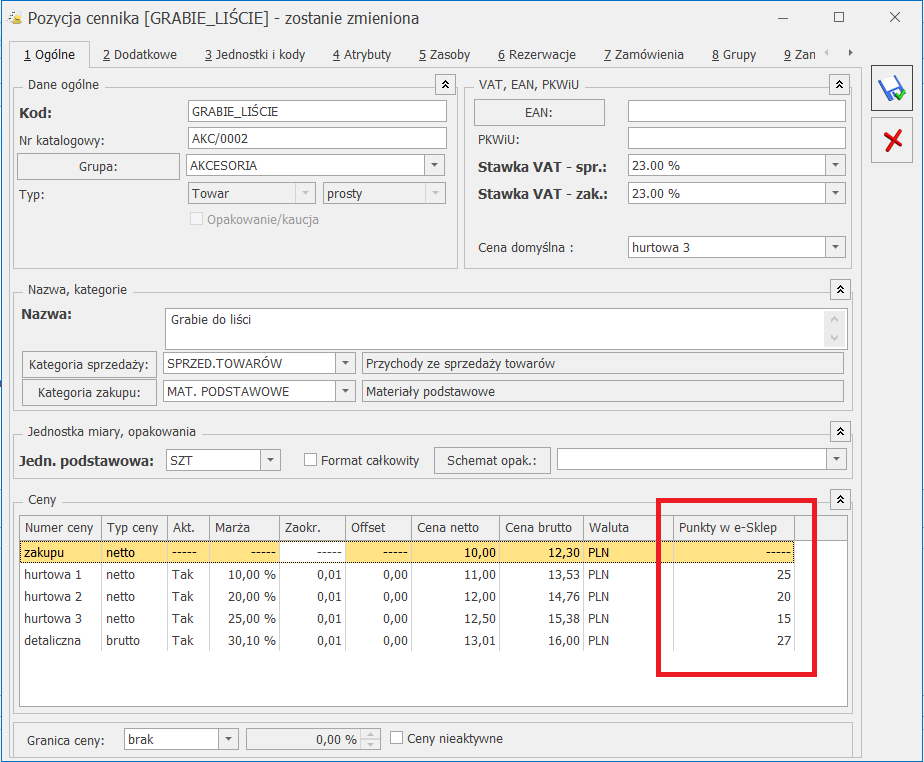
Klienci Comarch e-Sklep mają możliwość zakupu wybranych towarów, w zamian za punkty zgromadzone na swoim koncie. Na kartach towarów, które mogą być wymienione za punkty, należy zaznaczyć parametr Nagroda, dostępny na zakładce e-Sklep w sekcji Atrybuty czasowe.
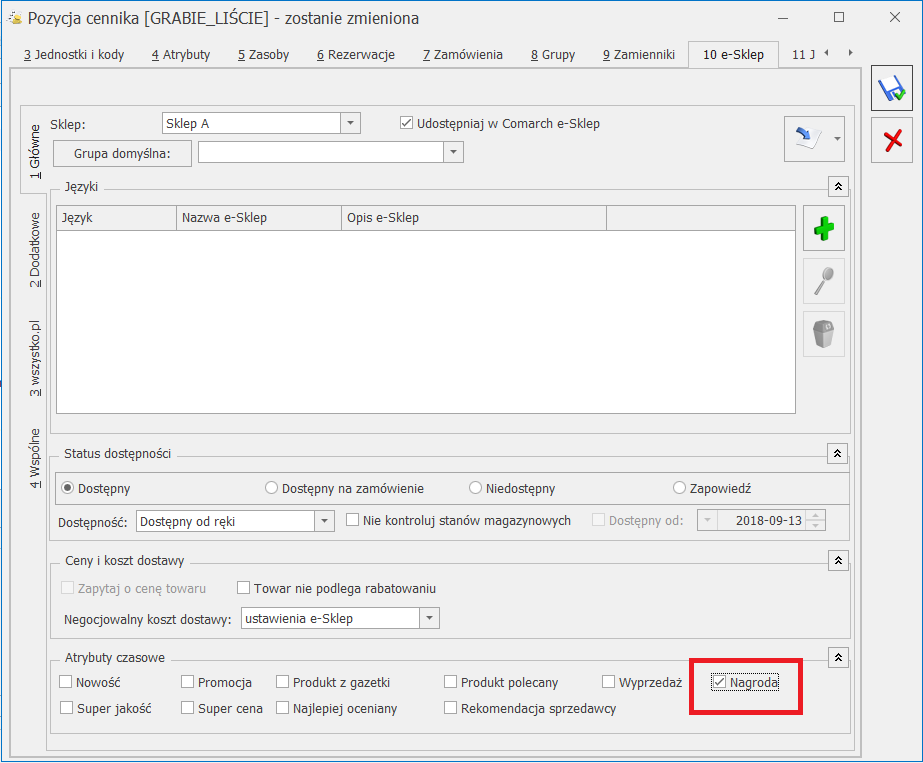
Jeżeli na karcie towaru zaznaczony jest parametr Zapytaj o cenę, taki towar nie może być nagrodą. Również, jeśli na karcie zaznaczony jest parametr Nagroda, nie ma możliwości zaznaczenia opcji Zapytaj o cenę, parametr jest wówczas nieaktywny.
Z poziomu menu Ogólne/Cennik oraz Handel/Zasoby dla zaznaczonych pozycji dostępna jest seryjna funkcja Zmiana przyznanych punktów w Comarch e-Sklep.
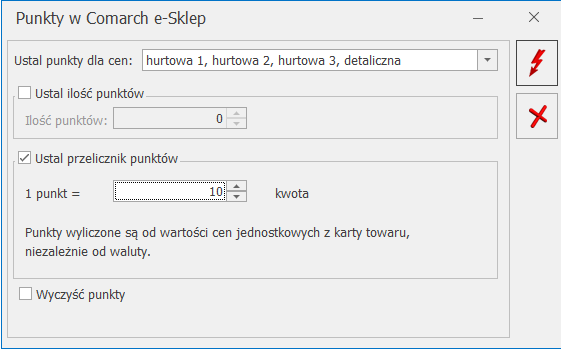
Dla wybranych cen można ustalić ilość punktów na dwa sposoby:
- Ustal ilość punktów – pozwala na wpisanie konkretnej wartości przyznawanych punktów.
- Ustal przelicznik punktów – umożliwia określenie kwoty, za jaką przyznany zostanie 1 punkt. Na tej podstawie zostanie wyliczona ilość punktów dla poszczególnych cen. Ilość punktów jest wyliczana niezależnie od waluty wskazanej ceny, tylko na podstawie wartości ceny jednostkowej z karty towaru. Jeśli cena towaru będzie niższa od ustalonego przelicznika, cena otrzyma 0 punktów.
Towar hurtowa 1 PUNKTY hurtowa 2 PUNKTY hurtowa 3 PUNKTY
GRABIE_LIŚCIE 129.99 12 7.5 0 50 euro 5
Funkcja umożliwia też seryjne wyczyszczenie punktów dla wskazanych cen.
W ramach funkcji seryjnej Zmiany parametrów Comarch e-Sklep, możliwa jest zmiana zaznaczenia parametru Nagroda na kartach produktów. Ponieważ parametry Nagroda i Zapytaj ocenę nie mogą być jednocześnie zaznaczone na kartach towarów, na oknie operacji seryjnych obowiązują następujące zależności :
- Jeśli zostanie zaznaczony parametr Zmień ukrywanie ceny i Zapytaj o cenę, można zaznaczyć tylko parametr Ustaw nagroda – parametr Nagroda będzie nieaktywny.
- Jeśli zostanie zaznaczony parametr Zmień ukrywanie ceny, a Zapytaj o cenę nie będzie zaznaczony, można zaznaczyć zarówno parametr Ustaw nagroda i Nagroda.
- Jeśli zostanie zaznaczony Ustaw nagroda i Nagroda, można zaznaczyć Zmień ukrywanie ceny, a Zapytaj o cenę będzie nieaktywny.
- Jeśli zostanie zaznaczony parametr Ustaw nagroda, a Nagroda nie będzie zaznaczony, można zaznaczyć Zmień ukrywanie ceny oraz Zapytaj o cenę.

Płatność punktami spowoduje obniżenie wartości elementów zamówienia (towarów, za które zapłacono punktami), poprzez naliczenie rabatu. Wartość takich towarów po rabacie będzie odpowiednio pomniejszona. W przypadku, gdy towar zostanie w całości wymieniony na punkty – zostanie zastosowany maksymalny rabat, wtedy wartość takiego towaru zostanie pomniejszona do 0,01 zł. Płatność punktami obniży też odpowiednio wartość całego zamówienia.
Pozycje oznaczone parametrem Nagroda, nie powinny mieć zatem ustalonej Granicy ceny – minimalna marża. Jeśli po zastosowaniu rabatu, wynikającego z płatności punktami, ustalona wartość towaru – Nagrody będzie poniżej marży – takie zamówienie nie zostanie wczytane do Comarch ERP Optima. Aby zamówienie zaimportować, Operator powinien mieć prawo do sprzedaży poniżej minimalnej marży (parametr na karcie Operatora System/ Konfiguracja/ Program/ Użytkowe/ Operatorzy – zakładka Parametry).
W Comarch e-Sklep Klient gromadzi na swoim koncie punkty przyznane za składane zamówienia. Punkty są dodawane po realizacji zamówienia, tzn. gdy dane Zamówienie otrzyma w Comarch e-Sklep status Zrealizowane, na koncie Klienta zostanie zaktualizowana ilość posiadanych punktów.
W przypadku zwrotu, reklamacji czy anulowania złożonego zamówienia, ewentualnych zmian, odjęcia wcześniej przyznanych punktów można dokonać po stronie Comarch e-Sklep z poziomu Panelu administracyjnego.
Aby w pełni korzystać z systemu lojalnościowego, po stronie Comarch e-Sklep należy m.in. zdefiniować programy lojalnościowe, określić przeliczniki punktów przyznawanych za zamówienie. Informacje dotyczące konfiguracji systemu lojalnościowego znajdują się w dokumentacji użytkownika Comarch e-Sklep.
Weryfikacja oferty e-Sklep
Aby zweryfikować poprawność danych oferty wysyłanej do Comarch e-Sklep, można wykonać testy integralności dla kartotek udostępnianych w e-Sklep.
Z poziomu menu Narzędzia/ Testy integralności na zakładce Testy dostępna jest opcja – Weryfikacja oferty dla e-Sklepu. Test obejmuje następujące dane :
- Ceny towarów
- Fantomy – towary połączone
- Grupy
- Niedozwolone znaki
- Załączniki
Odbiór zamówień z Comarch e-Sklep
Wszystkie zamówienia zarejestrowane w Comarch e-Sklep trafiają do bazy Comarch ERP Optima na listę dokumentów RO. W systemie dostają kolejny numer, zgodnie z ustawieniami numeratora dla dokumentów RO. Nr zamówienia wygenerowany w Comarch e-Sklep przenoszony jest do pola Nr zamówienia na dokumencie RO.
Data zamówienia wysyłana jest z Comarch e-Sklep i jest zgodna z datą zatwierdzenia zamówienia przez użytkownika, Termin rezerwacji jest ustawiany zgodnie z ilością dni wpisaną w Konfiguracji firmy/ Handel/ Parametry (termin liczony jest od daty wystawienia). Jeżeli w konfiguracji nie ustawiono ilości dni, jako termin rezerwacji ustawiana jest data bieżąca.
Dane kontrahenta importowane są na podstawie danych zapisanych przez użytkownika Comarch e-Sklep w danych kontaktowych.
Klient jednorazowy
Jeśli klient Comarch e-Sklep nie posiada swojego profilu, czyli nie zarejestrował się na stronie Comarch e‑Sklep, wówczas traktowany jest jako użytkownik jednorazowy, a faktura dla niego wystawiana jest na kontrahenta !NIEOKREŚLONEGO!. Dane kontrahenta trafiają na dokument RO, ale nie jest tworzona karta kontrahenta w bazie Comarch ERP Optima.
Klient zarejestrowany
Jeśli klient posiada swój profil (konto) w Comarch e-Sklep wówczas przy najbliższej synchronizacji z Comarch ERP Optima jego dane są importowane i zakładana jest karta kontrahenta. Karty kontrahentów otrzymują automatyczny Kod, składający się z członów ESKL_IDSKLEPU_IDKONTRAHENTA, gdzie IDSKLEPU i ID KONTRAHENTA to numery identyfikacyjne sklepu/kontrahenta. Dane na kartę kontrahenta pobierane są z danych fakturowych wprowadzonych przez użytkownika sklepu.
Jeśli w konfiguracji sklepu zaznaczono Mapowanie po e-mail, podczas importu kontrahentów sprawdzane jest czy istnieje kontrahent o podanym adresie e-mail. Jeśli tak, na liście jego przedstawicieli szukana jest osoba o podanym adresie e-mail. Jeśli taki przedstawiciel istnieje, zostanie zmapowany z loginem. Jeśli nie znaleziono przedstawiciela z podanym adresem e-mail, zakładana jest karta przedstawiciela oraz login e-sklep.
Jeśli przedstawiciel w Comarch e-Sklep nie ma uzupełnionej nazwy, w Comarch ERP Optima Przedstawiciel oraz login otrzymują nazwę kontrahenta.
Jeżeli podczas rejestracji w Comarch e-Sklep użytkownik zaznaczył parametr Firma, w Comarch ERP Optima otrzymuje status podmiotu gospodarczego a na zakładce Handlowe ustawia się parametr Dokument liczony od na netto – zamówienia z Comarch e-Sklep są realizowane w cenach netto. Jeżeli cena w e-Sklepie jest ceną typu brutto a użytkownik podczas rejestracji w e‑Sklepie nie zaznaczył parametru Firma, to w Comarch ERP Optima będzie on miał status Osoba fizyczna i parametr Dokument liczony od na jego karcie w Comarch ERP Optima ustawi się na wartość brutto.
Różne dane kontaktowe i fakturowe
Jeśli użytkownik Comarch e-Sklep dane do faktury wpisał inne niż te zarejestrowane jako kontaktowe, wówczas na zamówieniu, w polach Płatnika znajdą się dane zapisane w danych do faktury, natomiast dane kontaktowe zostaną umieszczone w polach związanych z Odbiorcą.
Forma płatności
Forma płatności jest importowana z Comarch e-Sklep i ustawiana zgodnie z konfiguracją płatności zdefiniowaną na karcie sklepu w sekcji Formy płatności na zakładce Dodatkowe (Konfiguracja/ Firma/ Ogólne/ e Sklep/wszystko.pl).
Elementy zamówienia
Na zamówienia trafiają towary przesłane z zamówienia złożonego w Comarch e-Sklep wraz z cenami i wskazanymi przez klienta atrybutami. Ceny zapisywane są zgodnie z przesłanymi z Comarch e-Sklep bez względu na zmiany cennika. Atrybuty towarów są przenoszone na RO w pole Opis/ atrybuty znajdujące się w oknie pozycji dokumentu.
Na importowane zamówienia w walucie pobierany jest aktualny kurs domyślny z konfiguracji programu, w polu typ kursu ustawiany jest kurs ręczny.
W przypadku zamówień z rozróżnieniem na cechy partii (moduł Handel Plus), informacje o cechach partii znajdują się na formularzu RO, na zakładce Dodatkowe w polu Opis/ Atrybuty. Po przekształceniu RO do WZ lub Faktury Sprzedaży z opcją pobrania towaru z magazynu i wykonaniu synchronizacji z Comarch e-Sklep – w Comarch e-Sklep pomniejszany jest stan towaru o zrealizowany na FA/ WZ.
Koszty transportu/wysyłki
Na zamówienie przenoszone są również koszty związane z dostarczeniem towaru do klienta. Aby dane te poprawnie trafiły na dokument RO należy założyć w Cenniku kartę usługową przeznaczoną na koszty związane z dostawą, a następnie wybrać tę pozycję w Konfiguracji Comarch e-Sklep dla Kosztu przesyłki (Konfiguracja firmy/ Ogólne/ e-Sklep/ wszystko.pl).
Zgodnie z ustawieniem w konfiguracji do RO zostanie dodana pozycja usługowa o kodzie z cennika, natomiast nazwa i wartość zostaną przesłane z Comarch e-Sklep
Opis transakcji
Klient składający zamówienie w Comarch e-Sklep może umieścić na nim dowolne uwagi, które następnie trafiają do pola Opis na dokumencie RO. Dodatkowo, jeżeli klient wykorzysta kupon rabatowy podczas składania zamówienia, informacja o numerze kuponu przesyłana jest również w polu Opis na dokumencie RO.
Zakładka e-Sklep Na dokumentach RO wczytanych z Comarch e-Sklep wyświetlana jest dodatkowa zakładka [e-Sklep]. Na zakładkę przenoszone są dodatkowe informacje dotyczące zamówienia, m.in. Uwagi Klienta, informacje o sposobie dostawy, dane aukcji na której zakupiono produkt. Na zamówieniach, zarówno zapisanych do bufora jak i zatwierdzonych, istnieje możliwość ustawienia statusu płatności oraz dostawy. Funkcja jest również dostępna z poziomu operacji seryjnych na liście dokumentów RO. Po ustawieniu statusu w programie, informacja o zmianie jest wysyłana do Klienta e-Sklep w formie powiadomienia mailowego. Informacje ogólne Do zamówienia wystawić – Paragon lub Faktura, w zależności od wyboru Klienta podczas zamówienia w Comarch e-Sklep. Forma płatności – w polu przenosi się forma płatności wybrana przez Klienta podczas składania zamówienia. Pole nie jest do edycji. Uwagi Klienta – w pole przenoszone są dodatkowe uwagi Klienta. Status płatności – status płatności zamówienia. Powiązane aukcje – jeśli zamówienie zostało złożone poprzez serwis aukcyjny w sekcji Informacje ogólne prezentowane są również dane dotyczące aukcji, z której pochodzi zamówienie. W tabeli wyświetlana jest lista powiązanych aukcji – nazwa serwisu aukcyjnego, login użytkownika, numer ID transakcji, numery aukcji. Informacje o dostawie Sposób dostawy – rodzaj dostawy (Przesyłka, Odbiór osobisty w punkcie, Paczkomaty InPost). Nazwa sposobu dostawy – nazwa sposobu dostawy wybranego przez Klienta podczas składania zamówienia. Jeśli Użytkownik zmieni sposób dostawy na zamówieniu w programie, pole jest czyszczone. Status dostawy – w polu można ustawić status dostawy dla zamówienia. Punkt odbioru osobistego Jeśli podczas składania zamówienia w Comarch e-Sklep, Klient wybierze sposób dostawy – Punkt odbioru osobistego, na zamówienie są przenoszone dane adresowe wybranego przez Klienta punktu (nazwa, kraj ISO, województwo, ulica, nr budynku, nr lokalu, miejscowość, kod pocztowy, nr telefonu, nr telefonu GSM). Na dokumencie RO jest możliwość zmiany adresu punktu odbioru. W polu Kod z listy dostępne są adresy nadawcze zdefiniowane w konfiguracji programu (System/Konfiguracja/Firma/Dane firmy/Adresy nadawcze), na których zaznaczono parametr Punkt odbioru osobistego. W programie jest możliwość zapisu nowego adresu nadawczego lub powiązanie z istniejącym. Jeśli w bazie istnieje już podobny adres, przy próbie zapisu adresu z zamówienia, wyświetlany jest komunikat : „Na liście adresów nadawczych istnieje już punkt o podobnych danych [ESKLPOO_1_1]. Czy mimo to chcesz zapisać dane? Wciśnij Tak, aby zapisać nowy punkt odbioru lub Nie, aby powiązać z istniejącym.”. Zmiany wprowadzone w programie w adresie punktu odbioru osobistego, który został wczytany z Comarch e-Sklep i zapisany, nie są wysyłane z powrotem do Comarch e-Sklep. Paczkomaty InPost Jeśli podczas składania zamówienia w Comarch e-Sklep Klient wybierze sposób dostawy – Paczkomaty InPost, na zamówienie w programie przenoszone są dane paczkomatu wybranego przez Klienta (kod paczkomatu, ulica, nr ulicy, miejscowość, kod pocztowy). Operator ma możliwość uzupełnienia również Kodu paczki na takim zamówieniu w programie. Na zatwierdzonym dokumencie RO Operator może zmienić tylko rodzaj dokumentu, jaki ma zostać wystawiony do zamówienia, status płatności i status dostawy. Pozostałe pola będą aktywne, jeżeli Operator będzie miał nadane uprawnienie zmiany opisu i osoby odbierającej na dokumencie (ustawienie na karcie Operatora w konfiguracji). Na liście dokumentów RO pod opcją Wybór kolumn dostępne są dodatkowe kolumny : Status płatności i Status dostawy.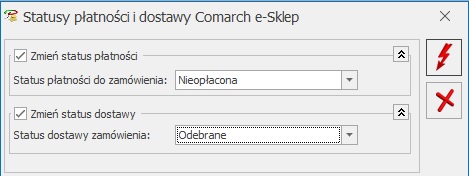
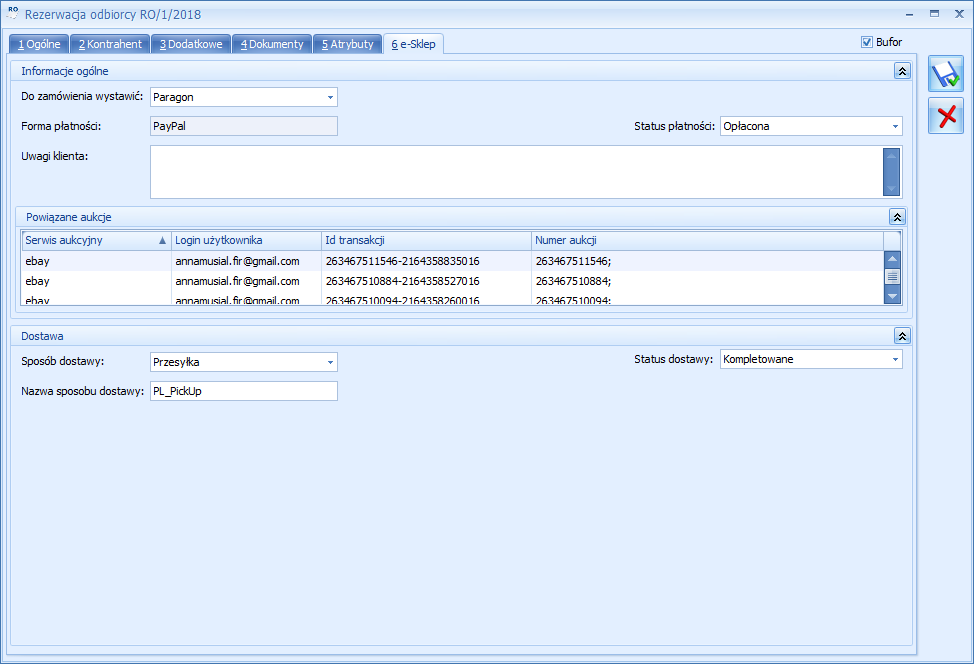

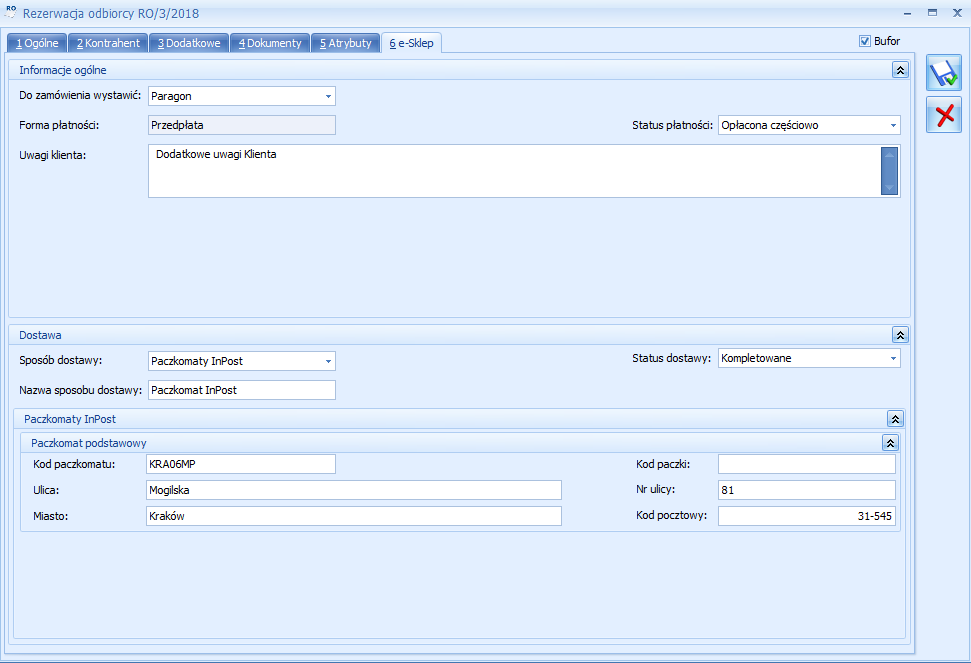
Zamówienia w cenach netto
Dla Klientów Comarch e-Sklep w wersji Enterprise, towary prezentowane są w cenach netto lub brutto. W zależności od sposobu prezentacji ceny w e-Sklep, na Rezerwacjach Odbiorcy w Comarch ERP Optima podatek VAT liczony jest algorytmem „od netto” lub „od brutto”.
Potwierdzanie zamówienia
Zamówienie zaimportowane z Comarch e-Sklep trafia do bufora. Jednak, aby zamówienie zostało zaimportowane musi ono być potwierdzone przez klienta i mieć status „Oczekuje na potwierdzenie sklepu”. Jeśli zamówienie będzie miało status „Oczekuje na Twoje potwierdzenie” to takie zamówienie nie będzie zaimportowane z Comarch e-Sklep do Comarch ERP Optima. Po jego weryfikacji, sprawdzeniu dostępności towaru, możliwości realizacji itd. zamówienie można zatwierdzić co będzie równoznaczne z potwierdzeniem zamówienia. Przy najbliższej synchronizacji informacja o potwierdzeniu zamówienia zostanie przesłana do Comarch e-Sklep. Wtedy zamówienie uzyska status „Potwierdzone”.
Realizacja zamówienia
Realizacja zamówienia polega na wygenerowaniu do zamówienia dokumentów handlowych lub magazynowych. Nie ma znaczenia czy dokument ten jest w buforze czy też zapisany na stałe. Jeśli dokument zamówienia ma status w realizacji, to w Comarch e-Sklep przy najbliższej synchronizacji zostanie ono potwierdzone. Po całkowitej realizacji zamówienia, przy synchronizacji do Comarch e-Sklep zostanie wysłana informacja o tym, że zamówienie zostało zrealizowane, a status zamówienia zmieni się na „Zrealizowane”.
Na Rezerwacji Odbiorcy, a także na Paragonie, Fakturze Sprzedaży i Wydaniu zewnętrznym generowanych do zamówienia, na zakładce Kontrahent można uzupełnić numer listu przewozowego. Numer podczas synchronizacji jest przesyłany do Comarch e-Sklep, klient otrzymuje automatyczną wiadomość e-mail zawierającą nr listu przewozowego.
Dla każdego z tych dokumentów (zapisanego do bufora, jak i na trwałe), istnieje możliwość wygenerowania dokumentu Zlecenia nadania przesyłki – ZNP. Po zamówieniu kuriera, na dokumencie Zlecenia przesyłki zapisywane są dla każdej paczki numery, nadane przez przewoźnika. Każda paczka otrzymuje swój własny numer listu przewozowego. Numery te są również przenoszone na dokument, z którego bezpośrednio powstało zlecenie.
Podczas wysyłki numerów listów przewozowych do Comarch e-Sklep, program każdorazowo szuka powiązanego dokumentu zlecenia ZNP lub ręcznie uzupełnionego numeru listu na dokumentach. Sprawdzanie odbywa się według kolejności tworzenia dokumentów – najpierw sprawdzane jest zamówienie RO, następnie utworzone z niego dokumenty – tj. WZ, FA, PA. Numer listu jest wysyłany dla pierwszego napotkanego dokumentu, wysyłka z kolejnych dokumentów jest już blokowana – są one pomijane podczas synchronizacji. Numer pochodzący ze zlecenia ZNP ma wyższy priorytet niż numer wpisany ręcznie.
Anulowanie zamówienia
Jeśli występuje potrzeba anulowania zamówienia, należy dokument RO zatwierdzić a następnie anulować. Zapewnia to wysyłanie odpowiednich, automatycznych informacji do Klienta składającego dane zamówienie o jego anulowaniu. Program nie pozwala na usunięcie RO zaimportowanego z e-Sklepu będącego w buforze.
Komunikacja z Comarch e-Sklep
Komunikacja z Comarch e-Sklep polega na synchronizacji danych w dwóch kierunkach:
- eksporcie do Comarch e-Sklep informacji o towarach, grupach towarów, cennikach, binariach oraz stanach magazynowych,
- imporcie informacji o kontrahentach zarejestrowanych w Comarch e-Sklep oraz złożonych zamówieniach.
Proces synchronizacji odbywa się:
- Ręcznie – uruchamia się go poprzez ikonę Comarch e-Sklep dostępną w menu Narzędzia,
- automatycznie – za pośrednictwem programu do synchronizacji Comarch ERP Optima Serwis Operacji Automatycznych.
Synchronizacja ręczna
Aby dokonać ręcznej synchronizacji należy nacisnąć ikonę  dostępną w menu Narzędzia. Pojawi się okno umożliwiające rozpoczęcie synchronizacji.
dostępną w menu Narzędzia. Pojawi się okno umożliwiające rozpoczęcie synchronizacji.
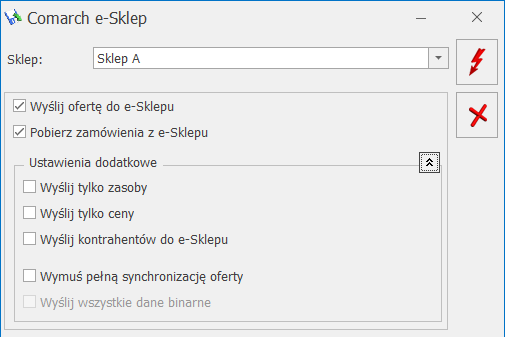
Na oknie tym w polu Sklep umożliwiono wybór jednego, kilku lub wszystkich e-Sklepów, z którymi chcemy wykonać synchronizację.
Poniżej wskazujemy jaką synchronizację chcemy wykonać. W pierwszej części dostępne są dwa parametry, domyślnie zaznaczone:
- Wyślij ofertę do e-Sklepu – powoduje on różnicową synchronizację do e-Sklepu listy towarów, grup towarowych, cen, ilości punktów przyznanych w programie lojalnościowym, rabatów, zestawów promocyjnych oraz zasobów.
- Pobierz zamówienia z e-Sklepu – powoduje on synchronizację zamówień z e-Sklepu.
W części okna Ustawienia dodatkowe dostępne są kolejne parametry, domyślnie niezaznaczone:
- Wyślij tylko zasoby – powoduje on wysyłanie stanów magazynowych do e-Sklepu zgodnie z ustawieniami w konfiguracji stanowiska Comarch e-Sklep. Zaznaczenie tego parametru powoduje odznaczenie parametru Wyślij ofertę do e-Sklepu.
- Wyślij tylko ceny – powoduje on eksport tylko cen, ilości punktów przyznanych w programie lojalnościowym, i rabatów do e-Sklepu, jego zaznaczenie powoduje odznaczenie parametru Wyślij ofertę do e-Sklepu.
- Wyślij kontrahentów – powoduje on eksport listy kontrahentów wraz z ich cenami i rabatami do e-Sklepu.
- Wymuś pełną synchronizację oferty – powoduje on wykonanie pełnej synchronizacji oferty do e-Sklepu jedynie bez danych binarnych. Jego zaznaczenie powoduje aktywację parametru Wyślij wszystkie dane binarne.
- Wyślij wszystkie dane binarne – parametr domyślnie jest nieaktywny. Dostępny jest po zaznaczeniu parametru Wymuś pełną synchronizację oferty. Powoduje on pełną synchronizację danych binarnych do e-Sklepu, która może trwać bardzo długo.
Synchronizacja automatyczna
Automatyczna synchronizacja danych polega na automatycznej wymianie danych między Comarch ERP Optima a Comarch e-Sklep. Synchronizacja automatyczna uruchamiana jest na serwerze, na którym zainstalowana jest Comarch ERP Optima.
Usługa Comarch Serwis Operacji Automatycznych instalowana jest wraz z programem Comarch ERP Optima. Jeżeli krok ten został pominięty podczas instalacji programu, usługę można zainstalować oddzielnie np. wywołując instalator Comarch ERP Optima z poziomu Panelu sterowania.
Zalecane jest, aby we właściwościach Usługi Comarch ERP Optima Serwis Operacji Automatycznych, na zakładce Logowanie zaznaczyć To konto i podać nazwę Użytkownika Windows oraz jego hasło.
W System/ Konfiguracja/ Program znajduje się gałąź Automat synchronizacji, w której należy skonfigurować parametry dotyczące synchronizacji programu Comarch ERP Optima z Comarch e-Sklep.
W podgałęzi Harmonogramy widoczne są wszystkie bazy firmowe podpięte do bazy konfiguracyjnej, na której obecnie pracujemy. Dla każdej z baz możemy włączyć automatyczną synchronizację oraz określić, w jakich godzinach oraz z jaką częstotliwością synchronizacja będzie się odbywać.
Dla Comarch e-Sklep dostępne są dwa rodzaje synchronizacji :
Eksport oferty/Eksport zasobów – synchronizowane są te same dane, jak przy parametrze Wyślij ofertę do e-Sklepu dla ręcznej synchronizacji. W ramach eksportu dostępna jest również opcja Eksportuj także kontrahentów.
Import zamówień/Eksport zasobów i cen towarów – importowane są zamówienia z Comarch e-Sklep oraz synchronizowane stany magazynowe i ceny towarów.
W podgałęzi Operator należy wpisać akronim Operatora oraz jego hasło do programu Comarch ERP Optima, jeśli do logowania używa hasła.
Wszelkie komunikaty błędów podczas synchronizacji automatycznej zapisywane są w plikach loga operacji, domyślnie w lokalizacji C:\Users\nazwa_użytkownika\AppData\Roaming\Comarch\Opt!ma\Logs