Pracownik Detalu, który ma w Comarch ERP Optima (Konfiguracja programu/ Detal/ Funkcje Pracowników) włączony parametr Dostęp do konfiguracji interfejsu – po zalogowaniu do okna głównego sprzedaży widzi ikonę  – Konfiguracja układu ekranu – umożliwiającą zdefiniowanie wyglądu i funkcjonalności stanowiska pracy.
– Konfiguracja układu ekranu – umożliwiającą zdefiniowanie wyglądu i funkcjonalności stanowiska pracy.
Moduł standardowo pracuje w jednym głównym oknie. Użytkownik ma możliwość indywidualnego doboru funkcji i informacji w nim widocznych. Elastyczna konfiguracja zapewnia maksymalne dostosowanie punktu sprzedaży do indywidualnych potrzeb.
Układ okna głównego
Program Comarch ERP Optima Detal zawiera kilka domyślnych układów ekranu. Użytkownik może pracować w oparciu o predefiniowane układy ekranu. Może także je modyfikować lub tworzyć swoje własne.
Powyżej menu głównego dostępny jest pasek narzędzi optymalizujący pracę nad konfiguracją interfejsu.
W jego skład wchodzą opcje:
- Nowy:
- Pusty – tworzenie własnego układu ekranu.
- z gotowego – wybór jednego ze standardowych układów ekranu z możliwością dowolnej modyfikacji. Szablony dostępne po zainstalowaniu aplikacji znajdują się w katalogu C:\Program Files\Comarch ERP Optima\Detal\Layouts. Wybrany w ten sposób układ ekranu jest zapisywany w katalogu, gdzie znajdują się szablony użytkownika, np. W systemie operacyjnym Windows XP jest to C:\Documents and Settings\Jan.Nowak\Dane aplikacji\Comarch\Comarch ERP Optima Detal\Layouts.
- Otwórz – otwarcie jednego z już zdefiniowanych przez użytkownika układów ekranu.
- Zapisz\ Zapisz jako – zapisanie szablonu użytkownika – w systemie operacyjnym Windows XP będzie to katalog C:\Documents and Settings\Jan.Nowak\Dane aplikacji\Comarch\Comarch ERP Optima Detal\Layouts.
- Wyjdź– [ALT+ Q] – wyjście z trybu konfiguracji układu ekranu.
Układ ekranu można dzielić na dowolną ilość paneli, ustalać ich rozmieszczenie i rozmiary. W panelach z kolei należy umieszczać sekcje (Paragon, Podsumowanie paragonu, Wyszukiwanie, Lista towarów, Przyciski, Klawiatura ekranowa) pełniące określone funkcje (szczegółowy opis poniżej w obszarze Sekcje danych na ekranie głównym). Utworzony układ ekranu można kopiować i wykorzystywać na innych stanowiskach.
![]() – opcje ogólne – pozwalają określić ustawienia ogólne interfejsu użytkownika:
– opcje ogólne – pozwalają określić ustawienia ogólne interfejsu użytkownika:
- Kursor zawsze w polu wyszukiwania – parametr definiowany dla sekcji Wyszukiwanie. Kursor bez względu na wykonaną akcję wraca do pola edycyjnego, gdzie wpisywany jest kod towaru:

- Sortowanie w listach dla ekranów dotykowych – kliknięcie w komórkę w jednym z pierwszych dwóch wierszy listy powoduje sortowanie po wybranej komórce.
- Poniżej znajdują się parametry odpowiedzialne za wyświetlanie klawiatury ekranowej:
- Wyświetl klawiaturę ekranową w oknach dialogowych.
- Położenie klawiatury numerycznej (Z prawej/ z lewej).
- Ustawienia list:
- Użyj domyślnego rozmiaru tekstu (14) – jeżeli parametr jest odznaczony, użytkownik może rozmiar zdefiniować samodzielnie.
- Użyj domyślnego marginesu wiersza (0 pikseli) – jeżeli parametr jest odznaczony, użytkownik może margines wiersza zdefiniować samodzielnie.
Panel główny można dowolnie dzielić pionowo lub poziomo na wiele mniejszych paneli:
![]() – podziel pionowo – wybiera akcję podziału panelu pionowo. Po kliknięciu na panel dzieli go pionowo, tworząc dwa nowe panele, w które można wstawiać sekcje.
– podziel pionowo – wybiera akcję podziału panelu pionowo. Po kliknięciu na panel dzieli go pionowo, tworząc dwa nowe panele, w które można wstawiać sekcje.
![]() – podziel poziomo – wybiera akcję podziału panelu poziomo. Po kliknięciu na panel dzieli go poziomo, tworząc dwa nowe panele, w które można wstawiać sekcje.
– podziel poziomo – wybiera akcję podziału panelu poziomo. Po kliknięciu na panel dzieli go poziomo, tworząc dwa nowe panele, w które można wstawiać sekcje.
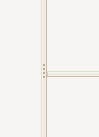
Linie oddzielające poszczególne panele nazywane są podzielnikami. Po najechaniu strzałką myszy na linię rozdzielającą panele zmianie ulega jej kolor ![]() . Dla podświetlonego podzielnika pod prawym przyciskiem myszy dostępna jest jego konfiguracja:
. Dla podświetlonego podzielnika pod prawym przyciskiem myszy dostępna jest jego konfiguracja:
- Zablokuj – po ustaleniu położenia podzielnika panelu, włączenie opcji blokuje zmianę jego położenia. W trybie pracy operator nie będzie mógł zmienić położenia linii podziałowej (Odblokuj – opcja odwracająca wykonaną akcję).
- Ukryj – po włączeniu opcji w trybie pracy linia podziałowa będzie niewidoczna dla operatora (Pokaż – opcja odwracająca wykonaną akcję).
- Ustaw minimalną wielkość dla górnego/ dolnego panelu – w przypadku podziału poziomego po ustaleniu minimalnej wysokości panelu włączenie opcji spowoduje, że operator w trybie pracy nie będzie mógł zdefiniować mniejszego rozmiaru (Usuń minimalną wielkość dla górnego/ dolnego panelu – opcja odwracająca wykonaną akcję).
- Ustaw minimalną wielkość dla lewego/ prawego panelu – w przypadku podziału pionowego po ustaleniu minimalnej szerokości panelu włączenie opcji spowoduje, że operator w trybie pracy nie będzie mógł zdefiniować rozmiaru mniejszego (Usuń minimalną wielkość dla lewego/ prawego panelu – opcja odwracająca wykonaną akcję).
Rozmiar utworzonych paneli można zmieniać poprzez przemieszczanie oddzielających je podzielników. Wprowadzone w ten sposób ustawienia z poziomu Konfiguracji są pamiętane na stałe w oknie pracy (przy każdym logowaniu do programu). Zmiany rozmiaru poszczególnych paneli wprowadzone w trybie pracy są tymczasowe (nie są pamiętane po powtórnym zalogowaniu do programu).
Sekcje:
W każdym panelu dostępne są sekcje odpowiedzialne za funkcjonalność stanowiska pracy:
![]() – sekcja przycisków – wybiera akcję wstawienia sekcji przycisków. Po kliknięciu na panel wstawia w niego sekcję przycisków,
– sekcja przycisków – wybiera akcję wstawienia sekcji przycisków. Po kliknięciu na panel wstawia w niego sekcję przycisków,
![]() – sekcja paragonu – wybiera akcję wstawienia sekcji paragonu. Po kliknięciu na panel wstawia w niego sekcję paragonu,
– sekcja paragonu – wybiera akcję wstawienia sekcji paragonu. Po kliknięciu na panel wstawia w niego sekcję paragonu,
![]() – sekcja podsumowania paragonu – wybiera akcję wstawienia sekcji podsumowania paragonu. Po kliknięciu na panel wstawia w niego sekcję podsumowania paragonu,
– sekcja podsumowania paragonu – wybiera akcję wstawienia sekcji podsumowania paragonu. Po kliknięciu na panel wstawia w niego sekcję podsumowania paragonu,
![]() – sekcja wyszukiwania – wybiera akcję wstawienia sekcji wyszukiwania. Po kliknięciu na panel wstawia w niego sekcję wyszukiwania,
– sekcja wyszukiwania – wybiera akcję wstawienia sekcji wyszukiwania. Po kliknięciu na panel wstawia w niego sekcję wyszukiwania,
![]() – sekcja klawiatury – wybiera akcję wstawienia sekcji klawiatury. Po kliknięciu na panel wstawia w niego sekcję klawiatury,
– sekcja klawiatury – wybiera akcję wstawienia sekcji klawiatury. Po kliknięciu na panel wstawia w niego sekcję klawiatury,
![]() – sekcja listy towarów – wybiera akcję wstawienia sekcji listy towarów. Po kliknięciu na panel wstawia w niego sekcję listy towarów.
– sekcja listy towarów – wybiera akcję wstawienia sekcji listy towarów. Po kliknięciu na panel wstawia w niego sekcję listy towarów.
Funkcje dostępne są również z poziomu menu kontekstowego dostępnego pod prawym przyciskiem myszy w obszarze panelu:
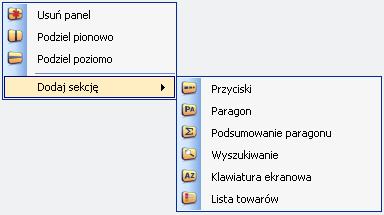
![]() – anulowanie wybranej akcji <ESC> – usuwana jest wybrana akcja.
– anulowanie wybranej akcji <ESC> – usuwana jest wybrana akcja.
![]() – Zmień skórkę – do wyboru z rozwijanej listy dostępnych jest kilkanaście skórek definiujących wygląd aplikacji.
– Zmień skórkę – do wyboru z rozwijanej listy dostępnych jest kilkanaście skórek definiujących wygląd aplikacji.
Stopka okna głównego
Komponent w zależności od ustawień może pokazywać godzinę oraz informacje o aktualnie zalogowanym do stanowiska pracy operatorze. W skład menu głównego wchodzi sekcja przycisków (poprzez menu kontekstowe możne zdefiniować przyciski widoczne w pasku stopki – szczegółowy opis definiowania sekcji przycisków został opisany poniżej w sekcji przyciski.
W menu kontekstowym stopki (pod prawym przyciskiem myszy) dostępna jest jej konfiguracja, na którą składają się parametry:
Położenie stopki (U góry/ u dołu).
Widoczność stopki (Rozwinięta/ Zwinięta) – opcję można ustawić również poprzez wciśnięcie ikony.
Pokaż zegar.
Pokaż dane kasjera.
Pokaż domyślny przycisk wyjścia (  – Wyjście).
– Wyjście).

Sekcje danych na ekranie głównym
Paragon
Sekcja odpowiedzialna jest za wyświetlanie listy pozycji cennikowych dodawanych na Paragon. Kolumny dostępne dla sekcji to: kod towaru, nazwa towaru, ilość, jednostka miary, cena brutto, wartość brutto, rabat %, rabat zł, stawka VAT.
Pod prawym przyciskiem myszy w menu kontekstowym dostępna jest konfiguracja sekcji. Użytkownik może zdecydować czy podczas wystawiania paragonu widoczne będą:
- wszystkie pozycje cennikowe dodawane na Paragon,
- tylko bieżąca.
W tym miejscu można również określić Tytuł paragonu, czyli oznaczenie, które można nadać paragonom, np. stolik w przypadku pracy z wieloma paragonami. Tytuł wyświetlany jest wraz z numerem, przy czym numer nie oznacza numeru wystawianego paragonu, lecz kolejny numer przycisku paragonu.

Podsumowanie paragonu
Sekcja pokazuje łączną wartość brutto Paragonu w walucie PLN, nazwę kontrahenta, dla którego wystawiany jest PA oraz rabat Paragonu ustalony przed dodaniem towarów na PA (jego wartość podpowiada się na dodawanych pozycjach). Konfiguracja dostępna pod prawym przyciskiem myszy pozwala na zdefiniowanie wielkości czcionki dla wyświetlanej kwoty oraz ustalenie czy ma ona być pogrubiona.
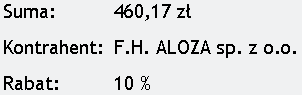
Wyszukiwanie
Sekcja odpowiedzialna za wyszukiwanie towarów o wprowadzonym Kodzie. Po wpisaniu poprawnego kodu towaru, naciśnięcie klawisza <ENTER> lub ikony  skutkuje automatycznym dodaniem towaru na Paragon.
skutkuje automatycznym dodaniem towaru na Paragon.
W opcjach ogólnych konfiguracji układu ekranu znajduje się parametr Kursor zawsze w polu wyszukiwania (omówienie w rozdziale 4.1 „Układ okna głównego”). Jego zaznaczenie powoduje, że kursor bez względu na wykonywaną akcję zawsze znajduje się w polu wyszukiwania.

Przyciski
Sekcja zawiera trzy rodzaje przycisków:
- Funkcyjne – zestaw predefiniowanych funkcji dostępnych dla Użytkownika,
- Towarów – zestaw przycisków identyfikujących określone towary,
- Grupy – przyciski umożliwiające grupowanie towarów/ funkcji.
Konfiguracja dostępna jest z poziomu sekcji pod prawym przyciskiem myszy.
Dla kontenera przycisków użytkownik może zdefiniować:
- Położenie obrazków umieszczonych na przyciskach (nad tekstem/ pod tekstem/ z lewej/ z prawej/ bez tekstu/ bez obrazka),
- Czcionkę tekstu przycisków (rodzaj, styl, rozmiar),
- Wielkość przycisków wyrażoną w pikselach – aby zdefiniować preferowaną wielkość przycisków należy rozciągnąć kwadrat widoczny po kliknięciu myszą na aktualną wielkość lub wpisać ręcznie żądaną szerokość i wysokość,
- Szerokość i wysokość przycisków w pikselach.
Okno Konfiguracji sekcji jest podzielone na dwie części. Z prawej strony widoczne są zakładki [Funkcyjne], [Towary], [Grupy] zawierające przyciski, które można dodać do sekcji przycisków. Z lewej strony okna znajdują się przyciski wybrane przez użytkownika. Przenoszenie przycisków do sekcji i ich usuwanie umożliwiają strzałki:
![]() – Wstaw do sekcji,
– Wstaw do sekcji,
![]() – Usuń z sekcji
– Usuń z sekcji
lub dwukrotne kliknięcie na przycisk.
Po dodaniu przycisków do sekcji można ustalić ich rozmieszczenie:
![]() – w górę – przesuń zaznaczone przyciski w górę,
– w górę – przesuń zaznaczone przyciski w górę,
![]() – w dół – przesuń zaznaczone przyciski w dół.
– w dół – przesuń zaznaczone przyciski w dół.
Zakładka [Funkcyjne] zawiera przyciski pełniące określone funkcje:
 – Zmień cenę – funkcja pozwala na wpisanie nowej ceny dla uprzednio wybranej pozycji Paragonu,
– Zmień cenę – funkcja pozwala na wpisanie nowej ceny dla uprzednio wybranej pozycji Paragonu,
 – Zmień ilość – funkcja służy do zmiany ilości i/lub jednostki miary wskazanej pozycji Paragonu,
– Zmień ilość – funkcja służy do zmiany ilości i/lub jednostki miary wskazanej pozycji Paragonu,
 – Zmień wartość – funkcja umożliwia zmianę wartości wskazanej pozycji Paragonu. Na podstawie podanej wartości i ceny pozycji zostaje wyliczona ilość,
– Zmień wartość – funkcja umożliwia zmianę wartości wskazanej pozycji Paragonu. Na podstawie podanej wartości i ceny pozycji zostaje wyliczona ilość,
 – Rabat pozycji – rabat ustalany indywidualnie dla poszczególnych pozycji Paragonu. Po wywołaniu funkcji pojawia się okno, w którym należy wprowadzić % wartość rabatu – na tej podstawie obliczana jest wartość kwotowa upustu.
– Rabat pozycji – rabat ustalany indywidualnie dla poszczególnych pozycji Paragonu. Po wywołaniu funkcji pojawia się okno, w którym należy wprowadzić % wartość rabatu – na tej podstawie obliczana jest wartość kwotowa upustu.
 – Rabat paragonu – funkcja pozwala na wprowadzenie rabatu od całego Paragonu,
– Rabat paragonu – funkcja pozwala na wprowadzenie rabatu od całego Paragonu,
 – Storno pozycji – umożliwia wystornowanie pozycji Paragonu (towar drukowany jest w ilości ujemnej),
– Storno pozycji – umożliwia wystornowanie pozycji Paragonu (towar drukowany jest w ilości ujemnej),
 – Storno paragonu – funkcja umożliwia wystornowanie wszystkich pozycji PA,
– Storno paragonu – funkcja umożliwia wystornowanie wszystkich pozycji PA,
 – Usuń pozycję – akcja usunięcia podświetlonej pozycji z PA,
– Usuń pozycję – akcja usunięcia podświetlonej pozycji z PA,
 – Anuluj Paragon – akcja anulowania całego PA,
– Anuluj Paragon – akcja anulowania całego PA,
 – Zapłać – funkcja otwiera okno związane z płatnością Paragonu. Użytkownik może wpisać płaconą przez klienta kwotę oraz wybrać formę płatności, którą zostanie dokonana wpłata.
– Zapłać – funkcja otwiera okno związane z płatnością Paragonu. Użytkownik może wpisać płaconą przez klienta kwotę oraz wybrać formę płatności, którą zostanie dokonana wpłata.
 – Zakończ – automatyczne zatwierdzenie Paragonu z automatycznym rozliczeniem domyślną formą płatności ustaloną po stronie Comarch ERP Optima w Konfiguracji firmy/ Detal/ Stanowiska.
– Zakończ – automatyczne zatwierdzenie Paragonu z automatycznym rozliczeniem domyślną formą płatności ustaloną po stronie Comarch ERP Optima w Konfiguracji firmy/ Detal/ Stanowiska.
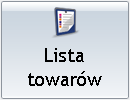 – Lista towarów – funkcja powoduje wyświetlenie listy towarów z możliwością wyszukania właściwego i przeniesienia go na Paragon,
– Lista towarów – funkcja powoduje wyświetlenie listy towarów z możliwością wyszukania właściwego i przeniesienia go na Paragon,
 – Lista kaucji – służy do wyświetlenia listy kaucji z możliwością wyszukania opakowania zwrotnego i przeniesienia go na Paragon lub na Przyjęcie kaucji,
– Lista kaucji – służy do wyświetlenia listy kaucji z możliwością wyszukania opakowania zwrotnego i przeniesienia go na Paragon lub na Przyjęcie kaucji,
 – Sprawdź stan – wywołuje okno, w którym po wyszukaniu towaru/ kaucji wyświetlany jest aktualny stan na magazynie przypisanym do danego stanowiska oraz na innych magazynach, o ile operator w Comarch ERP Optima w Konfiguracji programu/ Detal/ Funkcje Pracowników ma włączony parametr Podgląd stanu na wszystkich magazynach.
– Sprawdź stan – wywołuje okno, w którym po wyszukaniu towaru/ kaucji wyświetlany jest aktualny stan na magazynie przypisanym do danego stanowiska oraz na innych magazynach, o ile operator w Comarch ERP Optima w Konfiguracji programu/ Detal/ Funkcje Pracowników ma włączony parametr Podgląd stanu na wszystkich magazynach.
Jeżeli funkcja sprawdzania stanu zostanie wywołana z poziomu Paragonu, w oknie Stan magazynowy domyślnie podpowie się stan pozycji, na której aktualnie znajduje się kursor (z możliwością wyszukania i sprawdzenia innego kodu).
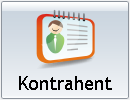 – Kontrahent – wyświetlenie listy kontrahentów z możliwością przypisania wybranego kontrahenta do Paragonu,
– Kontrahent – wyświetlenie listy kontrahentów z możliwością przypisania wybranego kontrahenta do Paragonu,
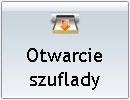 – Otwarcie szuflady – wywoływana jest akcja otwarcia szuflady drukarki fiskalnej,
– Otwarcie szuflady – wywoływana jest akcja otwarcia szuflady drukarki fiskalnej,
 – Raport fiskalny – umożliwia wykonanie raportu dobowego/ okresowego na drukarce fiskalnej,
– Raport fiskalny – umożliwia wykonanie raportu dobowego/ okresowego na drukarce fiskalnej,
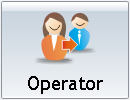 – Operator – funkcja umożliwia chwilową zmianę zalogowanego pracownika,
– Operator – funkcja umożliwia chwilową zmianę zalogowanego pracownika,
 – Wystaw fakturę – opcja umożliwiająca odszukanie wybranego Paragonu i wystawienie do niego Faktury Sprzedaży,
– Wystaw fakturę – opcja umożliwiająca odszukanie wybranego Paragonu i wystawienie do niego Faktury Sprzedaży,
 – Przyjęcie kaucji – funkcja pozwala wystawić dokument Przyjęcia kaucji (PKA),
– Przyjęcie kaucji – funkcja pozwala wystawić dokument Przyjęcia kaucji (PKA),
 – Wpłata – wykonanie KP niepowiązanego z Paragonem,
– Wpłata – wykonanie KP niepowiązanego z Paragonem,
 – Wypłata – wykonanie KW niepowiązanego z Paragonem,
– Wypłata – wykonanie KW niepowiązanego z Paragonem,
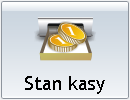 – Stan kasy – funkcja generuje podgląd stanu kasy dla operatora/ stanowiska w rozbiciu na poszczególne formy płatności,
– Stan kasy – funkcja generuje podgląd stanu kasy dla operatora/ stanowiska w rozbiciu na poszczególne formy płatności,
 – Zestawienia – zestawienie Paragonów oraz wygenerowanych płatności,
– Zestawienia – zestawienie Paragonów oraz wygenerowanych płatności,
 – Zamknięcie zmiany – wywołuje okno z raportem podsumowującym zmianę i umożliwia jej zamknięcie,
– Zamknięcie zmiany – wywołuje okno z raportem podsumowującym zmianę i umożliwia jej zamknięcie,
 – Wyloguj – zmiana zalogowanego operatora lub zakończenie pracy programu,
– Wyloguj – zmiana zalogowanego operatora lub zakończenie pracy programu,
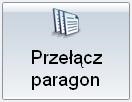 – Przełącz paragon – umożliwia przełączanie widoku z okna wystawiania paragonu, do okna wyboru paragonu, niezbędny przy pracy z wieloma paragonami,
– Przełącz paragon – umożliwia przełączanie widoku z okna wystawiania paragonu, do okna wyboru paragonu, niezbędny przy pracy z wieloma paragonami,
 – Przekaż paragony – pozwala przekazać otwarte Paragony innemu operatorowi,
– Przekaż paragony – pozwala przekazać otwarte Paragony innemu operatorowi,
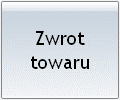 – Zwrot towaru – po wybraniu przycisku zostanie otwarte okno Lista dokumentów do korekty
– Zwrot towaru – po wybraniu przycisku zostanie otwarte okno Lista dokumentów do korekty
Dla poszczególnych funkcji można:
- Ustawić skrót klawiszowy przycisku – po jego naciśnięciu zostanie wykonana określona komenda,
- Zaznaczyć parametr powodujący wyświetlanie zdefiniowanego skrótu w nazwie przycisku.
W zależności od ustawienia dla drukarki fiskalnej w konfiguracji Comarch ERP Optima Detal (okno startowe programu, przycisk Zaloguj do konfiguracji) – program może współpracować z drukarką w trybie off-line lub on-line. Wybrany sposób pracy znacząco wpływa na sposób działania wyżej opisanych funkcji .
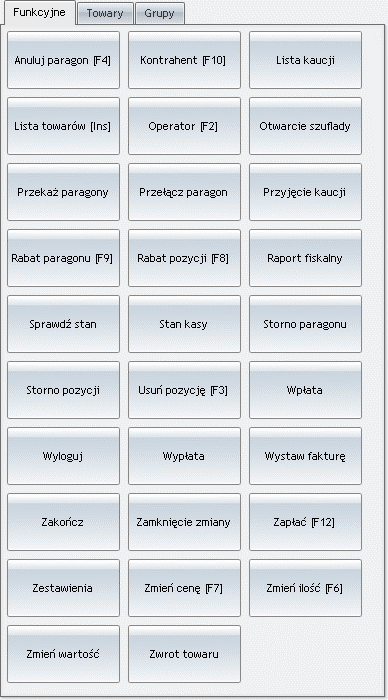
Zakładka [Towary] – z tego poziomu użytkownik definiuje przyciski identyfikujące poszczególne towary. W prawym górnym rogu okna widoczna jest ikona ![]() – Dodaj przycisk towaru. Akcja dostępna jest także po kliknięciu prawym przyciskiem myszy z poziomu zakładki.
– Dodaj przycisk towaru. Akcja dostępna jest także po kliknięciu prawym przyciskiem myszy z poziomu zakładki.
Dla utworzonego przycisku określamy:
- Nazwę towaru – tekst widoczny na przycisku,
- Powiązanie z towarem – towary, w oparciu o które odbywa się sprzedaż można powiązać z przyciskami. Z poziomu okna sprzedaży, naciśniecie przycisku identyfikującego towar oznacza dodanie towaru na PA,
- Pobierz nazwę towaru – tekst widoczny na przycisku zostanie pobrany z nazwy towaru,
- Ustaw skrót – w tym miejscu można zdefiniować skrót klawiszowy przycisku, po jego naciśnięciu towar zostanie dodany do Paragonu. W przypadku korzystania z przycisków literowych lub liczbowych zaleca się definiowanie skrótów będących kombinacją liter/ liczb i klawisza <CTRL> (przyciski literowe/ liczbowe wykorzystywane są do wyszukiwania towarów).
- Wyświetlaj skrót – zdefiniowany skrót zostanie wyświetlony w nazwie przycisku,
- Kolor tekstu i tła – wyświetlanych na przycisku,
- Plik obrazka – na przycisku można umieścić dowolny obrazek pochodzący z pliku graficznego. W tym celu wystarczy wskazać jego lokalizację. Wybrany obrazek zostanie zapamiętany i w oknie sprzedaży będzie widoczny na przycisku. Należy pamiętać o dopasowaniu wielkości obrazka do rozmiaru przycisku (zalecane wielkości to 64X64, 32X32, 20X20 pikseli), np. ikona odkurzacza.
- Podgląd obrazka – podgląd zdefiniowanego obrazka.
Zakładka [Grupy] pozwala na utworzenie grupy przycisków funkcyjnych lub grupy przycisków towarów. Jeżeli podczas pracy użytkownik będzie wykorzystywał dużą ilość przycisków, próba umieszczenia ich wszystkich w oknie głównym możne negatywnie wpływać na ergonomię pracy. Dlatego te przyciski, które będą używane często należy umieścić bezpośrednio w oknie głównym, pozostałe można pogrupować.
W prawym górnym rogu okna dostępne są ikony:
![]() – Dodaj grupę przycisków funkcyjnych.
– Dodaj grupę przycisków funkcyjnych.
![]() – Dodaj grupę przycisków towarów.
– Dodaj grupę przycisków towarów.
Opcje te dostępne są także w menu kontekstowym zakładki pod prawym przyciskiem myszy. Konfiguracja przycisków z tego poziomu obejmuje ustalenie:
- Nazwy grupy wyświetlanej na przycisku,
- Skrótu klawiszowego przycisku – po jego naciśnięciu zostanie wykonana określona komenda. Skrót może zostać wyświetlony w nazwie przycisku. W przypadku korzystania z przycisków literowych lub liczbowych zaleca się definiowanie skrótów będących kombinacją liter/ liczb i klawisza <CTRL> (przyciski literowe/ liczbowe wykorzystywane są do wyszukiwania towarów).
- Koloru tekstu i tła widocznego na przycisku,
- Pliku obrazka – na przycisku można umieścić dowolny obrazek pochodzący z pliku graficznego. W tym celu wystarczy wskazać jego lokalizację. Użytkownik ma możliwość podglądu wybranego pliku. Należy pamiętać o dopasowaniu wielkości obrazka do rozmiaru przycisku (zalecane wielkości to 64X64, 32X32, 20X20 pikseli). Wskazany obrazek zostanie zapamiętany i w oknie sprzedaży będzie widoczny na przycisku.
Po utworzeniu grupy przycisków funkcyjnych/ towarów należy daną grupę skonfigurować – przyporządkować jej wybrane przyciski funkcyjne/ towarów. Po kliknięciu na przycisk grupy uaktywniana jest opcja![]() , dostępna również w menu kontekstowym przycisku.
, dostępna również w menu kontekstowym przycisku.
W przypadku grupy przycisków funkcyjnych, po włączeniu konfiguracji grupy pojawia się zakładka zawierająca wszystkie dostępne przyciski funkcyjne. Użytkownik decyduje, które mają się znaleźć w tworzonej grupie.
W przypadku grupy przycisków towarów, po włączeniu konfiguracji grupy pojawia się zakładka Towary.
Aby przywrócić ustawienia domyślne dla poszczególnych przycisków należy wykorzystać menu kontekstowe dostępne dla nazw parametrów przycisku.
Zmień cenę,
Rabat pozycji,
Rabat paragonu.
oraz przycisk grupujący „KASA”, składający się z funkcji: Wpłata, Wypłata, Stan kasy, Otwórz szufladę.
W tym celu definiuje grupę przycisków funkcyjnych o nazwie „KASA”. Podczas konfiguracji grupy wybiera wspomniane wyżej funkcje wchodzące w skład tej grupy.Następnie definiuje drugą grupę o nazwie „Upusty”. W jej skład wejdą przyciski funkcyjne: Zmień cenę, Rabat pozycji, Rabat paragonu oraz przycisk grupujący „KASA”.
Po rozpoczęciu pracy na stanowisku, z poziomu okna głównego Operator będzie widział jeden przycisk o nazwie „Upusty”. Po kliknięciu na przycisk pojawią się trzy zdefiniowane wcześniej przyciski funkcyjne: Zmień cenę, Rabat pozycji, Rabat paragonu oraz przycisk grupujący „KASA”. Po kliknięciu na grupę KASA pojawią się zdefiniowane dla niej funkcje.
Klawiatura ekranowa
W oknie głównym sprzedaży można umieścić klawiaturę ekranową, opcja szczególnie ważna podczas pracy z wykorzystaniem ekranu dotykowego. Konfiguracja klawiatury dostępna w menu kontekstowym sekcji pozwala ustalić:
- Rodzaj – numeryczna/ alfanumeryczna,
- Margines poziomy/ pionowy wyrażony w pikselach,
- Opcja Przywróć domyślne – powoduje powrót do ustawień domyślnych (klawiatura numeryczna, margines poziomy i pionowy równy zero pikseli).
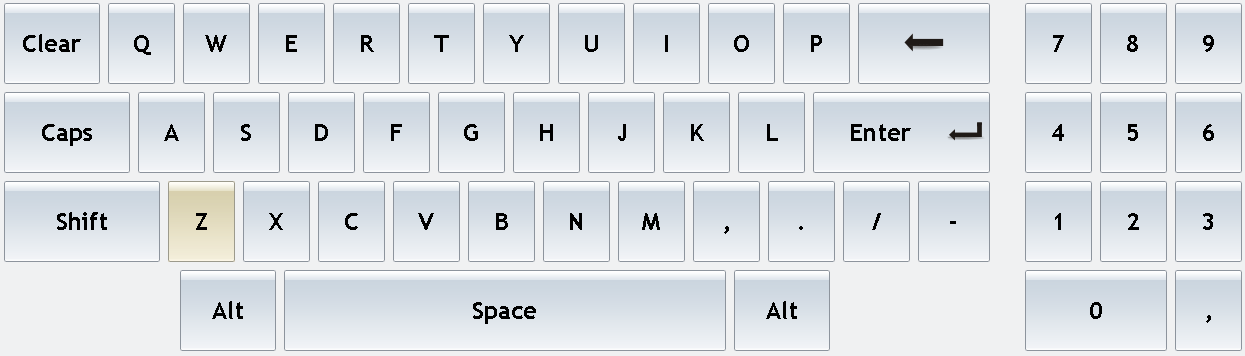
Lista towarów
Sekcja zawiera listę towarów należących do grupy towarów, w oparciu o którą będzie odbywała się sprzedaż. Dla listy dostępne są kolumny Kod, Nazwa, Nr katalogowy, Kod EAN, Cena, VAT, Dostawca, Opis, JM (jednostka miary). Konfiguracja dostępna pod prawym przyciskiem myszy pozwala na zdefiniowanie wielkości czcionki oraz ustalenie czy ma ona być pogrubiona.
Opcja Szukaj pozawala zawęzić listę do określonego ciągu znaków.
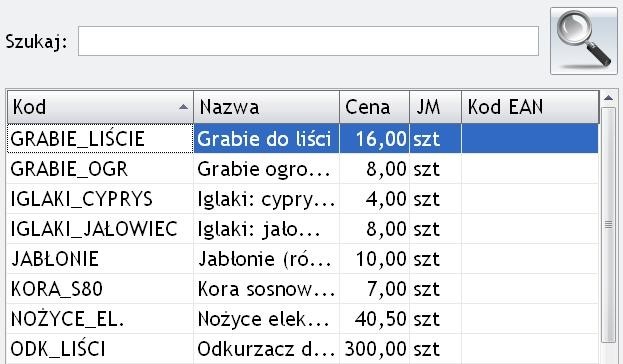
Kolumny na listach
Po zdefiniowaniu układu ekranu odpowiadającego potrzebom danego stanowiska detalicznego można rozpocząć pracę. Operator, który w Comarch ERP Optima (Konfiguracja programu/ Detal/ Funkcje Pracowników) ma włączony parametr Dostęp do konfiguracji interfejsu może z poziomu okna sprzedaży decydować, które kolumny z wszystkich dostępnych dla danej listy chce wyświetlać na ekranie. Standardowo widoczne są wszystkie kolumny dostępne dla danej listy.
Operator umieścił w szablonie m.in. sekcję Lista towarów. Następnie rozpoczął pracę na stanowisku w oparciu o zdefiniowany układ. Dla sekcji Lista towarów widzi wszystkie dostępne kolumny:
![]()
Ponieważ posiada dostęp do konfiguracji interfejsu, po kliknięciu prawym przyciskiem myszy na nazwie jednej z kolumn ma dostęp do menu kontekstowego:
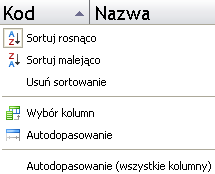
- Sortuj rosnąco/ malejąco/ Usuń sortowanie – opcje związane z sortowaniem listy wyświetlanych pozycji.
- Wybór kolumn – po wybraniu opcji generowane jest okno, do którego należy przeciągnąć wybrane kolumny (nie będą one widoczne dla listy).
- Autodopasowanie/ Autodopasowanie (wszystkie kolumny) – ustawienie szerokości kolumny/ wszystkich kolumn, tak aby widoczne były wszystkie zawarte w niej/ nich aktualnie informacje.
Zmiany wykonane z poziomu menu kontekstowego są zapamiętywane przez program przy każdym kolejnym logowaniu do stanowiska.

