Procesy obiegu dokumentów
Każdy dokument wprowadzany w Bibliotece może mieć własną ścieżkę, wg której jest obsługiwany. Schematy procesów umożliwiają definiowanie takich ścieżek. Efektem jest możliwość kontroli przepływu dokumentu w firmie – na tej podstawie wiadomo, kto aktualnie pracuje z danym dokumentem oraz jaka była historia jego przekazywania pomiędzy kolejnymi osobami (operatorami).
Schemat procesu składa się z poszczególnych etapów. Dla każdego etapu istnieje ściśle określona grupa operatorów, którzy mogą go wykonać. Budowa schematu polega na wskazaniu relacji (powiązań) pomiędzy poszczególnymi etapami.
Wprowadzając dokument do Biblioteki operator może wybrać, wg którego schematu (ścieżki) będzie „obsługiwany” dany dokument. A obsługa dokumentu polega na przekazywaniu do kolejnych etapów procesu i wskazaniu, który operator spośród uprawnionych dany etap ma wykonać.
Każdy operator w programie ma własna skrzynkę, w której zbierane są informacje o tym, jakie etapy powinien aktualnie wykonać. Istnieje również możliwość, by czas na ich wykonanie rezerwowany był w Terminarzu, a operator otrzymywał we właściwym momencie przypomnienie o zbliżającym się terminie.
Etapy procesu
Zarówno etapy, z jakich budowane są później procesy, jak i same schematy procesów są definiowane w Konfiguracji programu. Oznacza to, że schematy są wspólne dla wszystkich baz firmowych widocznych z poziomu danej bazy konfiguracyjnej.
Lista etapów
Na liście zebrane są wszystkie etapy, jakie mogą wystąpić podczas obsługi dokumentów w firmie. Dany etap może być wykorzystany w wielu różnych schematach procesów.
Lista etapów jest dostępna w System/ Konfiguracja/ Program/ Obieg dokumentów/ Etapy. Lista obsługiwana jest przez standardowe przyciski:
![]() Dodaj – umożliwia dodanie nowego etapu. Na liście etapów działa możliwość kopiowania, przy czym kopiowana jest również lista z zakładki [Operatorzy] (można ta funkcjonalność wykorzystać, by skrócić czas wprowadzania etapu z podobną listą osób uprawnionych do wykonania).
Dodaj – umożliwia dodanie nowego etapu. Na liście etapów działa możliwość kopiowania, przy czym kopiowana jest również lista z zakładki [Operatorzy] (można ta funkcjonalność wykorzystać, by skrócić czas wprowadzania etapu z podobną listą osób uprawnionych do wykonania).
![]() Zmień – umożliwia podgląd i zmianę istniejącego etapu.
Zmień – umożliwia podgląd i zmianę istniejącego etapu.
![]() Usuń – umożliwia usunięcie etapu. Usunięcie etapu jest możliwe tylko w przypadku, gdy etap nie był wykorzystany w żadnym schemacie.
Usuń – umożliwia usunięcie etapu. Usunięcie etapu jest możliwe tylko w przypadku, gdy etap nie był wykorzystany w żadnym schemacie.
Formularz etapu
Formularz etapu składa się z dwóch zakładek:
- [Ogólne] – tutaj użytkownik musi wprowadzić kod i nazwę etapu.
Na zakładce [Ogólne] dodatkowo można zaznaczyć dwa parametry, związane bezpośrednio z realizacją procesów przypisanych do poszczególnych dokumentów w Bibliotece:
Komentarz nieobowiązkowy – zaznaczenie spowoduje, że podczas przekazania dokumentu do realizacji z danego etapu do kolejnego nie będzie wymagane wpisanie komentarza. Jeśli parametr jest odznaczony, podczas przekazania dokumentu operator musi wpisać obowiązkowy komentarz, który jest zapamiętany w programie i wyświetlany w historii obsługi dokumentu. Istnieje możliwość edycji oraz zapisu nowego komentarza w przypadku cofania się do wcześniej wykonanego etapu.
Domyślny termin realizacji – w trakcie realizacji procesu, podczas przekazywania dokumentu z etapu poprzedniego do danego, możliwe jest ustalenie terminu jego realizacji. Jeśli parametr nie jest zaznaczony ‑ podczas przekazania nie będzie proponowany termin realizacji, a operator może go ewentualnie ustalić, podając bezpośrednio datę realizacji. Jeśli na definicji etapu będzie podany domyślny termin – wtedy w chwili przekazania dokumentu od razu proponowany będzie termin realizacji etapu. Termin wyliczany jest jako: data bieżąca + ilość dni, wskazana jako domyślny termin realizacji.
- [Operatorzy] – tutaj użytkownik wprowadza listę operatorów, którzy są uprawnieni do wykonania danego etapu.
Lista operatorów na zakładce [Operatorzy] jest obsługiwana przez standardowe przyciski: Dodaj, Zmień, Usuń. Na liście operatorów do wybrania nie pojawią się operatorzy, którzy mają zablokowane konto.
Do danego etapu operator może być przypisany tylko raz (jeśli operator jest dodany do etapu kilka razy, wtedy przy zapisie etapu pojawi się komunikat o duplikacji).
W programie istnieje możliwość seryjnego przypisania operatorów do wskazanych etapów. Funkcja jest dostępna z poziomu listy etapów, w menu kontekstowym (pod prawym przyciskiem myszy). Funkcja działa dla etapów zaznaczonych na liście. Po jej wywołaniu pojawia się lista, gdzie użytkownik może zaznaczyć, których operatorów chce przypisać. Jeśli na którymś etapie jest już przypisany dany operator, zostanie on pominięty, a proces dopisania będzie kontynuowany.
W menu kontekstowym jest również dostępna funkcja seryjnego usuwania operatorów z zaznaczonych etapów. Po jej wywołaniu operator wybiera, którzy operatorzy powinni zostać usunięci. Program kontroluje, czy usuwany operator nie jest jedynym operatorem przypisanym do etapu. W takim przypadku użytkownik dostanie informację, a cała operacja usuwania zostanie cofnięta: żaden z operatorów nie zostanie usunięty na żadnym z zaznaczonych etapów.
Schematy procesu
Budowa schematu procesu jest możliwa z poziomu System/ Konfiguracja/ Programu/ Obieg dokumentów/ Schematy procesów. Schematy są wspólne dla wszystkich baz firmowych podpiętych do danej bazy konfiguracyjnej. Oznacza to, że te same schematy mogą być wykorzystywane na wszystkich dokumentach firmowych i wspólnych.
Lista schematów
Na liście schematów widoczne są symbol i nazwa schematu. Schematy, które nie są już wykorzystywane firmie, użytkownik może oznaczyć jako nieaktywne. W związku z tym na liście znajduje się parametr Pokazuj też nieaktywne schematy:
- jeśli jest zaznaczony – na liście widoczne są wszystkie schematy,
- jeśli jest odznaczony – na liście pojawiają się tylko schematy aktywne, które można wskazać z poziomu dokumentu.
Lista schematów obsługiwana jest przez standardowe przyciski:
![]() Dodaj – umożliwia dopisanie nowego schematu.
Dodaj – umożliwia dopisanie nowego schematu.
![]() Zmień – umożliwia podgląd i modyfikację istniejącego schematu.
Zmień – umożliwia podgląd i modyfikację istniejącego schematu.
![]() Usuń – pozwala usunąć schemat. Podczas usuwania schematu program kontroluje, czy nie został on przypadkiem wykorzystany na dokumencie wspólnym. Jeśli tak – blokuje usunięcie. Jeśli jednak schemat został wykorzystany na dokumencie firmowym – program pozwoli go usunąć, bez ostrzeżenia. Wtedy na dokumentach, gdzie taki schemat został przypisany, pojawi się ostrzeżenie o braku schematu w konfiguracji. Użytkownik będzie mógł jednak kontynuować obsługę procesu zgodnie z wersją aktualną podczas przypisywania procesu do dokumentu.
Usuń – pozwala usunąć schemat. Podczas usuwania schematu program kontroluje, czy nie został on przypadkiem wykorzystany na dokumencie wspólnym. Jeśli tak – blokuje usunięcie. Jeśli jednak schemat został wykorzystany na dokumencie firmowym – program pozwoli go usunąć, bez ostrzeżenia. Wtedy na dokumentach, gdzie taki schemat został przypisany, pojawi się ostrzeżenie o braku schematu w konfiguracji. Użytkownik będzie mógł jednak kontynuować obsługę procesu zgodnie z wersją aktualną podczas przypisywania procesu do dokumentu.
Formularz schematu procesu
Na formularzu schematu użytkownik wprowadza:
Kod – kod schematu, widoczny potem podczas wprowadzania dokumentu do Biblioteki
Nazwa – nazwa schematu
Nieaktywny – pozwala na zaznaczenie schematów, które nie są już wykorzystywane w firmie. Schematy nieaktywne nie są widoczne na liście schematów podczas wprowadzania dokumentów do Biblioteki.
W przypadku, gdy schemat został przypisany do dokumentu, a następnie zaznaczony jako nieaktywny – dokument nadal będzie obsługiwany wg tego schematu, natomiast nie będzie można wybrać schematu na nowych dokumentach.
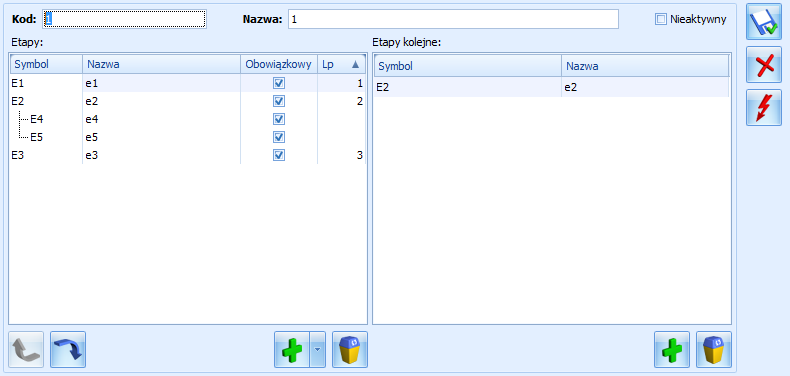
Formularz schematu procesu zbudowany jest z dwóch części:
- Etapy,
- Etapy kolejne.
Definiując schemat użytkownik najpierw musi wskazać wszystkie etapy, z jakich budowany będzie schemat. Robi to w części Etapy. Dopiero potem może budować powiązania pomiędzy nimi. Dla etapu z części lewej użytkownik musi wskazać, jaki etap następuje w procesie bezpośrednio po nim. Służy do tego część Kolejne etapy.
Etapy
W części Etapy użytkownik musi wskazać wszystkie etapy, jakie składają się na dany proces.
W schemacie procesu funkcjonują dwa typy etapów:
- główne – etapy, w oparciu o które buduje się proces i ustala kolejność „przechodzenia” przez etapy podczas obsługi dokumentu,
- powiązane – etapy, które powinny być wykonane w ramach realizacji danego etapu głównego.
Przykładowo podczas realizacji procesu związanego z zapytaniem ofertowym występuje etap związany z przygotowaniem oferty. Do tego konieczna jest konsultacja handlowa. Wtedy podczas definiowania schematu procesu jako jeden z etapów wskazany będzie etap przygotowania oferty, natomiast jako etap powiązany do niego: konsultacja.
Istnieć mogą dwa rodzaje etapów powiązanych:
- obowiązkowe – bez wykonania etapu powiązanego obowiązkowego podczas realizacji procesu użytkownik nie będzie mógł przekazać dokumentu do kolejnego etapu,
- nieobowiązkowe – operator będzie mógł przekazać dokument „dalej” nawet w przypadku, gdy taki etap powiązany nie będzie wykonany.
Na liście Etapy widoczne są kolumny:
- Symbol – symbol etapu z jego definicji.
- Nazwa – nazwa etapu z jego definicji.
- Obowiązkowy – w kolumnie zapisywana jest informacja, czy wykonanie danego etapu podczas realizacji procesu jest wymagane. Parametr jest zaznaczony zawsze dla etapów głównych i użytkownik nie ma możliwości zmiany zaznaczenia (etapy te są zawsze wymagane, jeśli zostaną wskazane podczas realizacji procesu). Użytkownik może zaznaczać i oznaczać ten parametr tylko w przypadku etapów powiązanych, gdzie może zadecydować, który etap będzie wymagany podczas realizacji procesu.
- Lp – kolumna umożliwia sortowanie etapów w kolejności ich dodawania.
Lista jest obsługiwana jest przez przyciski:
![]() Dodaj – pozwala dopisać nowy etap do schematu. Po wciśnięciu wyświetlana jest lista etapów zdefiniowanych w System/ Konfiguracja/ Programu/ Obieg dokumentów/ Etapy.
Dodaj – pozwala dopisać nowy etap do schematu. Po wciśnięciu wyświetlana jest lista etapów zdefiniowanych w System/ Konfiguracja/ Programu/ Obieg dokumentów/ Etapy.
Po wciśnięciu strzałki bok przycisku użytkownik może wybrać czy dodaje etap główny, czy powiązany. Jeśli wybierze etap powiązany – wtedy zostanie on dodany do etapu głównego, na którym aktualnie ustawiony jest kursor. Jeśli kursor ustawiony jest na innym etapie powiązanym – do etap zostanie dodany jako powiązany do skojarzonego z nim etapu głównego.
Zasada ta obowiązuje tylko podczas dodawania etapów głównych. Etapy powiązane (na drugim poziomie) mogą być dodawane wielokrotnie, bez ograniczeń.
![]() Usuń – pozwala usunąć etap ze schematu.
Usuń – pozwala usunąć etap ze schematu.
Etap może być usunięty tylko w przypadku, gdy nie został jeszcze wskazany jako etap kolejny w prawej części okna. Jeśli etap jest już wskazany jako kolejny – należy najpierw usunąć powiązanie (z części Etapy kolejne), a dopiero potem można usunąć etap ze schematu.
Zasada ta obowiązuje tylko podczas usuwania etapów głównych. Etapy powiązane mogą być usuwane bez ograniczeń.
![]()
![]() Przesuń w górę/ Przesuń w dół – pozwala użytkownikowi na zmianę kolejności wyświetlania etapów na liście.
Przesuń w górę/ Przesuń w dół – pozwala użytkownikowi na zmianę kolejności wyświetlania etapów na liście.
Możliwość zmiany kolejności etapów na liście dotyczy tylko etapów głównych. Etapy powiązane, które z założenia są równorzędne, widoczne są na liście w kolejności ich dodawania do schematu.
Etapy kolejne
Jeśli na liście użytkownik wskazał już wszystkie etapy, z których budowany jest proces może ustalać kolejność „przechodzenia” pomiędzy nimi podczas obsługi dokumentu.
Lista etapów kolejnych obsługiwana jest przez przyciski:
![]() Dodaj – pozwala dodać etap kolejny
Dodaj – pozwala dodać etap kolejny
![]() Usuń – pozwala usunąć etap kolejny. Usuwane jest tylko powiązanie pomiędzy etapami, natomiast sam etap pozostaje w definicji procesu.
Usuń – pozwala usunąć etap kolejny. Usuwane jest tylko powiązanie pomiędzy etapami, natomiast sam etap pozostaje w definicji procesu.
Istnieją dwa sposoby definiowania kolejności etapów w schemacie:
- automatycznie po wciśnięciu ikony pioruna
Sposób ten można zastosować w przypadku prostych procesów, gdzie poszczególne etapy następują kolejno po sobie. W takim przypadku użytkownik powinien ustawić etapy w lewej części okna w kolejności, w jakiej po sobie następują. Następnie po wciśnięciu przycisku pioruna program sam wygeneruje powiązania pomiędzy etapami głównymi, w kolejności ich ustawienia na liście.
- ręcznie
Sposób ten musi być stosowany podczas tworzenia bardziej skomplikowanych procesów, gdzie:
- nie ma możliwości ustawienia etapów w kolejności ich realizacji,
- operator po zrealizowaniu etapu musi mieć wybór, który z kilku etapów będzie realizowany następnie (węzły decyzyjne).
Aby zdefiniować etap kolejny lub węzeł decyzyjny w lewej części okna Etapy użytkownik ustawia kursor na etapie, dla którego wskazywany będzie etap kolejny. Następnie w prawej części okna przyciskiem Dodaj może wskazać etap kolejny.
- Lista etapów podczas dodawania etapu kolejnego jest zawężana do etapów wpisanych wcześniej w oknie lewym. Nie można jako etapu kolejnego wskazać etapu, który nie jest ujęty w definicji procesu.
- Do jednego etapu można wskazać wiele etapów kolejnych. Wtedy podczas realizacji procesu kończąc wykonanie „swojego” etapu operator będzie mógł wybrać, który ze wskazanych etapów kolejnych będzie w ramach danego procesu realizowany.
- Jeśli etap nie będzie miał skazanego etapu kolejnego – program potraktuje go jako etap końcowy i podczas realizacji procesu operator nie będzie miał możliwości przekazania dokumentu „dalej”.
- Etap, który w procesie występuje jako ostatni, nie powinien mieć wskazanego etapu kolejnego.
Podczas zapisywania ![]() zdefiniowanego schematu procesu program sprawdza tylko podstawowe powiązania pomiędzy etapami. Jeśli w schemacie zdefiniowanych jest więcej niż jeden etap główny – program sprawdza, czy są zdefiniowane jakiekolwiek relacje pomiędzy etapami (bez kontroli ich logiki).
zdefiniowanego schematu procesu program sprawdza tylko podstawowe powiązania pomiędzy etapami. Jeśli w schemacie zdefiniowanych jest więcej niż jeden etap główny – program sprawdza, czy są zdefiniowane jakiekolwiek relacje pomiędzy etapami (bez kontroli ich logiki).
Jak budować schematy – przykłady
Budowanie schematów procesów polega głownie na wskazaniu powiązań pomiędzy poszczególnymi etapami procesu. W oparciu o powiązania program będzie później proponował, do jakiego etapu kolejnego użytkownik może przekazać dokument po zrealizowaniu „swojego”.
W takim przypadku: Z ETAPU 1 można przejść do ETAPU 2. Ustawiamy kursor w lewej części na ETAP 1, a w części prawej wskazujemy etapy kolejne: ETAP 2. Z ETAPU 2 można przejść do ETAPU 3. Ustawiamy kursor w lewej części okna na ETAP 2, a w prawej dodajemy etap kolejny: ETAP 3. Z ETAPU 3 można przejść do ETAPU 4. Ustawiamy kursor w lewej części okna na ETAP 3, a w prawej dodajemy etap kolejny ETAP 4. Z ETAPU 4 można przejść tylko do ETAPU5. Ustawiamy kursor w lewej części okna na ETAP 4, a w prawej dodajemy etap kolejny ETAP 5.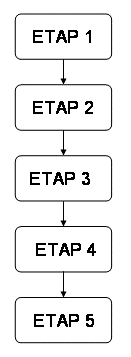
W takim przypadku: Z ETAPU 1 można przejść do ETAPU 2 lub 3. Ustawiamy kursor w lewej części na ETAP 1, a w części prawej wskazujemy etapy kolejne: ETAP 2 oraz etap 3 Z ETAPU 2 można przejść do ETAPU 4. Ustawiamy kursor w lewej części okna na ETAP 2, a w prawej dodajemy etap kolejny: ETAP 4. Z ETAPU 3 można przejść do ETAPU 4. Ustawiamy kursor w lewej części okna na ETAP 3, a w prawej dodajemy etap kolejny ETAP 4. Z ETAPU 4 można przejść tylko do ETAPU5. Ustawiamy kursor w lewej części okna na ETAP 4, a w prawej dodajemy etap kolejny ETAP 5. Przy tak skonstruowanym schemacie, po wykonaniu ETAPU 1 operator będzie mógł wybrać, czy kolejnym etapem będzie ETAP 2 czy ETAP 3. Niezależnie od tego, który wybierze – po jego wykonaniu będzie można przekazać dokument dalej tylko do ETAPU 4. 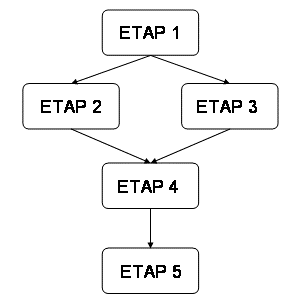
W takim przypadku: Z ETAPU 1 można przejść do ETAPU 2 lub 3. Ustawiamy kursor w lewej części na ETAP 1, a w części prawej wskazujemy etapy kolejne: ETAP 2 oraz etap 3 Z ETAPU 2 można przejść do ETAPU 4. Ustawiamy kursor w lewej części okna na ETAP 2, a w prawej dodajemy etap kolejny: ETAP 4. Z ETAPU 3 można przejść do ETAPU 5. Ustawiamy kursor w lewej części okna na ETAP 3, a w prawej dodajemy etap kolejny ETAP 5. Przy tak skonstruowanym schemacie, po wykonaniu ETAPU 1 operator będzie mógł wybrać, czy kolejnym etapem będzie ETAP 2 czy ETAP 3. W zależności od tego, co wybierze, dalsza obsługa dokumentu będzie realizowana jedną z dwóch różnych ścieżek: ETAP 2 -> ETAP 4 lub ETAP 3 -> ETAP 5. 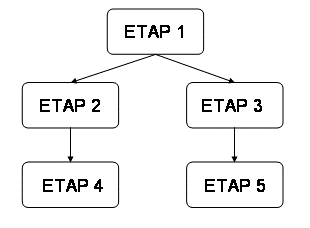
W takim przypadku: Z ETAPU 1 można przejść do ETAPU 2 lub 3. Ustawiamy kursor w lewej części na ETAP 1, a w części prawej wskazujemy etapy kolejne: ETAP 2 oraz etap 3 Z ETAPU 2 można przejść do ETAPU 4. Ustawiamy kursor w lewej części okna na ETAP 2, a w prawej dodajemy etap kolejny: ETAP 4. Z ETAPU 4 można przejść do ETAPU 6. Ustawiamy kursor w lewej części okna na ETAP 4, a w prawej dodajemy etap kolejny: ETAP 6. Z ETAPU 3 można przejść do ETAPU 5. Ustawiamy kursor w lewej części okna na ETAP 3, a w prawej dodajemy etap kolejny ETAP 5. Z ETAPU 5 można przejść do ETAPU 6. Ustawiamy kursor w lewej części okna na ETAP 5, a w prawej dodajemy etap kolejny ETAP 6. Przy tak skonstruowanym schemacie, po wykonaniu ETAPU 1 operator będzie mógł wybrać, czy kolejnym etapem będzie ETAP 2 czy ETAP 3. W zależności od tego, co wybierze, dalsza obsługa dokumentu będzie realizowana jedną z dwóch różnych ścieżek: ETAP 2 -> ETAP 4 lub ETAP 3 -> ETAP 5, natomiast zawsze na końcu operator dotrze do ETAPU 6. 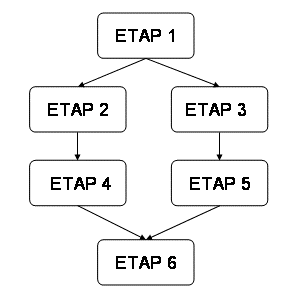
W takim przypadku: Z ETAPU 1 można przejść do ETAPU 2. Ustawiamy kursor w lewej części na ETAP 1, a w części prawej wskazujemy etap kolejny: ETAP 2 Z ETAPU 2 można przejść do ETAPU 3. Ustawiamy kursor w lewej części okna na ETAP 2, aw prawej dodajemy etap kolejny: ETAP 3. Przy tak skonstruowanym schemacie, po wykonaniu ETAPU 1 operator przekaże proces do realizacji ETAPU 2. Ale operator będzie mógł wykonać ETAP 2 dopiero w przypadku, gdy ETAP 4 i ETAP 5 zostaną wykonane (są obowiązkowe). 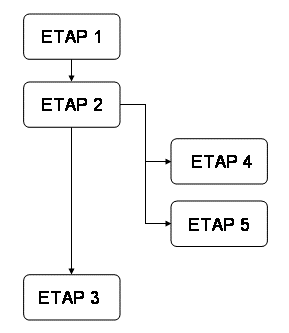
W takim przypadku: Z ETAPU 1 można przejść do ETAPU 2 lub 3. Ustawiamy kursor w lewej części na ETAP 1, aw części prawej wskazujemy etapy kolejne: ETAP 2 oraz etap 3 Z ETAPU 2 można przejść do ETAPU 3. Ustawiamy kursor w lewej części okna na ETAP 2, aw prawej dodajemy etap kolejny: ETAP 3. Z ETAPU 3 można przejść do ETAPU 4. Ustawiamy kursor w lewej części okna na ETAP 3, aw prawej dodajemy etap kolejny: ETAP 4. Przy tak skonstruowanym schemacie, po wykonaniu ETAPU 1 operator będzie mógł wybrać, czy kolejnym etapem będzie ETAP 2 czy ETAP 3. Tym samym będzie mógł ominąć wykonanie ETAPU 2. Jeśli jednak zadecyduje o wykonaniu ETAPU 2 to i tak kolejnym etapem będzie ETAP 3. 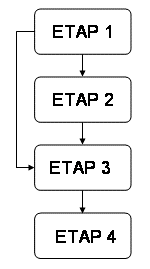
Uprawnienia operatora
Na karcie operatora (System/ Konfiguracja/ Program/ Użytkowe/ Operatorzy), na zakładce [Parametry] znajdują się parametry, które pozwalają na ograniczenie dostępu operatora do pewnych danych związanych z obiegiem dokumentu.
Prawo zmiany procesu domyślnego – dotyczy dostępu do pola Schemat procesu na zakładce [Obieg dokumentu].
Jeśli dokument jest przypisany do katalogu, dla którego przypisany jest schemat domyślny – schemat ten jest proponowany po przypisaniu dokumentu do katalogu i operator nie może go zmienić.
Jeśli katalog nie ma schematu domyślnego – wtedy operator po wprowadzeniu dokumentu może wskazać schemat, ale następnie pole jest blokowane.
Prawo modyfikacji procesów – dotyczy możliwości edycji etapów powiązanych podczas realizacji procesu. Jeśli operator ma nadane prawo może:
- dodawać nowe etapy powiązane podczas realizacji etapu głównego,
- usuwać istniejące etapy powiązane, pod warunkiem, że nie są obowiązkowe,
- na formularzu etapu powiązanego zaznaczać/ odznaczać parametr Obowiązkowy.
Prawo dostępu do skrzynek innych operatorów – dotyczy możliwości podglądu oraz realizacji etapów przypisanych do innych operatorów. Jeśli operator ma blokadę dostępu do skrzynek innych operatorów wtedy:
- Wyświetlając skrzynkę operatora zawsze widzi tylko swoje zadania i nie ma możliwości zmiany operatora, dla którego wyświetlane są informacje (pole Skrzynka jest zablokowane).
- W Terminarzu nie ma możliwości zmiany operatora, dla którego wyświetlane są zadania/ czynności/ etapy (zawsze widzi tylko swoje).
- Podglądając formularz dokumentu, na zakładce [Obieg] ma zablokowany przycisk podglądu dla etapów, które są przypisane do innych operatorów.
- Wyjątkiem jest sytuacja, kiedy dany operator jest przypisany do etapu głównego. Wtedy zawsze ma możliwość podejrzenia formularza etapu powiązanego i ustalenia, kto ma go wykonać. Etapy powiązane są wykonywane w ramach realizacji etapu głównego, stąd możliwość ingerowania operatora w etapy z nim powiązane, nawet, jeśli są przypisane do innego operatora.
Przypisanie schematu do dokumentu
W przypadku, gdy użytkownik gromadzi dokumenty w Bibliotece w katalogach, to dla każdego katalogu może przypisać domyślny schemat procesu. Podczas dodawania dokumentu, w momencie, gdy na zakładce [Ogólne] wskaże katalog, wtedy na zakładce [Obieg] automatycznie zaproponuje się właściwy proces.
Schemat domyślny można wskazać na formularzu katalogu w System/ Konfiguracja/ Firma/ Obieg dokumentu/ Katalogi dokumentów (dla katalogów firmowych) oraz w System/ Konfiguracja/ Program/ Obieg dokumentu/ Katalogi wspólne (dla dokumentów wspólnych). Domyślny schemat procesu można wybrać w polu Schemat domyślny.
Podczas wprowadzania dokumentu do Biblioteki na zakładce [Obieg dokumentu]. Użytkownik ma możliwość wskazania procesu, wg którego obsługiwany będzie dany dokument.
Jeśli dokument jest przypisany do katalogu ze schematem domyślnym – wtedy proces jest proponowany automatycznie. Jeśli nie – użytkownik musi wybrać właściwy proces z listy w polu Schemat obiegu.
- Jeśli parametr jest zaznaczony – Operator może wybrać schemat lub zmienić schemat wcześniej przypisany.
- Jeśli parametr jest odznaczony – w momencie dodawania dokumentu operator będzie mógł wskazać schemat, ale po pierwszym wypełnieniu pola zostanie ono zablokowane. W przypadku, gdy określony jest schemat domyślny to w momencie wybrania katalogu przypisywany jest proces i pole jest blokowane.
Obsługa procesu
Po przypisaniu schematu do dokumentu w tabeli Etap bieżący pojawia się pierwszy etap procesu. Jeśli do tego etapu przypisany jest operator aktualnie zalogowany (System/ Konfiguracja/ Program/ Obieg dokumentów/ Etapy: zakładka [Operatorzy]) to automatycznie jest on proponowany jako osoba odpowiedzialna za jego wykonanie. Jeśli etap ten ma być wykonany przez innego operatora – można go zmienić na formularzu etapu, po wciśnięciu ![]() .
.
Operator, który ma przydzielony do wykonania etap główny, ma równocześnie prawo wglądu i określenia operatorów dla skojarzonych etapów powiązanych (niezależnie od tego, czy ma dostęp do skrzynek innych operatorów).
Realizacja procesów polega na przekazywaniu dokumentu do kolejnych etapów. Przekazywane następuje zawsze pomiędzy etapami głównymi, dla których w schemacie ustalane są powiązania. Dlatego nie można usuwać ani dopisywać nowych etapów głównych do realizowanego procesu.
Z etapem głównym mogą być skojarzone tzw. etapy powiązane. Etapy powiązane mogą być zawsze wykonywane „równolegle” w ramach realizacji danego etapu głównego i nie tworzy się pomiędzy nimi żadnych powiązań.
Jeśli z etapem głównym nie są skojarzone żadne etapy powiązane – dokument można przekazać do kolejnego etapu po jego wykonaniu, bez żadnych dodatkowych działań.
Jeśli z etapem głównym skojarzone są etapy powiązane – możliwość przekazania dokumentu do realizacji kolejnego etapu jest zależna od wykonania etapów powiązanych. Operator realizujący etap główny nie będzie mógł przekazać dokumentu „dalej” dopóki nie zostaną zrealizowane wszystkie etapy powiązane obowiązkowe. Jeśli etapy powiązane nie są obowiązkowe – mogą być pominięte podczas realizacji procesu i operator może przekazać dokument do kolejnego etapu, jeśli nie są wykonane.
Istnieje również możliwość usunięcia zbędnych etapów powiązanych. Aby to było możliwe:
- operator musi mieć prawo modyfikacji procesów,
- etap powiązany nie może mieć zaznaczonej opcji obowiązkowy (usuwane mogą być tylko etapy powiązane nieobowiązkowe).
Jeśli podczas realizacji etapu głównego okaże się, że jego realizacja wymaga dodatkowych działań – można taki dodatkowy etap wpisać jako etap powiązany. Aby Operator mógł dopisywać nowe etapy podczas realizacji procesu, na karcie powinien mieć zaznaczony parametr o prawie modyfikacji procesów.
Realizacja procesu polega na przekazywaniu dokumentu do kolejnych etapów. Jeśli wszystkie warunki są spełnione – wtedy operator może przekazać dokument do dalszego etapu. Robi to wciskając ![]() . Po wciśnięciu pojawia się okno, gdzie może wskazać, do którego etapu dokument będzie przekazany. W ten sposób obsługiwane są procesy, gdzie istnieje więcej niż jedna „ścieżka” obsługi dokumentu.
. Po wciśnięciu pojawia się okno, gdzie może wskazać, do którego etapu dokument będzie przekazany. W ten sposób obsługiwane są procesy, gdzie istnieje więcej niż jedna „ścieżka” obsługi dokumentu.
W polu Kolejny etap operator może wybrać jeden z etapów, które zostały wskazane jako kolejne w schemacie. Po wskazaniu etapu kolejnego należy wskazać operatora, który będzie go wykonywał. Po zatwierdzeniu okna ‑ etap aktualny jest traktowany jako zrealizowany, natomiast wskazany etap kolejny – jest etapem bieżącym i trafia do skrzynki wskazanego operatora.
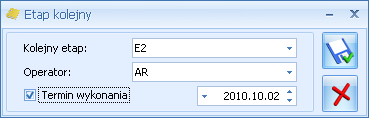
Podczas przekazania dokumentu użytkownik może również ustalić termin jego wykonania. Zaznaczając parametr Termin wykonania operator może podać konkretną datę realizacji. Istnieje również możliwość, by termin dla danego etapu proponował się automatycznie. Jeśli w System/ Konfiguracja/ Firma/ Program/ Obieg dokumentów/ Etapy na formularzu etapu jest zaznaczony parametr Domyślny termin realizacji, podczas przekazania proponowany będzie od razu termin jego realizacji, wyliczany jako: data bieżąca + wskazana ilość dni.
Jeśli okaże się, że realizację procesu trzeba cofnąć do poprzedniego etapu – można to zrobić wciskając przycisk ![]() . Jest to robione automatycznie – program nie pyta ani o etap, ani o operatora, do którego ma przekazać. Proces jest przekazywany z powrotem do operatora, który realizował poprzedni etap. Cofnięcie etapu jest możliwe tylko wtedy, gdy jeszcze żaden etap powiązany nie został wykonany.
. Jest to robione automatycznie – program nie pyta ani o etap, ani o operatora, do którego ma przekazać. Proces jest przekazywany z powrotem do operatora, który realizował poprzedni etap. Cofnięcie etapu jest możliwe tylko wtedy, gdy jeszcze żaden etap powiązany nie został wykonany.
W chwili, gdy podczas realizacji procesu program trafi na etap, który nie ma w schemacie wskazanego etapu kolejnego – traktuje proces jako zakończony. Wtedy operator nie ma możliwości przekazania procesu do kolejnego etapu, a jedynie po podniesieniu formularza procesu głównego ma możliwość zaznaczenia opcji Proces zakończony.
Historia obsługi procesu
Podczas realizacji procesu automatycznie zapisywana jest historia. W historii zapisywany fakt:
- przekazania procesu do kolejnego etapu,
- cofnięcia procesu do kolejnego etapu,
- wykonania etapu powiązanego,
- odznaczenia opcji wykonano na etapie powiązanym,
- dopisania nowego etapu powiązanego,
- usunięcia etapu powiązanego,
- zakończenia procesu.
W tabeli z historią zapisywana jest informacja, pomiędzy którymi etapami nastąpiło przejście. Informacja ta jest widoczna w kolumnach z etapu/ Do etapu:
- w przypadku wykonania etapu powiązanego w obu kolumnach widoczny jest ten sam symbol etapu,
- w przypadku dodania etapu powiązanego widoczny jest symbol tylko w kolumnie Do etapu.
Podczas zapisywania historii program wykorzystuje komentarze wprowadzane i modyfikowane przez operatora w trakcie realizacji procesu. Pole komentarz jest wymagane podczas realizacji etapów: przekazywania procesu do etapu kolejnego czy realizacji etapu powiązanego.