Dokumentom wprowadzanym bezpośrednio do Rejestru VAT przypisano typy schematów: Rejestr Sprzedaży VAT oraz Rejestr Zakupu VAT. Automatyczne księgowanie dokumentów odbywa się w miejscu ich powstania, za pośrednictwem mechanizmów nazywanych Schematami Księgowymi. Wyjątkiem są faktury VAT wprowadzone w module Faktury, które po zaznaczeniu parametru Księgowanie faktur VAT przez rejestr VAT w Konfiguracji firmy/ Księgowość/ Księgowość kontowa mogą być zaksięgowane z poziomu Rejestrów VAT. Jeśli użytkownik nie korzysta z tego parametru, a korzysta z modułów Faktury oraz Handel, schematy tego typu będą dotyczyć jedynie faktur kosztowych oraz faktur dokumentujących zakup środka trwałego, ponieważ faktur związanych z tego rodzaju operacjami nie wprowadza się ani do modułu Faktury ani do modułu Handel.
Przystępując do definiowania schematu dla dokumentów kosztowych w polu Typy schematów wybieramy typ Rejestr Zakupu VAT.
Ikona ![]() Dodaj otwiera formularz Schemat księgowy, przystępujemy do definiowania nagłówka schematu.
Dodaj otwiera formularz Schemat księgowy, przystępujemy do definiowania nagłówka schematu.
Należy uzupełnić pola dotyczące nagłówka schematu księgowego:
Symbol – symbol wzorca księgowania, o max długości 20 znaków alfanumerycznych np. KOSZTY. Symbol musi być unikalny w ramach typu dokumentów.
Nazwa – nazwę wzorca, o max długości 50 znaków alfanumerycznych np. KOSZTY.
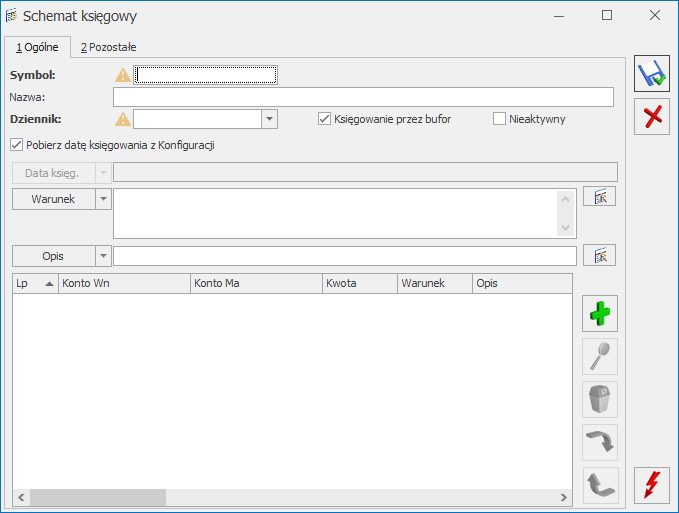
Dziennik – dziennik księgowy, w którym będą księgowane Faktury Sprzedaży przy użyciu wzorca księgowego. Pozycję wyposażono w przycisk wyświetlający listę dostępnych dzienników księgowych tzw. drop-down.
Księgowanie przez bufor – parametr jest domyślnie zaznaczony. Jego zaznaczenie pozwala na księgowanie „na brudno” tj. W buforze. Odznaczenie – księgowanie „na czysto” tj. na liście dokumentów zatwierdzonych.
Nieaktywny – zaznaczenie tego parametru spowoduje, że ten schemat nie będzie pojawiał się na liście wyboru podczas księgowania. Do wykorzystania, jeśli dany schemat był kiedykolwiek użyty do księgowania, więc nie można go usunąć, a nie jest już stosowany.
Pobierz datę księgowania z Konfiguracji – zaznaczenie tego parametru powoduje, że data, z jaką dany rodzaj dokumentów zostanie zaksięgowany, jest pobierana z Konfiguracji (Konfiguracja/ Firma/ Księgowość/ Parametry – Księgowanie dokumentów z datą). Odznaczenie parametru umożliwia określenie daty, z jaką mają być księgowane dokumenty bezpośrednio na danym schemacie księgowań.
Okna Warunku i Opisu wyposażono w przycisk ![]() uruchamiający Wizarda. Kliknięcie na przycisk powoduje wejście do odpowiedniego okna. Jeśli użyjemy klawisza przy Warunku, to otworzy się okno Warunek zadziałania schematu księgowego.
uruchamiający Wizarda. Kliknięcie na przycisk powoduje wejście do odpowiedniego okna. Jeśli użyjemy klawisza przy Warunku, to otworzy się okno Warunek zadziałania schematu księgowego.
Wizard Warunek zadziałania schematu księgowego w nagłówku schematu księgowań
Pozwala on na definiowanie warunków (maksymalnie 2000 znaków), pozwalających na wybiórcze księgowanie dokumentów tj. tylko tych, które spełniają warunki w użytym schemacie.
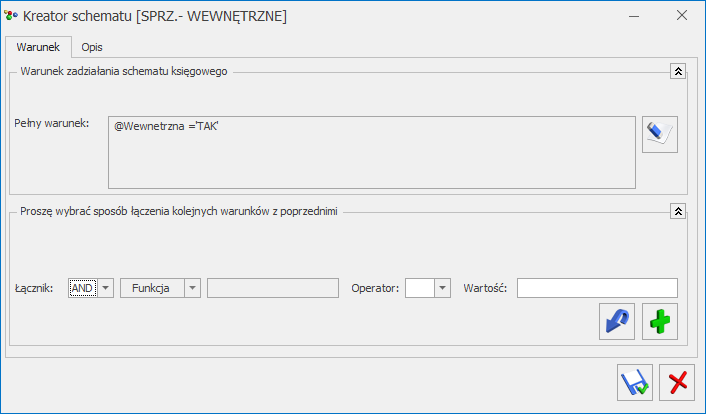
Na oknie Warunek zadziałania schematu f![]() unkcjonują przyciski.
unkcjonują przyciski.
Grupa pierwsza to przyciski związane z obsługą okna Wizarda:
![]() Zapisz zmiany – zapisuje podstawowe dane nagłówka oraz powoduje powrót do formularza schematu księgowego, z poziomu którego definiuje się poszczególne pozycje schematu.
Zapisz zmiany – zapisuje podstawowe dane nagłówka oraz powoduje powrót do formularza schematu księgowego, z poziomu którego definiuje się poszczególne pozycje schematu.
![]() Anuluj zmiany – wyjście z formularza schematu księgowań.
Anuluj zmiany – wyjście z formularza schematu księgowań.
Druga grupa przycisków pozwala na wprowadzanie, zatwierdzanie, cofanie, usuwanie wprowadzonych warunków zadziałania schematu.
![]() – udostępnia listę identyfikatorów warunków: Opis, Kategorię dokumentu: ogólną, szczegółową, Kod, Typ podmiotu, Typ zaliczkobiorcy.
– udostępnia listę identyfikatorów warunków: Opis, Kategorię dokumentu: ogólną, szczegółową, Kod, Typ podmiotu, Typ zaliczkobiorcy.
![]() – zatwierdza wybrany warunek.
– zatwierdza wybrany warunek.
![]() – pozwala na wycofanie jeszcze niezatwierdzonego warunku.
– pozwala na wycofanie jeszcze niezatwierdzonego warunku.
![]() – tzw. Czyszczenie („gumka”) pozwala na usunięcie zatwierdzonego warunku.
– tzw. Czyszczenie („gumka”) pozwala na usunięcie zatwierdzonego warunku.
Oprócz przycisków, okno wyposażone jest w zakładkę [Opis] pozwalająca na przejście do definiowania opisu w nagłówku schematu.
Warunkiem może być:
- Waluta – symbol @Waluta
- Opis – symbol @Opis
- Rejestr – symbol @Rejestr
- Kategoria dokumentu – w ramach, której dostępne są następujące parametry:
- Kategoria szczegółowa – symbol @Kategoria Nag
- Kategoria ogólna – symbol @KategoriaOgolnaNag
- Opis kategorii – symbol @KategoriaOpisNag
- Konto Wn kategorii – konto Wn wprowadzone na kategorii w segmencie księgowym – symbol @KatNagKontoWn
- Konto Ma kategorii – konto Ma wprowadzone na kategorii w segmencie księgowym – symbol @KatNagKontoMa.
- Dokument Wewnętrzny – symbol @Wewnetrzna – pozwala na wyodrębnienie, czy dany schemat ma lub nie dotyczyć księgowania dokumentów wewnętrznych.
- Płatność VAT w PLN – symbol @PlatnoscVatPLN
- Podmiot – w ramach, którego dostępne są następujące parametry:
- Kod – symbol @KodPodmiotu
- Typ – symbol @TypPodmiotu
- Konto odbiorcy – symbol @KontoPodmiotuOdb
- Konto dostawcy – symbol @KontoPodmiotuDost
- Typ zaliczkobiorcy – symbol @TypZaliczkobiorcy.
- Płatnik – w ramach, którego dostępne są następujące parametry:
- Konto płatnika 1 – symbol @KontoPlatnikaOdb
- Konto płatnika 2 – symbol @KontoPlatnikaDost
- Kod – symbol @KodPlatnika
- Typ – symbol @TypPlatnika
- Wartość atrybutu – symbol @Dok_Atrybut(‘kod atrybutu’) =’wartość atrybutu’
Wprowadzanie warunku zadziałania schematu
Definiowanie warunku opiera się na czterech polach kreatora:
- Łącznik – określenie sposobu łącznia warunków wyrażenia („i”, „lub”),
- Funkcja – pozwala na uzależnienie definiowanego warunku od Opisu, Kategorii, Podmiotu,
- Operator – pozwala na logiczne powiązanie funkcji z wartością,
- Wartość – wartość funkcji. W przypadku Kodu Podmiotu oraz Opisu wartość należy wpisać „z ręki”. Dla kategorii ogólnej i szczegółowej wyświetlany jest słownik kategorii, typu podmiotu i zaliczkobiorcy możliwość wyboru: Kontrahenci, Banki, Pracownicy i wspólnicy, Urzędy, a dla Konta Wn i Ma kategorii wyświetla się Plan Kont.
Elementy definicji warunku załączono w poniższej Tabeli.
Elementy |
|||||||
|---|---|---|---|---|---|---|---|
Łącznik | Funkcje | Operator | Wartość |
||||
| Symb. | Opis | Nazwa | Symb. | Opis | Symb. | Relacja | |
AND | I | Waluta | @Waluta | Symbol waluty Faktury VAT | = | Równa się | Jedna z walut wprowadzonych w Konfiguracji programu/ Ogólne/ Waluty |
| Opis | @Opis | Opis Faktury VAT wprowadzony do pola obok pola kod kategorii | Dowolna wartość wprowadzona "z ręki" | ||||
| Rejestr | @Rejestr | Decyduje, czy schemat ma dotyczyć księgowania faktur z wybranego rejestru | Wybór z listy rejestrów VAT | ||||
| Kategoria szczegółowa | @KategoriaNag | Kod kategorii szczegółowej | Kod kategorii szczegółowej ze słownika kategorii | ||||
| Kategoria Ogólna | @KateoriaOgólnaNag | Kod kategorii ogólnej | Kod kategorii ogólnej ze słownika kategorii | ||||
| Opis kategorii | @KategoriaOpisNag | Opis kategorii | Opis kategorii ze słownika | ||||
| Konto Wn kategorii | @KatNag KontoWn | Konto Wn wprowadzone w segmencie księgowym na kategorii | Konkretne konto z Planu Kont lub wartość wprowadzona „z ręki” | ||||
| Konto Ma kategorii | @KatNagKontoMa | Konto Ma wprowadzone w segmencie księgowym na kategorii | Konkretne konto z Planu Kont lub wartość wprowadzona „z ręki” | ||||
| Dokument wewnętrzny | @Wewnętrzna | Pozwala wyodrębnić, czy dany schemat ma lub nie dotyczyć księgowania dokumentów wewn. | Wybór: Tak, Nie | ||||
| Płatność VAT w PLN | @PlatnoscVatPLN | Kwota VAT w PLN na fakturze w walucie obcej dla kontrahenta krajowego | Wybór: Tak, Nie | ||||
| Kod Podmiotu | @KodPodmiotu | Wartość wprowadzona "z ręki" | |||||
| Typ Podmiotu | @KodPodmiotu | Wybór z listy: Kontrahenci, Banki, Pracownicy i wspólnicy, Urzędy | |||||
| Konto odbiorcy | @KontoPodmiotuOdb | Konto wypełnione na karcie kontrahenta | Konkretne konto z Planu Kont lub wartość wprowadzona "z ręki" | ||||
| Konto dostawcy | @KontoPodmiotuDost | Konto wypełnione na karcie kontrahenta | Konkretne konto z Planu Kont lub wartość wprowadzona "z ręki" | ||||
| Typ Zaliczkobiorcy | @TypZaliczkobiorcy | Wybór z listy: Kontrahenci, Banki, Pracownicy i wspólnicy, Urzędy | |||||
| Konto płatnika 1 | @KontoPlatnikaOdb | Konto wypełnione na karcie kontrahenta lub pracownika (płatnika) | Konkretne konto z Planu Kont lub wartość wprowadzona „z ręki” | ||||
| Konto płatnika 2 | @KontoPlatnikaDost | Konto wypełnione na karcie kontrahenta lub pracownika (płatnika) | Konkretne konto z Planu Kont lub wartość wprowadzona „z ręki” | ||||
| Kod Płatnika | @KodPlatnika | Wartość wprowadzona „z ręki” | |||||
| Typ Płatnika | @TypPlatnika | Wybór z listy: Kontrahenci, Banki, Pracownicy i wspólnicy, Urzędy | |||||
Wizard Opisu w nagłówku schematu księgowań
Okno wyposażono w mechanizmy przenoszące do nagłówka zapisu księgowego odpowiedni opis pobierany z księgowanej faktury. Poniżej okno Wizarda nagłówka Opis.
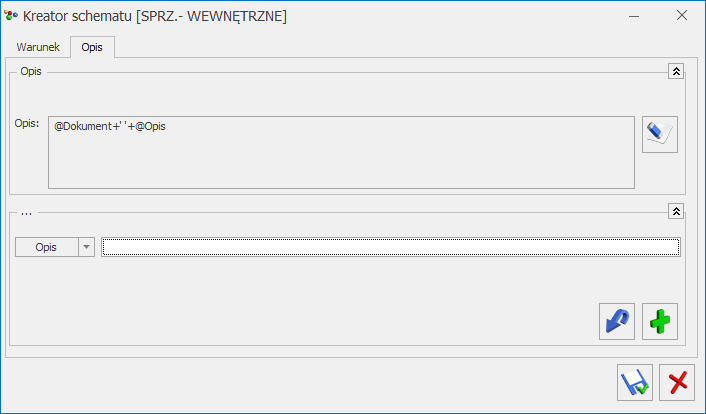
Formularz Opis wyposażono w dwie grupy przycisków.
Grupa pierwsza to przyciski związane z obsługą okna Wizarda.
![]() Zapisz zmiany – zapisuje podstawowe dane nagłówka oraz powoduje powrót do formularza pozycji zestawienia, z poziomu którego definiuje się poszczególne pozycje schematu.
Zapisz zmiany – zapisuje podstawowe dane nagłówka oraz powoduje powrót do formularza pozycji zestawienia, z poziomu którego definiuje się poszczególne pozycje schematu.
![]() Anuluj zmiany – wyjście z formularza schematu księgowań.
Anuluj zmiany – wyjście z formularza schematu księgowań.
Druga grupa przycisków pozwala na wprowadzanie, zatwierdzanie, cofanie, usuwanie wprowadzonych symboli opisu:
![]() – udostępnia listę identyfikatorów opisu: Nr dokumentu, Opis, Kategorię ogólną, Kategorię szczegółową, Kod, Typ podmiotu.
– udostępnia listę identyfikatorów opisu: Nr dokumentu, Opis, Kategorię ogólną, Kategorię szczegółową, Kod, Typ podmiotu.
![]() – zatwierdza wybrany identyfikator opisu.
– zatwierdza wybrany identyfikator opisu.
![]() – pozwala na wycofanie jeszcze niezatwierdzonego identyfikatora opisu.
– pozwala na wycofanie jeszcze niezatwierdzonego identyfikatora opisu.
![]() – tzw. Czyszczenie („gumka”) pozwala na usunięcie zatwierdzonych identyfikatorów opisu.
– tzw. Czyszczenie („gumka”) pozwala na usunięcie zatwierdzonych identyfikatorów opisu.
Oprócz przycisków okno wyposażone jest w zakładkę [Warunek], pozwalającą na przejście do definiowania warunku w nagłówku schematu.
Wprowadzanie identyfikatora opisu
W celu wprowadzenia identyfikatora opisu należy wybrać przycisk . Pokaże się lista dostępnych opisów. Po wybraniu jednego z nich, należy dokonać jeszcze jego zatwierdzenia po przez kliknięcie na przycisku Zatwierdź. W dużym oknie zatytułowanym Opis pojawi się makro opisu np. @Dokument, jeżeli wybraliśmy Nr dokumentu.
Opisami mogą być:
- Waluta – symbol @Waluta
- Numer Faktury Zakupu – mechanizm Nr dokumentu – symbol @Dokument
- Opis faktury – mechanizm Opis – @Opis
- Nazwa rejestru – symbol @Rejestr
- Identyfikator księgowy – symbol @IdKsieg
- Kategoria dokumentu – w ramach, której dostępne są cztery parametry:
- Kategoria szczegółowa – symbol @KategoriaNag
- Kategoria ogólna – symbol @KategoriaOgolnaNag
- Opis kategorii – symbol @KategoriaOpisNag.
- Podmiot – w ramach, którego dostępne są następujące parametry:
- Kod – symbol @KodPodmiotu
- Typ – symbol @TypPodmiotu
- Typ zaliczkobiorcy – symbol @TypZaliczkobiorcy
- Płatnik – w ramach, którego dostępne są następujące parametry:
- Kod – symbol @KodPlatnika
- Typ – symbol @TypPlatnika
- Wartość atrybutu – symbol @Dok_Atrybut(‘kod atrybutu’)
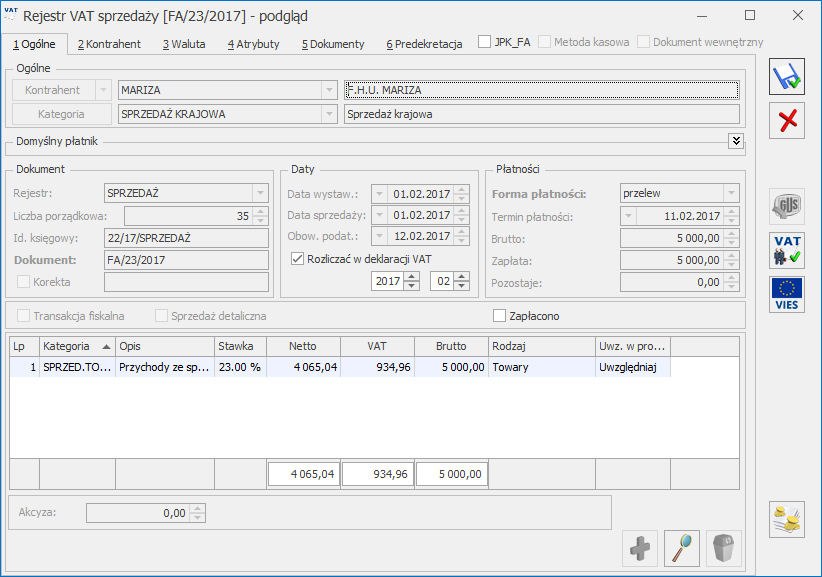
Dane pobierane są z księgowanej Faktury rejestru VAT i tak:
- Nr dokumentu pobierany jest z pola
- Opis z pola znajdującego się obok pola Kategoria.
- Identyfikator księgowy – pobierany jest z pola Id. Księgowy.
- Kategoria ogólna bądź Kategoria szczegółowa pobierane są z pola Kategoria, w którym wyświetlany jest kod kategorii (ogólnej bądź szczegółowej, w zależności od tego, którą wybrał użytkownik).
- Kod podmiotu pobierany jest z pola
- Typ podmiotu pobierany jest zgodnie ze słownikiem, do którego należy podmiot z dokumentu.
- Waluta pobierana jest z zakładki [Waluta].
Definiowanie elementu w schemacie księgowań
Po zakończeniu etapu definiowania nagłówka schematu, przycisk ![]() pozwala na powrót do formularza zatytułowanego Schemat księgowy, z poziomu którego wprowadza się kolejne pozycje wzorca. Każda z pozycji odpowiada pojedynczemu dekretowi (pozycji) w zapisie księgowym.
pozwala na powrót do formularza zatytułowanego Schemat księgowy, z poziomu którego wprowadza się kolejne pozycje wzorca. Każda z pozycji odpowiada pojedynczemu dekretowi (pozycji) w zapisie księgowym.
Formularz posiada dwie zakładki:
[Ogólna] – służy do definiowania poszczególnych pozycji schematu księgowań
[Pozostałe] – pozwala na połączenie danego wzorca z innymi schematami księgowań tego samego typu.
Formularz pozycji schematu księgowań – zakładka [Ogólne].
Formularz zakładki [Ogólne] swą konstrukcją przypomina formularz zapisu księgowego. Posiada nagłówek, z polami:
- Symbol – symbol schematu księgowań.
- Nazwa – nazwa schematu księgowań.
- Dziennik – dzienniki księgowań, w których będą generowane dekrety w oparciu o księgowane dokumenty.
- Pobierz datę księgowania z Konfiguracji – parametr określający, z jaką datą księgowane będą dokumenty.
- Warunek – warunki, jakie powinien spełniać księgowany dokument.
- Opis – identyfikatory opisów odpowiedzialne za przenoszenie opisów z odpowiednich pól dokumentu do nagłówka zapisu księgowego.
- Parametr – księgowanie przez bufor – odpowiedzialny za umieszczanie dekretów w buforze lub na liście zapisów zatwierdzonych oraz część pokazującą zdefiniowane pozycje będące odpowiednikami pozycji zapisu księgowego tzw. dekretów.
Formularz posiada trzy grupy przycisków.
Grupa pierwsza jest ściśle związana z definiowaną pozycją schematu. Składają się na nią poniższe ikony:
![]() Nowa pozycja schematu – dodanie nowej pozycji schematu księgowań.
Nowa pozycja schematu – dodanie nowej pozycji schematu księgowań.
![]() Edycja pozycji schematu – podgląd elementu schematu księgować z możliwością dokonania zmian.
Edycja pozycji schematu – podgląd elementu schematu księgować z możliwością dokonania zmian.
![]() Usuń pozycję – kasowanie pozycji schematu księgowań.
Usuń pozycję – kasowanie pozycji schematu księgowań.
![]()
![]() – Przesuń pozycję w górę, Przesuń pozycję w dół – służące do zamiany wskazanej pozycji z pozycją sąsiednią, która znajduje się odpowiednio powyżej lub poniżej wskazanej pozycji. Ikony są aktywne w zależności od położenia danej pozycji, tzn. jeśli dana pozycja jest pierwszą na liście, to opcja „w górę” jest nieaktywna, a jeśli jest ostatnią na liście, to opcja „w dół” jest nieaktywna.
– Przesuń pozycję w górę, Przesuń pozycję w dół – służące do zamiany wskazanej pozycji z pozycją sąsiednią, która znajduje się odpowiednio powyżej lub poniżej wskazanej pozycji. Ikony są aktywne w zależności od położenia danej pozycji, tzn. jeśli dana pozycja jest pierwszą na liście, to opcja „w górę” jest nieaktywna, a jeśli jest ostatnią na liście, to opcja „w dół” jest nieaktywna.
Grupa druga zawiera przyciski:
![]() Sprawdzanie poprawności działania schematu.
Sprawdzanie poprawności działania schematu.
![]() Zapisz zmiany – zapisuje schemat księgowań.
Zapisz zmiany – zapisuje schemat księgowań.
![]() Anuluj zmiany – pozwala na wycofanie się z formularza Schemat księgowań bez zapisu.
Anuluj zmiany – pozwala na wycofanie się z formularza Schemat księgowań bez zapisu.
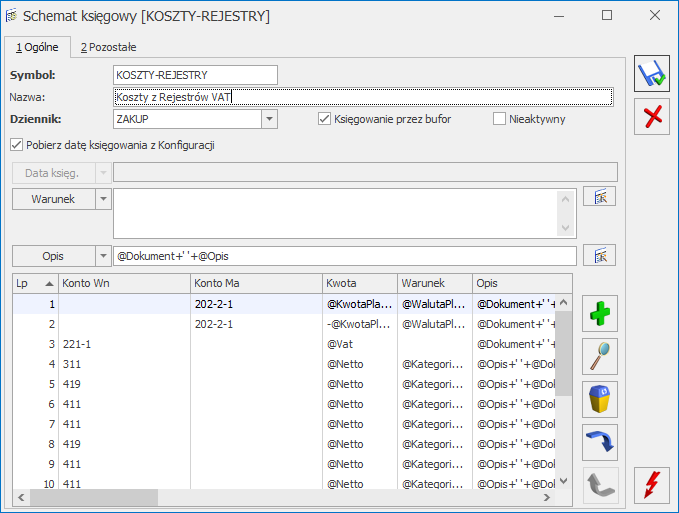
W celu dodania nowej pozycji schematu należy wybrać przycisk ![]() Dodaj. Otwiera on okno elementu schematu księgowań.
Dodaj. Otwiera on okno elementu schematu księgowań.
Formularz wyposażono w następujące pola:
- Konta księgowe Wn i Ma,
- Podział na słowniki,
- Podział na kategorie,
- Kwota,
- Rozrachunek,
- Księgowanie walutowe – pole widoczne przy aktywnym module Księga Handlowa Plus dla typów dokumentów walutowych,
- Opis,
- Warunek zadziałania schematu księgowań.
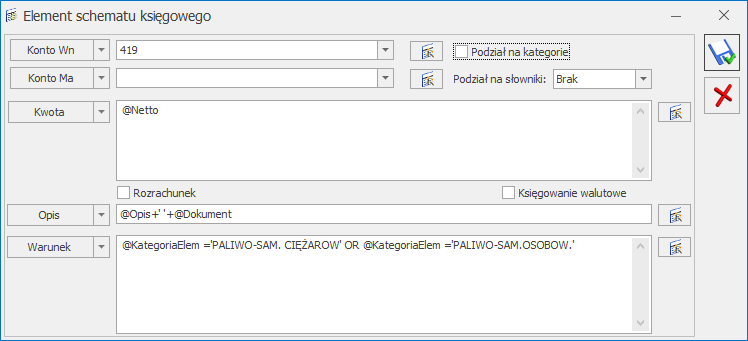
Elementowi schematu z tego poziomu należy przypisać jedno lub dwa konta księgowe. Mogą być wpisane lub wybrane z listy kont udostępnianej po kliknięciu na przyciskach Konto Wn, Konto Ma. Poza tym obok pola Konto Wn i Konto Ma istnieje możliwość rozwinięcia podmenu z następującymi makrami:
- Kategoria dokumentu – w ramach, której dostępne są dwa parametry:
- Konto Wn kategorii – konto Wn wprowadzone na kategorii w segmencie księgowym, a użytej w nagłówku księgowanego dokumentu – symbol @KatNagKontoWn,
- Konto Ma kategorii – konto Ma wprowadzone na kategorii w segmencie księgowym, a użytej w nagłówku księgowanego dokumentu – symbol @KatNagKontoMa.
- Kategoria pozycji – w ramach, którego dostępne są następujące parametry:
- Konto Wn kategorii – konto Wn wprowadzone na kategorii w segmencie księgowym, a użytej w pozycji księgowanego dokumentu – symbol @KatElemKontoWn,
- Konto Ma kategorii – konto Ma wprowadzone na kategorii w segmencie księgowym, a użytej w pozycji księgowanego dokumentu – symbol @KatElemKontoMa.
- Kategoria2 pozycji – w ramach, którego dostępne są następujące parametry:
- Konto Wn kategorii2 – konto Wn wprowadzone na kategorii2 w segmencie księgowym, a użytej w pozycji księgowanego dokumentu – symbol @Kat2ElemKontoWn
- Konto Ma kategorii2 – konto Ma wprowadzone na kategorii2 w segmencie księgowym, a użytej w pozycji księgowanego dokumentu – symbol @Kat2ElemKontoMa.
- Środek trwały – w ramach, którego dostępne są następujące parametry:
- Konto Wn kategorii – konto Wn wprowadzone na kategorii w segmencie księgowym, a przypisanej do karty środka trwałego
- Konto Ma kategorii – konto Ma wprowadzone na kategorii w segmencie księgowym, a przypisanej do karty środka trwałego.
- Wartość niematerialna i prawna – w ramach, którego dostępne są następujące parametry:
- Konto Wn kategorii – konto Wn wprowadzone na kategorii w segmencie księgowym, a przypisanej do karty wartości niematerialnej i prawnej
- Konto Ma kategorii – konto Ma wprowadzone na kategorii w segmencie księgowym, a przypisanej do karty wartości niematerialnej i prawnej.
- Podmiot
- Konto Odbiorcy – konto wypełnione na karcie kontrahenta, na zakładce [Dodatkowe], wpolu Przychód – symbol @KontoPodmiotuOdb
- Konto Dostawcy – konto wypełnione na karcie kontrahenta, na zakładce [Dodatkowe], wpolu Rozchód – symbol @KontoPodmiotuDost.
- Płatnik
- Konto płatnika 1 – konto wypełnione na karcie płatnika, na zakładce [Dodatkowe], wpolu Przychód lub Konto 1 na formularzu pracownika – symbol @KontoPlatnikaOdb
- Konto płatnika 2 – konto wypełnione na karcie płatnika, na zakładce [Dodatkowe], wpolu Rozchód lub Konto 2 na formularzu pracownika – symbol @KontoPlatnikaDost.
- Kwoty dodatkowe – w ramach, której dostępne są parametry:
- Konto Wn – konto Wn wprowadzone przy określaniu kwoty dodatkowej na dokumencie – symbol @KontoDodatWn
- Konto Ma – konto Ma wprowadzone przy określaniu kwoty dodatkowej na dokumencie – symbol @KontoDodatMa
- Konto Wn kategorii – konto przypisane na zakładce [Dodatkowe] kategorii w polu Konto Wn – symbol @KontoDodatKatWn
- Konto Ma kategorii – konto przypisane na zakładce [Dodatkowe] kategorii w polu Konto Ma – symbol @KontoDodatKatMa
- Konto Wn kategorii2 – konto przypisane na zakładce [Dodatkowe] kategorii2 w polu Konto Wn – symbol @KontoDodatKat2Wn
- Konto Ma kategorii2 – konto przypisane na zakładce [Dodatkowe] kategorii2 w polu Konto Ma – symbol @KontoDodatKat2Ma
Parametr Podział na kategorie – pozwala na księgowanie pozycji faktury wg kategorii ogólnej lub szczegółowej. Efekt użycia tego parametru to utworzenie pozycji księgowych (dekretów) odpowiadających poszczególnym kategoriom przypisanym do pozycji dokumentu (np. faktury kosztowej).
Parametr Podział na słowniki – dostępne są następujące typy słowników: Podmioty, Zaliczkobiorcy, Środki Trwałe, Płatnicy.

Typ Środek trwały – w programie konta księgowe związane z zakupem, sprzedażą środków trwałych mogą być zakładane automatycznie w oparciu o rodzaj środka trwałego lub w oparciu grupę i rodzaj środka trwałego. Chcąc uzyskać jeden z wymienionych efektów, zakładając konto księgowe np. 010 Środki Trwałe, należy nadać mu status konta słownikowego – Środki Trwałe. Wówczas konta analityczne do konta syntetycznego 010 zakładane będą dla konkretnych środków trwałych. Dodatkowo, zaznaczenie parametru Wg grup spowoduje zakładanie kont analitycznych w strukturze dwupoziomowej. Poziom pierwszy będą stanowić konta analityczne wg grup środków trwałych. Drugi poziom – konta analityczne wg konkretnych środków trwałych.
Typ Podmioty – system oprócz umiejętności automatycznego zakładania kont księgowych wg środków trwałych oraz wg ich grupy, pozwala na automatyczne zakładania kont księgowych wg kontrahentów, pracowników i wspólników, banków, urzędów oraz towarów.
Konta dla kontrahentów mogą być zakładane w oparciu o: Kod kontrahenta lub NIP/PESEL, ewentualnie Identyfikator liczbowy. Aby mechanizm automatycznego zakładania kont zadziałał użytkownik musi:
W menu Konfiguracja firmy/ Księgowość/ Księgowość kontowa zaznaczyć parametr Automatyczne zakładanie kont słownikowych i wybrać jeden z trzech identyfikatorów konta (Kod, NIP/PESEL, Identyfikator liczbowy).
W Planie Kont konta syntetyczne takie jak: Rozrachunki z odbiorcami (np. konto 201) oraz Rozrachunki z dostawcami (np. konto 202) muszą mieć przypisany status kont słownikowych wg kontrahentów. Jeżeli przed rozpoczęciem definiowania schematu dwie powyższe czynności zostały wykonane, pozycja wzorca, opierająca się na koncie słownikowym 201 Rozrachunki z odbiorcami, będzie księgować wskazaną kwotę z faktury na odpowiednie konto analityczne, kierując się odpowiednimi danymi kontrahenta (Kodem, NIP-em/PESEL-em lub Identyfikatorem).
Jeżeli w trakcie księgowania nie zostanie znalezione konto analityczne spełniające kryterium zadeklarowane w konfiguracji, program je automatycznie założy.
Typ Zaliczkobiorcy – system oprócz umiejętności automatycznego zakładania kont księgowych w oparciu o towary oraz grupy towarowe, słowniki wyposażono w mechanizmy automatycznego zakładania kont analitycznych dla zaliczkobiorców. Muszą być spełnione następujące warunki:
- Konto syntetyczne musi być kontem słownikowym, powiązanym ze słownikiem pracowników
- Na dokumencie musi być określony zaliczkobiorca.
Typ Płatnicy – odwołuje się do Płatnika wybranego na zdarzeniu w Preliminarzu płatności.
Trzy ostatnie pola – Kwota, Opis, Warunek – wyposażono w przycisk uruchamiający kreator kwot, opisów czy warunków.
Wizard definicji pozycji schematu księgowań – Definicja kwoty
Kwota (wartość liczbowa) opisywana jest za pomocą dwóch parametrów:
Współczynnik – pozwala na zaksięgowanej kwoty ze znakiem plus, minus, jak również na przemnożenie, podzielenie kwoty przez wartość liczbową do dwóch miejsc przed przecinkiem i sześciu miejsc po przecinku. Działania typu mnożenie, dzielenie przez współczynnik może być wykorzystane do rozksięgowania kwot z kont zespołu „4” na konta zespołu „5”.
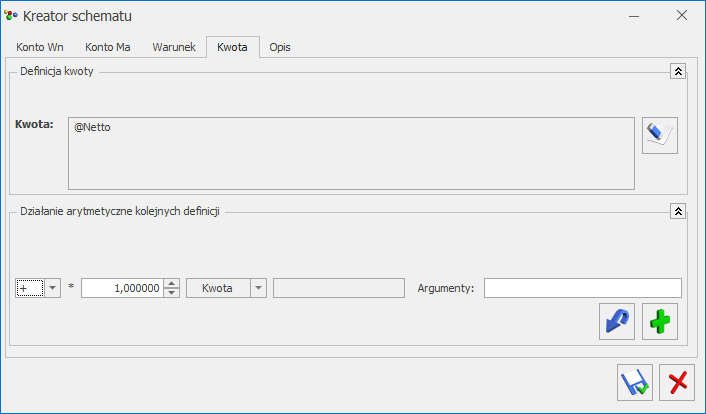
Kwota – pozwala na wybranie jednego z identyfikatorów kwot z faktury będących odpowiednikami kwot w rejestrze VAT. Podzielone zostały na grupy:
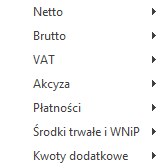
Wartość pozwala na przypisanie, a następnie zaksięgowanie dowolnej kwoty.
- Identyfikatory kwot z grupy Netto to całkowita kwota netto z faktury, a także wartości netto w poszczególnych stawkach.
- Identyfikatory kwot z grupy Brutto to między innymi: Brutto razem, Brutto 3% itd.
- Identyfikatory kwot z grupy VAT to łączna kwota VAT, a także w poszczególnych stawkach i kwota VAT w PLN po kursie do VAT z faktury w walucie obcej dla kontrahenta krajowego.
- Identyfikatory kwot z grupy Akcyza to kwota akcyzy.
- Identyfikatory kwot z grupy Płatności to: Kwota płatności, Razem, Zapłacono, Zapłacono gotówką, Pozostaje, Zaliczka pracownika i są związane z płatnościami na danym dokumencie.
- Identyfikatory kwot z grupy Środki Trwałe i WNiP to: wartość kosztowa i wartość bilansowa.
- Identyfikatory kwot z grupy Kwoty dodatkowe to kwota przypisana na dokumencie.
Oprócz przycisków, okno wyposażone jest w zakładki Warunek i Opis, pozwalające na przejście do definiowania warunku lub opisu pozycji schematu bez ponownego uruchamiania kreatora.
Wizard definicji pozycji schematu księgowań – Opis
Okno Opis zawiera mechanizmy pozwalające na przenoszenie do pozycji zapisu księgowego odpowiednich opisów pobieranych z księgowanej faktury.
Oprócz przycisków okno wyposażone jest w zakładki [Kwota] i [Warunek], pozwalające na przejście do definiowania kwoty lub definiowania warunku bez ponownego uruchamiania kreatora.
Formularz Opis posiada dwie grupy przycisków.
Grupa pierwsza to przyciski związane z obsługą okna Wizarda:
![]() Zapisz zmiany – zapisuje podstawowe dane nagłówka oraz powoduje wejście do formularza pozycji zestawienia, z poziomu którego definiuje się poszczególne pozycje schematu.
Zapisz zmiany – zapisuje podstawowe dane nagłówka oraz powoduje wejście do formularza pozycji zestawienia, z poziomu którego definiuje się poszczególne pozycje schematu.
![]() Anuluj zmiany – wyjście z formularza schematu księgowań.
Anuluj zmiany – wyjście z formularza schematu księgowań.
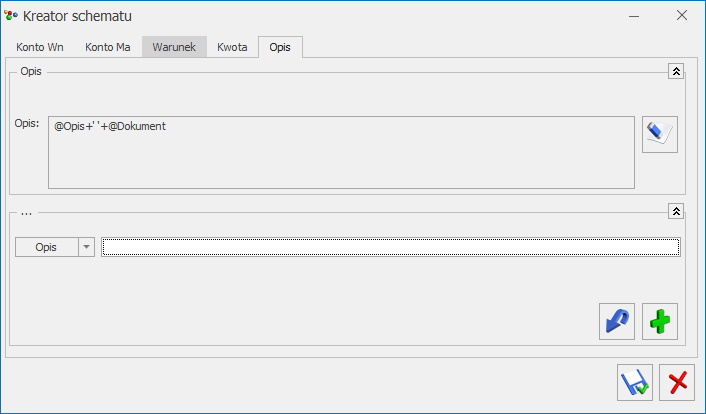
Druga grupa przycisków pozwala na wprowadzanie, zatwierdzanie, cofanie, usuwanie wprowadzonych symboli opisu:
![]() – udostępnia listę identyfikatorów opisu między innymi: Numer, Opis, Kategorię ogólną, Kategorię szczegółową.
– udostępnia listę identyfikatorów opisu między innymi: Numer, Opis, Kategorię ogólną, Kategorię szczegółową.
![]() – zatwierdza wybrany identyfikator opisu.
– zatwierdza wybrany identyfikator opisu.
![]() – pozwala na wycofanie jeszcze niezatwierdzonego identyfikatora opisu.
– pozwala na wycofanie jeszcze niezatwierdzonego identyfikatora opisu.
![]() – tzw. Czyszczenie („gumka”) pozwala na usunięcie zatwierdzonych identyfikatorów opisu.
– tzw. Czyszczenie („gumka”) pozwala na usunięcie zatwierdzonych identyfikatorów opisu.
Wprowadzanie identyfikatora opisu
W celu wprowadzenia identyfikatora opisu należy wybrać przycisk ![]() . Pokaże się lista dostępnych opisów. Po wybraniu jednego z nich, należy dokonać jeszcze jego zatwierdzenia kliknięciem na przycisku
. Pokaże się lista dostępnych opisów. Po wybraniu jednego z nich, należy dokonać jeszcze jego zatwierdzenia kliknięciem na przycisku ![]() Zatwierdź. W dużym oknie zatytułowanym Opis pojawi się makro opisu np. @NumerPelny, jeżeli wybraliśmy Numer własny.
Zatwierdź. W dużym oknie zatytułowanym Opis pojawi się makro opisu np. @NumerPelny, jeżeli wybraliśmy Numer własny.
Opisami mogą być:
- Waluta – symbol @Waluta
- Nr faktury – mechanizm Nr dokumentu – symbol @Dokument
- Opis faktury – mechanizm Opis – symbol @Opis
- Nazwa rejestru – symbol @Rejestr
- Identyfikator księgowy – symbol @IdKsieg
- Kategoria dokumentu – w ramach, którego dostępne są następujące parametry:
- Kategoria szczegółowa – symbol @KategoriaNag
- Kategoria ogólna – symbol @KategoriaOgolnaNag
- Opis kategorii – symbol @KategoriaOpisNag.
- Kategoria pozycji – wramach którego dostępne są następujące parametry:
- Kategoria szczegółowa – symbol @KategoriaElem
- Kategoria ogólna – symbol @KategoriaOgolnaElem
- Opis kategorii – symbol @KategoriaOpisElem.
- Kategoria2 pozycji – wramach którego dostępne są następujące parametry:
- Kategoria2 szczegółowa – symbol @Kategoria2Elem
- Kategoria2 ogólna – symbol @Kategoria2OgolnaElem
- Opis kategorii2 – symbol @KategoriaOpis2Elem.
- Płatności – w ramach których dostępny jest parametr: Waluta płatności – symbol @WalutaPlatnosci
- Środek trwały – w ramach, którego dostępne są następujące parametry:
- Nr inwentarzowy – symbol @ST_NrInwent
- Nazwa – symbol @ST_Nazwa
- Grupa – symbol @ST_Grupa
- KŚT – @ST_KST
- Kategoria szczegółowa – @KategoriaST
- Kategoria ogólna – @KategoriaOgolnaST
- Opis kategorii – @KategoriaOpisST.
- Wartości niematerialne i prawne – w ramach którego dostępne są następujące parametry:
- Nr inwentarzowy – @WNP_NrInwent
- Nazwa – symbol @WNP_Nazwa
- Grupa – symbol @WNP_Grupa
- Kategoria szczegółowa – @KategoriaWNP
- Kategoria ogólna – @KategoriaOgolnaWNP
- Opis kategorii – @KategoriaOpisWNP.
- Podmiot – w ramach, którego dostępne są następujące parametry:
- Kod podmiotu – symbol @KodPodmiotu
- Typ podmiotu – symbol @TypPodmiotu
- Typ zaliczkobiorcy – symbol @TypZaliczkobiorcy.
- Płatnik– w ramach, którego dostępne są następujące parametry:
- Kod płatnika – symbol @KodPlatnika
- Typ płatnika – symbol @TypPlatnika.
- Kwoty dodatkowe – w ramach których dostępne są:
- Kategoria szczegółowa – @KategoriaDodat
- Kategoria ogólna – @KategoriaOgolnaDodat
- Opis kategorii – @OpisDodat
- Waluta – @DodatWaluta
- Kategoria2 szczegółowa – @Kategoria2Dodat
- Kategoria2 ogólna – @Kategoria2OgolnaDodat
- Opis kategorii2 – @Opis2Dodat.
- Wartość atrybutu – symbol @Dok_Atrybut(‘kod atrybutu’)
- Dowolny opis wprowadzony „z ręki” przez użytkownika.
Wizard definicji pozycji schematu księgowań –Warunek zadziałania schematu księgowego
Po zatwierdzeniu odpowiednich identyfikatorów opisu za pomocą przycisku ![]() Zatwierdź, wybierając kolejną zakładkę [Warunek] lub wychodząc przez ikonę
Zatwierdź, wybierając kolejną zakładkę [Warunek] lub wychodząc przez ikonę ![]() i uruchamiając Wizarda przy polu Warunek, przechodzimy do ostatniego już okna pozycji zatytułowanego Warunek zadziałania schematu księgowego.
i uruchamiając Wizarda przy polu Warunek, przechodzimy do ostatniego już okna pozycji zatytułowanego Warunek zadziałania schematu księgowego.
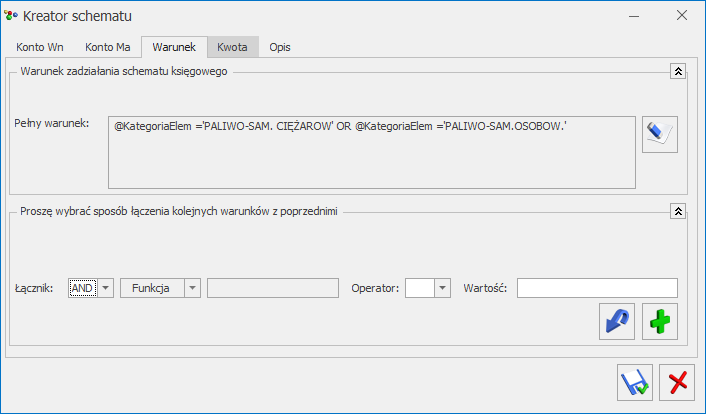
Pozwala on na definiowanie warunków (maksymalna liczba znaków 2000), jakie powinny być spełnione przez pozycje na fakturze, aby zostały zaksięgowane wg danej pozycji schematu księgowego.
Na oknie Warunek zadziałania schematu funkcjonują dokładnie te same przyciski, co na oknie Opis.
Grupa pierwsza to przyciski związane z obsługą okna Wizarda:
![]() Zapisz zmiany – zapisuje podstawowe dane nagłówka oraz powoduje powrót do formularza pozycji zestawienia, z poziomu którego definiuje się poszczególne pozycje schematu.
Zapisz zmiany – zapisuje podstawowe dane nagłówka oraz powoduje powrót do formularza pozycji zestawienia, z poziomu którego definiuje się poszczególne pozycje schematu.
![]() Anuluj zmiany – wyjście z formularza schematu księgowań.
Anuluj zmiany – wyjście z formularza schematu księgowań.
Druga grupa przycisków pozwala na wprowadzanie, zatwierdzanie, cofanie, usuwanie wprowadzonych warunków zadziałania schematu.
![]() – udostępnia listę identyfikatorów warunków, między innymi: Nr dokumentu, Opis, Kategorię ogólną, Kategorię szczegółową
– udostępnia listę identyfikatorów warunków, między innymi: Nr dokumentu, Opis, Kategorię ogólną, Kategorię szczegółową
![]() – zatwierdza wybrany warunek.
– zatwierdza wybrany warunek.
![]() – pozwala na wycofanie jeszcze niezatwierdzonego warunku.
– pozwala na wycofanie jeszcze niezatwierdzonego warunku.
![]() – tzw. Czyszczenie („gumka”) pozwala na usunięcie zatwierdzonego warunku.
– tzw. Czyszczenie („gumka”) pozwala na usunięcie zatwierdzonego warunku.
Warunkiem może być:
- Waluta – symbol @Waluta
- Opis – symbol @Opis
- Rejestr – symbol @Rejestr
- Kategoria dokumentu – w ramach, której dostępne są następujące parametry:
- Kategoria szczegółowa – symbol @KategoriaNag
- Kategoria ogólna – symbol @KategoriaOgolnaNag
- Opis kategorii – symbol @KategoriaOpisNag
- Konto Wn kategorii – konto Wn wprowadzone na kategorii w segmencie księgowym, a użytej w nagłówku księgowanego dokumentu – symbol @KatNagKontoWn
- Konto Ma kategorii – konto Ma wprowadzone na kategorii w segmencie księgowym, a użytej w nagłówku księgowanego dokumentu – symbol @KatNagKontoMa.
- Kategoria pozycji – w ramach której dostępne są następujące parametry:
- Kategoria szczegółowa – symbol @KategoriaElem
- Kategoria ogólna – symbol @KategoriaOgolnaElem
- Opis kategorii – symbol @KategoriaOpisElem
- Konto Wn kategorii – konto Wn wprowadzone na kategorii w segmencie księgowym, a użytej w pozycji księgowanego dokumentu – symbol @KatElemKontoWn
- Konto Ma kategorii – konto Ma wprowadzone na kategorii w segmencie księgowym, a użytej w pozycji księgowanego dokumentu – symbol @KatElemKontoMa.
- Kategoria2 pozycji – w ramach której dostępne są następujące parametry:
- Kategoria2 szczegółowa – symbol @Kategoria2Elem
- Kategoria2 ogólna – symbol @Kategoria2OgolnaElem
- Opis kategorii2 – symbol @KategoriaOpis2Elem
- Konto Wn kategorii2 – konto Wn wprowadzone na kategorii2 w segmencie księgowym, a użytej w pozycji księgowanego dokumentu – symbol @Kat2ElemKontoWn
- Konto Ma kategorii2 – konto Ma wprowadzone na kategorii2 w segmencie księgowym, a użytej w pozycji księgowanego dokumentu – symbol @Kat2ElemKontoMa.
- Płatności – w ramach, którego dostępny jest następujący parametr:
- Waluta płatności – symbol @WalutaPlatnosci
- Kierunek przepływu pieniędzy – symbol @PlatKierunek.
- Dokument wewnętrzny– symbol @Wewnetrzna
- Płatność VAT w PLN – symbol @PlatnoscVatPLN
- Odliczenia VAT – symbol @Odliczenia
- Rodzaj zakupu/sprzedaży – symbol @RodzajZakupu/ @RodzajSprzedazy
- Środek trwały – w ramach którego dostępne są następujące parametry:
- Nr inwentarzowy,
- Nazwa,
- Grupa,
- KŚT,
- Kategoria szczegółowa,
- Kategoria ogólna,
- Opis kategorii,
- Konto Wn kategorii,
- Konto Ma kategorii.
- Wartości niematerialne i prawne – w ramach którego dostępne są następujące parametry:
- Nr inwentarzowy,
- Nazwa,
- Grupa,
- Kategoria szczegółowa,
- Kategoria ogólna,
- Opis kategorii,
- Konto Wn kategorii,
- Konto Ma kategorii.
- Podmiot – w ramach którego dostępne są następujące parametry:
- Kod – symbol @KodPodmiotu
- Typ – symbol @TypPodmiotu
- Konto Odbiorcy – symbol @KontoPodmiotuOdb
- Konto Dostawcy– symbol @KontoPodmiotuDost
- Typ zaliczkobiorcy – symbol @TypZaliczkobiorcy.
- Płatnik – w ramach którego dostępne są następujące parametry:
- Konto płatnika 1 – symbol @KontoPlatnikaOdb
- Konto płatnika 2 – symbol @KontoPlatnikaDost
- Kod – symbol @KodPlatnika
- Typ – symbol @TypPlatnika.
- Kwoty dodatkowe – w ramach którego dostępne są następujące parametry:
- Kategoria szczegółowa – symbol @KategoriaDodat
- Kategoria ogólna – symbol @KategoriaOgolnaDodat
- Konto Wn – symbol @KontoDodatWn
- Konto Ma – symbol @KontoDodatMa
- Konto Wn kategorii – symbol @KontoDodatKatWn
- Konto Ma kategorii – symbol @KontoDodatKatMa
- Opis – symbol @OpisDodat
- Waluta – symbol @DodatWaluta
- Kategoria2 szczegółowa – symbol @Kategoria2Dodat
- Kategoria2 ogólna – symbol @Kategoria2OgolnaDodat
- Konto Wn kategorii2 – symbol @KontoDodatKat2Wn
- Konto Ma kategorii2 – symbol @KontoDodatKat2Ma
- Opis2 – symbol @Opis2Dodat.
- Wartość atrybutu – symbol @Dok_Atrybut(‘kod atrybutu’) =’wartość atrybutu’
Wprowadzanie warunku zadziałania schematu
Definiowanie warunku opiera się na czterech polach kreatora:
- Łącznik – określenie sposobu łączenia warunków wyrażenia („i”, „lub”).
- Funkcja – pozwala na uzależnienie definiowanego warunku od Nr dokumentu, Opisu, Kategorii.
- Operator – pozwala na logiczne powiązanie funkcji z wartością.
- Wartość – wartość funkcji. W przypadku Nr dokumentu oraz Opisu, wartość należy wpisać „z ręki”. Dla kategorii wyświetlany jest słownik kategorii, dla środków trwałych oraz wartości niematerialnych i prawnych również mamy możliwość wyboru odpowiedniej wartości z wyświetlanej listy.

