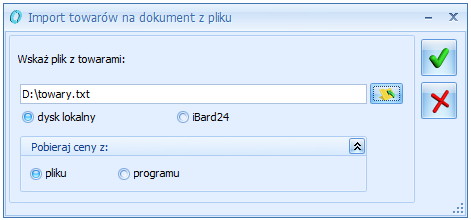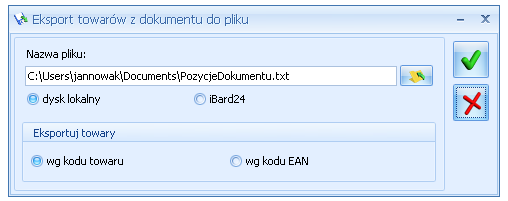Kopiowanie dokumentu
Często się zdarza, że ci sami kontrahenci dokonują zakupów tych samych towarów i usług. W celu ułatwienia pracy i przyspieszenia obsługi klienta istnieje możliwość kopiowania wcześniej wystawionych dokumentów. Kopiowanie to polega na przepisaniu całej zawartości dokumentu do nowego formularza. Dokument podstawowy i kopia wystawione są dla tego samego kontrahenta i mają identyczne pozycje, ilości i ceny. Różnica dotyczy jedynie dat (proponowane są daty bieżące) i numeru (nadawany jest numer kolejny w schemacie zastosowanym na dokumencie pierwotnym). Tak wystawioną fakturę możemy dowolnie korygować.
W przypadku modułów Handel, Handel Plus podczas kopiowania dokumentów, magazyny kopii dokumentu ustawiane są zgodnie ze schematem:
- W pierwszej kolejności ustawiany jest magazyn domyślny dla operatora jeśli istnieje.
- Jeśli magazyn domyślny operatora nie jest ustawiony, wówczas ustawiany jest magazyn domyślny stanowiska jeśli istnieje.
- Jeśli nie ma magazynu domyślnego dla operatora lub stanowiska, kopiowany jest magazyn główny.
Aby skopiować dokument należy:
- otworzyć listę dokumentów, zawierającą dokument, który chcemy kopiować (np. lista faktur),
- ustawić kursor na dokumencie, który będzie kopiowany,
- fakturę kopiujemy za pomocą kombinacji <CTRL> + <INSERT> lub <CTRL>+
 ,
, - otwarty zostanie formularz nowej faktury ze skopiowanymi danymi (mogą być modyfikowane).
Kopiowanie płatności na dokumentach
W Konfiguracji firmy/ Handel/ Parametry znajduje się parametr związany z kopiowaniem tabeli płatności na dokumentach: Kopiowanie dokumentów – przenoś płatności z dokumentu źródłowego. Parametr jest uwzględniany zarówno podczas kopiowania pojedynczych dokumentów, jak i podczas kopiowania seryjnego.
Jeśli parametr nie jest zaznaczony – na utworzonym dokumencie tabela płatności jest przeliczana od nowa i ustawiana zgodnie z formą płatności z zakładki [Ogólne].
Jeśli parametr jest zaznaczony – oprócz pozycji dokumentu kopiowana jest również tabela płatności, wraz z ustalonymi tam płatnościami częściowymi.
Parametr dotyczy również kopiowania płatności związanych z kaucjami, których obsługę można włączyć w modułach Handel, Handel Plus (na zakładce [Kaucje] na FA, PA, FZ). Jednak działanie tego parametru jest również mocno związane z parametrem dotyczącym automatycznego naliczania kaucji na dokumentach w Konfiguracji firmy/ Magazyn/ Kaucje:
- Jeśli parametr o kopiowaniu płatności nie jest zaznaczony – to zarówno na zakładce [Płatności]jak i na zakładce [Kaucje] tabela płatności jest zawsze wyliczana od nowa.
- Jeśli parametr o kopiowaniu płatności jest zaznaczony i zaznaczony jest równocześnie parametr o automatycznym naliczaniu kaucji – w momencie kopiowania ponownie przeliczane są kaucje. Dlatego kopiowana jest tabela płatności na zakładce [Płatności](związana z towarami handlowymi), natomiast na zakładce [Kaucje] tabela płatności związana z opakowaniami zwrotnymi jest przeliczana od nowa.
- Jeśli parametr o kopiowaniu płatności jest zaznaczony i równocześnie nie jest zaznaczony parametr o automatycznym przeliczaniu kaucji – w momencie kopiowania dokumentu przepisywana jest zarówno lista towarów handlowych jak i opakowań zwrotnych. Dlatego na tworzony dokument kopiowane są zarówno płatności częściowe z zakładki [Płatności]jak i z zakładki [Kaucje].