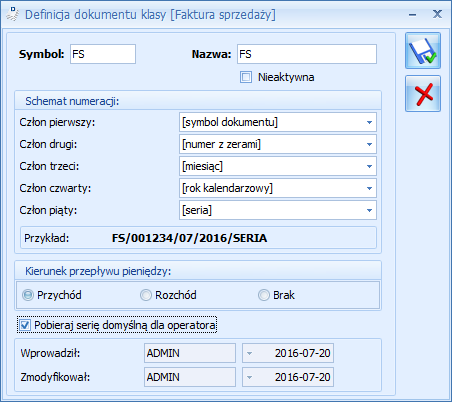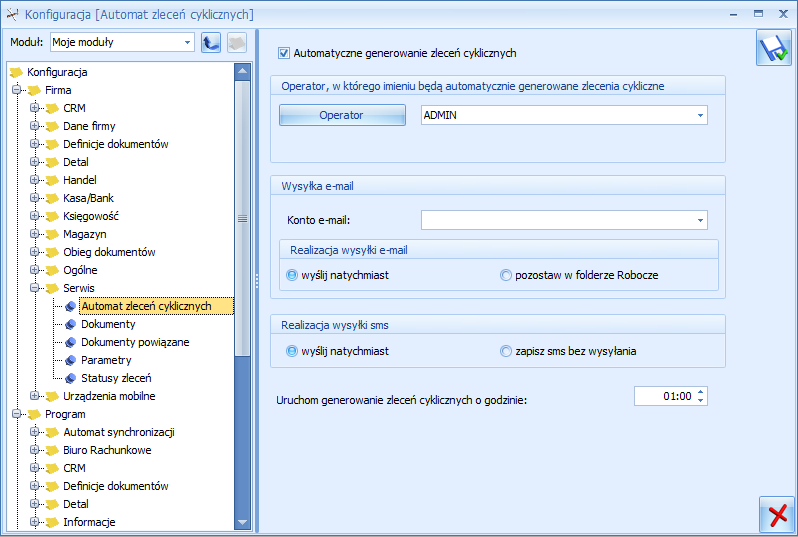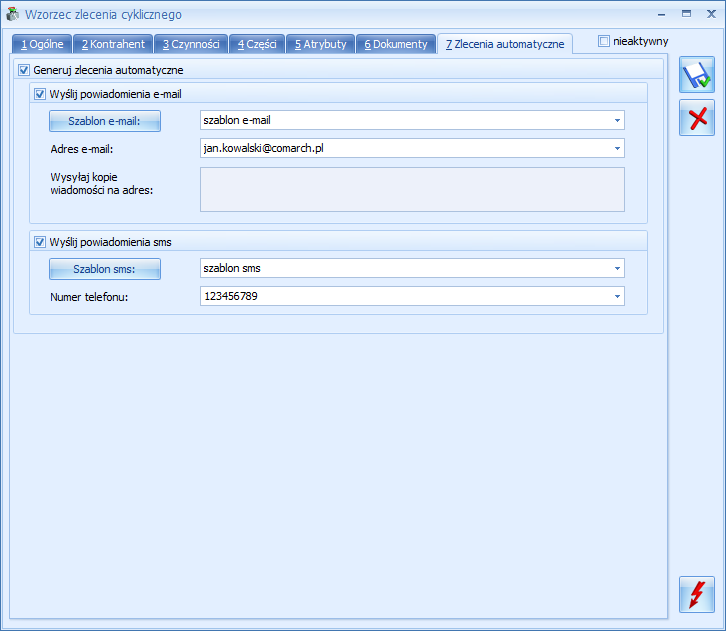Jak wyprodukować (skompletować) towar złożony z innych towarów?
Na początek należy przygotować formularz towaru, który chcemy wyprodukować. W menu Ogólne/ Cennik należy dodać nowy towar, który będzie kompletowany. Jako typ należy ustawić złożony.
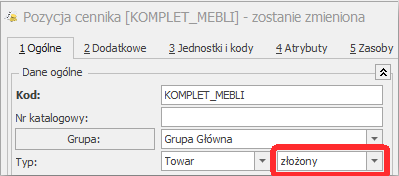
Po ustawieniu typu „złożony” pojawi się zakładka [Receptury], na której możemy określić składniki towaru złożonego.

Na zakładce [Receptury] naciskamy ikonę plusa, żeby dodać nową recepturę (jeśli ikona plusa jest nieaktywna należy sprawdzić czy zostały wypełnione wszystkie obowiązkowe pola na zakładce [Ogólne]):
- w polu Kod wpisujemy nazwę identyfikującą daną recepturę (wyłącznie do informacji operatora programu),
- w polach Dla ilości, JM podajemy ile towarów złożonych i w jakiej jednostce miary chcemy wyprodukować, w oparciu o recepturę, którą będziemy definiować poniżej.
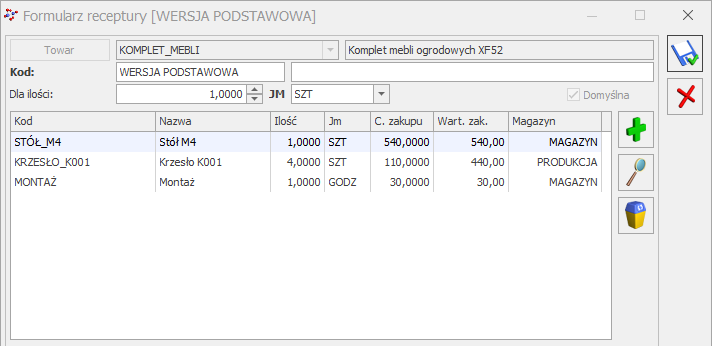
Ikoną plusa dodajemy towary/ usługi potrzebne do wyprodukowania towaru złożonego:
- w kolumnie Ilość podajemy ilość składnika potrzebną do wyprodukowania ilości towaru złożonego zdefiniowanej w polach Dla ilości, JM,
- w kolumnie Jm określamy jednostkę miary składnika,
- w kolumnie Magazyn określamy magazyn, z którego zostanie zdjęty składnik, potrzebny do produkcji towaru złożonego.
W przypadku, gdy składnikiem produktu jest usługa, jej koszt zostanie uwzględniony w koszcie produktu tylko w przypadku, gdy ma ona określony koszt kwotowy (na karcie usługi, na zakładce [Dodatkowe]).
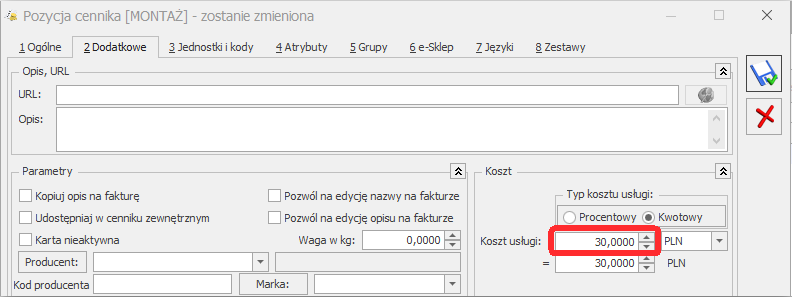
Nie ma możliwości określenia kosztu usługi bezpośrednio na recepturze towaru. W koszt produktu wliczona zostanie wartość usługi pobrana z jej karty ewidencyjnej. Koszt usługi może zostać ustalony/zmieniony bezpośrednio na samym dokumencie PWP, na zakładce [Receptura].
Po zapisaniu receptury i kartoteki towarowej/usługowej, w następnym kroku należy dokonać przyjęcia towaru złożonego na magazyn za pomocą dokumentu PWP – Przyjęcie Wewnętrzne Produktu. Dodanie dokumentu możliwe jest z poziomu menu Handel/Inne (w sekcji Magazyn)/Kompletacja-przyjęcia produktów.
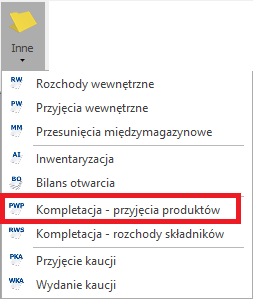
Za pomocą przycisku Dodaj otwieramy formularz dokumentu PWP, na który dodajemy towar złożony i określamy jego ilość. Każdy towar może mieć zdefiniowanych kilka receptur, ale tylko jedna receptura może być oznaczona jako domyślna. To właśnie receptura domyślna proponowana jest w momencie wystawiania dokumentu PWP. Sugerowaną recepturę można korygować lub zmienić na zupełnie inną z poziomu dokumentu PWP. Podglądu receptury dokonujemy z poziomu okna Pozycja dokumentu na zakładce [Receptura].
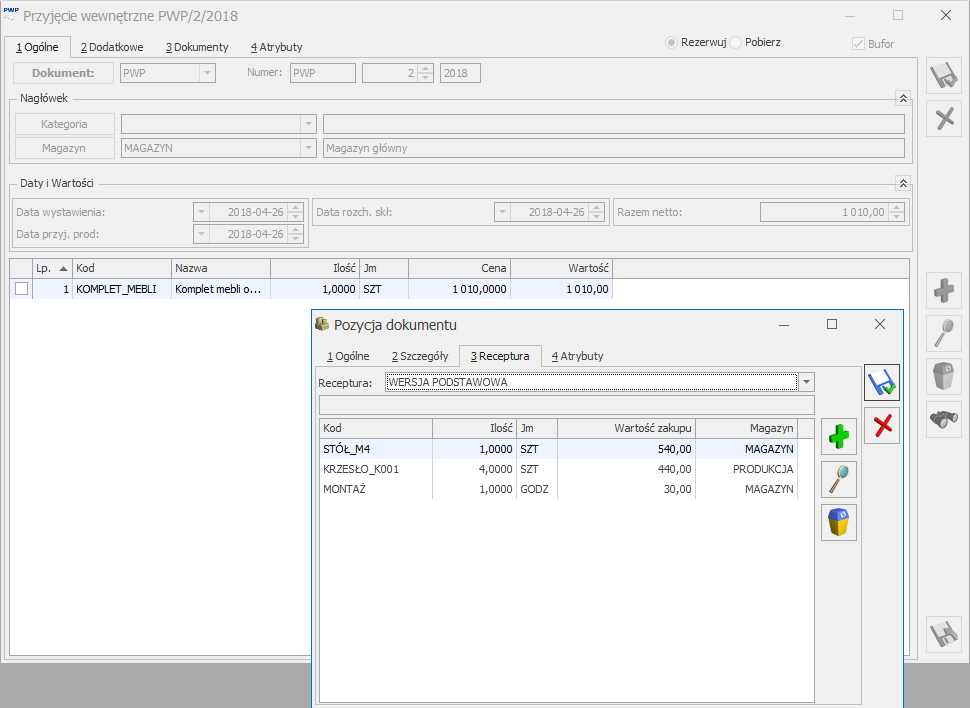
Na skutek zapisu dokumentu PWP, zostaje automatycznie wygenerowany dokument RWS – Rozchód Wewnętrzny Składników, wchodzących w skład danego produktu.
Zatwierdzony dokument PWP powoduje automatyczne zatwierdzenie dokumentu RWS, który pobiera towar z magazynu z datą wskazaną w polu Data rozch. skł.
Zapisując dokument PWP do bufora mamy możliwość zadecydowania, czy dokument RWS ma od razu pobierać składniki z magazynu czy też jedynie rezerwować, decydują o tym parametry Rezerwuj i Pobierz dostępne w prawym górnym rogu formularza dokumentu PWP.
- W przypadku, gdy dokument RWS pobiera towar z magazynu i któregoś ze składników nie będzie na magazynie wskazanym na recepturze, zostaniemy poinformowani o tym fakcie stosownym komunikatem. Nie będzie wówczas możliwości zapisania dokumentu PWP,
- W przypadku, gdy dokument RWS rezerwuje towar i w System/Konfiguracja/Firma/Magazyn/Parametry zaznaczony jest parametr: Kontrola ilości składników na elementach PWP (dla rezerwacji), wówczas przy zapisywaniu PWP do bufora, jeśli program natrafi na braki towarów poinformuje nas o tym, których składników i w jakiej ilości brakuje. Następnie zapyta czy zapisać dokument ze zmniejszoną ilością (tak, aby wystarczyło składników na wytworzenie towaru złożonego). Jeżeli zostanie wyrażona zgoda, program zmienia ilość na dokumencie PWP i równocześnie proponuje utworzenie dokumentu różnicowego na brakującą ilość. Jeśli zdecydujemy się na utworzenie PWP różnicowego, zmianie ulegają ilości na zapisywanym dokumencie PWP oraz tworzone jest dokument różnicowy na taką ilość, dla której zabrakło składników. PWP różnicowe jest zapisywane do bufora z zaznaczoną opcją rezerwacja. Jeśli nie chcemy tworzyć PWP różnicowego, zmianie ulegają jedynie ilości na zapisywanym dokumencie PWP.
Dokument RWS możemy podejrzeć z poziomu dokumentu PWP na zakładce [Dokumenty] bądź na liście RWS, dostępnej z poziomu Handel/Inne (w sekcji magazyn)/Kompletacja-rozchody składników.
Zasady wyliczania cen na dokumenncie PWP:
- Po dodaniu towaru złożonego na dokument PWP, w kolumnie Cena proponowana jest ostatnia cena zakupu tego towaru, pobrana z karty towaru.
- W sytuacji, gdy na dokumencie PWP następuje pobranie składników (po zatwierdzeniu dokumentu PWP i przy zapisie dokumentu PWP do bufora z zaznaczoną opcją Pobierz), cena towaru złożonego wyliczana jest jako suma kosztu składników, potrzebnych do wyprodukowania danego towaru na podstawie rzeczywistej ceny zakupu tych składników.
- Po zapisaniu dokumentu PWP do bufora z zaznaczoną na formularzu dokumentu opcją Rezerwuj, cena towaru złożonego wyliczana jest jako suma symulowanego kosztu składników, potrzebnych do wyprodukowania danego W zależności od sposobu symulacji wartości zakupu (ustalonego w System/Konfiguracja/Firma/Magazyn/Parametry), wartość ta wyliczana jest na podstawie ostatniej ceny zakupu składników lub średniej ceny zakupu. Dopiero po zatwierdzeniu dokumentu PWP, składniki są zdejmowane z magazynu i wyliczany jest rzeczywisty koszt towaru złożonego.