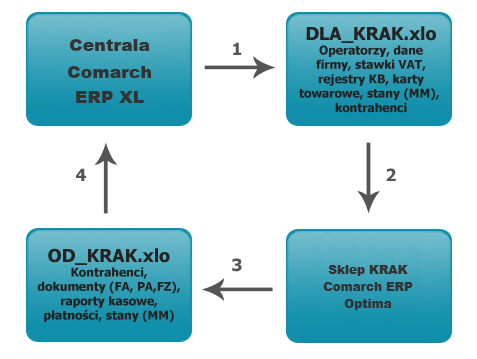Uwaga
System Comarch ERP Optima w wersji 2018.0.1 współpracuje z systemem Comarch ERP XL od wersji 2016.3 (dodatkowe uwagi o współpracy w dokumencie). Po wykonaniu reinstalacji systemów zalecane jest wykonanie pełnej synchronizacji.
Model współpracy centrala – oddział
Współpraca pomiędzy centralą (system Comarch ERP XL) a oddziałem (Comarch ERP Optima) polega na odwzorowywaniu operacji przeprowadzonych w oddziale na jednym z magazynów znajdujących się w bazie centralnej. Wymiana informacji pomiędzy systemem Comarch ERP XL i systemem Comarch ERP Optima oparta jest o przesyłanie danych słownikowych (towary, kontrahenci, …) oraz przeprowadzonych transakcji (faktury, paragony, zamówienia, …) za pośrednictwem plików w formacie XLO.
Pliki XLO są w rzeczywistości spakowanymi plikami XML, zarówno system Comarch ERP XL jak i Comarch ERP Optima rozpoznają format pliku i potrafią odczytać zarówno plik XML jak i XLO).
W efekcie synchronizacji w centrali znajduje się pełna informacja o operacjach przeprowadzonych w oddziale (faktury sprzedaży, paragony, faktury zakupu, dokumenty wewnętrzne, raporty kasowe wraz z zapisami kasowymi).
W centrali istnieje magazyn wewnętrzny odpowiadający oddziałowi (dla każdego oddziału w centrali zakładany jest odrębny magazyn wewnętrzny).
W trakcie pierwszej synchronizacji w oddziale zakładane są magazyny:
- magazyn lokalny odpowiadający magazynowi wewnętrznemu zdefiniowanemu w centrali.
- magazyn odległy odpowiadający centrali
Oddział może mieć wiele magazynów lokalnych. Jednak wszystkie magazyny oddziału są traktowane przez centralę tak, jakby w oddziale był tylko jeden magazyn. Można powiedzieć, że oddziały na własne potrzeby mogą (ale nie muszą) zakładać więcej magazynów lokalnych.
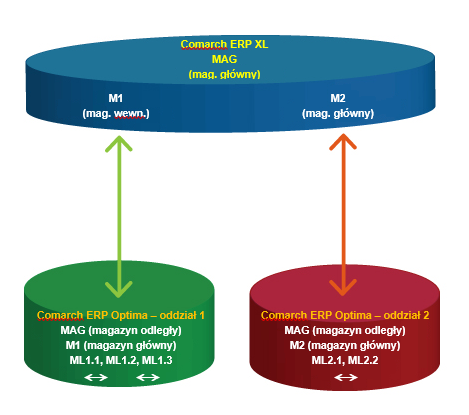
Na rysunku podano przykład centrali, w której funkcjonują 3 magazyny (MAG, M1, M2).
Magazyn M1 reprezentuje oddział pierwszy. Oddział M1 posiada trzy magazyny lokalne (ML1.1, ML1.2, ML1.3).
Magazyn M2 reprezentuje oddział drugi. Oddział M2 posiada dwa magazyny lokalne (ML2.1, ML2.2).
W oddziale pierwszym, magazyn centralny jest reprezentowany przez magazyn MAG. W oddziale pierwszym towary mogą być przesyłane tylko na magazyn centralny MAG oraz między pozostałymi magazynami lokalnymi oddziału pierwszego (ML1.1, ML1.2, ML1.3).
W oddziale drugim, magazyn centralny jest reprezentowany również przez magazyn MAG. W oddziale drugim towary mogą być przesyłane na magazyn centralny M2 oraz między pozostałymi magazynami lokalnymi oddziału drugiego (ML2.1, ML2.2).
Uwaga
Od wersji 8.5 istnieje możliwość wystawiania dokumentów MM między dwoma różnymi oddziałami (opis w podpunkcie 6.14).
Komunikacja między oddziałami bez pośrednictwa centrali nie jest możliwa, dokumenty zawsze trafiają do Centrali.
W oddziałach dokumenty mogą być wystawiane na dowolnych magazynach. W centrali dokumenty te będą interpretowane tak, jakby były wystawione na oddziałowym magazynie głównym.
W centrali definiowane są również m.in.:
- rejestr kasowy/ bankowy, w którym rejestrowane będą wszystkie operacje kasowe przeprowadzane w oddziale oraz skojarzone z nim formy płatności,
- grupa towarów dostępnych do sprzedaży w oddziale,
- grupa kontrahentów obsługiwanych przez oddział.
W trakcie synchronizacji informacje z centrali są przesyłane do oddziału. W efekcie w oddziale zakładany jest identyczny jak w centrali rejestr kasowy/bankowy oraz formy płatności.
Uzupełniane są również dane słownikowe: lista towarów i kontrahentów. W oddziale rejestrowane są karty ewidencyjne towarów i kontrahentów przypisanych do grupy skojarzonej w centrali z oddziałem.
Towar z centrali do oddziału jest przesyłany przy pomocy dokumentów MM.
W oddziale istnieje możliwość wystawiania dokumentów zakupu (faktury zakupu) i sprzedaży (faktury sprzedaży, paragony), dokumentów wewnętrznych (PW i RW) oraz zapisów kasowych.
Podczas ponownej synchronizacji informacje o wystawionych dokumentach są przesyłane do centrali. W centrali dokumenty są zapisywane w magazynie wewnętrznym skojarzonym z danym oddziałem. Na ich podstawie aktualizowane są m.in. stany magazynowe.
Uwaga
Jednolity Plik Kontrolny generowany jest po stronie centrali (Comarch ERP XL).
Zakładanie nowej bazy dla oddziału w Comarch ERP Optima
Proces zakładania nowej bazy danych dla oddziału jest identyczny jak w przypadku wersji standardowej (opisany w podręczniku do Konfiguracji). Dopiero na poziomie konfiguracji Użytkownik zaznacza, że dana baza ma pełnić role oddziału.
Podczas konfigurowania wersji oddziałowej programu Użytkownik musi korzystać z wizardów konfiguracyjnych wyświetlanych w momencie pierwszego uruchomienia bazy danych. Po wyświetleniu pierwszego okna powinien wybrać opcję konfiguracji zaawansowanej i zaznaczyć opcję: Współpraca modułu handlowego z Comarch ERP XL. W takim przypadku kolejne etapy konfigurowania bazy danych są znacznie ograniczane. Jedyne informacje możliwe do ustalenia w konfiguracji to:
- sposób rozliczania magazynu – Użytkownik powinien przy tym pamiętać, że ustalony tutaj algorytm powinien być zgodny z algorytmem stosowanym w centrali (program Comarch ERP XL). Na liście dostępnych algorytmów nie jest dostępna metoda AVCO, ponieważ w centrali (Comarch ERP XL) nie jest ona obsługiwana.
- katalog plików wymiany – pole na wpisanie ścieżki dostępu do katalogu, w którym program będzie zapisywał kolejne pliki wykorzystywane do synchronizacji.
Po zakończeniu konfiguracji program automatycznie ustala w Konfiguracji firmy/ Ogólne/ Praca rozproszona opcję Oddział.
Uwaga
Nie ma możliwości konfigurowania wersji oddziałowej z poziomu programu. Aby zdefiniować bazę jako oddział Użytkownik musi korzystać z wizardów konfiguracyjnych.
Uwaga
W przypadku wersji oddziałowej bazy konfiguracyjna i firmowa muszą być na tym samym serwerze SQL.
Uwaga
W przypadku wersji oddziałowej nie można stosować znaków diakrytycznych niezgodnych z formatem Windows-1250. W przeciwnym razie eksport danych może zakończyć się błędem!
Synchronizacja danych
Funkcję synchronizacji w oddziale (Comarch ERP Optima) można wywołać z poziomu menu Narzędzia: Praca rozproszona centrala/ oddział po wciśnięciu przycisku  na pasku wstążce.
na pasku wstążce.
Po wywołaniu funkcji wyświetlane jest okno:
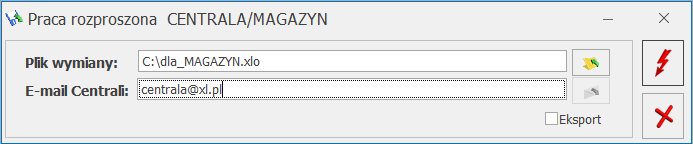
Plik wymiany – synchronizacja jest przeprowadzana w oparciu o wysyłane pliki wymiany. Plik wymiany odbierany i tworzony jest w jednym katalogu. Ścieżkę dostępu do katalogu można określić w Konfiguracji firmy/ Ogólne/ Praca rozproszona. Jest on proponowany podczas kolejnych synchronizacji.
E-mail centrali – utworzony plik wymiany może zostać wysłany do centrali przy pomocy programu Microsoft Outlook. Jeśli adres jest wypełniony po wykonaniu synchronizacji przycisk  staje się aktywny i jego wciśnięcie powoduje automatyczne wywołanie poczty z załączonym plikiem przeznaczonym dla centrali.
staje się aktywny i jego wciśnięcie powoduje automatyczne wywołanie poczty z załączonym plikiem przeznaczonym dla centrali.
Proces synchronizacji jest wywoływany po wciśnięciu przycisku  .
.
Podczas synchronizacji w oddziale odczytywane są informacje z pliku XLO utworzonego przez centralę. Równocześnie tworzony jest plik zwrotny dla centrali o określonej nazwie OD_ODDZIAL.XLO (gdzie oddział zastępowany jest przez symbol magazynu).
W trakcie synchronizacji w centrali odczytywany jest plik przesłany z oddziału i równocześnie tworzony jest plik o nazwie DLA_ODDZIAŁ.XLO (gdzie oddział zastępowany jest przez symbol magazynu).
Proces wymiany plików odbywa się w oparciu o pliki zawierające symbol oddziału. Kierunek (DLA, OD) określa, czy dany plik jest przeznaczony do odczytu w centrali (OD), czy do odczytu w oddziale (DLA). Wyjątkiem jest pierwsza synchronizacja, kiedy to centrala tworzy plik o nazwie DLA_MAGAZYN.XLO.
Przykład
W trakcie pierwszej synchronizacji z centrali wysyłany jest plik DLA_MAGAZYN.XLO. Nazwa oddziału nadana w centrali to KRAK.
Po wykonaniu synchronizacji w oddziale (odczytaniu pliku) tworzony jest plik OD_KRAK.XLO, przeznaczony dla centrali i zawierający potwierdzenie wykonania pierwszej synchronizacji.
Plik jest odczytywany w centrali. Równocześnie tworzony jest kolejny plik przeznaczony dla oddziału DLA_KRAK.XLO. Od tej pory synchronizacja opiera się już na plikach:
- XLO – plik z centrali przeznaczony dla oddziału KRAK
- XLO – plik z oddziału KRAK przeznaczony dla centrali
Transmisja z wykorzystaniem WebSerwisu
Funkcja automatycznej synchronizacji jest dedykowana dla firm, które prowadzą wiele oddziałów, gdzie „ręczne” wykonanie synchronizacji byłoby uciążliwe.
Zarówno po stronie centrali jak i oddziału należy wskazać adres serwera, gdzie zainstalowano WebSerwis. Adres należy podać w formie IP lub nazwy serwera.
W oddziale synchronizacja jest wykonywana tak jak dotychczas na żądanie (o ile użytkownik nie ma uruchomionej usługi Comarch ERP Optima Serwis Operacji Automatycznych (opis w kolejnym podpunkcie). Jednak plik wymiany dla centrali tworzony jest na wskazanym serwerze.
W centrali plik wymiany jest automatycznie odczytywany. Plik zwrotny dla oddziału jest tworzony również na wskazanym serwerze, gdzie „oczekuje” na odczyt ze strony oddziału.
Jeśli w oddziale zostanie wykonana synchronizacja – na serwerze tworzony jest nowy plik zwrotny dla centrali, który jest automatycznie odczytywany.
Konfiguracja automatycznej synchronizacji w oddziale sprowadza się do ustalenia kilku parametrów w Konfiguracji firmy/ Ogólne/ Praca rozproszona :
- Transmisja z wykorzystaniem WebSerwisu – zaznaczenie parametru spowoduje, że docelowe miejsce pliku wymiany będzie na wskazanym serwerze.
- Adres serwera plików wymiany – adres IP lub nazwa serwera, gdzie zainstalowany jest Webserwis.
W przypadku wystąpienia problemów zastosowanie mają parametry Ilość powtórzeń zerwanej transmisji oraz Czas, po którym powtórzyć przesłanie zerwanej transmisji. Jeśli pomimo powtórzeń (zgodnych z tymi ustawieniami) transmisja nie powiedzie się program szuka pliku synchronizacyjnego w katalogu wskazanym, jako Katalog pliku wymiany. Dopiero, kiedy nie znajdzie tam pliku wyświetlany jest błąd.
Uwaga
Do poprawnego działania transmisji z wykorzystaniem WebSerwisu niezbędny jest pakiet Web Services Enhancements (WSE) 3.0 for Microsoft .NET
Transmisja danych z wykorzystaniem usługi Comarch ERP Serwis Operacji Automatycznych
W transmisji z wykorzystaniem Webserwisu możliwe jest skorzystanie z automatu synchronizacji po stronie oddziału. Do tego celu służy usługa Comarch ERP Optima Serwis Operacji Automatycznych, instalowana wraz z systemem Comarch ERP Optima. Uruchomienie usługi musi zostać poprzedzone konfiguracją Webserwisu.
Sama konfiguracja Serwisu Operacji Automatycznych sprowadza się do skonfigurowania parametrów dotyczących synchronizacji programu Comarch ERP Optima z Comarch ERP XL w System/ Konfiguracja/ Program/ Automat synchronizacji. W podgałęzi Harmonogramy widoczne są wszystkie bazy firmowe podpięte do bazy konfiguracyjnej, na której obecnie pracujemy. Należy dla bazy oddziałowej włączyć automatyczną synchronizację oraz określić, w jakich godzinach oraz z jaką częstotliwością synchronizacja będzie się odbywać.
W podgałęzi Operator należy wpisać akronim Operatora oraz jego hasło do programu Comarch ERP Optima, jeśli do logowania używa hasła.
W gałęzi System/ Konfiguracja/ Stanowisko/ Serwis Operacji Automatycznych/ Parametry w sekcji Logowanie Serwisu Operacji Automatycznych widoczne są dane: nazwa serwera, nazwa bazy konfiguracyjnej, serwer klucza. Dane uzupełniają się automatycznie, po zalogowaniu do programu.
Usługa Comarch ERP Optima Serwis Operacji Automatycznych po instalacji jest domyślnie wyłączona. Aby możliwe było automatyczne realizowanie zdefiniowanych zadań należy:
- zaznaczyć Logowanie usługi Comarch ERP Optima Serwis Operacji Automatycznych jako: (Konto, Hasło) podać nazwę i hasło użytkownika systemu operacyjnego dla usługi Comarch ERP Optima Serwis Operacji Automatycznych. Hasło należy podać każdorazowo przed ustawieniem tego konta dla usługi. Przy definiowaniu konta należy podać nazwę domeny\nazwę użytkownika (jeżeli komputer należy do domeny) lub nazwę komputera\nazwę użytkownika (jeżeli komputer nie należy do domeny). Przed konfiguracją należy nadać hasło użytkownikowi Windows, który jest tu wskazywany, jeżeli do tej pory użytkownik ten nie miał nadanego hasła.
- kliknąć Uruchom usługę Comarch ERP Optima Serwis Operacji Automatycznych – po ustawieniu konta dla usługi Comarch ERP Optima Serwis Operacji Automatycznych należy usługę uruchomić.
Dopiero po skonfigurowaniu i uruchomieniu Serwisu Operacji Automatycznych wykonywane będą zadania automatyczne określone w programie.
Uwaga
W przypadku systemów operacyjnych Windows Vista, Windows 7, Windows 8, Windows Server 2008, Windows Server 2008 R2, Windows Server 2012 uruchomienie usługi Comarch ERP Optima Serwis Operacji Automatycznych będzie możliwe po uprzednim wyłączeniu w systemie operacyjnym trybu UAC (User Account Control – kontrola konta użytkownika) lub uruchomieniu Comarch ERP Optima w trybie Administratora.
Comarch ERP Optima Serwis Operacji Automatycznych działa jako usługa systemowa i uruchamiana jest wraz z systemem operacyjnym. Nie informuje ona użytkownika o swoim działaniu. Wszelkie komunikaty błędów podczas synchronizacji automatycznej zapisywane są w plikach loga operacji, dostępnych z poziomu programu w zakładce System/Otwórz folder z logami.
Konfiguracja oddziału w Comarch ERP Optima
Dla wersji oddziałowej programu automatycznie ograniczany jest dostęp do pewnych funkcji konfiguracyjnych. Dla potrzeb oddziału w Konfiguracji została utworzona nowa grupa parametrów Oddział.
Konfiguracja firmy
CRM
Daje możliwość skonfigurowania modułu CRM
Dane firmy
Daje możliwość podglądu Pieczątki firmy. Informacja o nazwie firmy i jej adresie jest przesyłana z centrali w trakcie synchronizacji.
Definicje dokumentów
Daje możliwość podglądu schematów numeracji ustalonych dla dokumentów wystawianych w oddziale.
Dostępne grupy dotyczą dokumentów handlowych, magazynowych, kasowych/bankowych oraz CRM. Ponieważ numeracja jest narzucana z centrali – nie ma możliwości usunięcia oraz dodania nowego schematu. Nie jest również możliwa zmiana schematu – edycja ograniczona jest do podglądu.
W każdej klasie dokumentów zdefiniowany jest jeden schemat numeracji, zawierający serię. Seria odpowiada symbolowi oddziału nadanemu w centrali.
Klasy dokumentów w poszczególnych grupach są przystosowane do rodzajów dokumentów, które można wystawiać w oddziale (np. W grupie dokumentów magazynowych znajdują się klasy dotyczące inwentaryzacji, przesunięć międzymagazynowych, przyjęć i wydań zewnętrznych oraz przyjęć i rozchodów wewnętrznych).
Detal
Parametry – w tej grupie zebrane są informacje na temat parametrów pracy modułu Detal. Jest to alternatywne okno sprzedaży detalicznej dla sprzedaży realizowanej w Comarch ERP Optima. Jest to aplikacja ściśle powiązana z Comarch ERP Optima i mająca na celu uproszczenie pracy sprzedawców.
Stanowisko – okno konfiguracji nowego modułu uproszczonej sprzedaży – Comarch ERP Optima DETAL. Składa się z dwóch sekcji. W oknie dodawania nowego stanowiska definiuje się parametry każdego użytkowanego stanowiska. W sekcji Rodzaje płatności dla detalu udostępnia się przesłane przez centrale formy płatności dla wszystkich użytkowanych stanowisk.
Dla każdego stanowiska definiujemy pola:
- Numer stanowiska – nadawany automatycznie przez program. Poprzez ten numer możliwa jest łączność między stanowiskiem Comarch ERP Optima Detal, a stanowiskiem zdefiniowanym w Comarch ERP Optima (szczegółowe informacje w podręczniku Comarch ERP Optima Detal),
- Nazwa – nazwa stanowiska,
- Domyślny magazyn – magazyn, z którym powiązane będą wystawione w Comarch ERP Optima Detal Paragony i Faktury Sprzedaży.,
- Grupa towarów – grupa, w oparciu o którą możliwa jest sprzedaż w Comarch ERP Optima Detal,
- Numer ceny – do wyboru z rozwijanej listy cen sprzedaży pobieranych z Konfiguracji firmy/ Handel/ Ceny towarów i usług,
- Definicje PA / FS / KP / KW – definicje schematów numeracji tych dokumentów pochodzą z centrali.
- Seria dla dokumentów – w tym miejscu należy zdefiniować serię, która będzie występowała w numeracji Paragonów i Faktur Sprzedaży oraz niezależnych KP/ KW wystawionych na stanowisku sprzedaży. Serie definiowane są po stronie centrali.
- Operatorzy – mający dostęp do stanowiska. Lista wyboru zawiera wyłącznie operatorów, którzy na karcie mają zdefiniowaną funkcję pracownika (Funkcja Detal).
- Nieaktywne – parametr pozwala określić dostęp do stanowiska Comarch ERP Optima Detal. Jeśli jest włączony, przy próbie uruchomienia stanowiska w punkcie sprzedaży detalicznej generowany jest komunikat: Nie znaleziono stanowiska o podanym numerze.
Handel
Ceny towarów i usług – grupy cenowe definiowane są w centrali. W związku z tym w oddziale istnieje jedynie możliwość podglądu zdefiniowanych cen, bez możliwości zmiany.
Dokumenty – lista dokumentów handlowych zawężona jest do tych, które można wystawiać w oddziale: Faktur Sprzedaży, Rezerwacji Odbiorcy, Faktur Zakupu oraz Zamówień u Dostawcy. Przypisane im domyślne schematy numeracji oraz serie są przenoszone z centrali przy pierwszej synchronizacji. Użytkownik nie ma możliwości ich zmiany.
Parametry – konfiguracja parametrów wykorzystywanych w handlu została ograniczona do takich, które decydują jedynie o sposobie obsługi programu:
- możliwości wyboru sposobu dodawania pozycji na dokument przez wybór wielu towarów (jednoczesne dodawanie kilku pozycji zaznaczonych na liście zasobów), podniesienie formularza lub dodawania towaru bezpośrednio z poziomu listy pozycji (EIP).
- Sprzedaż tylko wg kodów EAN – identyfikacja towarów podczas wpisywania na dokumenty sprzedaży opiera się TYLKO na kodach kreskowych, a nie są uwzględniane kody nadane na karcie towarowej.
- Ostrzegaj przed trwałym zapisem dokumentu dla kontrahenta !Nieokreślony! – jeśli na dokumencie wpisany będzie kontrahent nieokreślony program przed zapisem zapyta Użytkownika, czy na pewno chce taki dokument zatwierdzić.
- Pozwalaj na zapis dokumentu z odroczona płatnością dla kontrahenta !NIEOKREŚLONEGO! – po zaznaczeniu parametru w module Handel istnieje możliwość zapisu dokumentów z odroczonym terminem płatności dla kontrahenta !NIEOKREŚLONEGO!
- Kontrola marży – kontrola marży polega na sprawdzaniu przez program czy na dokumencie nie ma towarów, dla których cena zakupu jest większa od ceny sprzedaży. Parametr decyduje o tym, czy program ma kontrolować uzyskaną marżę w chwili zapisu dokumentu do bufora czy dopiero zatwierdzenia na trwałe. Istnieje możliwość takiego ustawienia, by program w ogóle nie prowadził kontroli marży (obydwa parametry odznaczone) lub sprawdzał niezależnie od tego czy dokument jest zapisywany na trwałe, czy do bufora (obydwa parametry zaznaczone).
- Pozwalaj na zmianę netto/brutto – po zaznaczeniu parametru możliwa jest zmiana algorytmu naliczania podatku VAT na dokumentach w buforze, w przypadku kiedy na dokumencie znajdują się już pozycje.
- Procent marży obliczany metodą „w stu” – w programie istnieje możliwość określenia sposobu wyliczania procentowej wartości marży metodą „od stu” (parametr odznaczony) lub „w stu” (parametr zaznaczony).
- Kopiowanie dokumentów (<CTRL> + <INS>) – przenoś płatności z dokumentu źródłowego – po zaznaczeniu parametru podczas kopiowania dokumentów kopiowana jest również tabela płatności.
- Kontrola unikalności nazwy fiskalnej – po zaznaczeniu parametru podczas zapisywania pozycji cennika (słowniki Ogólne/ cennik lub magazyn/ zasoby/ formularz pozycji cennika) program sprawdza czy wypełniona nazwa dla urządzeń fiskalnych (zakładka Dodatkowe/ pole Nazwa) nie istnieje już w bazie.
- Generowanie kodów EAN – zdefiniowanie domyślnego zakresu dla kodów EAN generowanych na kartotekach towarowych (dla EAN-8, EAN-13, EAN-14).
- Walidacja poprawności kodu EAN – po wyłączeniu parametru poprawność struktury kodu nie jest sprawdzana i może on przyjąć dowolną wartość.
Ponieważ ceny sprzedaży są przesyłane do oddziału z centrali nie ma możliwości ustalania parametrów dotyczących aktualizacji cen.
W oddziale nie można wystawiać dokumentów w walutach obcych, w związku z czym Użytkownik nie ma możliwości definiowania parametrów dotyczących tej opcji.
Parametry wydruku faktury – Pozwalają na zdefiniowanie pewnych informacji drukowanych na fakturze sprzedaży – wzór Parametryzowany. Funkcja opisana jest dokładnie w podręczniku Comarch ERP Optima 2015.5.1 – Ogólne i Konfiguracja.
Rabaty – Gałąź nie jest dostępna dla Użytkownika. Polityka rabatowa jest ustalana w centrali.
Kasa i Bank
W gałęzi Kasa i Bank Użytkownik ma ograniczony dostęp do informacji związanych z:
- definiowaniem schematów numeracji dla dokumentów – schematy numeracji dla raportów kasowych i zapisów kasowych są definiowane w centrali i przesyłane do oddziału podczas pierwszej synchronizacji. Użytkownik ma możliwość podglądu ustalonych schematów.
- formami płatności – formy płatności dla oddziału również są definiowane w centrali. Użytkownik ma możliwość jedynie podglądu informacji (bez wprowadzania zmian).
- parametrami konfiguracyjnymi – część parametrów nie jest możliwa do ustawienia w oddziale (dotyczące kompensat, zapisów kasowych dla Rejestrów VAT i Ewidencji dodatkowej czy naliczania odsetek), ponieważ są to funkcje zablokowane w wersji oddziałowej programu.
Informacje możliwe do zdefiniowania w programie to:
- lista kart kredytowych – oprócz kart kredytowych predefiniowanych w programie Użytkownik ma możliwość dopisania innych, obsługiwanych w programie. Więcej informacji na temat płatności kartami kredytowymi można znaleźć w instrukcji do modułu Kasa/Bank.
- daty dokumentów – parametry zgromadzone w tej grupie dotyczą terminów płatności na dokumentach oraz zapisów kasowych tworzonych na podstawie rejestrowanych dokumentów. Więcej informacji na ten temat można znaleźć w instrukcji do modułu Kasa/Bank.
- parametry – część parametrów dotyczących pracy modułu Kasa/ Bank jest możliwa do ustalenia przez Użytkownika:
- wyświetlanie kwot na raportach otwartych – parametr dotyczy wyliczania sald otwarcia i zamknięcia na raportach kasowych, które nie zostały jeszcze zamknięte.
- kasowanie rozliczeń przy kasowaniu i anulowaniu dokumentów – parametr dotyczy automatycznego rozpinania rozliczeń w chwili anulowania dokumentu.
- kontrola numerów kart kredytowych – parametr dotyczy kontroli numerów kart kredytowych podczas wprowadzania zapisów kasowych w programie. Więcej informacji na temat kontroli numerów kart można znaleźć w podręczniku do modułu Kasa/Bank.
- automatycznie generuj dokumenty zapłaty kartą kredytową – parametr dotyczy tworzenia zapisów kasowych dla dokumentów płatnych kartą kredytową. Jeśli parametr jest aktywny – zapisy trafiają w chwili zatwierdzania dokumentu do Raportu kasowego. Jeśli nie – zapisy trafiają do Preliminarza płatności jako Nierozliczone.
Magazyn
Dokumenty – lista dokumentów jest zawężona do takich, które można wystawiać w oddziale: Przyjęć i Wydań Zewnętrznych, Przyjęć i Rozchodów Wewnętrznych, dokumentów MM oraz Arkuszy Inwentaryzacyjnych. Przypisane im domyślne schematy numeracji oraz serie są przenoszone z centrali przy pierwszej synchronizacji. Użytkownik nie ma możliwości ich zmiany.
Inicjacja dokumentów – parametry dotyczące wystawiania nowych dokumentów w oddziale zostały zawężone do Faktur Sprzedaży, Paragonów oraz Faktur Zakupu.
Podczas wystawiania dokumentów handlowych w oddziale obowiązuje zasada, że:
- dokumenty handlowe w buforze – powodują od razu zdjęcie towaru z magazynu
- w chwili zapisywania na trwałe – dokumenty handlowe są automatycznie kojarzone z magazynowymi.
W związku z tym w Konfiguracji firmy Użytkownik ma możliwość zdefiniowania jedynie domyślnych parametrów dotyczących zapisu do bufora.
Kaucje:
Obsługa opakowań kaucjonowanych – Użytkownik ma możliwość załączenia parametru obsługi opakowań kaucjonowanych.
Automatyczne przeliczanie kaucji na dokumentach FA / PA – Możliwe do załączenia jeśli oddział obsługuje opakowania kaucjonowane. Przy załączonym parametrze program będzie automatycznie dodawał kaucje po dodaniu towaru który ma schemat opakowań.
KGO – Zaznaczenie opcji obsługa KGO powoduje uaktywnienie się opcji związanych z KGO na karcie towaru oraz na elementach transakcji. Wartość KGO to integralna część ceny towaru, która będzie podlegać rabatowaniu. Rabat naliczał się będzie od sumy ceny netto towaru i wartości KGO.
Parametry:
Naliczanie kosztu własnego – metodę Użytkownik wybiera w chwili tworzenia nowej bazy danych, z poziomu wyświetlanego przy pierwszym uruchomieniu wizarda. Później parametry umożliwiające zmianę nie są już dostępne.
Kontrola ilości na dokumentach rozchodowych – parametr dotyczy sprawdzania ilości dostępnej do sprzedaży w chwili wystawiania Faktur i Paragonów:
- jeśli obydwa parametry nie są zaznaczone – program nie kontroluje ilości dostępnej w trakcie wystawiania dokumentów. Dopiero w chwili zatwierdzania dokumentu program poinformuje o braku towaru
- w edycji przed zapisem (ustawienie domyślne dla oddziału) – program będzie kontrolował ilość dostępną, zanim dokument zostanie zatwierdzony (do bufora lub na trwałe)
- przy akceptacji pozycji – program będzie kontrolował ilość dostępną przy dopisywaniu każdej kolejnej pozycji na dokument.
Symulacja wartości zakupu – parametr dotyczy wyliczania kosztu towaru na dokumencie sprzedaży (Fakturze, Paragonie) przed utworzeniem do niego dokumentu WZ. Do chwili utworzenia WZ nie ma informacji o koszcie rzeczywistym towaru i program może taki koszt symulować w oparciu o ostatnią cenę zakupu lub średnią cenę zasobów. Dzięki temu już w trakcie wystawiania dokumentu Użytkownik ma informację o uzyskanej marży.
Jeśli nie zostanie zaznaczona żadna opcja – program nie będzie symulował kosztu sprzedaży w chwili wystawiania dokumentów, w związku z czym Użytkownik nie będzie miał informacji o uzyskanej na dokumencie marży. W takim przypadku informacja o koszcie będzie dostępna dopiero po zatwierdzeniu dokumentu i utworzeniu dokumentu WZ.
Aktualizuj ceny zakupu na podstawie dokumentów MM – OL – parametr odpowiada za aktualizację (zmianę) ostatniej ceny zakupu na karcie towaru. Jeśli jest zaznaczony, w przypadku zatwierdzenia na trwałe dokumentu MM z magazynu odległego, zmieniana jest cena zakupu na karcie towaru.
Aktualizuj ceny zakupu po korekcie wartości (ceny) – parametr dotyczy korekty wartości (ceny) do Faktury Zakupu, Przyjęcia Zewnętrznego, Przyjęcia Wewnętrznego, Przyjęcia Kaucji. Cena zakupu widoczna na karcie towaru (menu Ogólne/ Cennik – Pozycja cennika, zakładka Ogólne – tabela z cenami) jest aktualizowana po zapisie korekty wartości (ceny) do dokumentu przychodowego na stałe. Użytkownik ma do wyboru dwie opcje:
- Zaznaczenie Aktualizuj ceny zakupu po korekcie wartości (ceny), gdy dotyczy ostatniej dostawy spowoduje aktualizację ostatniej ceny zakupu na karcie towaru tylko w sytuacji, kiedy korekta dotyczyć będzie ostatniego dokumentu przychodowego (czyli tej dostawy, która na karcie towaru ustawiła ostatnią cenę zakupu).
- Zaznaczenie Aktualizuj ceny zakupu po korekcie wartości (ceny) wg ustawienia na dokumencie, spowoduje że na korekcie będzie widoczny parametr Aktualizuj cenę zakupu w cenniku. Użytkownik będzie mógł każdorazowo zdecydować czy chce aktualizować ostatnią cenę zakupu towaru w oparciu o daną korektę wartości (ceny).
Inwentaryzacja bez kontroli poprawności dokumentów – standardowo inwentaryzacja w programie jest blokowana przez dokumenty w buforze. Istnieje jednak możliwość zamknięcia inwentaryzacji (utworzenia dokumentów PWAI/ RWAI) z pominięciem takiej kontroli.
Przyjęcie inwentaryzacyjne do bufora – w przypadku braku towaru podczas zamykania inwentaryzacji tworzone są dokumenty PW. Mogą być one zapisywane do bufora po to, by Użytkownik mógł określić wartość, w jakiej towar ma być wprowadzony na magazyn.
Ilości na listach – Użytkownik ma możliwość ustalenia ilości zer po przecinku wyświetlanych na listach podczas wystawiania dokumentów (maksymalnie 4).
Ogólne
Grupy kontrahentów – w oddziale istnieje możliwość zdefiniowania grup kontrahentów i ich wykorzystania na kartach ewidencyjnych. Należy jednak pamiętać, że podział ten jest niezależny od podziału na grupy w centrali (Comarch ERP XL). Podczas synchronizacji danych informacje o grupie przypisanej kontrahentowi nie są wymieniane pomiędzy centralą i oddziałem.
Parametry – parametry ogólne dotyczą przede wszystkim kontrolowania przez program poprawności danych wprowadzanych przez Użytkownika w trakcie pracy:
- Sprawdzanie poprawności NIP i Sprawdzanie poprawności PESEL – dotyczą kontroli wprowadzanych numerów zgodnie z obowiązującymi algorytmami. Jeśli parametry będą aktywne – program poinformuje o błędnym numerze może zablokować możliwość zapisania formularza.
- Zakaz używania znaków specjalnych w akronimach podmiotów – wpisanie spacji, kropki lub pauzy w kodzie kontrahenta może spowodować utrudnienia podczas wymiany danych przez pliki. Dlatego program może kontrolować poprawność akronimów podczas wprowadzania nowych kart ewidencyjnych.
- Sprawdzanie występowania podobnych kontrahentów – w systemie istnieje mechanizm sprawdzający podczas zatwierdzania nowej karty kontrahenta, czy w bazie danych nie istnieje kontrahent o podobnych danych. Wykorzystanie takiego mechanizmu zapobiega duplikacji kart kontrahentów w bazie.
- Parametry dotyczące kursów walut nie są dostępne dla Użytkownika. Kursy walut są przesyłane z centrali w trakcie synchronizacji. Jeśli w danym dniu kurs nie był uaktualniony – program podczas wystawiania dokumentów pobierze kurs z dnia najbliższego dacie wystawienia dokumentu.
Praca rozproszona – dotyczy wymiany danych z centralą. Jeśli podczas tworzenia bazy Użytkownik zaznaczył opcję Współpraca modułu handlowego z Comarch ERP XL, w konfiguracji automatycznie zaznaczona zostaje opcja Oddział (bez możliwości zmiany).
- Katalog pliku wymiany – w trakcie zakładania bazy danych, z poziomu wizardów konfiguracyjnych, Użytkownik definiuje katalog wymiany plików z programem Comarch ERP XL. Katalog ten jest podpowiadany podczas wykonywania synchronizacji.
- Adres e-mail centrali – w trakcie wykonywania synchronizacji istnieje możliwość wysyłania przygotowanego pliku pocztą elektroniczną. Wprowadzony tu adres jest podpowiadany w oknie synchronizacji, skąd można taki plik wysłać.
Stanowisko sprzedaży
Zebrane w gałęzi parametry są wykorzystywane podczas wystawiania dokumentów sprzedaży w module Detal. Konfiguracja modułu i znaczenie poszczególnych parametrów zostało dokładniej opisane w dokumentacji modułu.
Warto pamiętać, że w trakcie pierwszej synchronizacji program ustawia parametry dotyczące pracy modułu w wersji oddziałowej:
- Dokumenty z WZ – parametr jest zaznaczony i nie ma możliwości zmiany ustawienia (w oddziale dokumenty handlowe zawsze są wystawiane z dokumentami magazynowymi).
- Formy płatności – wstępnie definiowana jest forma gotówka z terminem 0. Pozostałe formy płatności (jeśli są wykorzystywane w firmie) Użytkownik powinien zdefiniować sam, zgodnie z przyjętymi zasadami (opisane w ulotce dotyczącej modułu Comarch ERP Optima Detal).
Uwaga
W przypadku zmiany form płatności przesyłanych z centrali do oddziału program nie zmienia ich automatycznie dla stanowiska sprzedaży. Operator w takiej sytuacji powinien pamiętać o odpowiednim przedefiniowaniu wprowadzonych form płatności.
Konfiguracja programu
CRM
Konfiguracja kont e-mail wymagana dla „Skrzynki pocztowej” oraz wiadomości SMS. Szczegóły konfiguracji kont e‑mail, SMS oraz samej funkcjonalności zawarte są w podręcznikach „Ogólne i Konfiguracja” oraz „CRM”.
Detal
Dla każdego Operatora pracującego w Comarch ERP Optima Detal należy określić funkcje, które będzie mógł wykonywać z poziomu stanowiska sprzedaży detalicznej. Standardowo w programie zdefiniowane są 3 funkcje: Kasjer, Kierownik zmiany, Menadżer – można je modyfikować, usuwać oraz dodawać nowe. Po wprowadzeniu w polu Kod nazwy funkcji nadajemy odpowiednie uprawnienia.
Do wyboru dostępne są funkcje:
- Zmiana ceny sprzedaży
- Rabat pozycji
- Rabat dokumentu
- Storno ostatniej pozycji
- Storno całego paragonu
- Wpłata do kasy
- Wypłata z kasy
- Ręczne otwarcie szuflady
- Raport fiskalny
- Raport okresowy
- Podgląd stanu kasy
- Płatność innymi formami
- Faktura do paragonu
- Podgląd dokumentów własnych – jeżeli uaktywniona zostanie opcja „Podgląd dokumentów wszystkich”, parametr jest automatycznie włączany bez możliwości odznaczenia
- Podgląd dokumentów wszystkich
- Dostęp do konfiguracji stanowiska
- Dostęp do konfiguracji interfejsu
- Płatność odroczona dla !Nieokreślonego
Informacje bieżące
Informacje bieżące to funkcjonujący w systemie mechanizm wyświetlania powiadomień dla operatorów o istotnych dla nich sprawach czy zadaniach do wykonania. Funkcja została dokładnie opisana w podręczniku do Konfiguracji.
Ogólne
Stawki VAT – lista stawek VAT jest uzupełniana przez program w trakcie synchronizacji na podstawie wprowadzanych kart ewidencyjnych towarów.
Waluty i Typy kursów walut – są przesyłane z centrali w trakcie synchronizacji. Użytkownik nie ma możliwości zmian.
Drukarki fiskalne i Symbole stawek VAT – Użytkownik ma możliwość dopisania do listy pracującej w firmie drukarki fiskalnej oraz odpowiednio zdefiniować dla niej symbole stawek VAT tak, aby fiskalizacja sprzedaży była możliwa. Proces fiskalizacji został dokładniej opisany w instrukcji do modułu Faktury (Magazyn).
Terminy – opcja jest związana z działaniem Informacji bieżących. Opis funkcji można znaleźć w podręczniku do Konfiguracji.
Użytkowe
Z poziomu gałęzi Użytkowe istnie możliwość zarządzania bazami danych oraz ustawiania niektórych parametrów pracy w firmie.
Opis tych funkcji znajduje się w podręczniku do Konfiguracji.
Operatorzy
Lista operatorów wraz z ich uprawnieniami jest przesyłana z centrali w czasie synchronizacji.
Użytkownik z poziomu programu nie ma możliwości dopisania nowego operatora. Musi to zrobić centrala, a podczas synchronizacji operator zostanie dopisany do listy.
Użytkownik nie ma również możliwości wprowadzania zmian na istniejących kartach.
Większość uprawnień operatora jest ustalanych w centrali.
W większości przypadków uprawnienia operatora są ustalane zbiorczo (tzn. dotyczą wszystkich operatorów) i związane są z możliwością wprowadzania zmian na kartach towarów, zmian cen na dokumentach sprzedaży, zmiany cen na dokumentach zakupu oraz na zamówieniach.
Uwaga
Jeśli w centrali operator zostanie zdefiniowany jako dyrektor lub z uprawnieniami bez ograniczeń – operator zawsze ma możliwość zmiany ceny na dokumentach sprzedaży FA i PA (niezależnie od ustawień dla oddziału).
Uprawnienia indywidualne (tzn. ustalane dla poszczególnych operatorów) dotyczą np. dostępu do informacji o cenach zakupu.
Nie ma możliwości ustawienia operatorowi opcji: Aktualizacja kontrahenta na dokumencie (opcja domyślnie wyłączona bez możliwości zmiany), oraz Sprzedaż poniżej min. marży/max. rabatu, Sprzedaż z przekroczonym limitem kredytu na kontrahenta, Zmiana limitu na karcie kontrahenta (wszystkie 3. opcje domyślnie załączone, bez możliwości zmiany), parametr Blokada ponownej fiskalizacji, Blokada anulowania dokumentu, Rozliczanie dokumentów z poziomu listy, Zmiana opisu na elemencie jest dostępny dla operatora o prawach administratora.
Jedyne dane na karcie operatora, które podlegają edycji to możliwość ustalenia zestawu informacji, które powinien otrzymywać operator w związku z funkcjonowaniem w programie Informacji bieżących (opis w podręczniku do Konfiguracji).
Konfiguracja stanowiska
Drukarka fiskalna – w oknie możliwe jest podłączenie drukarki fiskalnej. Należy wskazać typ drukarki (sterownik) oraz port, do którego drukarka jest podpięta. Lista dostępnych drukarek jest tworzona w Konfiguracji programu/ Ogólne/ Drukarki fiskalne. Dokładne zasady obsługi mechanizmu fiskalizacji są opisane w podręczniku Użytkownika modułu Magazyn (Faktury).
Moduły – w oknie można zaznaczyć moduły, które pracują na danym stanowisku. W przypadku oddziału mogą to być moduły Faktury, Magazyn, Analizy i CRM.
Użytkownik powinien jednak pamiętać, że w przypadku zaznaczenia modułów, na które nie posiada licencji program będzie pracował w wersji startowej (ograniczenie wprowadzania danych do 60 dni).
W przypadku oddziału zaznaczenie innych modułów (księgowych i kadrowo-płacowych) nie spowoduje wyświetlenia dostępnych funkcji w menu programu.
Wydruki – zasady obsługi wydruków niestandardowych (definiowanych przez Użytkownika) są identyczne jak w przypadku wersji podstawowej programu Comarch ERP Optima i zostały opisane w podręczniku do Konfiguracji.
Wydruki tekstowe – oprócz standardowych wydruków graficznych w programie Comarch ERP Optima istnieje możliwość generowania wydruków tekstowych dla faktur, WZ, PZ i rejestrów VAT. Zasady generowania wydruków tekstowych zostały opisane w podręczniku do Konfiguracji.
Uwaga
W Konfiguracji oddziału zostały usunięte gałęzie dotyczące modułów kadrowo- płacowych, księgowości oraz modułu Środki Trwałe. Nie ma możliwości wykorzystania tych modułów w wersji oddziałowej programu – księgowość oraz kadry są prowadzone w centrali.
Funkcjonalność w wersji oddziałowej
W związku z ograniczoną funkcjonalnością wersji oddziałowej programu Comarch ERP Optima wprowadzone są pewne modyfikacje interfejsu. Poniżej różnice w stosunku do wersji standardowej programu:
- W menu głównym nie pojawiają się opcje związane z księgowością (Księgowość, Rejestry VAT, Środki Trwałe) oraz kadrami (Kadry i Płace).
- W menu Ogólne nie ma dostępnych list urzędów, wspólników, pracowników, receptur (wykorzystywanych w produkcji), zestawów promocyjnych oraz rabatów (polityka rabatowa jest narzucana w centrali).
- W menu Handel sekcja Handel nie ma dostępnych opcji:
- Faktury ProForma
- Faktury RR
- Faktury Wewnętrzne Sprzedaży i Faktury Wewnętrzne Zakupu.
- W menu Handel sekcja Magazyn nie ma list dokumentów związanych z produkcją (Kompletacja – Przychody produktów oraz Kompletacja – Rozchody składników) oraz z Bilansem otwarcia (towary są wprowadzane do magazynu dokumentami MM z centrali) lub przez wprowadzenie Faktury Zakupu lub Przyjęcia Wewnętrznego.
- W menu Kasa/Bank nie ma opcji dotyczących Różnic kursowych (w oddziale można wystawiać tylko dokumenty w walucie systemowej), Not odsetkowych, Ponagleń zapłaty oraz Potwierdzeń salda (rozrachunki są prowadzone w centrali).
- W menu Narzędzia nie ma opcji Importu danych (z innej bazy lub innego programu) oraz Korekty danych. Pojawia się natomiast opcja Praca rozproszona centrala/ oddział, która służy do synchronizacji danych pomiędzy oddziałem a programem Comarch ERP XL.
- W menu Ogólne nie jest dostępna opcja Nadawania przesyłek.
- W wersji oddziałowej nie ma możliwości wskazania innego płatnika na dokumentach handlowych (wyszarzona sekcja Domyślny płatnik).
- Towary na dokument można dodawać za pomocą importu z pliku .txt lub .csv. Funkcja działa na dokumentach handlowo – magazynowych z wykluczeniem korekt i kaucji. Zaimportować można identyfikator towaru i ilość, cena pobierana jest zawsze z programu. Struktura pliku TOWAR;ILOŚĆ gdzie Towar –kod towaru/ nazwa towaru/ kod EAN lub dodatkowy/ PLU. Ilość – ilość towaru, jaka zostanie zaimportowana na dokument (do czterech miejsc po przecinku). Nie należy używać separatora tysięcy (spacji lub dowolnego innego znaku).
Magazyny
Podczas pierwszej synchronizacji na liście magazynów zakładany jest magazyn lokalny (odpowiadający oddziałowi). Kod magazynu w oddziale jest zgodny z kodem nadanym w centrali.
Równocześnie zakładany jest magazyn typu odległy, który odpowiada centrali. Magazyn odległy reprezentujący centralę jest niezbędny podczas przesyłania dokumentów MM pomiędzy magazynem a centralą. Na liście magazynów mogą pojawić się także inne magazyn oddziałowe (o statucie C). Wykorzystywane są one w funkcjonalności MM pomiędzy oddziałami (dokładny opis w podpunkcie 6.14).
Operator ma możliwość dopisywania nowych magazynów lokalnych. Odpowiadają one magazynom prowadzonym w oddziale. Należy jednak pamiętać, że podczas synchronizacji wszystkie dokumenty zakupu i sprzedaży są zbiorczo przenoszone do centrali. W związku z tym z poziomu programu Comarch ERP XL nie ma informacji o tym, w którym „pod-magazynie” oddziału został wystawiony dokument.
Kontrahenci
W oddziale Użytkownik ma możliwość:
 edycji danych kontrahenta – w ograniczonym zakresie, nie ma możliwości zmiany informacji narzucanych w centrali
edycji danych kontrahenta – w ograniczonym zakresie, nie ma możliwości zmiany informacji narzucanych w centrali
 dopisania nowego kontrahenta – zakres wprowadzanych danych jest ograniczony
dopisania nowego kontrahenta – zakres wprowadzanych danych jest ograniczony
 usunięcia kontrahenta – tylko wtedy jeśli nie ma przeprowadzonych z nim transakcji.
usunięcia kontrahenta – tylko wtedy jeśli nie ma przeprowadzonych z nim transakcji.
 importu kontrahentów z arkusza MS Excel – informacje na temat struktury takiego pliku, wymaganych kolumn itd. zostały umieszczone w biuletynie „Import danych z arkusza MS Excel do systemu Comarch ERP Optima” dostępnym na stronach dla Klientów/ Partnerów. Nie powinno się uzupełniać pól o dostępnym limicie kredytu dla kontrahenta, danych bankowych kontrahenta oraz o statusie kontrahenta. Dane te pochodzą z centrali.
importu kontrahentów z arkusza MS Excel – informacje na temat struktury takiego pliku, wymaganych kolumn itd. zostały umieszczone w biuletynie „Import danych z arkusza MS Excel do systemu Comarch ERP Optima” dostępnym na stronach dla Klientów/ Partnerów. Nie powinno się uzupełniać pól o dostępnym limicie kredytu dla kontrahenta, danych bankowych kontrahenta oraz o statusie kontrahenta. Dane te pochodzą z centrali.
Zasady obsługi listy oraz wypełniania formularza kontrahenta są identyczne jak w przypadku standardowej wersji programu.
Należy jednak pamiętać, że na formularzu kontrahenta Użytkownik ma możliwość edycji tylko niektórych informacji. Są to:
- zakładka Ogólne – m.in. nazwa kontrahenta, numer NIP, dane adresowe…
Użytkownik ma możliwość przypisania kontrahenta do grupy (grupy kontrahentów są definiowane w Konfiguracji firmy/ Ogólne/ Grupy kontrahentów). Należy jednak pamiętać, że jest to podział wewnętrzny w oddziale i informacja ta nie jest przesyłana do centrali w trakcie synchronizacji. Podział na grupy kontrahentów w oddziale i centrali jest niezależny.
Uwaga
W systemie Comarch ERP Optima całkowicie zniesiono formatowanie kodu pocztowego. W wersji oddziałowej systemu, na potrzeby synchronizacji, format kodu pocztowego ##-### jest wymagany w przypadku wystawiania dokumentów dla kontrahentów krajowych. Należy zaznaczyć, że status kontrahenta (krajowy/unijny, pozaunijny, …) dotyczy tylko płatnika wybranego na dokumencie, dlatego w przypadku kontrahenta „krajowego” wybranego jako płatnik, kod pocztowy o formacje ##-### jest wymagany także dla kontrahenta wybranego jako odbiorca.
- zakładka Handlowe – domyślnej ceny sprzedaży dla kontrahenta z możliwością przyznania upustu standardowego, oraz dane dotyczące naliczania płatności do kaucji.
- Zakładka Płatności – informacje dotyczące formy płatności i terminu płatności.
Uwaga
Ramka „Numery kont bankowych” nie jest wykorzystywana przy współpracy Comarch ERP Optima Offline a Comarch ERP XL.
Informacje te są przesyłane z centrali. Jednak operator ma możliwość ich zmiany. Zmiany są wymieniane pomiędzy centralą i oddziałem w trakcie synchronizacji (będą widoczne w centrali).
Nie są dostępne informacje o limicie kredytu dla kontrahenta (limity kredytu ustala centrala), danych bankowych kontrahenta (rozrachunki są prowadzone w centrali) oraz o statusie kontrahenta (dane te nie są synchronizowane).
- zakładka Dodatkowe – informacje o przedstawicielach firmy, domyślnym odbiorcy oraz osobie odpowiedzialnej za kontakty CRM.
- zakładka Atrybuty – edycja, dodawanie, usuwanie atrybutów dla kontrahenta (nie są one synchronizowane z centralą)
- zakładka Upusty – upusty dla kontrahenta (z Centrali)
Istnieje również możliwość kopiowania kart kontrahentów (CTRL i INSERT). Na utworzoną w ten sposób kartę przepisywane są dane kontrahenta. Użytkownik musi jednak zmienić kod kontrahenta, który jest unikalny w obrębie bazy.
W trakcie synchronizacji…
… informacje o dopisanych kontrahentach są przesyłane do centrali. W centrali nadawany jest im numer identyfikacyjny (tzw. GID), który jest unikalny dla kontrahenta. Numer ten jest przesyłany do oddziału w trakcie ponownej synchronizacji. Numer GID kontrahenta w centrali jest widoczny na jego karcie ewidencyjnej (zakładka Ogólne).
Podczas synchronizacji danych z centralą program uaktualnia informację o przyznanym limicie kredytu dla kontrahenta. Informacje te są przesyłane z centrali i operator nie ma możliwości ich zmiany. Jednocześnie przesyłana jest informacja o aktualnym zadłużeniu kontrahenta. Warto przy tym pamiętać, że zadłużenie klienta uwzględnia nie tylko należności związane z dokumentami wystawionymi w oddziale. Dotyczy również dokumentów wystawionych w centrali i innych oddziałach. Tak więc po wykonaniu synchronizacji operator posiada informację o globalnym zadłużeniu kontrahenta w stosunku do firmy.
Jeśli zdarzy się sytuacja, że równocześnie w oddziale i w centrali zostaną założone karty dla kontrahentów z identycznym kodem – w trakcie synchronizacji centrala nadaje nowy kod, dodając do duplikatu kolejną liczbę. Numer jest wpisywany w nawiasach i oznacza kolejny duplikat. Nowy kod jest uzgadniany w oddziale podczas kolejnej synchronizacji.
Jeśli zdarzy się sytuacja, że w oddziale i w centrali zostaną założone karty dla tego samego kontrahenta – podczas synchronizacji karty te zostaną połączone. Identyfikacja kontrahenta odbywa się na podstawie numeru NIP i miasta wpisanego na karcie kontrahenta.
Towary
Lista towarów (Cennik oraz Zasoby) jest przesyłana do oddziału z centrali w trakcie synchronizacji. Operator nie ma możliwości dopisywania nowych pozycji do cennika, jak również zaimportowania cennika z zewnątrz.
Możliwość wprowadzania zmian na karcie jest bardzo ograniczona. Większość informacji jest przesyłana z centrali i te nie są edytowalne dla operatora.
Grupy cenowe są definiowane w centrali. W oddziale przyjmowane są grupy z centrali i operator nie ma możliwości wprowadzania zmian. Na zakładanych kartach jest tyle grup cenowych, ile zdefiniowano w centrali.
Ceny sprzedaży są ustalane również w centrali i przesyłane do oddziału w trakcie synchronizacji. Użytkownik nie ma możliwości ich zmiany. Również w przypadku zmiany ceny zakupu (np. przez zarejestrowanie dokumentu Faktura Zakupu lub Przyjęcie Wewnętrzne) ceny sprzedaży nie ulegają zmianie. Dlatego wszystkie parametry dotyczące aktualizacji cen nie są dostępne dla Użytkownika i skonfigurowane tak, by ceny sprzedaży były stałe.
Wyjątkiem jest tzw. cennik autonomiczny, opisany w odrębnym rozdziale niniejszej ulotki.
Dane o towarze dotyczące stawek VAT, numeru PKWiU, kodu EAN, schemat opakowań itp. są również przesyłane z centrali i operator nie ma możliwości ich zmiany.
Na karcie towaru jest możliwość załączenia parametrów ‘Kopiuj opis na fakturę’, ‘Pozwalaj na edycję opisu na fakturze’.
W wersji programu Comarch ERP Optima przeznaczonej dla oddziałów wyłączona została kontrola obecności numeru PKWiU dla stawek innych niż 23%.
W wersji programu Comarch ERP Optima przeznaczonej dla oddziałów wyłączona została kontrola numeru katalogowego – numery katalogowe nadane towarom mogą być identyczne dla różnych towarów.
Z możliwością wprowadzania jakichkolwiek zmian na karcie towaru jest związany parametr Blokada edycji pozycji cennika, ustalany dla operatorów. Należy pamiętać, że uprawnienia operatora są ustalane w centrali i przesyłane w trakcie synchronizacji – w oddziale możliwość zmiany karty operatora jest zablokowana.
Grupy towarów są przesyłane do oddziału z centrali w trakcie synchronizacji. Operator nie ma możliwości zmiany, ani dopisywania nowych grup towarowych. Struktura w oddziale odzwierciedla strukturę drzewa w Centrali. Towar może być wpięty do jednej lub do wielu grup towarowych, z założeniem, że jedna z nich jest grupą domyślną. Po tejże grupie domyślnej robione są analizy oraz wydruki w Oddziale. Grupy towarowe można zobaczyć z poziomu Słowniki / Grupy towarowe
Uwaga
Grupy towarowe są przesyłane od wersji Comarch ERP Optima 10.0.1 z wersją Comarch ERP XL 5.0 HR3. Jeśli wymiana danych oparta jest o wersję Comarch ERP XL 5.0 HR2 i wcześniejsze, program nie przenosi grup towarów.
Pole wartość KGO na karcie towaru – w polu tym można wprowadzić jednostkowy Koszt Gospodarowania Odpadami (KGO) netto dla towaru. Wartość KGO zapisywana jest zawsze w walucie systemowej.
Uwaga
Pole wartość KGO jest edytowalne tylko wtedy, kiedy oddział nie ma blokady zmiany danych na kartach towarowych.
Dotyczy wersji: 2018.1.1
Z poziomu listy cennika i zasobów można utworzyć fakturę sprzedaży oraz paragon. Opcja dostępna pod prawym przyciskiem myszy (menu kontekstowe) : Utwórz fakturę, Utwórz paragon.
- dokument tworzony jest dla pozycji cennikowych zaznaczonych na liście bądź dla pozycji podświetlonej na liście, jeśli nie zaznaczono żadnych pozycji,
- na dokumencie domyślnie podpowiada się kontrahent !NIEOKREŚLONY!,
- cena na dokument jest pobierana zgodnie z ustawioną na karcie kontrahenta !NIEOKREŚLONY!. Jeśli kontrahent ten ma ustawioną cenę „domyślna”, to pobierana jest domyślna cena z karty towaru.
- magazyn na dokumencie tworzonym z listy zasobów podpowiada się odpowiednio w kolejności jako:
- magazyn wybrany na liście zasobów,
- magazyn domyślny operatora,
- magazyn domyślny stanowiska,
- magazyn główny.
- magazyn na dokumencie tworzonym z cennika podpowiada się odpowiednio w kolejności jako:
- magazyn domyślny operatora,
- magazyn domyślny stanowiska,
- magazyn główny.
W trakcie synchronizacji…
- Program uzupełnia informacje o stawkach VAT (Konfiguracja programu/ Ogólne/ Stawki VAT). Lista jest uzupełniana o wszystkie stawki zdefiniowane w centrali (niezależnie od tego, czy są wykorzystane na przesyłanych kartach towarowych).
- Program uzupełnia informacje o walutach (Konfiguracja programu/ Ogólne/ Waluty). Lista jest uzupełniana o waluty zdefiniowane w centrali. Wraz z walutami przesyłana jest informacja o aktualnym kursie. W oddziale operator nie ma uprawnień do wprowadzania notowania waluty.
- Każdy towar ma nadany w centrali numer ID, na podstawie którego jest identyfikowany w trakcie synchronizacji. Numer ID jest widoczny na karcie towaru: zakładka Dodatkowe.
Uwaga
Podczas uzupełniania listy walut uzupełniany jest jedynie symbol waluty (bez nazwy oraz kraju pochodzenia). Na formularzu waluty w Comarch ERP Optima pola te będą puste.
Cennik domyślny dla oddziału
Podczas synchronizacji może dojść do sytuacji, w której z centrali do oddziału jest przesyłana tylko jedna cena (np. hurtowa 1), podczas, gdy na karcie towarowej jest zadeklarowana cena domyślna stosowana w centrali (np. hurtowa 2). Ponadto nawet jeśli do oddziału są wysyłane wszystkie ceny z centrali, to niekoniecznie ceną domyślną dla oddziału musi być ta, którą zadeklarowano jako domyślną w centrali.
Dlatego już na poziomie definiowania magazynu oddziałowego można zadeklarować cenę domyślną obowiązującą w oddziale.
Uwaga
Wyższy priorytet od ceny domyślnej dla oddziału mają ceny przypisane kontrahentowi na jego karcie. Określona cena domyślna będzie obowiązywała w przypadku, gdy na jakiejś karcie towarowej lub karcie kontrahenta pojawi się cena domyślna, która nie figuruje w przesłanej z centrali kolekcji cen.
Cennik autonomiczny
Comarch ERP Optima współpracująca z systemem Comarch ERP XL otrzymuje cenniki z centrali. Istnieje możliwość przesłania jednego wybranego lub wszystkich cenników dostępnych w centrali. W przypadku standardowych cenników oddział nie ma możliwości edycji cen w cennikach przysłanych z centrali.
W wielu firmach, głównie tych, w których sklepy i oddziały mają większą autonomię, istnieje potrzeba wykorzystywania cennika dodatkowego, całkowicie niezależnego od centrali (z cenami ustalanymi tylko w oddziale). Dlatego istnieje możliwość tworzenia cennika autonomicznego.
Zdefiniowanie cennika autonomicznego dla oddziału musi być wykonane w centrali. Dodatkowo w centrali definiowana jest cena domyślna, na podstawie której uzupełniana jest cena autonomiczna po pierwszym przesłaniu do oddziału.
Podczas kolejnych synchronizacji cena autonomiczna w oddziale nie jest nadpisywana przez ceny przysyłane z centrali.
Uwaga
Cena autonomiczna może być modyfikowana w oddziale, z wyjątkiem algorytmu netto/ brutto. Informacja o tym, czy cena jest netto czy brutto, jest ustawiana na podstawie algorytmu ceny domyślnej. Po wykonaniu synchronizacji nie ma już możliwości zmiany algorytmu (ani w centrali, ani w oddziale).
Po wykonaniu synchronizacji cena autonomiczna jest dopisywana na karcie towaru, jako kolejna, ostatnia grupa cenowa. Jedna w odróżnieniu od pozostałych cen – cena autonomiczna może być modyfikowana przez Użytkownika. Zasady ustalania ceny autonomicznej są podobne jak w wersji standardowej systemu (ustalenie marży procentowej, wpisanie ceny, zmiana waluty).
Uwaga
Istnieje możliwość wyliczania marży algorytmem w stu lub od stu. Parametr ustawiany jest w Konfiguracji firmy/ Handel/ Parametry.
W chwili zatwierdzania dokumentów zakupowych istnieje możliwość wyliczenia nowej ceny sprzedaży: na karcie towaru dla ceny autonomicznej powinien być ustawiony parametr Aktualizacja cen TAK/NIE (TAK).
Schematy opakowań
W przypadku wykorzystywania schematów opakowań w menu Cennik pojawia się Lista schematów opakowań. Cała lista schematów i same schematy są przenoszona w trakcie synchronizacji z Comarch ERP XL, z poziomu Oddziału nie ma możliwości zmian danego schematu opakowań. Istnieje możliwość podglądu danych.
Rabaty
Polityka rabatowa jest ustalana w centrali. W centrali istnieje możliwość ustalenia różnego typu rabatów m.in. od formy płatności, dla grupy towarowej, dla grupy kontrahentów. Informacje o upustach wraz z algorytmami ich przeliczania są w trakcie synchronizacji przesyłane z centrali do oddziału. Na tej podstawie wyliczany jest w trakcie wystawiania dokumentu rabat wynikowy.
Operator ma możliwość z poziomu programu Comarch ERP Optima podglądu ustalonych rabatów.
Upusty kontrahenta
Rabaty ustalone dla kontrahenta są widoczne na jego karcie ewidencyjnej (zakładka Upusty). Ustalony upust może dotyczyć :
- rabatu procentowego – na liście upustów widoczna jest procentowa wartość rabatu
Przykład
Widoczna liczba 5% oznacza, że na dany towar kontrahent ma przyznane 5% upustu
- stałej ceny towaru – na liście upustów widoczna jest waluta, w jakiej określono cenę oraz to, czy ustalona cena jest ceną netto czy brutto (znacznik [N] lub [B]).
Przykład
Upust typu 4.33 [PLN] [N] oznacza, że dla kontrahenta określono stałą cenę netto na towar 4.33 PLN.
Progi upustów cenowych
Jeśli w centrali ustalono system rabatowania, gdzie cena sprzedaży jest zmieniana w zależności od ilości towaru – w programie istnieje możliwość wywołania okna z możliwością podglądu. Tabela z ustalonymi progami jest dostępna po wciśnięciu przycisku  :
:
- z poziomu karty towaru – upusty dotyczą towaru, którego karta jest aktualnie wyświetlana
- z poziomu faktury sprzedaży i paragonu – upusty dotyczą towaru, który jest aktualnie podświetlony na liście pozycji.
Podczas wystawiania dokumentów sprzedaży program wylicza cenę sprzedaży zgodnie z przesłanymi upustami. Algorytm wyliczania cen na podstawie otrzymanych informacji jest również ustalany w centrali (Comarch ERP XL).
Jeśli operator ma odpowiednie uprawnienia – ma możliwość zmiany wyliczonej ceny bezpośrednio na dokumencie.
Jeśli przysłany upust dotyczy stałej ceny – w trakcie wystawiania faktury/ paragonu cena ta jest uznawana przez program jako cena początkowa (przed rabatem) i od niej udzielane są inne upusty.
Promocje
Podczas synchronizacji danych uwzględniane są ustalone w systemie Comarch ERP XL promocje. Umożliwia to znaczne poszerzenie możliwości prowadzenia polityki rabatowej w oddziale (ustalenie progów upustów cenowych, promocje o określonym czasie trwania).
Funkcjonalność pozwala na obsługę dwóch zagadnień:
- wymianę danych o promocjach podczas synchronizacji – dane ustalone w Comarch ERP XL są przesyłane do oddziału
- wystawianie dokumentów z promocjami (rabatami) – ustalone w centrali (Comarch ERP XL) promocje są uwzględniane podczas wystawiania dokumentów w oddziale (Comarch ERP Optima).
W przypadku promocji nie ma możliwości zobaczenia z poziomu programu Comarch ERP Optima ustalonych w centrali promocji. Jednak podczas wystawiania dokumentów w oddziale proponowane ceny uwzględniają wszystkie rabaty.
Wszystkie rodzaje rabatów ustalone w centrali (Comarch ERP XL) są synchronizowane po stronie oddziału. Dotyczy to także terminów ustawionych na promocjach (cena lub rabat w określonych ramach czasowych).
Uwaga
Podczas synchronizacji danych z centrali przesyłana jest również informacja o aktualnym kursie walut. Jako aktualne notowanie w oddziale jest ustawiany zawsze kurs obowiązujący w centrali w chwili ostatniej synchronizacji.
Faktury Sprzedaży i Paragony
W oddziale Użytkownik ma możliwość wystawiania Faktur Sprzedaży oraz Paragonów. Zasady wystawiania dokumentów są podobne jak w przypadku wersji standardowej programu. Należy pamiętać, że w przypadku oddziału wprowadzone są pewne ograniczenia:
- Podczas wystawiania dokumentów sprzedaży nie ma możliwości zatwierdzenia go na trwałe bez automatycznego wygenerowania dokumentu magazynowego WZ. Dlatego jeśli na formularzu dokumentu nie jest zaznaczony parametr Bufor (co oznacza, że faktura jest zatwierdzana na trwałe) – program automatycznie zaznaczy parametr WZ (odpowiedzialny za tworzenie dokumentu WZ).
- W oddziale można dla jednego dokumentu zadeklarować kilka płatności (np. raty). Na zakładce Płatności edytowalna jest tabela, gdzie uzupełniany jest harmonogram wpłat (zasady obsługi są podobne jak w standardowej wersji programu). Po synchronizacji harmonogram będzie widoczny również w centrali.
- Podczas zatwierdzania paragonu płatnego gotówką z kontrahentem !Nieokreślonym!, w okienku potwierdzenia wpłaty/ wypłaty jest prowadzona dodatkowa kontrola, czy klient nie wpłaca kwoty mniejszej niż wynika z wartości brutto. Jeśli kwota wpisana jako wpłacana przez klienta będzie mniejsza niż kwota brutto dokumentu – program nie pozwoli na zatwierdzenia takiego dokumentu.
- Na nowej fakturze sprzedaży proponowany jest kontrahent !Nieokreślony! (predefiniowany w trakcie tworzenia bazy danych). Jednak na każdej Fakturze Sprzedaży musi zostać określony kontrahent. Dlatego w momencie zatwierdzania dokumentu program sprawdza, czy kontrahent został uzupełniony – w przeciwnym wypadku, nie pozwoli na zapisanie dokumentu.
- Na fakturze muszą być uzupełnione informacje o mieście i numerze NIP Jeśli te informacje nie zostaną uzupełnione na fakturze – program nie pozwoli na jego zatwierdzenie.
- Istnieje możliwość wystawienia faktury sprzedaży dla kontrahenta bez określonego numeru NIP w przypadku, gdy na karcie kontrahenta parametr Płatnik VAT jest odznaczony.
- Paragony mogą być wystawiane dla kontrahenta !Nieokreślonego!. Nie powoduje to problemów z synchronizacją. W centrali (Comarch ERP XL) będą widoczne jako dokumenty wystawione dla kontrahenta Jednorazowego.
- Na zakładce Kontrahent została zablokowana możliwość zmiany statusu kontrahenta (dane te są również niedostępne na karcie ewidencyjnej kontrahenta).
- W przypadku dokumentów wystawianych w oddziale istnieje bezpośredniego rozliczania zaliczek z poziomu faktury zakupu. Zasady są podobne jak w przypadku rozliczania dokumentów (zapis kasowy musi być wprowadzony w rejestrze aktywnym, innym niż !ROZ!, zapis KP musi być nie rozliczony, a raport kasowy, w którym został zarejestrowany nie może być jeszcze wysłany do centrali).
- W oddziale istnieje możliwość wystawiania korekt dotyczących ilości i wartości sprzedawanego towaru. Nie ma możliwości wystawiania korekt dotyczących stawki VAT – dokumenty tego typu wystawia centrala.
- W przypadku anulowania Faktury Sprzedaży (Paragonu) automatycznie anulowany jest skojarzony dokument magazynowy WZ.
- Jest możliwość anulowania dokumentu, który został już przesłany do centrali o ile z centrali przyjdzie potwierdzenie wykonania takiej operacji.
- W przypadku oznaczenia dokumentu ‘do anulowania’ nie ma możliwości wystawienia korekty (taki dokument jest oznaczony na niebiesko).
- Jeśli na karcie towaru załączony jest parametr ‘pozwalaj na edycje opisu na fakturze’, ‘kopiuj opis na fakturę’ to na dokumentach można edytować skopiowany opis. Ta informacja jest przesyłana do Comarch ERP XL jako opis elementu dokumentu.
W trakcie synchronizacji…
- Jeśli dokument był płatny gotówką zostanie wysłany do centrali przy kolejnej synchronizacji. Dokument w centrali będzie nierozliczony. Dopiero po zamknięciu raportu kasowego i przesłaniu go do centrali zostanie on rozliczony.
- Pomijane są dokumenty o statusie anulowany.
- Pomijane są dokumenty w buforze.
- Po zakończeniu synchronizacji dokumenty, które zostały wysłane do centrali otrzymują status E (wyeksportowany). Jest on widoczny na liście dokumentów w kolumnie Status.
Przekształcenie paragonu do faktury sprzedaży
- Utworzenie dokumentu Faktura Sprzedaży na podstawie wystawionego wcześniej paragonu jest możliwe o ile prawo do wystawienia FS do PA zostało nadane w Comarch ERP XL. Takie prawo w Comarch ERP XL to ‘Ilość dni na wystawienie FS z PA’ i domyślnie w trakcie tworzenia oddziału po stronie Comarch ERP XL jest ustawiane na 7 dni. Oznacza to że oddział może wystawić FS do 7 dni od daty wystawienia PA. Takie prawo jest zapisywane na każdym dokumencie PA w bazie danych.
- Przekształcenie Paragonu do Faktury Sprzedaży do którego była podpięta kaucja (dokument WKA) nie powoduje przepięcia powiązania na Fakturę Sprzedaży (zakładka dokumenty na dokumencie WKA będzie wskazywać Paragon)
- Podczas synchronizacji wraz z Paragonem zostaje wysłana Faktura Sprzedaży.
- Jeśli Paragon nie został wysłany do centrali w trakcie synchronizacji – skojarzona z nim Faktura Sprzedaży również nie zostaje wysłana.
- Aby anulować sprzedaż należy anulować dokument Faktura Sprzedaży. Anulowanie faktury powoduje pytanie czy anulować także PA. Jeśli Użytkownik nie chce anulować PA to program anuluje tylko FA, w przypadku twierdzącej odpowiedzi na pytanie o anulowanie PA program automatyczne anuluje zarówno paragon jak i dokument WZ.
- Anulowanie Faktury Sprzedaży skojarzonej z paragonem jest możliwe tylko jeśli z Comarch ERP XL powróci informacja że taka operacja jest dozwolona.
Anulowania Faktury Sprzedaży utworzonej z Paragonu
Jeśli Faktura Sprzedaży została utworzona na podstawie Paragonu podczas jej anulowania program pyta, czy równocześnie anulować PA.
- Jeśli Użytkownik chce anulować PA w wyniku operacji zostaną anulowane FS, PA oraz dokument WZ. Należy jednak pamiętać o tym, że program nie pozwoli na anulowanie PA jeśli:
- został on zafiskalizowany poprawnie
- został już wysłany do centrali (w trakcie synchronizacji) i nie jest potwierdzony
- Jeśli Użytkownik nie chce anulować PA – w wyniku operacji anulowana zostanie tylko FS, natomiast PA i WZ zostaną.
Seryjne zatwierdzanie faktur i paragonów
Na liście Faktur Sprzedaży oraz Paragonów istnieje możliwość seryjnego zatwierdzania dokumentów z bufora. Dokumenty, które powinny zostać zapisane na trwałe Użytkownik musi wcześniej zaznaczyć na liście . Opcja zatwierdzania jest dostępna w menu kontekstowym (dostępnym pod prawym przyciskiem myszy) jako opcja Zatwierdź dokumenty.
- Seryjnie zatwierdzane mogą być zarówno faktury sprzedaży/ paragony jak i dokumenty korygujące.
- Seryjnie zatwierdzane mogą być tylko dokumenty z odroczonym terminem płatności.
- Systemu program sprawdza wszystkie warunki, jakie muszą być spełnione dla prawidłowej synchronizacji (wypełnienie informacji o nazwie kontrahenta, ulicy, mieście). Dodatkowo dla Faktur Sprzedaży sprawdzana jest obecność numeru NIP.
- Do zatwierdzanych dokumentów zawsze tworzone są dokumenty magazynowe WZ.
W trakcie zatwierdzania wybranych faktur/ paragonów Użytkownik widzi raport, które dokumenty zostały zatwierdzone, a które nie i z jakiego powodu.
Faktury zakupu
W oddziale Użytkownik ma możliwość wystawiania Faktur Zakupu wprowadzających towar do magazynu. Zasady wystawiania dokumentów są podobne jak w przypadku wersji standardowej programu. Należy jednak pamiętać, że w przypadku oddziału wprowadzone są pewne ograniczenia:
- Podczas wystawiania faktury zakupu nie ma możliwości zatwierdzenia na trwałe bez automatycznego wygenerowania dokumentu magazynowego PZ. Dlatego jeśli na formularzu dokumentu nie jest zaznaczony parametr Bufor (co oznacza, że faktura jest zatwierdzana na trwałe) – program automatycznie zaznaczy parametr PZ (odpowiedzialny za tworzenie dokumentu przyjęcia do magazynu PZ).
- W oddziale można dla jednego dokumentu zadeklarować kilka płatności (np. raty). Na zakładce Płatności edytowalna jest tabela, gdzie uzupełniany jest harmonogram wpłat (zasady obsługi są podobne jak w standardowej wersji programu). Po synchronizacji harmonogram będzie widoczny również w centrali.
- Na Fakturze Zakupu musi zostać określony kontrahent. W momencie zatwierdzania dokumentu program sprawdza, czy kontrahent został uzupełniony i, w przeciwnym wypadku, nie pozwoli na zapisanie dokumentu nie można wystawić dokumentu na kontrahenta !Nieokreślony!).
- Na zakładce Kontrahent została zablokowana możliwość zmiany statusu kontrahenta (dane te są również niedostępne na karcie ewidencyjnej kontrahenta).
- W przypadku dokumentów wystawianych w oddziale istnieje bezpośredniego rozliczania zaliczek z poziomu faktury zakupu. Zasady są podobne jak w przypadku rozliczania dokumentów (zapis kasowy musi być wprowadzony w rejestrze aktywnym, innym niż !ROZ!, zapis kasowy musi być w całości nie rozliczony, a raport kasowy, w którym został zarejestrowany nie może być jeszcze wysłany do centrali).
- W przypadku anulowania dokumentu FZ automatycznie anulowany jest skojarzony z nim dokument magazynowy PZ.
- W przypadku oznaczenia dokumentu ‘do anulowania’ nie ma możliwości wystawienia korekty (taki dokument jest oznaczony na niebiesko).
- Jeśli na karcie towaru załączony jest parametr ‘pozwalaj na edycje opisu na fakturze’, ‘kopiuj opis na fakturę’ to na dokumentach można edytować skopiowany opis. Ta informacja jest przesyłana do Comarch ERP XL jako opis elementu dokumentu.
Dodatkowo istnieje możliwość przekształcenia Faktury Zakupu do Faktury Sprzedaży. Przekształcenie jest dostępne na liście Faktur Zakupu pod przyciskiem  oraz w menu kontekstowym pod prawym przyciskiem myszy. Na fakturę sprzedaży przenoszona jest tylko lista towarów wraz z ilościami – pozostałe warunki ustawiane są jak na nowo wystawianej fakturze. Ceny na Fakturze Sprzedaży proponowane są zgodnie z ustawionym domyślnie kontrahentem !NIEOKREŚLONY!. Użytkownik może dowolnie modyfikować tak utworzoną fakturę.
oraz w menu kontekstowym pod prawym przyciskiem myszy. Na fakturę sprzedaży przenoszona jest tylko lista towarów wraz z ilościami – pozostałe warunki ustawiane są jak na nowo wystawianej fakturze. Ceny na Fakturze Sprzedaży proponowane są zgodnie z ustawionym domyślnie kontrahentem !NIEOKREŚLONY!. Użytkownik może dowolnie modyfikować tak utworzoną fakturę.
Powiązanie pomiędzy FZ a FA jest widoczne na formularzach dokumentów na zakładce Dokumenty.
W trakcie synchronizacji…
- Pomijane są dokumenty o statusie anulowany.
- Pomijane są dokumenty w
- Jeśli dokument był płatny gotówką zostanie wysłany do centrali przy kolejnej synchronizacji. Dokument w centrali będzie nierozliczony. Dopiero po zamknięciu raportu kasowego i przesłaniu go do centrali zostanie on rozliczony.
Koszt Gospodarowania Odpadami (KGO)
KGO uwidaczniany jest na dokumentach wystawionych w walucie systemowej PLN, na Przyjęciach Zewnętrznych (PZ), Fakturach Zakupu (FZ), Wydaniach Zewnętrznych (WZ), Fakturach sprzedaży (FA), Paragonach (PA)
Uwaga
KGO nie jest wykazywany na dokumentach walutowych oraz eksportowych i wewnątrzunijnych, wystawionych dla kontrahenta innego niż krajowy (przyjmie wartość 0 PLN bez możliwości edycji).
Na liście pozycji dokumentu dodano nową kolumnę KGO, w której umieszczana jest wartość KGO zawarta w cenie towaru.
Wartość KGO umieszczona jest również na oknie pozycji dokumentu obok pola Rabat.
Wartość KGO można edytować, przy czym edycja na dokumentach rozchodowych nie powoduje żadnych zmian na karcie towaru, natomiast po zmianie wartości KGO na dokumentach przychodowych pojawi się komunikat:
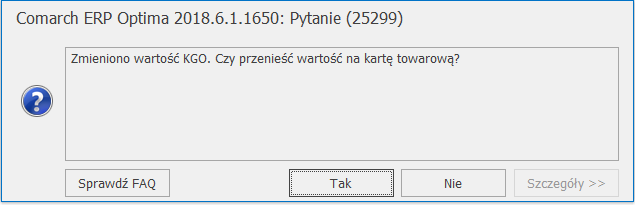
Jeśli wybierzemy Tak, wówczas wartość KGO zostanie zaktualizowana na formularzu towaru.
Wiele serii dla dokumentów
Dotychczas każdy oddział posiadał swoją unikalną serię, która stanowiła fragment definicji każdego z wystawianych dokumentów. Nie było żadnej możliwości zmiany oraz dodania nowej serii.
W wersji 16 Comarch ERP Optima wprowadzono obsługę wielu serii dla dokumentów. Zmiana ta została podyktowana potrzebą rozróżniania dokumentów pochodzących z różnych stanowisk Comarch ERP Optima DETAL.
Dodatkowe serie należy zdefiniować po stronie centrali. Po synchronizacji zostaną one udostępnione w oddziale.
Serie te wykorzystuje się do konfiguracji stanowisk Comarch ERP Optima DETAL. Istnieje natomiast możliwość wykorzystania ich jako fragment definicji dowolnego dokumentu wystawianego w oddziale. Zmianę tą należy dokonać na formularzu.

Tak wystawiony dokument zostanie przesłany do centrali z wybraną serią.
Uwaga
Nie ma możliwości skonfigurowania dodatkowych serii w konfiguracji tak, aby zawsze były podpowiadane na formularzach dokumentów lub podczas przekształceń dokumentów. Istnieje jedynie możliwość ręcznej zmiany serii na formularzu.
Uwaga
Funkcjonalność definiowania dodatkowych serii dla oddziału została wprowadzona w Comarch ERP XL 9.
Comarch ERP Optima DETAL
Aby umożliwić działanie modułu Comarch ERP Optima DETAL w oddziale niezbędne będą dodatkowe serie dla dokumentów. Serie te przydzielane są w centrali i muszą zostać zsynchronizowane z oddziałem.
Szczegółowe informacje o działaniu i konfigurowanie modułu znajdują się pod następującym linkiem Comarch ERP Optima Detal.
Rozliczanie dokumentów z list PA, FA, FZ, WKA, PKA
Jeśli operator ma zaznaczony parametr ‘Rozliczanie/usuwanie rozliczeń z listy’ to pod prawym klawiszem myszy na listach pojawia się opcja ‘Rozlicz’. Umożliwia ona rozliczenia dokumentu bez potrzeby korzystania z Kasy / Banku. W przypadku korzystania z tej funkcji w oddziale są pewne ograniczenia:
- dokument nie może być przesłany do Centrali (tylko dokumenty bez statusu E mogą być rozliczane)
- raport RKB nie może być zamknięty, ani wysłany do Centrali
Funkcja ta pozwala także na częściowe rozliczanie transakcji, do każdej częściowej zapłaty tworzy się dokument KP/KW.
W oddziale nie ma możliwości usuwania rozliczeń z poziomu listy.
Dokumenty magazynowe WZ i PZ
Dokumenty magazynowe Wydań Zewnętrznych i Przyjęć Zewnętrznych są tworzone automatycznie podczas zatwierdzania dokumentów handlowych Faktur Sprzedaży, Paragonów oraz Faktur Zakupu. Dokumenty magazynowe są od razu zapisywane na trwałe.
Operator ma możliwość dopisania nowego dokumentu WZ lub PZ nie skojarzonego z dokumentem handlowym. Opcje dodawania i usuwania dokumentów są dostępne z listy dokumentów WZ oraz PZ za pomocą ikony plusa.
Podczas wystawiania dokumentów WZ/PZ użytkownik mam możliwość wyboru czy dany dokument ma być zapisany,
- do bufora
- na stałe (może później degenerować do niego dokument handlowy)
- na stałe z tworzącym się dokumentem handlowym
- na stałe bez dokumentu handlowego natomiast dokument handlowy FZ/FA będzie degenerowany w centrali (należy na dokumencie przed zapisem zaznaczyć opcję FZ/FA w centrali)
- istnieje możliwość przekształcania dokumentów magazynowych do dokumentów handlowych z różnych magazynów
- na dokumencie handlowym przekształconym z magazynowego nie ma możliwości dodawania nowych pozycji towarowo/usługowych
Anulowanie dokumentów magazynowych
- jest możliwość anulowania dokumentu, który został już przesłany do centrali o ile z centrali przyjdzie potwierdzenie wykonania takiej operacji.
- nie ma możliwości anulowania dokumentu, który posiada już wygenerowany dokument handlowy.
- jeżeli anulowany zostanie dokument handlowy (FA/FZ) który powstał z (WZ/PZ), dokument magazynowy nie zostanie anulowany, aby dokonać tek operacji należy na liście WZ/PZ osobno anulować taki dokument
- jeżeli anulowany zostanie dokument handlowy (FA/FZ) który podczas zatwierdzania wygenerował dokumenty magazynowe, skojarzone z nim transakcje (WZ/PZ) zostaną anulowane.
Dokumenty kaucyjne WKA i PKA
Dokumenty kaucyjne WKA (wydanie kaucji) i PKA (przyjęcia kaucji) mogą być tworzone:
- jako osobne dokumenty z listy PKA i listy WKA (Magazyn)
- tworzone automatycznie w przypadku zapisu dokumentu FA, PA na stałe o ile zakładka ‘Kaucje’ jest wypełniona.
- z listy wydanie zewnętrzne/przyjęcie zewnętrzne za pomocą ikonek WKA/PKA (pozycja na dokumencie magazynowym musi posiadać skojarzoną kaucję)
Zasady wystawiania dokumentów są podobne jak w przypadku wersji standardowej programu. Należy pamiętać, że w przypadku oddziału wprowadzone są pewne ograniczenia i zasady:
- Dokumenty WKA / PKA są liczone zawsze ‘od brutto’
- Dokument WKA / PKA lub Zakładka ‘Kaucje’ na FA / PA / FZ umożliwia dodanie tylko towarów lub usług o statusie ‘kaucja’ na karcie towaru
- Na dokument WKA / PKA lub Zakładka ‘Kaucje’ na FA / PA / FZ jest możliwość ustawiania ‘płatności’. Zależy to od ustawienia na kontrahencie. Termin płatności kaucji jest także przenoszony z karty kontrahenta z możliwością zmiany
- Do dokumentów WKA / PKA możemy wygenerować korekty ilości oraz wartości. Do dokumentów WKA / PKA NIE można wystawiać korekt wartościowych do części ilości.
- Dokumenty WKA / PKA można przekształcić do FA / FZ. Takie FA / FZ są dokumentami zawsze ‘od brutto’
- FA / FZ powstałe z dokumentów WKA / PKA mają zablokowaną możliwość zmiany ceny
- W przypadku anulowania FA / FZ, która powstała z WKA / PKA (fakturujemy niezwrócone kaucje) program rozepnie powiązanie WKA / PKA. Jeśli najpierw był dokument FA / FZ a do niego generowane WKA / PKA anulowanie FA spowoduje anulowanie WKA / PKA oraz WZ / PZ
- W przypadku anulowania FA/FZ która powstała z WZ/PZ powiązanego z WKA/PKA, anulowany jest tylko dokument handlowy, program rozepnie powiązanie pomiędzy dokumentem magazynowym WZ/PZ.
- Nie ma możliwości ‘dodania nowego WKA / PKA’ do dokumentów FA / PA / FZ już zapisanych. Należy wystawić osobne WKA / PKA
W trakcie synchronizacji…
- Pomijane są dokumenty o statusie anulowany
- Pomijane są dokumenty w buforze
Dokumenty korygujące
W oddziale zostały wprowadzone pewne ograniczenia co do rodzaju wystawianych dokumentów korygujących:
- Faktury sprzedaży – możliwe jest wystawianie korekt ilościowych i wartościowych. Nie ma możliwości wystawiania korekt VAT (robi to centrala). Do dokumentów faktura sprzedaży NIE można wystawiać korekt wartościowych do części ilości.
- Faktury sprzedaży powstale z PA – można korygować ilość i wartość. Do dokumentów faktura sprzedaży powstała z PA NIE można wystawiać korekt wartościowych do części ilości.
- Paragony – możliwe jest wystawianie korekt ilościowych.
- Faktury zakupu – można korygować ilość i wartość. Do dokumentów faktura zakupu NIE można wystawiać korekt wartościowych do części ilości.
- Wydania Zewnętrzne (WZ) – można korygować ilość lub wartość
- Przyjęcia Zewnętrzne (PZ) – można korygować ilość lub wartość
- Rozchody Wewnętrzne (RW) – można korygować ilość lub wartość
- Przychody Wewnętrzne (PW) – możliwe wystawienie korekt ilości.
- Przesunięcia Międzymagazynowe (MM) – nie ma możliwości wykonania korekty do dokumentu przesunięcia międzymagazynowego (MM) przysłanego z centrali oraz do przesunięcia wysłanego do centrali.
Istnieje jedynie możliwość korygowania dokumentów MM przesuwających towar pomiędzy magazynami lokalnymi. Korekty takie nie są uwzględniane podczas synchronizacji.
W przypadku korekt opis elementu na dokumencie nie jest przesyłany do Comarch ERP XL.
W przypadku oddziału można wystawić korektę do dokumentu o ile dokument pierwotny, do którego robimy korektę nie jest: anulowany, nie jest ‘oznaczony do anulowania’ (oddział czeka na potwierdzenie możliwości anulowania z Centrali), jest niepotwierdzony przez Centralę.
Pozostałe zasady jak i sposób wystawiania dokumentów korygujących w oddziale są identyczne jak w przypadku standardowej wersji systemu Comarch ERP Optima i zostały opisane w podręczniku do modułu Handel.
W trakcie synchronizacji…
… korekty wysyłane są do centrali tylko w przypadku, gdy dokument korygowany został już wyeksportowany.
Program sprawdza czy dokument, którego dotyczy korekta został już wysłany do centrali.
- jeśli tak – wysyłana jest również korekta.
- jeśli dokument korygowany nie został wysłany do centrali – korekta również nie zostanie wysłana do centrali (niezależnie od formy płatności).
Nie będzie możliwości zapisu korekt ilościowych, kiedy zasoby dla tego towaru zostały rozchodowane i pociągałoby to za sobą wygenerowanie dokumentów WZKK. Takie dokumenty nie są synchronizowane z Comarch ERP XL.
Taka sytuacja także nie pozwoli na wygenerowanie ostatniego dokumentu (korekty ilości do faktury zakupu)
- FZ 1, 100 szt towaru w cenie 1 PLN,
- FA 1, 100 szt towaru
- FZ 2, 100 szt towaru
- 4. FZ korekta ilości do FZ 1, -100 szt[/alert]
Zamówienia u Dostawców
W oddziale nie ma możliwości zamawiania towaru u zewnętrznych dostawców. Towar może być zamawiany tylko w centrali. W oddziale mogą funkcjonować dwa rodzaje zamówień:
- w oddziale zabrakło towaru w magazynie – do centrali wysyłany jest dokument wystawiony na kontrahenta !Nieokreślonego!. Oznacza to, że zapotrzebowanie na towar jest związane z bieżącą sprzedażą.
- do oddziału zgłosił się kontrahent, który zamawia towar. Okazuje się jednak, że towaru nie ma w magazynie. W związku z tym do centrali wysyłane jest zamówienie z informacją o tym, że zapotrzebowanie na towar jest związane z rezerwacją przez klienta. Na dokumencie należy wtedy określić kontrahenta Zamawiającego.
Różnica pomiędzy dokumentami polega na tym, że w przypadku określenia kontrahenta na zamówieniu do centrali trafia informacja o tym, dla kogo towar jest zamawiany.
Tworzone zamówienia są w trakcie synchronizacji wysyłane do centrali. W centrali informacje o zamawianym towarze są wykorzystywane podczas tworzenia dokumentów MM.
Uwaga
Dokument Zamówienia u Dostawcy w oddziale jest odpowiednikiem Zamówienia Wewnętrznego w centrali. Dlatego dla dokumentów typu Zamówienie u Dostawcy w centrali został zdefiniowany odrębny schemat numeracji ZW.
Dokumenty Zamówienia u Dostawcy są zawsze skierowane do centrali. Informacja o kontrahencie zamawiającym towar jest informacją dodatkową i nie jest wymagana podczas wystawiania dokumentu. Na liście dokumentów oraz na samym formularzu nie ma zakładek odpowiadających za dane Dostawcy.
Uwaga
Zarejestrowanie dokumentu ZD w systemie nie powoduje żadnych zmian na liście zasobów (w przypadku standardowej wersji programu powoduje zwiększenie ilości zamawianej na liście zasobów).
Uwaga
Na zamówieniu mogą być wpisywane tylko towary (nie ma możliwości dopisania pozycji o statusie usługa).
Wystawiony dokument zamówienia jest wysyłany do centrali. Otrzymuje status E. W centrali następuje jego potwierdzenie i realizacja (przekształcenie do dokumentu MM). Kiedy MM zostanie zatwierdzona i zamówienie w centrali (Comarch ERP XL) otrzyma status zrealizowane informacja o tym jest przesyłana do oddziału. W oddziale (Comarch ERP Optima) odpowiedni dokument ZD otrzymuje status XL, co oznacza, że zamówienie zostało zrealizowane w centrali. Równocześnie utworzony na podstawie zamówienia dokument MM może zostać przesłany z centrali do oddziału.
Uwaga
Nie ma możliwości wystawiania korekt do dokumentów ZW. Istnieje jedynie możliwość anulowania zamówienia.
Anulowanie zamówienia w oddziale jest możliwe kiedy dokument nie został jeszcze wysłany. Dokument wysłany można tylko anulować po stronie centrali. W takim przypadku informacja o anulowaniu dokumentu jest przesyłana do oddziału. W oddziale odpowiedni dokument ZW również zostaje automatycznie anulowany (jest widoczny na liście w kolorze czerwonym).
Rezerwacje Odbiorcy
W oddziale istnieje również możliwość rejestrowania zamówień dokonanych przez klientów, które nie będą jednak realizowane przez oddział, lecz przez centralę.
Do rejestracji takich zamówień są wykorzystane dokumenty RO (Rezerwacji Odbiorcy).
Uwaga
Dokument Rezerwacji odbiorcy w oddziale jest odpowiednikiem Zamówienia Sprzedaży w centrali. Dlatego dla dokumentów typu Zamówienie u Dostawcy w centrali został zdefiniowany odrębny schemat numeracji ZS.
Na dokumencie określany jest kontrahent zamawiający towar. W trakcie synchronizacji informacja o rezerwacji jest wysyłana do centrali. Centrala rejestruje fakt zamówienia towaru przez konkretnego klienta, jednak nie wysyła towarów do oddziału.
Różnica pomiędzy dokumentem Rezerwacji Odbiorcy oraz Zamówienia u Dostawcy ze wskazaniem kontrahenta polega na tym, że z dokumentem ZD wiąże się zwrotne przesłanie towaru do oddziału, natomiast rezerwacje na podstawie dokumentu RO są realizowane przez centralę.
Uwaga
Zarejestrowanie dokumentu RO w systemie nie powoduje żadnych zmian na liście zasobów (w przypadku standardowej wersji programu dokument RO powoduje zarezerwowanie towaru).
Wystawiony dokument RO jest wysyłany do centrali. Otrzymuje status E. W centrali następuje jego potwierdzenie i realizacja (przekształcenie do faktury sprzedaży). Kiedy faktura zostanie zatwierdzona i zamówienie w centrali (Comarch ERP XL) otrzyma status zrealizowane informacja o tym jest przesyłana do oddziału. W oddziale (Comarch ERP Optima) odpowiedni dokument RO otrzymuje status XL, co oznacza, że zamówienie zostało zrealizowane w centrali.
Uwaga
Nie ma możliwości wystawiania korekt do dokumentów RO. Istnieje jedynie możliwość anulowania rezerwacji.
Anulowanie rezerwacji w oddziale jest możliwe, kiedy dokument nie został jeszcze wysłany. Dokument wysłany można tylko anulować po stronie centrali. W takim przypadku informacja o anulowaniu dokumentu jest przesyłana do oddziału. W oddziale odpowiedni dokument RO również zostaje automatycznie anulowany (jest widoczny na liście w kolorze czerwonym).
Dokumenty MM
Towary przesuwane są z centrali do oddziału za pomocą dokumentów MM. Wystawiona w centrali MM powoduje przesunięcie towaru do magazynu wewnętrznego odpowiadającego oddziałowi.
Po wykonaniu synchronizacji w oddziale tworzony jest dokument MM z magazynu odległego (centrali) wprowadzający towar na stan.
W oddziale dokumenty MM są widoczne na liście w menu Magazyn/ Przesunięcia międzymagazynowe. Dokumenty MM przesłane z centrali mają status OL, co oznacza, że zostały przesłane z magazynu odległego. Po ponownej synchronizacji – dokument otrzymuje dodatkowy status E, co oznacza, że do centrali zostało wysłane potwierdzenie otrzymania MM. Potwierdzony dokument nie będzie już uwzględniany podczas kolejnych synchronizacji.
Uwaga
Wymiana towarów z magazynem odległym (centralą) jest możliwa tylko podczas synchronizacji. Nie ma możliwości dodatkowego importu/ eksportu dokumentów MM z innych plików.
W oddziale wystawiane są dokumenty zakupu i sprzedaży. Stany magazynowe są aktualizowane na bieżąco.
Przy ponownej synchronizacji informacje o przeprowadzonych transakcjach są przenoszone do centrali. Na ich podstawie aktualizowane są stany magazynowe w magazynie wewnętrznym odpowiadającym oddziałowi.
Przykład
- W centrali wystawiany jest dokument MM dla oddziału (100 szt.). W efekcie towar jest zdejmowany z magazynu głównego w centrali (CENTRALA) i wprowadzany na magazyn wewnętrzny (ODDZIAŁ1). W programie Comarch ERP Optima nie ma jeszcze informacji o przesuniętej ilości (0 szt.).
- Podczas synchronizacji przesyłany jest dokument MM. Po wykonaniu synchronizacji w oddziale rejestrowany jest dokument MM. Towar jest wprowadzany na magazyn ODDZIAŁ1 w programie Comarch ERP Optima (jest 100 szt.).
- W oddziale wystawiana jest faktura sprzedaży na 30 szt. towaru. W programie Comarch ERP Optima towar jest od razu zdejmowany z magazynu (ilość dostępna to 70 szt.). W centrali nie ma jeszcze informacji o wystawionym dokumencie i stan nadal jest 100 szt.
- Podczas kolejnej synchronizacji informacja o wystawionej fakturze sprzedaży jest przenoszona do centrali i na tej podstawie zdejmowany jest towar w magazynie wewnętrznym ODDZIAŁ1. Teraz zarówno w programie Comarch ERP Optima jak i magazynie wewnętrznym ODDZIAŁ1 stan towaru wynosi 70 szt.
Istnieje również możliwość zakładania magazynów lokalnych (wewnętrznych) w ramach oddziału. Towar może być przesyłany pomiędzy magazynami lokalnymi. Zasady przesuwania towarów za pomocą dokumentów MM są identyczne jak w przypadku standardowej wersji programu i więcej na ich temat można znaleźć w podręczniku do modułu Magazyn.
Warto pamiętać, że podczas przesuwania towaru pomiędzy magazynami lokalnymi jego globalna ilość w oddziale nie ulega zmianie. Zmienia się jedynie ilość dostępna na poszczególnych magazynach.
Uwaga
W trakcie synchronizacji towar przysyłany z centrali jest zawsze wprowadzany na magazyn główny. Dopiero potem można go przesuwać z magazynu głównego na inne magazyny lokalne (wewnętrzne).
Istnieje możliwość zapisania dokumentu MM tworzonego w trakcie synchronizacji do bufora. Odpowiada za to parametr w konfiguracji oddziału w Comarch ERP XL
Uwaga
Zaimportowany dokument MM w buforze nie podlega edycji – Użytkownik nie ma możliwości wprowadzania zmian na liście pozycji.
Dokumenty MM między oddziałami
Towary mogą być przesyłane między oddziałami bez pośrednictwa Użytkownika w centrali. Jest to o wiele szybszy proces wymiany danych pomiędzy dwoma oddziałami niż za pośrednictwem centrali. Aby można było skorzystać z przesyłania dokumentów między oddziałami, należy po stronie Comarch ERP XL w Strukturze Firmy dodać dla określonych oddziałów magazyny innych oddziałów.
Po synchronizacji takie magazyny będą widoczne po stronie Oddziału jako magazyny Centrali (Odległe). Na dokument MM będzie można wybrać taki magazyn i przesłać MM między dwoma oddziałami.
W trakcie synchronizacji…
…dokument MM oddział – oddział jest wysyłany do Centrali. Tam zostaje automatycznie zatwierdzony i wysłany do oddziału do którego był adresowany. Jeśli oddział zapisuje MM do bufora to taki dokument będzie krążył w pliku synchronizacji do momentu zatwierdzenia go przez oddział docelowy.
Dokumenty wewnętrzne RW i PW
Dokumenty wewnętrzne są dostępne w menu Magazyn: Przychody wewnętrzne i Rozchody wewnętrzne.
Dokumenty wewnętrzne od razu powodują ruch towaru w magazynie (przyjęcie lub rozchód). Nie są w żaden sposób powiązane z modułem Kasa/Bank, co oznacza, że nie generują płatności.
Sposób wystawiania dokumentów jest identyczny jak w przypadku standardowej wersji systemu Comarch ERP Optima i został dokładniej opisany w podręczniku do modułu Magazyn.
Po wykonaniu synchronizacji w oddziale dokumenty PW i RW są rejestrowane w tworzonym pliku. Nadawany jest status E, który oznacza, że dokumenty te zostały już wysłane do centrali.
Nie są wysyłane dokumenty w buforze oraz anulowane.
Uwaga
Od wersji 8.5 dokumenty RW i PW można korygować.
Inwentaryzacja
Funkcja Inwentaryzacji pozwala na uzgodnienie stanów magazynowych w programie ze stanem rzeczywistym magazynu. Inwentaryzacja składa się z trzech etapów:
- Etap 1 – przygotowanie arkuszy inwentaryzacyjnych (dokumentów AI lub AIP)
- Etap 2 – uzupełnienie stanów rzeczywistych towarów w magazynie
- Etap 3 – utworzenie dokumentów korygujących stany (PW i RW)
Funkcja jest dostępna w menu Magazyn: Inwentaryzacja. Zasady przeprowadzania inwentaryzacji są identyczne jak w przypadku standardowej wersji programu Comarch ERP Optima (zostały dokładnie opisane w podręczniku do modułu Magazyn.), z pewnymi wyjątkami związanymi z późniejszą synchronizacją:
- Zablokowano możliwość wystawiania jakiegokolwiek dokumentu w oddziale jeśli istnieje AI nie w buforze i niepotwierdzony (TrN_Bufor=0 i GID-y NULL-owe).
- Zablokowano możliwość wystawiania AI na magazynie innym niż główny.
- Zablokowano możliwość wystawiania AI, jeśli na jakimkolwiek magazynie, poza głównym są niezerowe zasoby:
- Zablokowano możliwość wystawiania AI, jeśli są inne AI w buforze lub zatwierdzone, ale jeszcze nie przekształcone. Oznacza to, że w oddziale może być tylko jeden arkusz AI nieprzekształcony do PW/RW.
Warto pamiętać, że informacja o przeprowadzonej inwentaryzacji zostanie przesłana do centrali dopiero po jej zakończeniu, czyli utworzeniu dokumentów PW i RW. Wraz z dokumentami RW i PW do centrali przesyłane są związane z nią arkusze inwentaryzacyjne.
Uwaga
Po przesłaniu dokumentów związanych z synchronizacją do centrali w oddziale blokowana jest możliwość wycofania oraz anulowania inwentaryzacji.
Kasa i Bank
Rejestry kasowe
W trakcie pierwszej synchronizacji w oddziale zakładany jest rejestr kasowy. Użytkownik nie ma możliwości dodawania kolejnych rejestrów kasowych/ bankowych. Nie ma również możliwości usuwania rejestrów założonych w trakcie synchronizacji. Przyciski odpowiedzialne za dodawanie i usuwanie rejestrów nie są dostępne dla Użytkownika.
Użytkownik nie ma również możliwości zmiany statusu rejestru aktywny/ nieaktywny, ani wprowadzania żadnych innych zmian na formularzu rejestru. wszystkie informacje są przesyłane z centrali.
Równocześnie zakładane są formy płatności skojarzone z założonym rejestrem. Formy płatności przesyłane są z centrali – mogą być typu: gotówka, przelew oraz karta. Użytkownik nie ma możliwości wprowadzania zmian na zdefiniowanych formach płatności.
Raporty kasowe
W trakcie pierwszej synchronizacji równolegle z tworzeniem rejestru kasowego zakładany jest pierwszy raport.
Uwaga
Raport zakładany w trakcie pierwszej synchronizacji nie ma określonej daty zamknięcia. Przed rozpoczęciem pracy Użytkownik powinien określić datę zamknięcia raportu kasowego.
Użytkownik ma możliwość zakładania nowych raportów w ramach utworzonego rejestru kasowego. Zasady otwierania kolejnych raportów w oddziale są identyczne jak w przypadku standardowej wersji programu (opisane w podręczniku do modułu Kasa/Bank).
Ze względu na konieczność zachowania chronologii zakładanych raportów kasowych/bankowych w wersji oddziałowej wprowadzono kilka ograniczeń:
- nie można założyć raportu z datami otwarcia/ zamknięcia wcześniejszymi niż data ostatniego raportu na liście.
- zablokowana została możliwość przeprowadzenia renumeracji raportów.
W trakcie synchronizacji…
Należy pamiętać, że raporty kasowe zakładane w oddziale są wysyłane w trakcie synchronizacji do centrali. Aby raport został wysłany przez rozpoczęciem synchronizacji musi zostać zamknięty. Raport można zamknąć zaznaczając na formularzu parametr Zamknięty (menu Kasa/Bank: Raporty kasowe/bankowe). RKB nie zostanie wysłany jeśli przed nim występuje RKB otwarty.
Uwaga
Zamknięcie raportu przed synchronizacją jest warunkiem przesłania do centrali informacji o przeprowadzonych operacjach gotówkowych.
Jeśli raport nie zostanie zamknięty dokumenty które zapłacone zostały gotówką zostaną wysłane do Centrali jako nierozliczone.
Po wykonaniu synchronizacji raport otrzymuje status E (widoczny na liście raportów) i nie można go ponownie otworzyć (co oznacza równocześnie zablokowanie wprowadzania jakichkolwiek zmian w zapisach raportu).
Zapisy kasowe
W oddziale istnieje możliwość rejestrowania dokumentów KP i KW, zarówno tych będących zapłatą za faktury, jak i niezależnych (np. zaliczek wpłacanych przez kontrahenta).
Zapisy kasowe mogą być wystawiane tylko z podmiotami typu kontrahent (wyłączona jest opcja zapisów dla podmiotów typu urząd, bank, pracownik, wspólnik). Zasady wystawiania dokumentów KP i KW są podobne jak w przypadku standardowej wersji programu i zostały dokładniej opisane w podręczniku do modułu Kasa/Bank.
Preliminarz płatności
W oddziale istnieje możliwość rejestrowania zaległych płatności związanych z wystawionymi dokumentami zakupu i sprzedaży. Użytkownik nie ma możliwości dopisywania niezależnych zdarzeń w Preliminarzu. W związku z tym w Preliminarzu nie są dostępne przyciski związane z dodawaniem i usuwaniem zdarzeń. Również edycja  jest ograniczona do podglądu (bez możliwości wprowadzania zmian).
jest ograniczona do podglądu (bez możliwości wprowadzania zmian).
W oddziale nie ma możliwości eksportu poleceń przelewu do banku (elektroniczna wymiana danych z bankiem).
W trakcie synchronizacji…
… do centrali przesyłane są informacje o wystawionych dokumentach z odroczonym terminem płatności. Natomiast w trakcie kolejnej synchronizacji z centrali do oddziału przesyłane są informacje o aktualnym stanie zadłużenia kontrahenta oraz o przeprowadzonych rozliczeniach.
Równocześnie przesyłana jest informacja o aktualnym zadłużeniu kontrahenta (widoczne na karcie kontrahenta: zakładka Handlowe). Warto przy tym pamiętać, że zadłużenie klienta uwzględnia nie tylko należności związane z dokumentami wystawionymi w oddziale. Dotyczy również dokumentów wystawionych w centrali i innych oddziałach. Tak więc po wykonaniu synchronizacji operator posiada informację o globalnym zadłużeniu kontrahenta w stosunku do firmy.
Rozliczanie płatności
W oddziale istnieje możliwość rozliczania wprowadzonych zapisów kasowych z wystawionymi dokumentami (Faktury Zakupu, Faktury Sprzedaży, Paragony).
Rozliczanie dokumentów jest możliwe z poziomu zapisu kasowego/ bankowego, płatności w Preliminarzu oraz z poziomu funkcji Rozliczenia (menu Kasa/Bank, dokumenty nierozliczone).
Funkcja Rozliczenia
Funkcja Rozliczenia działa tylko dla podmiotów typu Kontrahent. W oknie Rozliczenia pojawiają się wszystkie nie rozliczone do końca zapisy kasowe/ bankowe oraz płatności z Preliminarza. Widoczne są wszystkie dokumenty wystawione w danym oddziale, niezależnie od tego czy zostały już wysłane do centrali. Podczas rozliczania można zaznaczyć wszystkie dokumenty. Dla dokumentów wysłanych do centrali, przy próbie rozliczenia pojawi się komunikat „Rozliczenie niemożliwe. Jeden z dokumentów został już wysłany do centrali.”
Zasady rozliczeń są identyczne jak w przypadku standardowej wersji programu, z następującymi wyjątkami:
- Rozliczać można tylko płatności związane z dokumentami, które nie zostały jeszcze wysłane do centrali. Po wykonaniu synchronizacji rozliczenie dokumentu zostaje zablokowane i można je wykonać tylko z poziomu systemu Comarch ERP XL.
- Rozliczać można tylko zapisy kasowe z raportów, które nie zostały jeszcze wysłane do centrali. Po wykonaniu synchronizacji rozliczenie zapisu jest możliwe tylko w systemie Comarch ERP XL.
- Rozliczać można tylko płatności i zapisy wprowadzone w oddziale (przy rozliczaniu nie pojawiają się płatności związane z dokumentami wystawionymi w centrali lub innym oddziale, z rejestru !Rozliczenia!).
Uwaga
Usunięcie rozliczenia jest możliwe w systemie
Comarch ERP Optima tylko z poziomu zapisu kasowego/ bankowego (zakładka
Rozliczenia). Usunięcie rozliczenia jest możliwe tylko dla zapisów wprowadzonych w danym oddziale (nie należących do rejestru !
ROZLICZENIA!), do czasu wysłania raportu kasowego do centrali.
Wszystkie pozostałe miejsca (lista Rozliczenia, formularz płatności w Preliminarzu) są w dalszym ciągu zablokowane do rozliczenia.
Synchronizacja rozliczeń
Warto wiedzieć, że w trakcie tworzenia bazy danych dla oddziału tworzony jest rejestr !ROZLICZENIA!. Rejestr ma status nieaktywny, w związku z czym nie widać go na standardowej liście rejestrów wyświetlanej w programie. Rejestr jest wykorzystywany do przechowywania informacji o zaległościach kontrahenta przesłanych z centrali, które nie są związane z dokumentami wystawionymi w oddziale.
W trakcie tworzenia bazy danych dla oddziału tworzony jest również kontrahent !ROZLICZENIA!. Kontrahent ma status nieaktywny i nie można go usunąć z bazy. Jest wykorzystywany do rejestrowania w oddziale rozliczeń dokonanych w centrali.
W trakcie synchronizacji z oddziału do centrali wysyłane są informacje o fakturach, które nie zostały zapłacone. Informacja ta jest zapisywana w centrali i tam możliwe jest rozliczenie płatności. Podczas zwrotnej synchronizacji (z centrali do oddziału) są wysyłane informacje o jeszcze nie rozliczonych dokumentach. Na tej podstawie w oddziale rozpoznawane jest, które dokumenty zostały zapłacone, a które nie.
Jeśli w centrali zostanie dokonane rozliczenie faktury (całkowite) – to podczas kolejnej synchronizacji dokument ten nie zostanie przesłany do oddziału jako nierozliczony. Na podstawie tej informacji w oddziale w rejestrze !ROZLICZENIA! tworzony jest zapis kasowy, który automatycznie rozlicza fakturę.
Jeśli w centrali zostanie dokonane rozliczenie częściowe faktury – to podczas kolejnej synchronizacji do oddziału przesyłana jest informacja tylko o kwocie zaległej. W takiej sytuacji w oddziale tworzony jest zapis kasowy w rejestrze !ROZLICZENIA! na kwotę pozostałą (czyli zapłaconą). Zapis automatycznie rozlicza fakturę.
Na tej samej zasadzie – jeśli faktura została zapłacona w oddziale, a następnie w centrali rozliczenie zostanie usunięte, w trakcie ponownej synchronizacji informacja o zaległości zostanie przesłana do oddziału i tam również zostanie rozpięte rozliczenie.
Na podstawie informacji o rozrachunkach z kontrahentem przesłanych z centrali program uaktualnia w trakcie synchronizacji informacje o aktualnym zadłużeniu kontrahenta, widocznym na karcie ewidencyjnej. Informacja ta jest wykorzystana podczas kontroli limitu kredytu dla kontrahenta.
Całkowity zwrot towaru do centrali
W przypadku, kiedy oddział przestaje funkcjonować wykonywany jest zwrot całkowity do centrali.
Funkcja jest dostępna z poziomu okna synchronizacji pod przyciskiem  . Po jej uruchomieniu program wykonuje następujące operacje:
. Po jej uruchomieniu program wykonuje następujące operacje:
- Sprawdza, czy warunki wykonania zwrotu całkowitego (opisane poniżej) są spełnione.
- Importuje informacje z pliku przysłanego z centrali
- Generuje automatycznie dokument MM z oddziału do centrali, zwracający całość towaru
- Tworzy plik wymiany przeznaczony dla centrali.
Uwaga
Należy pamiętać, że wykonanie zwrotu całkowitego BLOKUJE pracę oddziału. Oznacza to, że w oddziale nie będą mogły być wystawiane dokumenty.
Synchronizacja przeprowadzona jako zwrot całkowity jest OSTATNIĄ synchronizacją z centralą.
Należy pamiętać, że wykonanie zwrotu całkowitego BLOKUJE pracę oddziału. Oznacza to, że w oddziale nie będą mogły być wystawiane dokumenty.
Synchronizacja przeprowadzona jako zwrot całkowity jest OSTATNIĄ synchronizacją z centralą.
Warunki wykonania zwrotu całkowitego:
- wszystkie dokumenty muszą być zatwierdzone
- wszystkie dokumenty muszą posiadać potwierdzenie przyjęcia z centrali.
- zasoby towarowe mogą być wprowadzone tylko na magazynie głównym. Na pozostałych magazynach (lokalnych) ilość towaru musi wynosić 0. Oznacza to, że przed wykonaniem zwrotu całkowitego towar powinien być przesunięty z magazynów wewnętrznych (lokalnych) na magazyn główny.
- wszystkie raporty kasowe muszą być zamknięte.
Jeśli którykolwiek z warunków nie zostanie spełniony program nie wykona zwrotu całkowitego. W wyświetlonym oknie pojawi się informacja, które dokumenty uniemożliwiają jej przeprowadzenie.
Jeśli wykonanie zwrotu całkowitego jest możliwe po wciśnięciu przycisku  program wywołuje proces synchronizacji. Podczas synchronizacji wszystkie towary z magazynu głównego w oddziel przesuwane są do centrali (tworzony jest dokument MM).
program wywołuje proces synchronizacji. Podczas synchronizacji wszystkie towary z magazynu głównego w oddziel przesuwane są do centrali (tworzony jest dokument MM).
Równocześnie wszystkie pozycje w cenniku mają nadany status nieaktywny, co uniemożliwia wystawianie dokumentów sprzedaży.
Na liście raportów kasowych/ bankowych blokowana jest możliwość dopisywania nowych raportów. Tym samym nie ma możliwości rejestrowania nowych zapisów kasowych.
Po odczytaniu pliku w centrali generowany jest plik zwrotny dla oddziału i magazyn wewnętrzny w centrali (odpowiadający oddziałowi) jest blokowany. Oznacza to, że w centrali nie będzie już możliwe wywołanie kolejnej synchronizacji.
Plik przesłany z centrali po ostatniej synchronizacji powinien być odczytany w oddziale po to, by uaktualnić informacje np. O płatnościach.
Synchronizacja – informacje szczegółowe
Proces synchronizacji
Wymiana danych pomiędzy centralą a oddziałem jest wykonywana przy pomocy plików. W plikach wymiany, zarówno po stronie centrali jak i oddziału, zapamiętywana jest data utworzenia pliku. W chwili odczytania takiego pliku data ta jest zapisywana w bazie danych jako data ostatniej synchronizacji. Podczas kolejnej synchronizacji program porównuje datę utworzenia odczytywanego właśnie pliku z datą ostatniej synchronizacji.
- Jeśli data utworzenia pliku jest późniejsza niż zapamiętana w bazie data ostatniej synchronizacji – następuje pełny odczyt pliku i utworzenie pliku zwrotnego.
- Jeśli data utworzenia pliku jest wcześniejsza niż zapamiętana w bazie data ostatniej synchronizacji – program odczytuje jedynie informacje o towarach i kontrahentach. Uzupełniane są tylko informacje o pozycjach, które wcześniej nie istniały w bazie. Pozycje istniejące nie są aktualizowane. Tworzony jest plik zwrotny, jednak program nie zmienia zapamiętanej w bazie daty ostatniej synchronizacji.
Dzięki takiemu rozwiązaniu znacznie spada ryzyko zakłócenia procesu synchronizacji. Możliwa jest taka sytuacja, że w oddziale synchronizacja jest wykonywana kilkukrotnie, bez odczytu pliku w centrali. Przy każdej kolejnej synchronizacji plik tworzony po stronie oddziału będzie nadpisywany, a odczytana zostanie ”najnowsza” wersja w momencie uruchomienia synchronizacji po stronie oddziału.
W Konfiguracji firmy/ Ogólne/ Praca rozproszona widoczne są informacje związane z synchronizacją:
- ID Oddziału – identyfikator oddziału nadawany w centrali
- ID ostatniego pliku wymiany – w pliku wymiany pamiętany jest jego numer kolejny, jednak zgodność tych numerów nie jest warunkiem koniecznym do przeprowadzenia synchronizacji.
- Data ostatniej synchronizacji – data ostatnio odczytanego pliku z centrali.
W przybliżeniu schemat synchronizacji można opisać w następujący sposób:
- Pierwsza synchronizacja – zanim dojdzie do wysłania danych z centrali do oddziału, centrala powinna przygotować pracę oddziałom, czyli posiadać niezbędne dla nich dane. Centrala powinna więc mieć przygotowany:
- zestaw operatorów, którzy powinni pojawić się w oddziałach,
- serie dokumentów,
- grupy towarowe, towary i ceny,
- rejestry kasowo-bankowe oraz formy płatności,
- stawki VAT,
- kontrahentów (chociaż ich dopisywanie jest możliwe również w oddziale),
- rabaty dla kontrahentów i towarów.
Po przygotowaniu danych, centrala może wykonać wysłanie danych do oddziałów. Dane są zapisywane w pliku DLA_MAGAZYN.XLO.
- Comarch ERP Optima w oddziale odczytuje plik wymiany – funkcja synchronizacji identyfikuje plik wymiany przeznaczony dla danego oddziału i aktualizuje dane (zakłada magazyn reprezentujący centralę odległą, operatorów, towary, rabaty, … ).
- Funkcja synchronizacji zapisuje nowy plik wymiany z potwierdzeniami przyjętych danych i nowymi danymi (Faktury, paragony, …). Nowy plik wymiany ma nadany nowy identyfikator synchronizacji (o jeden większy od poprzedniego).
- Wykonanie synchronizacji uprawnia oddział do wykonywania wszelkich działań (sprzedaż, zamawianie, dokumenty kasowe, rozliczenia nie wysłane do centrali).
- Centrala odbiera kolejny plik wymiany, sprawdza Id synchronizacji i generuje kolejny plik wymiany z potwierdzeniem odebranych informacji oraz (jeśli jest taka potrzeba) z informacjami, które chce przesłać do oddziału (np. O rozliczonych płatnościach).
- Kolejna synchronizacja po stronie oddziału odczytuje plik wymiany i zapisuje swoje nowe dane (faktury sprzedaży, zamówienia).
Podczas synchronizacji musi być spełniony warunek ciągłości numerów synchronizacji w ramach danego oddziału. Centrala lub oddział spodziewają się, że zanim zapiszą kolejny, wyjściowy plik wymiany, najpierw odczytają plik wymiany, który dla danego magazynu ma numer ostatniej synchronizacji (zapisany w pliku wymiany) o jeden większy od ostatniego zapisanego w bazie. Numer synchronizacji w ramach danego magazynu jest jakby „żetonem” przekazywanym poprzez plik wymiany.
Cykl synchronizacji danych z jednym magazynem przedstawia rysunek:
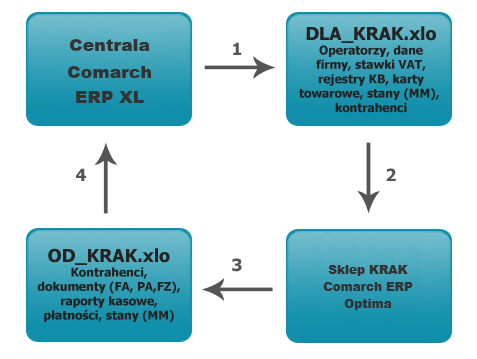
Funkcjonalność synchronizacji
Kontrahenci
Model synchronizacji kontrahentów opiera się na możliwości zakładania kart kontrahentów po obydwu stronach, tj. W centrali i oddziale.
Jeśli kontrahent jest założony w centrali, to jest mu nadawany GID i informacja o tym numerze jest przenoszona do oddziału.
Jeśli kontrahent jest założony w oddziale, to ma GID zerowy. Przy synchronizacji po stronie oddziału, po odczytaniu danych o kontrahentach w centrali są im nadawane GID-y i informacja ta jest zwracana z powrotem do oddziału jako potwierdzenie założenia kart kontrahentów.
Jeśli zdarzy się duplikacja kodu kontrahenta, to centrala nadaje nowy kod, dodając do duplikatu kolejną liczbę. Numer jest wpisywany w nawiasach i oznacza kolejny duplikat.
Jeśli zdarzy się sytuacja, że w oddziale zakładana jest nowa karta dla kontrahenta, który ma takie same dane (NIP i miasto) jak już istniejący – nadawany jest GID -1. Dzięki temu kontrahent jest rozpoznawany w trakcie synchronizacji jako nowy (a nie zmodyfikowany już istniejący) i zakładana jest w centrali dla niego karta.
Podczas synchronizacji kontrahentów może zajść konflikt w sytuacji, kiedy ten sam kontrahent jest zmodyfikowany po stronie centrali i oddziału. O tym, która zmiana jest „ważniejsza” decyduje data ostatniej modyfikacji kontrahenta. Jeśli data ostatniej modyfikacji kontrahenta po stronie odbiorcy jest późniejsza od daty ostatniej modyfikacji kontrahenta w pliku wymiany, to nie jest on aktualizowany, ale jest wysyłany w pliku potwierdzającym synchronizację.
Dokumenty wystawione w oddziale (Comarch ERP Optima) dla kontrahenta !Nieokreślonego! są po synchronizacji widziane w centrali (Comarch ERP XL) jako dokumenty dla kontrahenta Jednorazowego.
Uwaga
Należy pamiętać, jeśli podczas wystawiania dokumentu kod pocztowy na kontrahencie !NIEOKREŚLONY! jest pusty, to dokumenty zsynchronizują się z Comarch ERP XL, a jeśli jest wpisany to musi być równy masce ##-###.
Operatorzy
Operatorzy mogą być zakładani tylko po stronie centrali. Aby wykonać pierwszą synchronizację w oddziale musi być zalogowany domyślny operator (ADMIN). ADMIN po pierwszej synchronizacji pozostaje. W bazie nadawane jest mu jednak inne hasło oraz są przepisywani inni operatorzy z odpowiednimi hasłami. Operator ADMIN po stronie oddziału nie może być kasowany.
Towary
Towary są przesyłane tylko z centrali do oddziału. Z towarami są zawsze wysyłane:
- ceny – zgodnie z parametrami synchronizacji (ceny zakupu, wszystkie ceny lub wybrane)
- progi upustów cenowych – w oddziale są zawsze nadpisywane (stare upusty są kasowane, a nowe są dodawane).
Upusty
Polityka rabatowa jest narzucana przez centralę. Informacja o rabatach kontrahentów stanowi odrębny blok danych. Upusty są przenoszone do centrali 1:1, tzn. przenoszone są wszystkie tabele związane z rabatami.
Dokumenty
Dokumenty, które są synchronizowane z oddziałem:
- MM – przesunięcia międzymagazynowe
- MMLO – przesunięcie międzymagazynowe między magazynami (magazyn główny lokalny – centrala odległa magazyn główny lokalny – oddział odległy). Te dokumenty są wykonywane po stronie Centrali lub po stronie Oddziału
- MMOL – przesunięcie międzymagazynowe między magazynami (centrala odległa – magazyn główny lokalny lub też oddział odległy – magazyn główny lokalny) – te dokumenty są wykonywane po stronie Centrali lub po stronie Oddziału odległego.
- FA – faktura sprzedaży
- FA – faktura sprzedaży zwykła
- FAKI – faktura sprzedaży korekta ilościowa
- FAKW – faktura sprzedaży korekta wartościowa
- PA – paragon
- PA – paragon zwykły
- PAKI – paragon korekta ilościowa
- FZ – faktura zakupu
- FZ – faktura zakupu zwykła
- FZ – faktura zakupu korekta ilościowa
- FZ – faktura zakupu korekta wartościowa
- WZ – wydanie zewnętrzne
- WZ – dokument wydania zwykły
- WZ – dokument wydania korekta ilościowa
- WZ – dokument wydania korekta wartościowa
- PZ – przyjęcie zewnętrzne
- PZ – dokument przyjęcia zwykły
- PZ – dokument przyjęcia korekta ilościowa
- PZ – dokument przyjęcia korekta wartościowa
- PW – przyjęcie wewnętrzne
- PW – przyjęcie wewnętrzne
- PWAI – przyjęcie wewnętrzne powstałe z arkusza inwentaryzacyjnego
- PW – przyjęcie wewnętrzne korekta ilościowa
- RW – rozchód wewnętrzny
- RW – rozchód wewnętrzny zwykły
- RWAI – rozchód wewnętrzny powstały z arkusza inwentaryzacyjnego
- RW – rozchód wewnętrzny korekta ilościowa
- RW – rozchód wewnętrzny korekta wartościowa
- ZD – zamówienie u dostawcy (dostawcą może być tylko centrala)
-
- RO – rezerwacja odbiorcy (rezerwacja, która będzie realizowana w całości przez centralę)
Identyfikacja synchronizowanych dokumentów opiera się na nadawaniu GID po stronie centrali, podobnie jak to ma miejsce w przypadku kontrahentów. Dokumenty wysłane z oddziału do centrali mają ustawiony znacznik wysłania (E). Po prawidłowym dodaniu, dokument w centrali otrzymuje GID. Informacja o nadanym GID jest odsyłana do oddziału jako potwierdzenie prawidłowego przyjęcia dokumentu. Od tego momentu dokument nie jest brany pod uwagę przy wykonywaniu kolejnych synchronizacji (nie jest wysyłany z oddziału do centrali).
Z oddziału do centrali mogą być wysyłane wyłącznie dokumenty zatwierdzone (nie w buforze) oraz te, które nie mają GID nadanego przez centralę (nawet te, które zostały wysłane przy poprzedniej synchronizacji).
Jeżeli przy synchronizacji Comarch ERP Detal do Comarch ERP Optima nie zostaną zaimportowane rozliczenia do paragonów wystawionych w Comarch ERP Detal (np. brak otwartego raportu kasowo/bankowewgo) to takie paragony nie są wysyłane do centrali. Dopiero po poprawnym przesłaniu rozliczeń, paragony zostaną wyeksportowane do centrali.
Ponieważ w oddziale dopuszcza się możliwość zakładania lokalnych magazynów (po stronie centrali wszystkie te magazyny są traktowane jak jeden magazyn, czyli oddział), w oddziale mogą być wystawiane dokumenty MM między magazynami lokalnymi, ale nie są one wysyłane do centrali (centrala nie wie o ich istnieniu). Dokumenty te są wystawiane tylko na potrzeby oddziału. Na dodatkowych magazynach mogą być wystawiane te same dokumenty, które są wystawiane na magazynie głównym.
Przy synchronizacji na dokumentach nie jest wysyłana informacja o magazynach – każdy dokument (wystawiony w oddziale) po stronie centrali jest więc traktowany tak, jakby był wystawiony tylko na magazynie głównym (po prostu w oddziale).
MM i synchronizacja stanów magazynowych
Informacja o stanach magazynowych jest przesyłana wyłącznie przy pomocy dokumentów MM.
Po stronie centrali jest to dokument MM z magazynu lokalnego (centrali) do magazynu odległego (oddziału). W oddziale ta sama MM-ka będzie reprezentowana przez dokument MM (MMOL) z magazynu odległego (centrali) do magazynu lokalnego (oddziału).
W przypadku zwrotów towarów z oddziału do centrali po stronie oddziału towar będzie przesyłany dokumentem MM (MMLO) z magazynu lokalnego (oddziału) do magazynu odległego (centrali). Po stronie centrali dokument ten będzie odwzorowany przy pomocy dokumentu MM (MMOL) z magazynu odległego (oddziału) do magazynu lokalnego (centrali).
Dokument MM prawidłowo przyjęty w oddziale będzie potwierdzany przez oddział w nowym pliku synchronizacyjnym. Dokument MM potwierdzony przez oddział i oznaczony w centrali (że został prawidłowo przyjęty) nie będzie ponownie wysyłany do oddziału.
Sprawdzanie stanów magazynowych w Centrali
Sprawdzanie stanów magazynowych odbywa się na liście zasobów poprzez ikonę  znajdującą się na liście zasobów. Wybranie towaru i naciśnięcie ikony spowoduje pokazanie stanów tego towaru w Centrali oraz we wszystkich oddziałach firmy. Wymaganym komponentem jest WebSerwis.
znajdującą się na liście zasobów. Wybranie towaru i naciśnięcie ikony spowoduje pokazanie stanów tego towaru w Centrali oraz we wszystkich oddziałach firmy. Wymaganym komponentem jest WebSerwis.
Zamówienia wewnętrzne i zewnętrzne
Zamówienia wewnętrzne pełnią rolę zamówień u dostawcy, przy czym specyficznym dostawcą jest centrala, w której jest zainstalowany XL. Na podstawie zamówień wewnętrznych są generowane dokumenty MM z centrali do oddziału.
Zamówienia zewnętrzne pełnią rolę rezerwacji odbiorców. Przesyłane do centrali stanowią zamówienia odbiorców zbierane przez oddział, ale realizowane wyłącznie w centrali.
W oddziale rolę zamówienia wewnętrznego pełni zamówienie u dostawcy (ZD). Kontrahent takiego zamówienia jest !Nieokreślony!. Dla potrzeb Comarch ERP XL wymagane jest, aby zamówienie wewnętrzne posiadało pole z kontrahentem docelowym, dla którego jest przeznaczony zamawiany towar. W związku z tym ZD w oddziale posiada dodatkowo kontrahenta docelowego (zamawiającego).
Rolę zamówienia zewnętrznego w oddziale pełni rezerwacja odbiorcy (RO). Kontrahentem takiej rezerwacji jest kontrahent docelowy, który zamówił towar.
Faktury sprzed., Paragony, Faktury zakupu i powiązane dokumenty magazynowe
W programie Comarch ERP Optima faktury sprzedaży i paragony oraz związane z nimi korekty ilościowe mogą być powiązane z dokumentami WZ. Podobnie dokumenty FZ mogą być powiązane z dokumentami PZ.
Ponieważ Comarch ERP XL dla dokumentów WZ i PZ z Comarch ERP Optima ma swoje odpowiedniki , obowiązuje zasada, że do centrali mogą być wysłane:
- dokumenty handlowe (FA, PA, FZ),
- dokumenty magazynowe (WZ, PZ które nie mają powiązania z handlowym)
- dokumenty magazynowe wystawione z ręki i do nich handlowe
- dokumenty handlowe, które:
- są powiązane z dokumentami magazynowymi jeśli na tych dokumentach występują jakiekolwiek towary
- nie powiązane z dokumentami magazynowymi, jeśli na tych dokumentach występują wyłącznie usługi (takie dokumenty z definicji nie mają WZ-ek i PZ-ek).
Inwentaryzacja
Proces inwentaryzacji w modelu współpracy Comarch ERP XL – Comarch ERP Optima opiera się wyłącznie na mechanizmach dostępnych w programie Comarch ERP Optima:
- Otwarcie arkuszy inwentaryzacyjnych – oddział inicjuje swoje arkusze inwentaryzacyjne (AI).
- Wypełnienie arkuszy inwentaryzacyjnych – po zatwierdzeniu arkusze są przygotowane do wypełnienia (możliwa edycja ilości, ale nie możliwe dodawanie towarów).
- Przekształcenie do dokumentów wewnętrznych PW i RW – oddział ma za zadanie wypełnić arkusze inwentaryzacyjne i wykonać przekształcenie do PWAI (nadwyżki) lub RWAI (niedobory).
- Synchronizacja w oddziale – po wykonaniu przekształcenia, do centrali wysłane są dokumenty PWAI/RWAI oraz (informacyjnie) wypełnione arkusze inwentaryzacyjne (AI).
- Synchronizacja w centrali – funkcja synchronizacji po stronie Comarch ERP XL aktualizuje stany magazynowe na podstawie dokumentów RWAI i PWAI znajdujących się w pliku wymiany.
Uwaga
Po wykonaniu synchronizacji dokumentów związanych z inwentaryzacją blokowana jest możliwość jej wycofania lub anulowania.
Weryfikacja stanów magazynowych
W oddziale (Comarch ERP Optima) zapis dokumentu aktualizuje stany magazynowe. W trakcie synchronizacji przesyłane dane zawierają aktualny stan ilościowy towarów. W oddziale dla każdego towaru sumowane są ilości ze wszystkich magazynów (centrala wszystkie te magazyny traktuje jak jeden magazyn).
Odrębne koszty sprzedaży, a synchronizacja dostaw
W modelu współpracy systemów Comarch ERP XL i Comarch ERP Optima przyjęto zasadę odrębnego liczenia kosztu własnego sprzedaży w centrali i oddziale.
O sposobie liczenia kosztu po stronie oddziału decyduje Użytkownik zakładający bazę danych w oddziale. Przy kreowaniu bazy musi wybrać jedną z metod (FIFO, LIFO, QUAN).
Podczas zatwierdzania dokumentu w oddziale towar jest zdejmowany z magazynu zgodnie z przyjętą metodą. W przypadku faktur zakupu i dokumentów PW towar jest automatycznie wprowadzany na magazyn.
W trakcie synchronizacji w centrali na podstawie przysłanych z oddziału dokumentów handlowych program Comarch ERP XL tworzy własne dokumenty magazynowe, które wprowadzają towar na magazyn lub zdejmują go z magazynu zgodnie z określonymi w centrali zasadami.
Istnieje możliwość, że zaistnieją niezgodności wartości stanu i kosztu własnego sprzedaży między centralą i oddziałami. Jednak dzięki takiej funkcjonalności możliwe jest szacowanie wartości stanu i kosztu własnego sprzedaży (marży) po stronie oddziału.
Płatności
Po stronie oddziału można przyjmować tylko wpłaty gotówkowe, kartą kredytową lub czekiem. Oddział nie przyjmuje przelewów bankowych – przyjmuje je wyłącznie centrala (XL).
Tylko centrala rozlicza dokumenty (kojarzy zaległości i zapłaty). Informacja o aktualnych długach każdego kontrahenta jest przesyłana do oddziału, przy czym jest to informacja pochodząca ze wszystkich oddziałów oraz z centrali. Dzięki temu oddział na bieżąco jest informowany o stanie zaległości danego kontrahenta, niezależnie od miejsca, w którym te długi powstały.
W trakcie synchronizacji z oddziału wysyłane są dokumenty z kwotami Wartość i Zaległość. Ta informacja jest wysyłana tylko raz wraz z synchronizowanym dokumentem.
Na tej podstawie centrala uzupełnia informację o płatnościach do dokumentów oraz aktualnym zadłużeniu kontrahenta.
Z centrali do oddziału zawsze wędruje informacja o zaległościach wszystkich kontrahentów aktualnie synchronizowanych z oddziałem i o zaległościach wszystkich dokumentów związanych z oddziałem.
Na podstawie przesłanych informacji o aktualnych zaległościach w oddziale aktualizowane są informacje o:
- nierozliczonych dokumentach wystawionych w oddziale
- globalnym zadłużeniu kontrahentów.
Raporty kasowe
Raporty kasowo-bankowe są wysyłane z oddziału do centrali wraz ze wszystkimi zapisami kasowo-bankowymi przynależącymi do tego raportu. Do centrali są przesyłane tylko te raporty, które są zamknięte i nie posiadają GID. Po prawidłowym przyjęciu raportu przez centralę, raportowi nadawany jest GID, który jako potwierdzenie jest przesyłany z powrotem do oddziału i tam jest zapisywany na wysłanym wcześniej raporcie. Raportów wysłanych z centrali i niepotwierdzonych nie można otwierać.
Eksport danych
Ogólnie synchronizacja danych opiera się na odczycie pliku z centrali i automatycznym wysłaniu pliku z danymi do centrali. Istnieje jednak możliwość wysłania danych bez wcześniejszego odczytu pliku synchronizacyjnego z centrali.
Funkcja jest dostępna w oknie synchronizacji po zaznaczeniu parametru Eksport.
Podczas eksportu danych wysyłane są wszystkie dokumenty, które nie zostały jeszcze potwierdzone, jako odebrane przez centralę (również te, które już zostały wyeksportowane, ale jeszcze nie są potwierdzone).
![]() .
.![]() .
.![]() .
.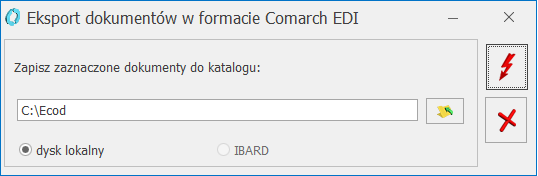
![]() .
.![]() .
.![]() .
.![]() .
.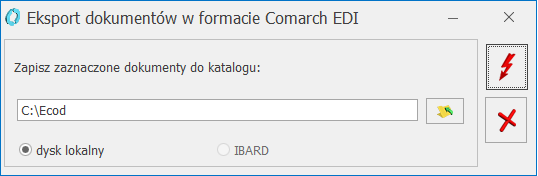
![]() .
.![]() z menu kontekstowego Utwórz/Edytuj Awizo.
z menu kontekstowego Utwórz/Edytuj Awizo.![]() (lub z menu kontekstowego Utwórz/Edytuj Awizo) na rezerwacji ze znacznikiem AW powoduje edycję/ podgląd skojarzonego Awizo. Usuwanie dokumentu Awizo dostępne jest na liście rezerwacji z menu kontekstowego „Usuń awizo” (jeśli jest w buforze). Zatwierdzony dokument można przywrócić do bufora również z menu kontekstowego za pomocą opcji „Przywróć awizo do bufora”.
(lub z menu kontekstowego Utwórz/Edytuj Awizo) na rezerwacji ze znacznikiem AW powoduje edycję/ podgląd skojarzonego Awizo. Usuwanie dokumentu Awizo dostępne jest na liście rezerwacji z menu kontekstowego „Usuń awizo” (jeśli jest w buforze). Zatwierdzony dokument można przywrócić do bufora również z menu kontekstowego za pomocą opcji „Przywróć awizo do bufora”.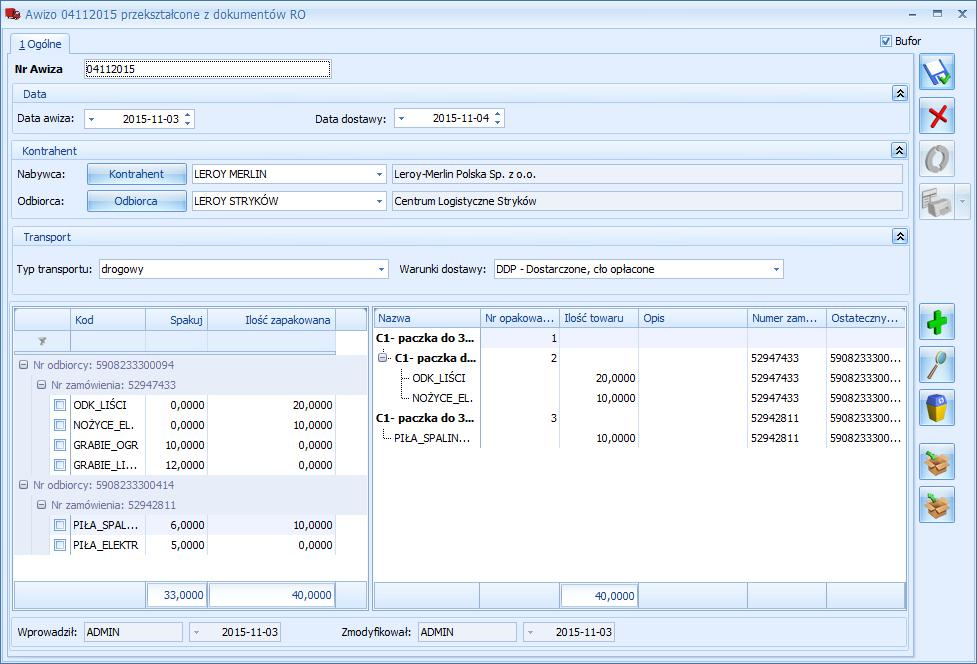
![]() – Zapisz zmiany – zapisanie formularza.
– Zapisz zmiany – zapisanie formularza.![]() -Zamknij –zamyka okno dokumentu.
-Zamknij –zamyka okno dokumentu.![]() –Eksport awizo w formacje Comarch EDI – przycisk aktywny na zatwierdzonym Awizo lub po odznaczeniu parametru Bufor (naciśnięcie przycisku spowoduje zatwierdzenie Awizo).
–Eksport awizo w formacje Comarch EDI – przycisk aktywny na zatwierdzonym Awizo lub po odznaczeniu parametru Bufor (naciśnięcie przycisku spowoduje zatwierdzenie Awizo).![]() –Drukuj etykiety – przycisk aktywny na zatwierdzonym Awizo lub po odznaczeniu parametru Bufor (naciśnięcie przycisku spowoduje zatwierdzenie Awizo).
–Drukuj etykiety – przycisk aktywny na zatwierdzonym Awizo lub po odznaczeniu parametru Bufor (naciśnięcie przycisku spowoduje zatwierdzenie Awizo).![]() – Dodaj – służy do dodania opakowania. Po wybraniu przycisku pojawia się okno ze standardowymi przyciskami do zapisywania i zamykania okna.
– Dodaj – służy do dodania opakowania. Po wybraniu przycisku pojawia się okno ze standardowymi przyciskami do zapisywania i zamykania okna.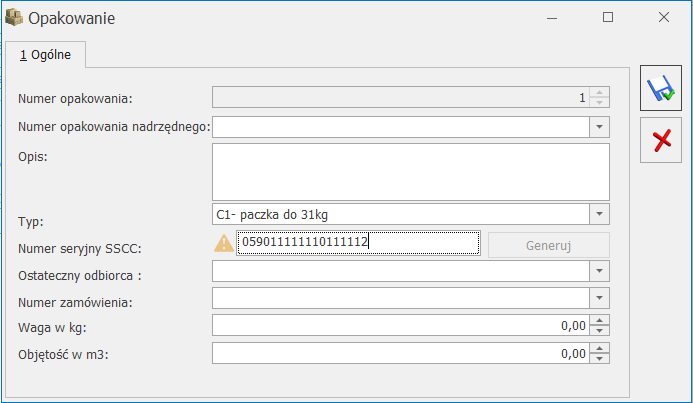
![]() . Numer seryjny SSCC wymaga konfiguracji po stronie programu (szczegółowe informacje w punkcie Konfiguracja kodów SSCC)
. Numer seryjny SSCC wymaga konfiguracji po stronie programu (szczegółowe informacje w punkcie Konfiguracja kodów SSCC)![]() – Edycja pozycji – służy do edycji opakowania lub ilości zapakowanego towaru.
– Edycja pozycji – służy do edycji opakowania lub ilości zapakowanego towaru.![]() – Usuń – służy do usuwania opakowań lub zapakowanych towarów. Jeśli zostanie usunięte opakowanie to automatycznie usuną się wszystkie zapakowane do niego towary. Jeśli zostanie usunięte opakowanie nadrzędne to również zostaną automatycznie usunięte wszystkie skojarzone opakowania podrzędne wraz z ich towarami.
– Usuń – służy do usuwania opakowań lub zapakowanych towarów. Jeśli zostanie usunięte opakowanie to automatycznie usuną się wszystkie zapakowane do niego towary. Jeśli zostanie usunięte opakowanie nadrzędne to również zostaną automatycznie usunięte wszystkie skojarzone opakowania podrzędne wraz z ich towarami.![]() – Zapakuj towary – służy do pakowania towarów. W celu przypisania towaru do paczki należy po lewej stronie wybrać towar (lub kilka towarów), w kolumnie Spakuj podać pakowaną ilość, po prawej stronie wskazać paczkę, a następnie nacisnąć przycisk. Towary można dodać do paczki również przez ich „przeciągnięcie”. W tym celu należy przytrzymać zaznaczone towary (lewym przyciskiem myszy) przesunąć i upuścić na opakowaniu.
– Zapakuj towary – służy do pakowania towarów. W celu przypisania towaru do paczki należy po lewej stronie wybrać towar (lub kilka towarów), w kolumnie Spakuj podać pakowaną ilość, po prawej stronie wskazać paczkę, a następnie nacisnąć przycisk. Towary można dodać do paczki również przez ich „przeciągnięcie”. W tym celu należy przytrzymać zaznaczone towary (lewym przyciskiem myszy) przesunąć i upuścić na opakowaniu.![]() –Rozpakuj towary – służy do rozpakowania towarów. W celu rozpakowania całego opakowania (podrzędnego lub zwykłego) należy je wskazać, a następnie nacisnąć przycisk. Wszystkie towary przypisane do tego opakowania zostaną rozpakowane. Jeżeli ma zostać rozpakowany całkowicie pojedynczy towar, to należy go wskazać, a następnie nacisnąć przycisk lub w kolumnie Ilość towaru wpisać 0 (należy wtedy odświeżyć listę przez klawisz F5 lub kliknąć myszką w dowolne pole).
–Rozpakuj towary – służy do rozpakowania towarów. W celu rozpakowania całego opakowania (podrzędnego lub zwykłego) należy je wskazać, a następnie nacisnąć przycisk. Wszystkie towary przypisane do tego opakowania zostaną rozpakowane. Jeżeli ma zostać rozpakowany całkowicie pojedynczy towar, to należy go wskazać, a następnie nacisnąć przycisk lub w kolumnie Ilość towaru wpisać 0 (należy wtedy odświeżyć listę przez klawisz F5 lub kliknąć myszką w dowolne pole).![]() . W wyświetlonym oknie należy wskazać katalog (na dysku lokalnym lub w iBard24), w którym zostanie zapisany plik Awizo. Katalog można również wskazać posługując się przyciskiem
. W wyświetlonym oknie należy wskazać katalog (na dysku lokalnym lub w iBard24), w którym zostanie zapisany plik Awizo. Katalog można również wskazać posługując się przyciskiem ![]() .
.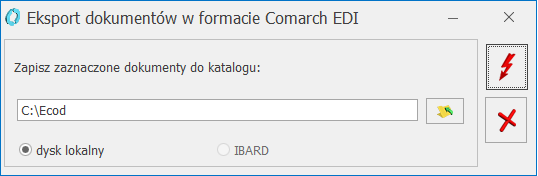
![]() .
.![]() aktywny jest na zatwierdzonym Awizo lub przy odznaczonym parametrze Bufor (naciśnięcie przycisku spowoduje zatwierdzenie Awizo).
aktywny jest na zatwierdzonym Awizo lub przy odznaczonym parametrze Bufor (naciśnięcie przycisku spowoduje zatwierdzenie Awizo).![]() dostępne są następujące wydruki:
dostępne są następujące wydruki:![]() należy wskazać plik z zamówieniem.
należy wskazać plik z zamówieniem.![]() należy wskazać plik z fakturą sprzedaży. Dokument po imporcie zapisywany jest do bufora.
należy wskazać plik z fakturą sprzedaży. Dokument po imporcie zapisywany jest do bufora.![]() należy wskazać plik z korektą do faktury sprzedaży. Dokument po imporcie zapisywany jest do bufora.
należy wskazać plik z korektą do faktury sprzedaży. Dokument po imporcie zapisywany jest do bufora.![]() , z zakładki Comarch EDI. Funkcja służy zapisaniu cennika dla wybranego kontrahenta w pliku xml.
, z zakładki Comarch EDI. Funkcja służy zapisaniu cennika dla wybranego kontrahenta w pliku xml.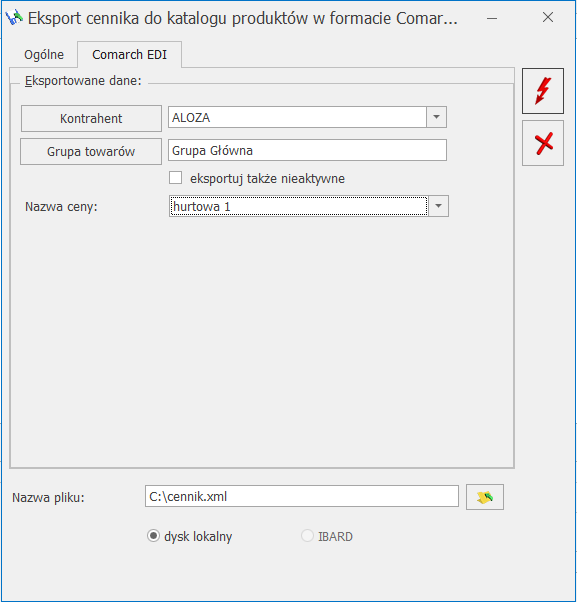
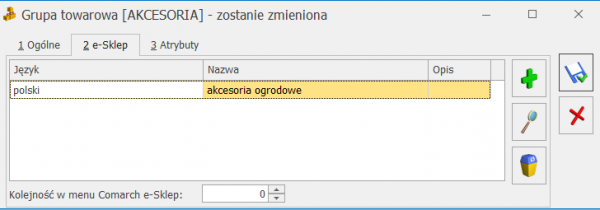
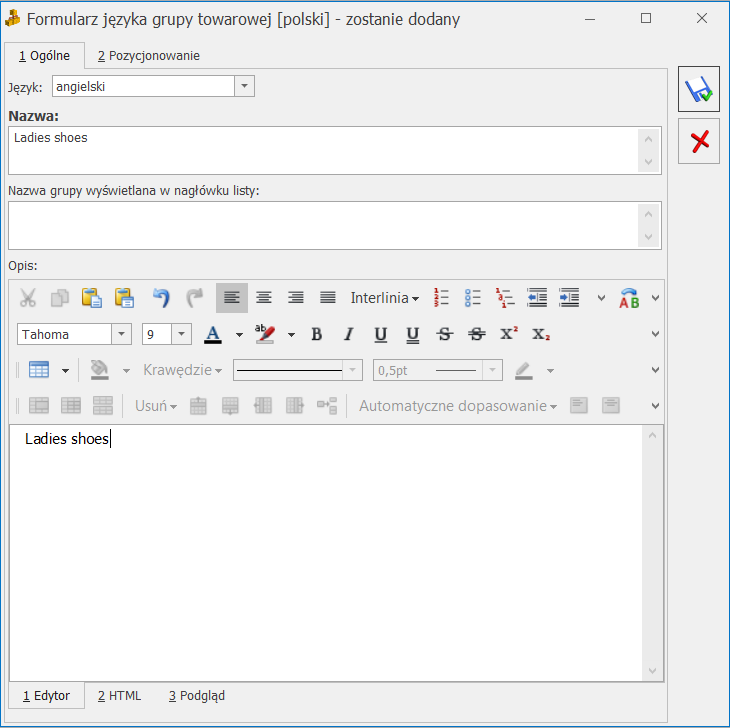
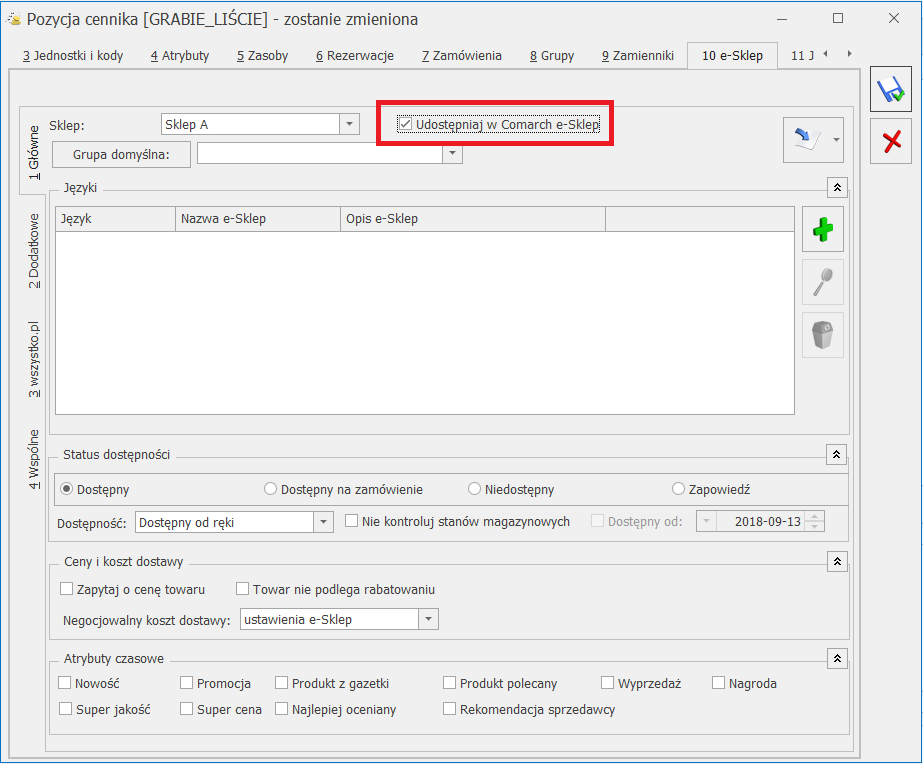
 .
.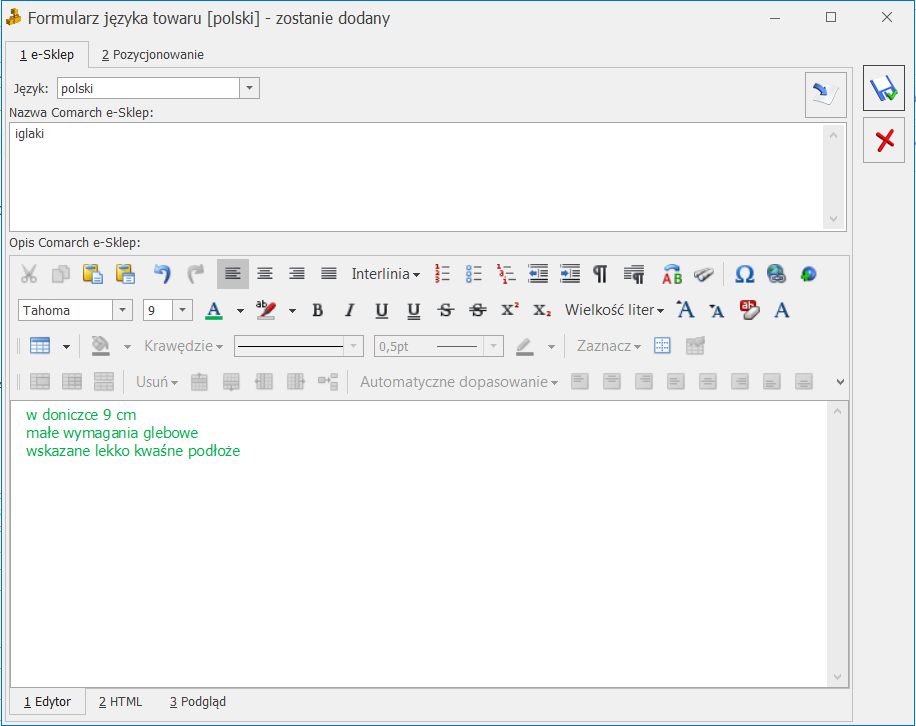
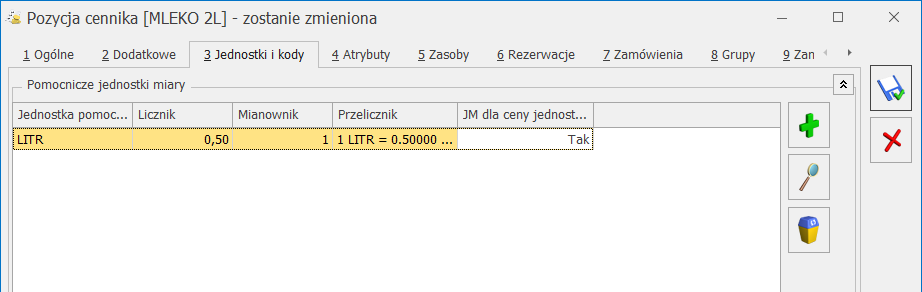
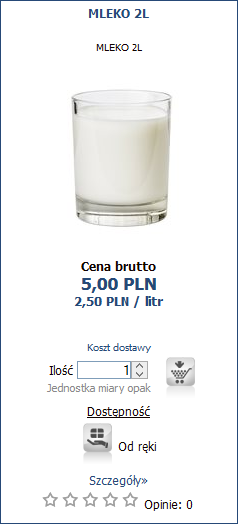
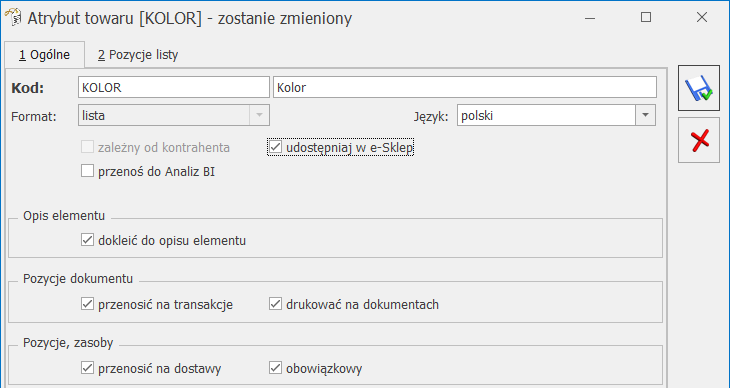
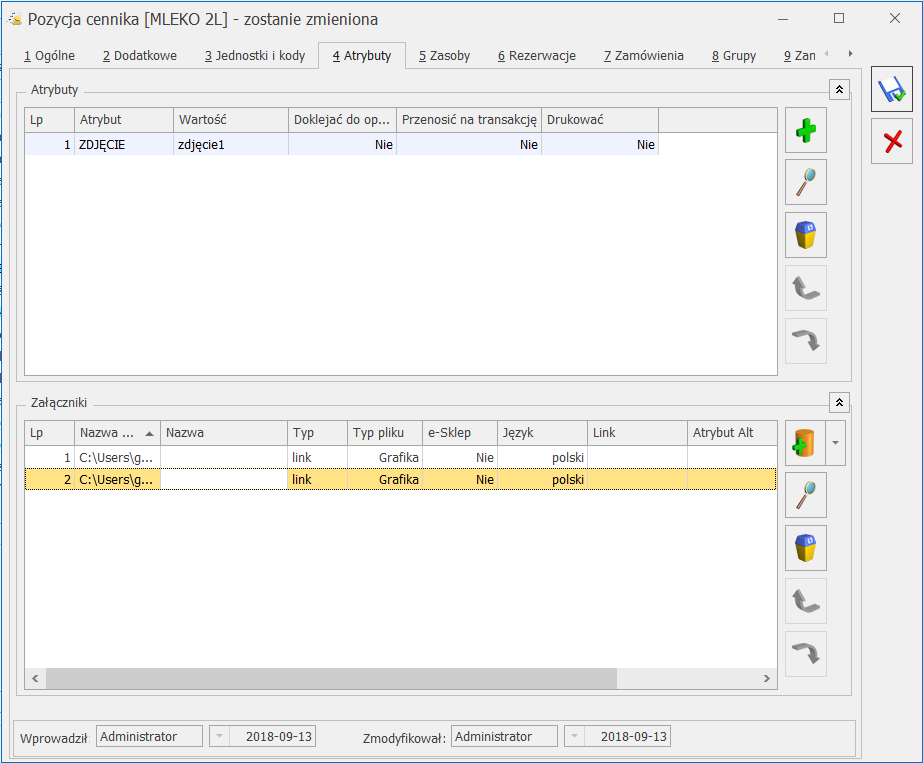

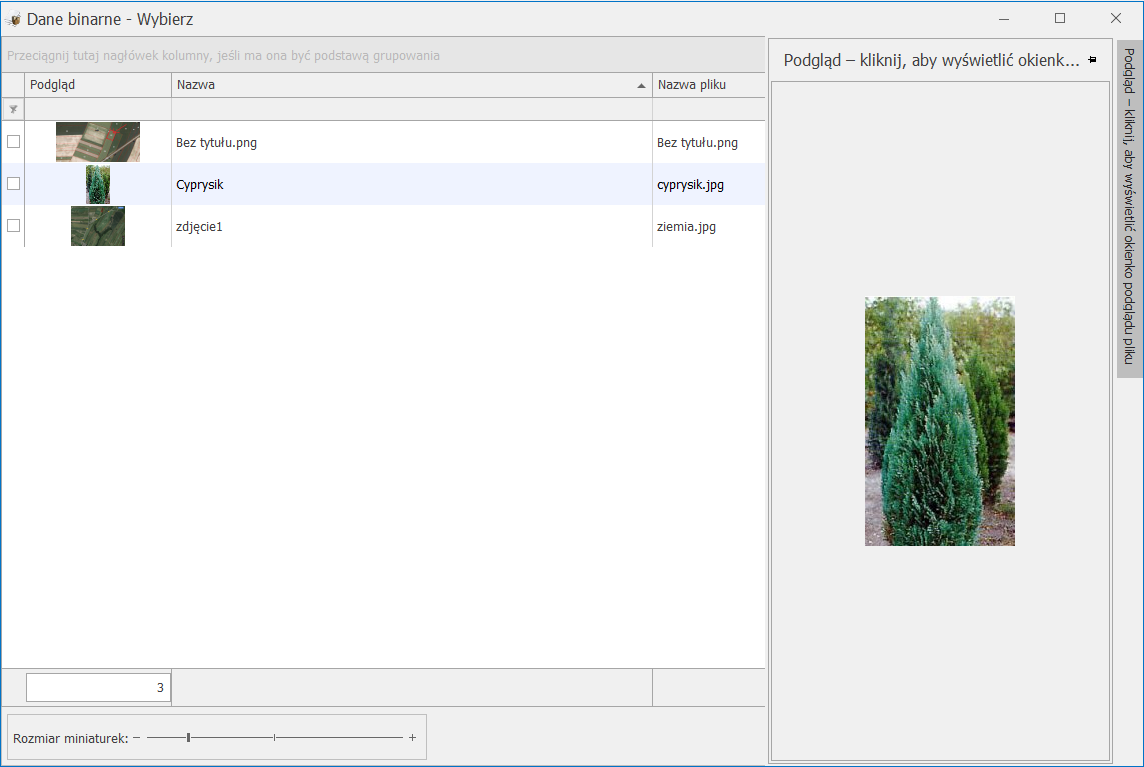
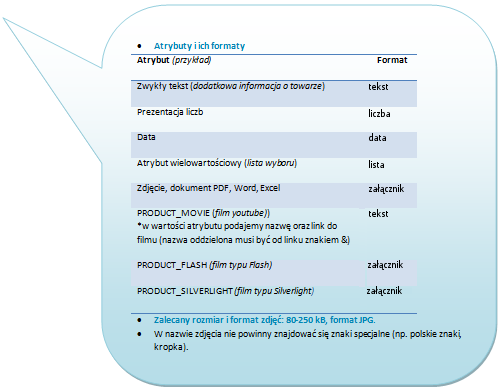
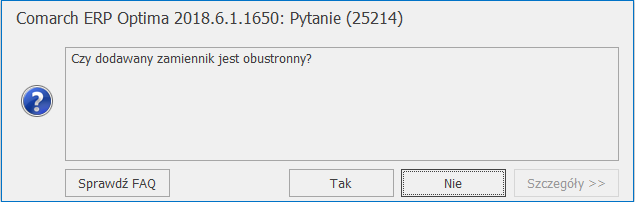
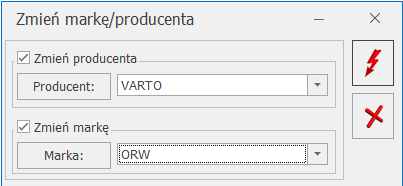
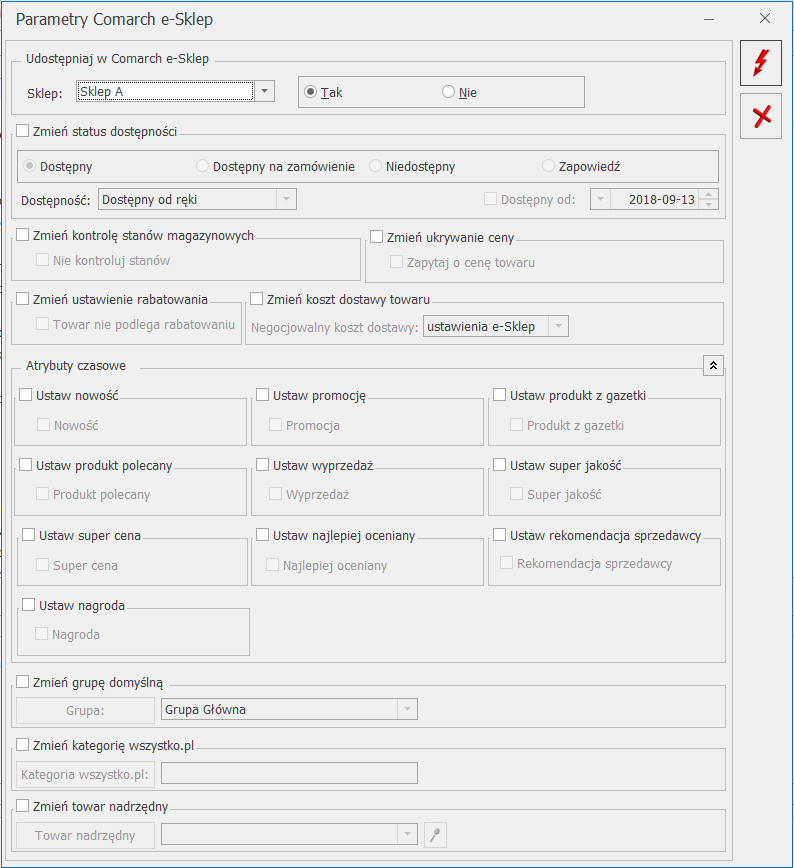
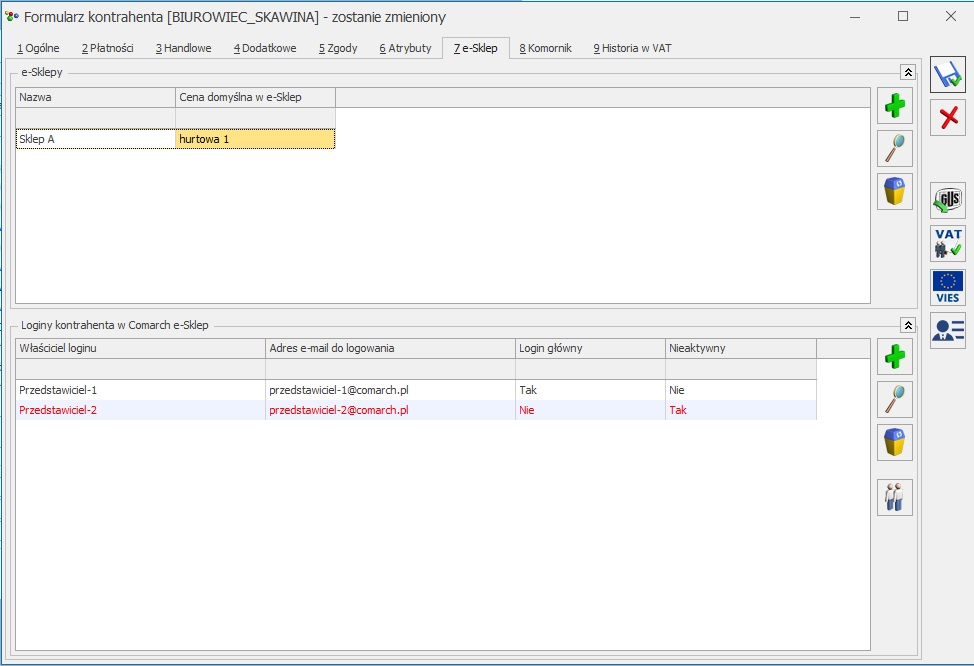
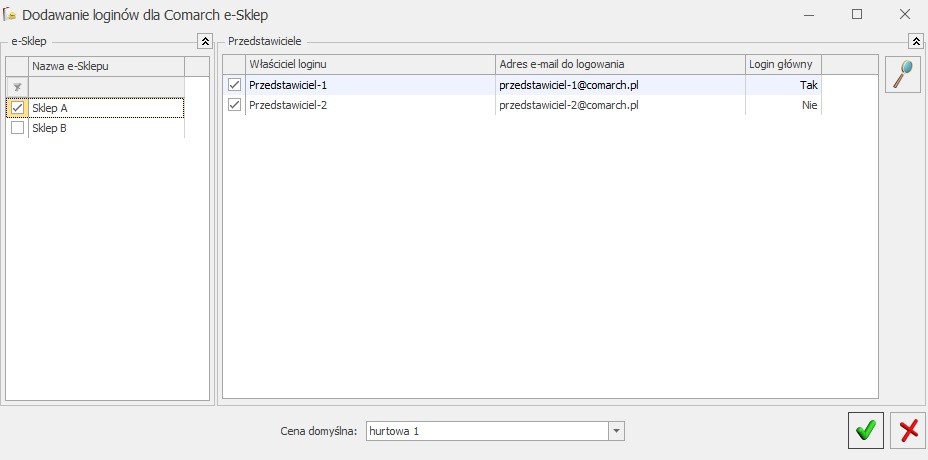
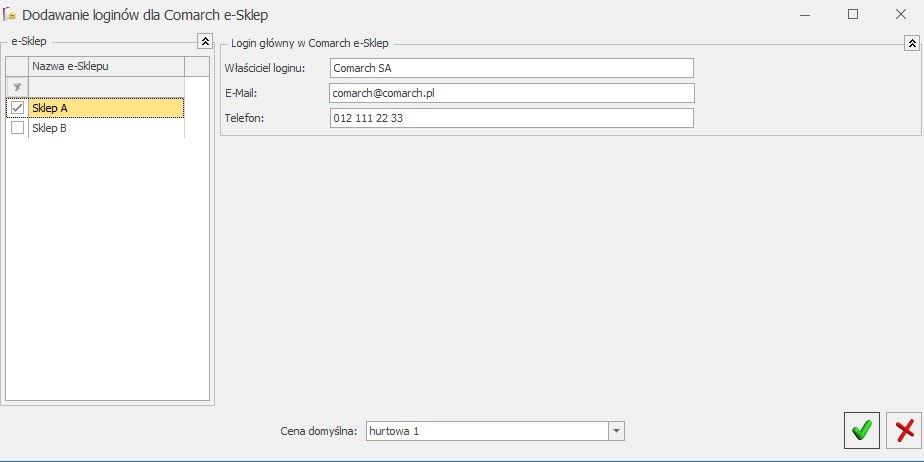
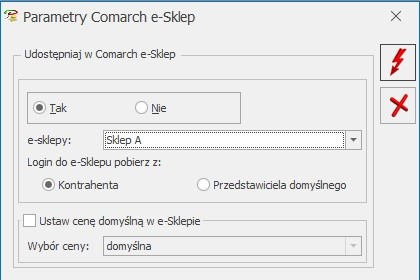
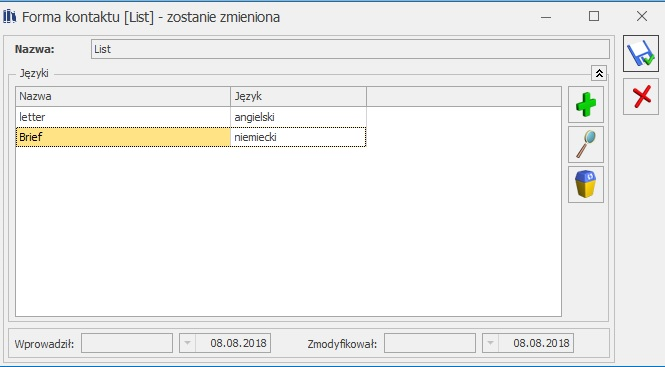
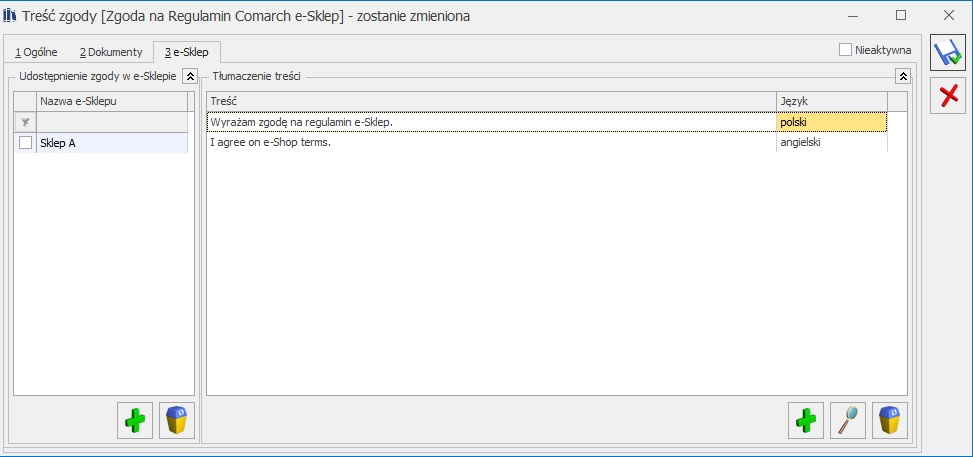
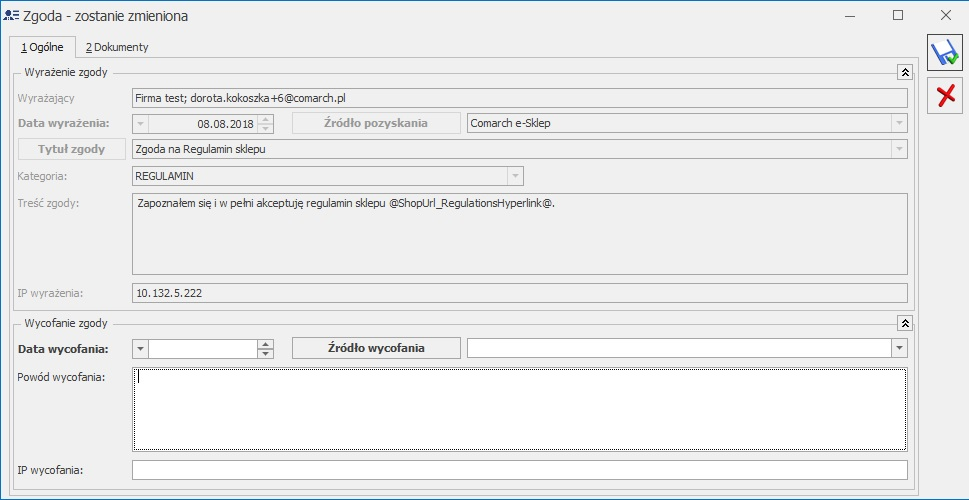
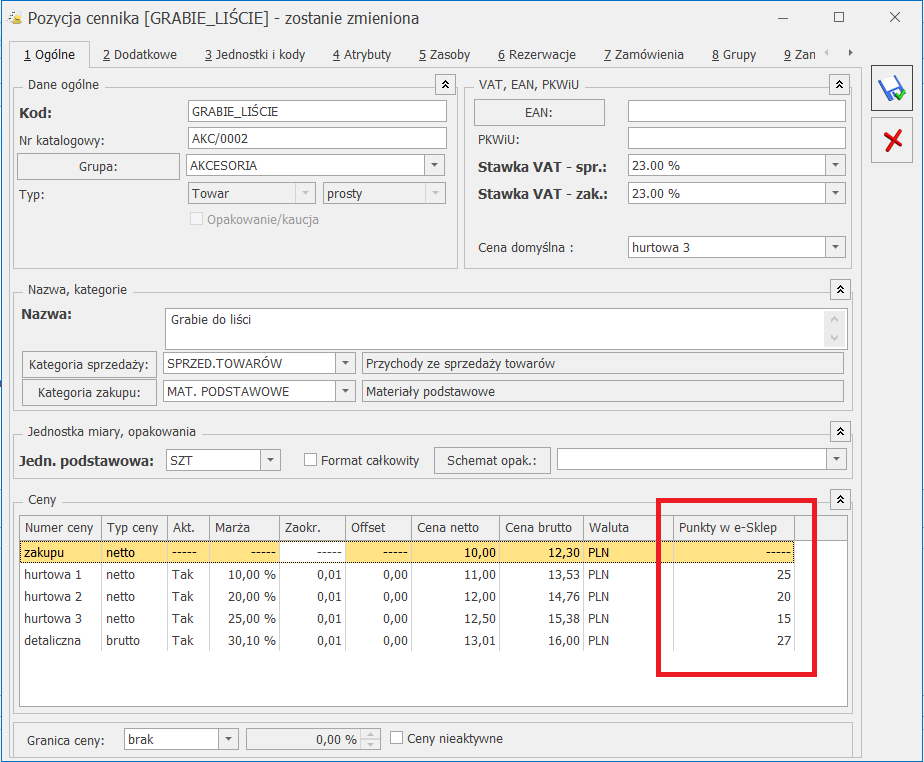
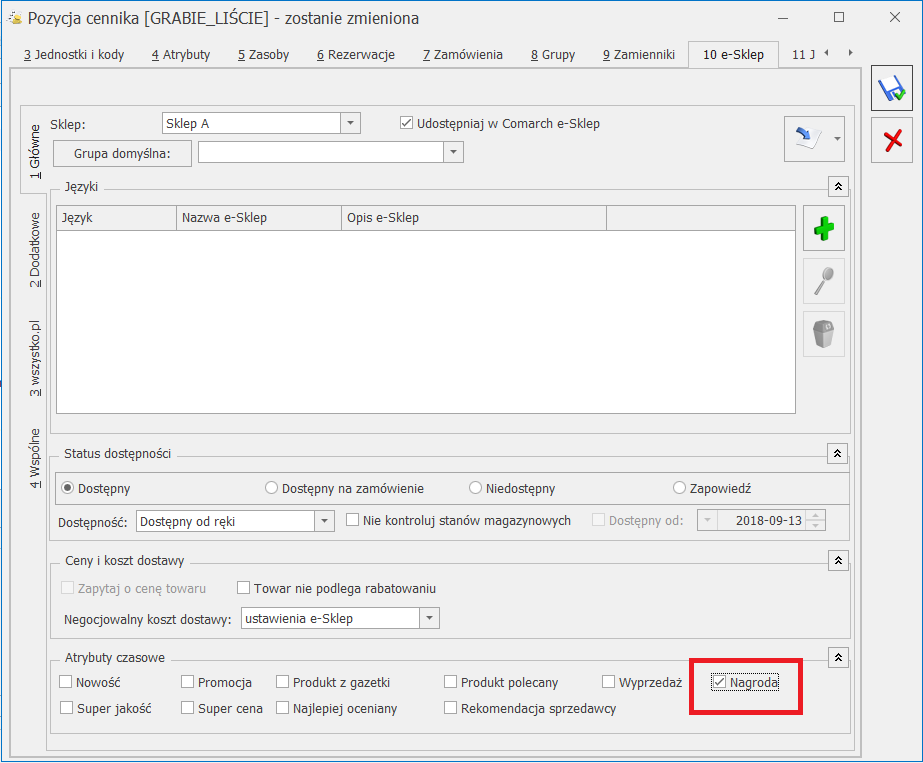
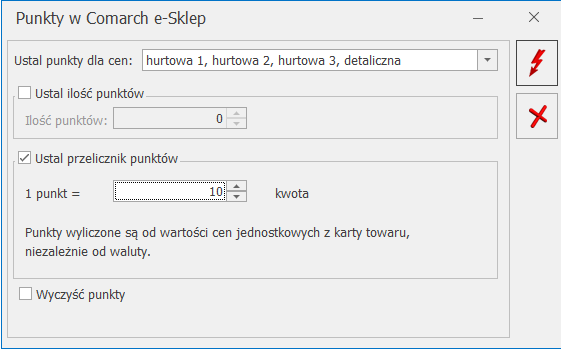

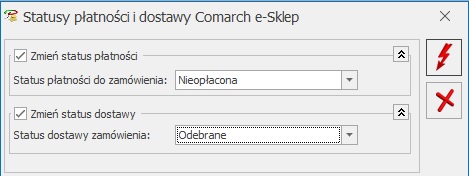
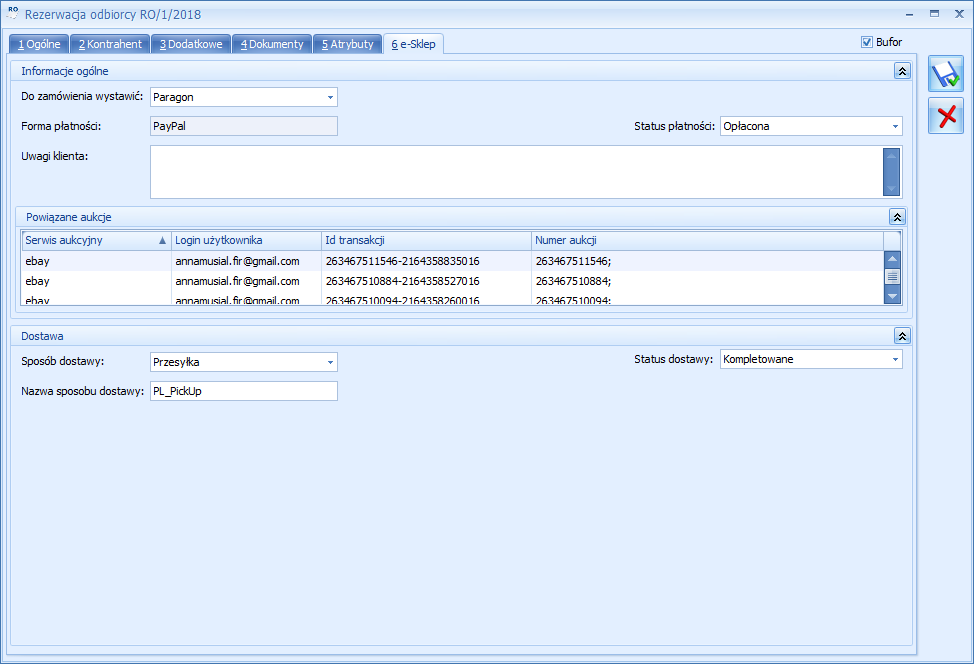

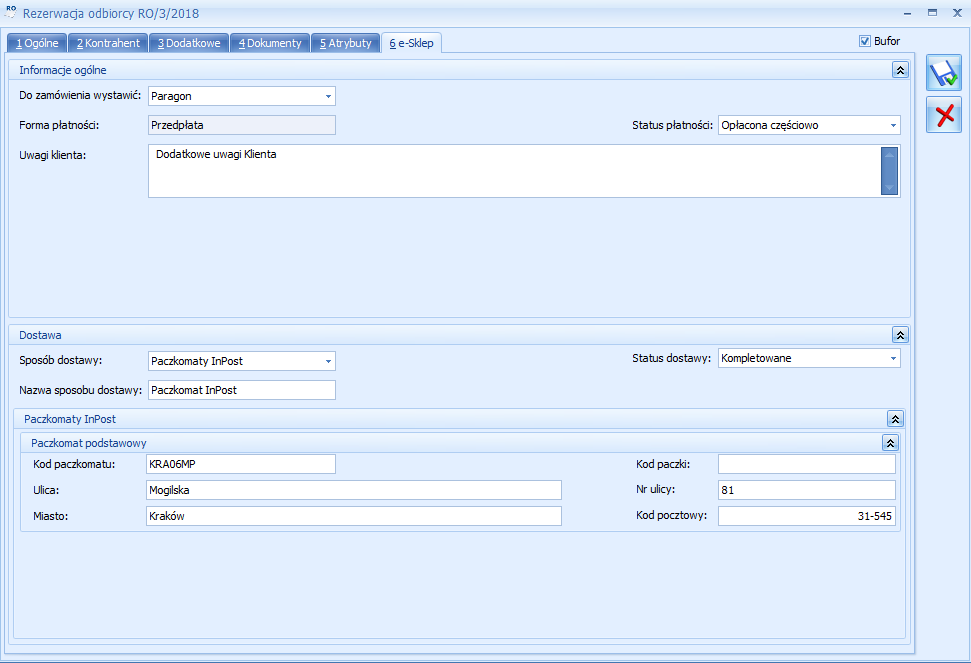
 dostępną w menu Narzędzia. Pojawi się okno umożliwiające rozpoczęcie synchronizacji.
dostępną w menu Narzędzia. Pojawi się okno umożliwiające rozpoczęcie synchronizacji.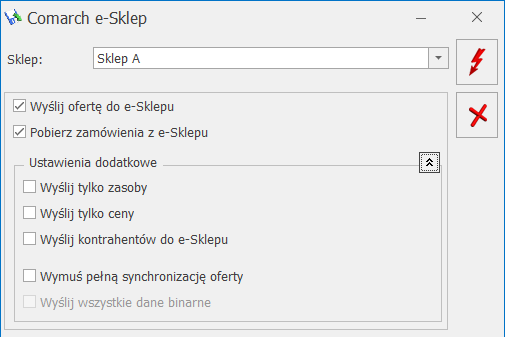
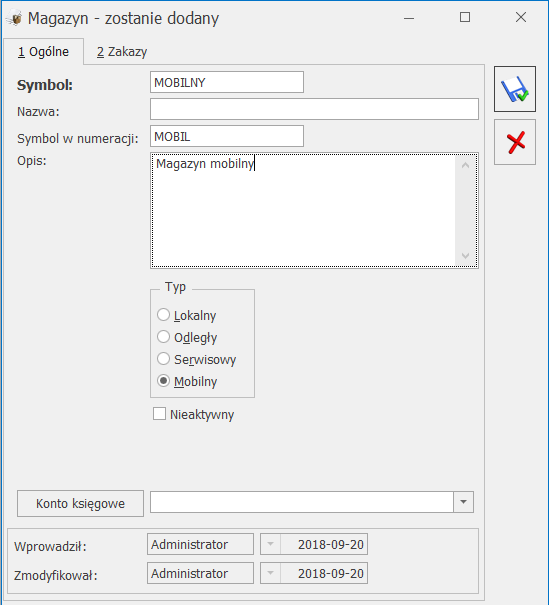
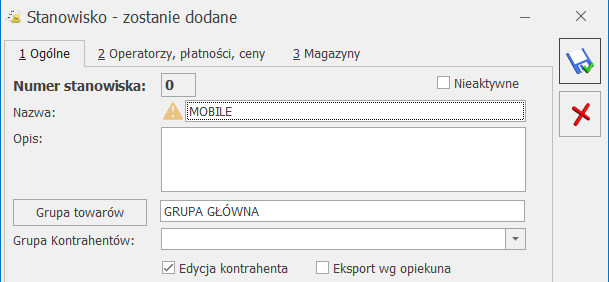
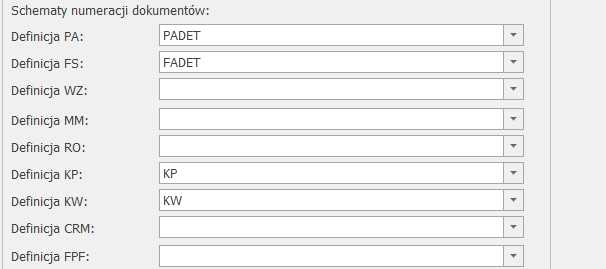

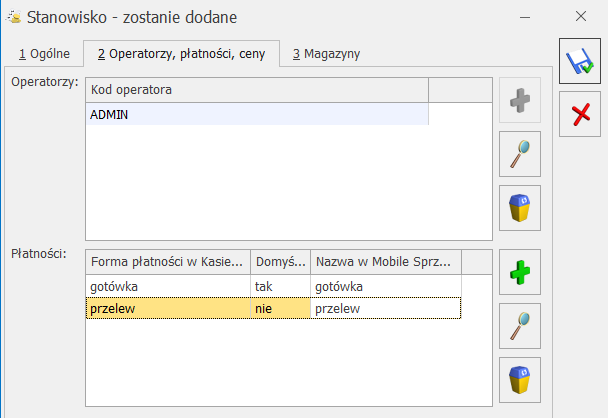
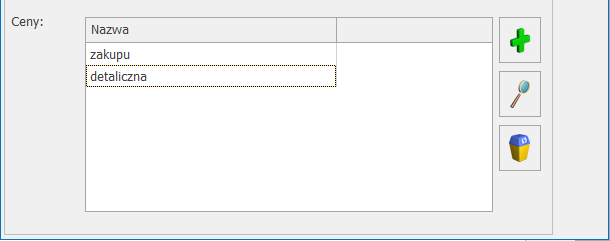
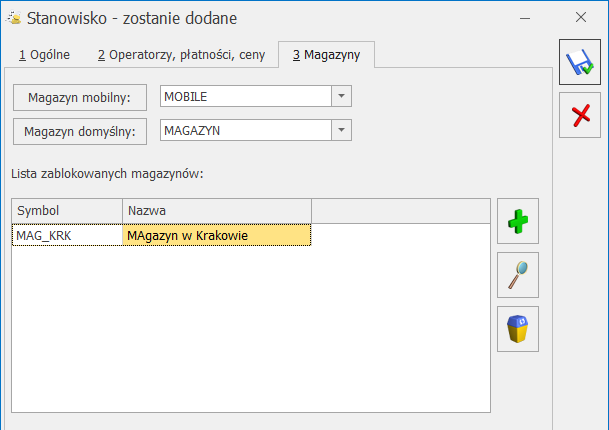
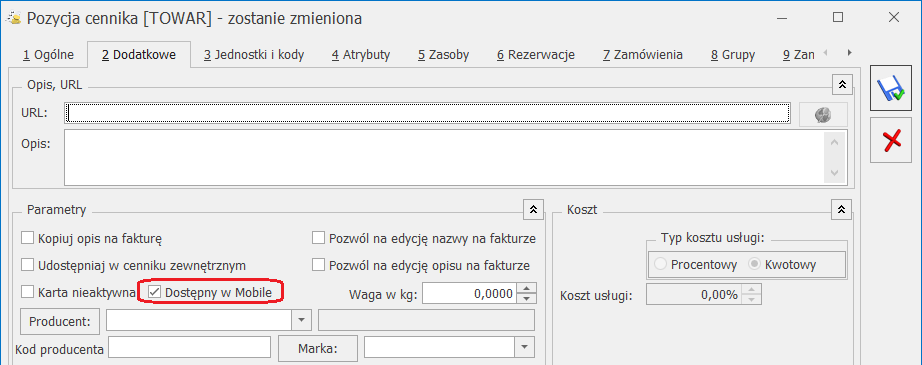
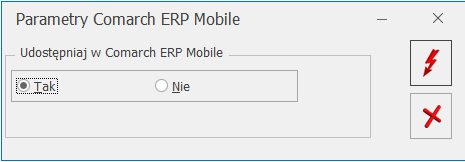

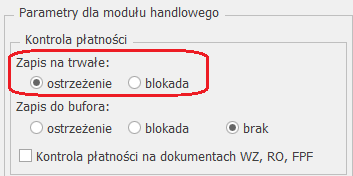
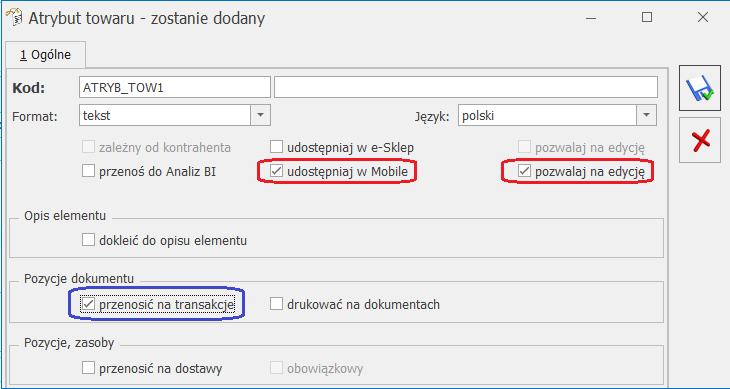
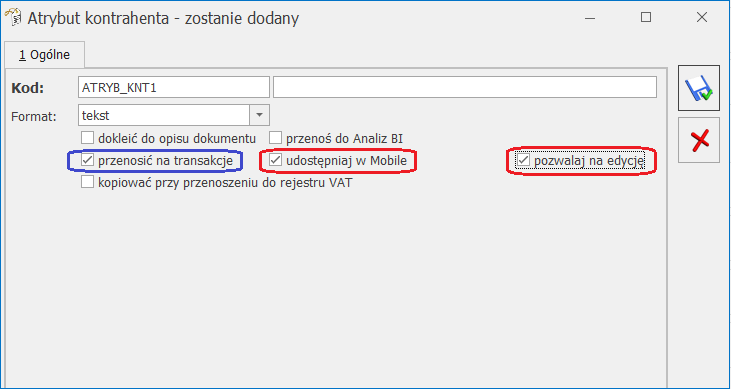
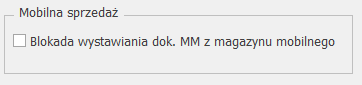

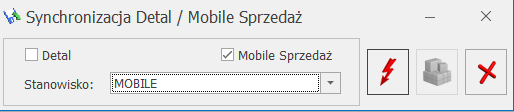
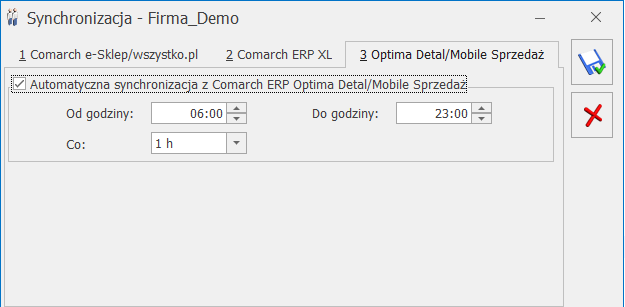
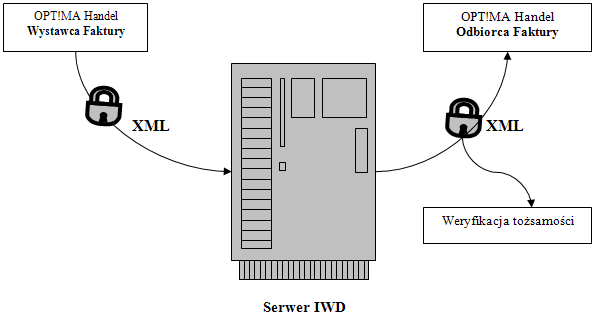
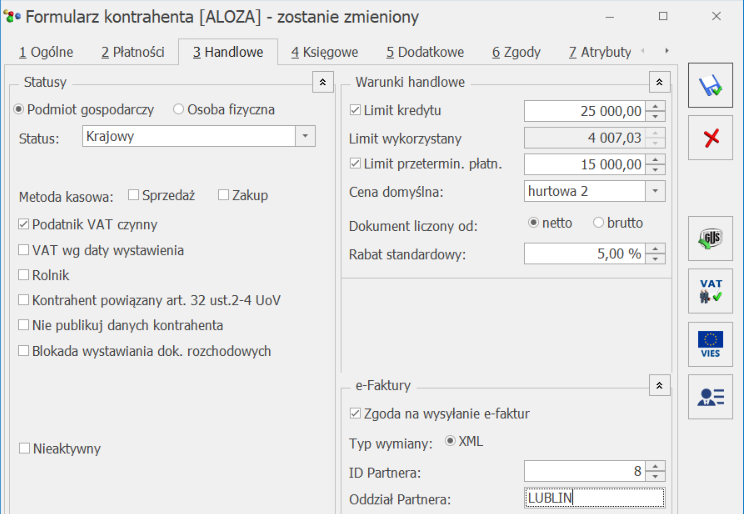

 Jeżeli wersja oprogramowania nie jest aktualna, konieczne będzie zainstalowanie nowej wersji. Można to zrobić we własnym zakresie (należy pamiętać o wykonaniu kopii bezpieczeństwa bazy danych przed rozpoczęciem reinstalacji) lub z pomocą Autoryzowanego Partnera Comarch. Każda nowa wersja Comarch ERP Optima posiada opis aktualizacji lub instalacji publikowany na Indywidualnych Stronach Klientów Comarch.
Jeżeli wersja oprogramowania nie jest aktualna, konieczne będzie zainstalowanie nowej wersji. Można to zrobić we własnym zakresie (należy pamiętać o wykonaniu kopii bezpieczeństwa bazy danych przed rozpoczęciem reinstalacji) lub z pomocą Autoryzowanego Partnera Comarch. Każda nowa wersja Comarch ERP Optima posiada opis aktualizacji lub instalacji publikowany na Indywidualnych Stronach Klientów Comarch.
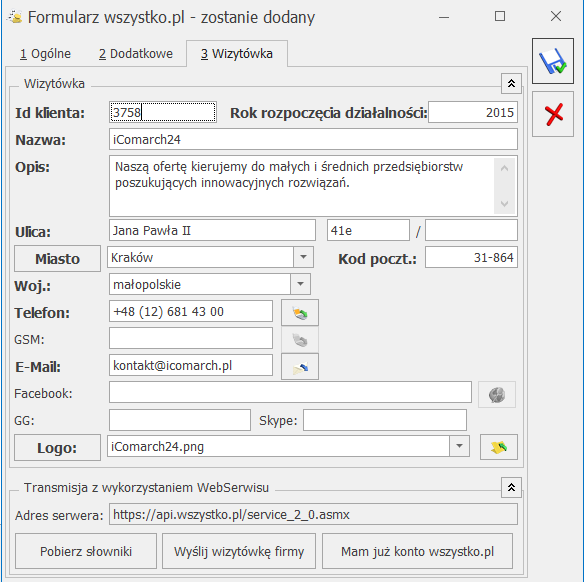


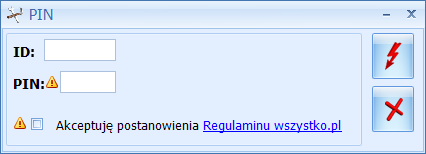
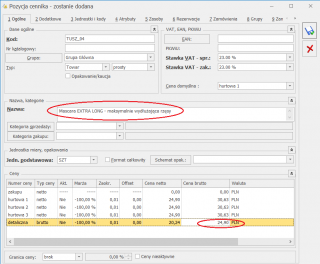
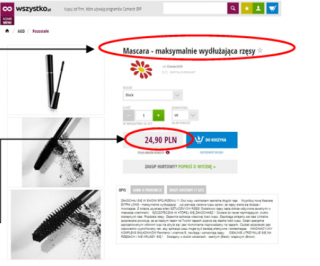
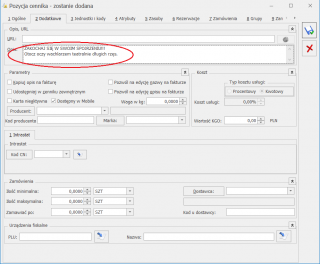
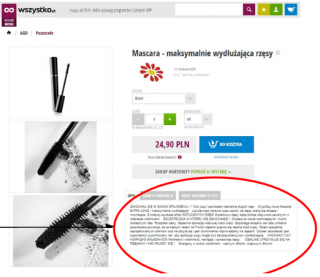



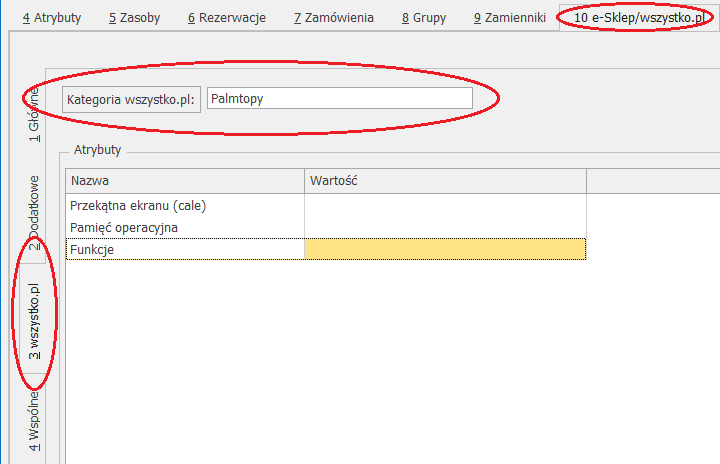


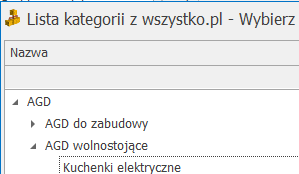 do towaru należy przypisać kategorię: Kuchenki elektryczne.
do towaru należy przypisać kategorię: Kuchenki elektryczne.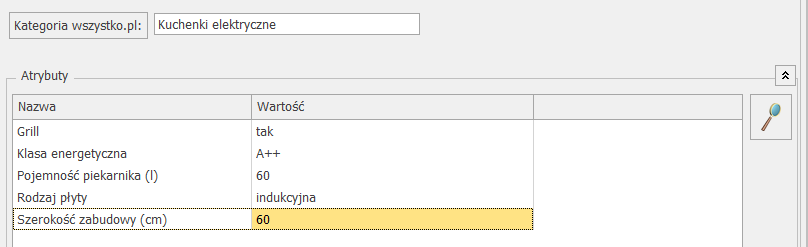
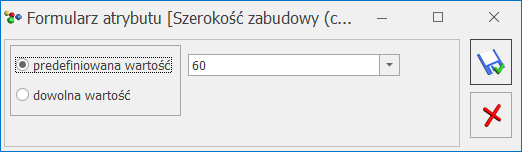

 .
.

 dostępną w menu Narzędzia. Pojawi się okno umożliwiające rozpoczęcie synchronizacji.
dostępną w menu Narzędzia. Pojawi się okno umożliwiające rozpoczęcie synchronizacji.
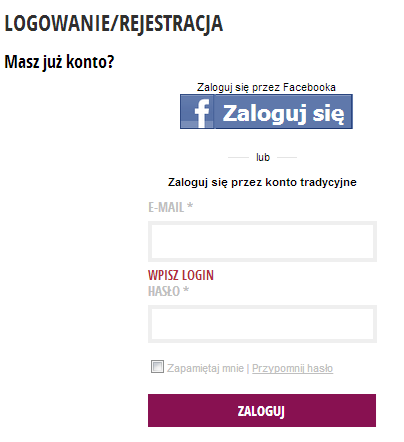
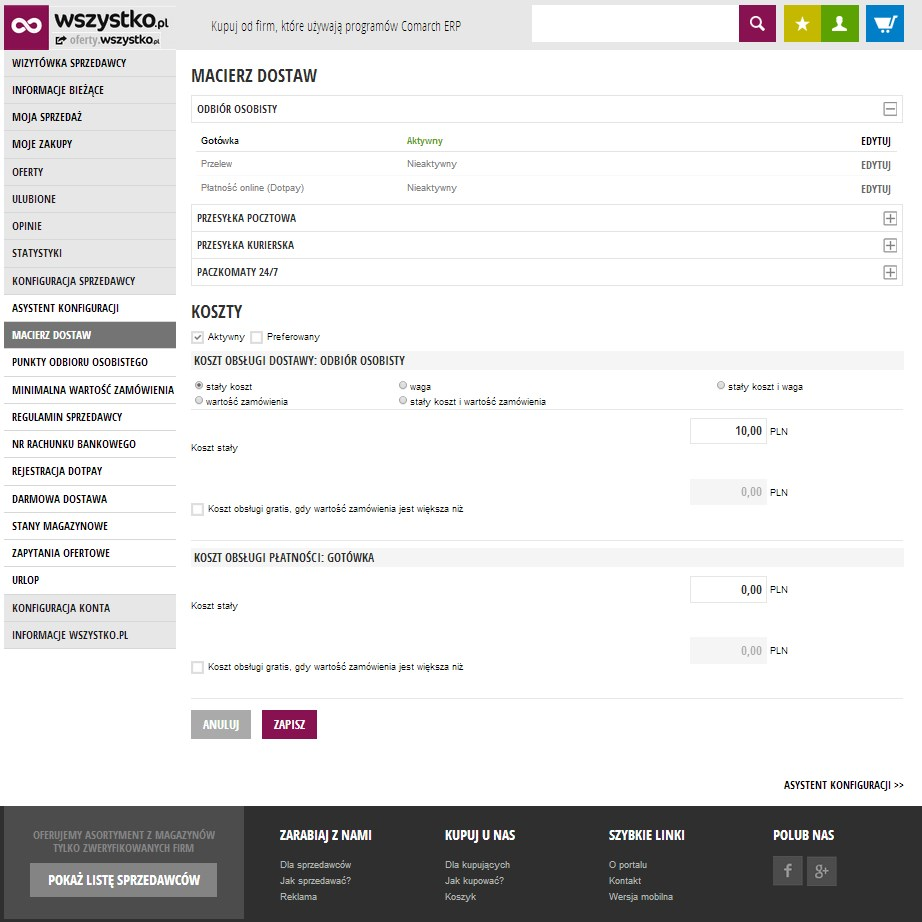

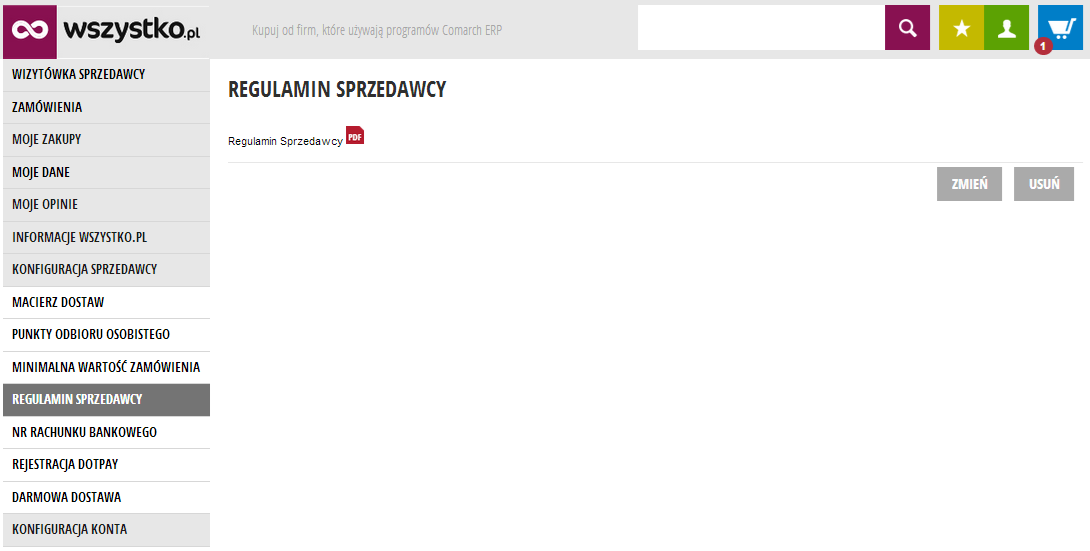


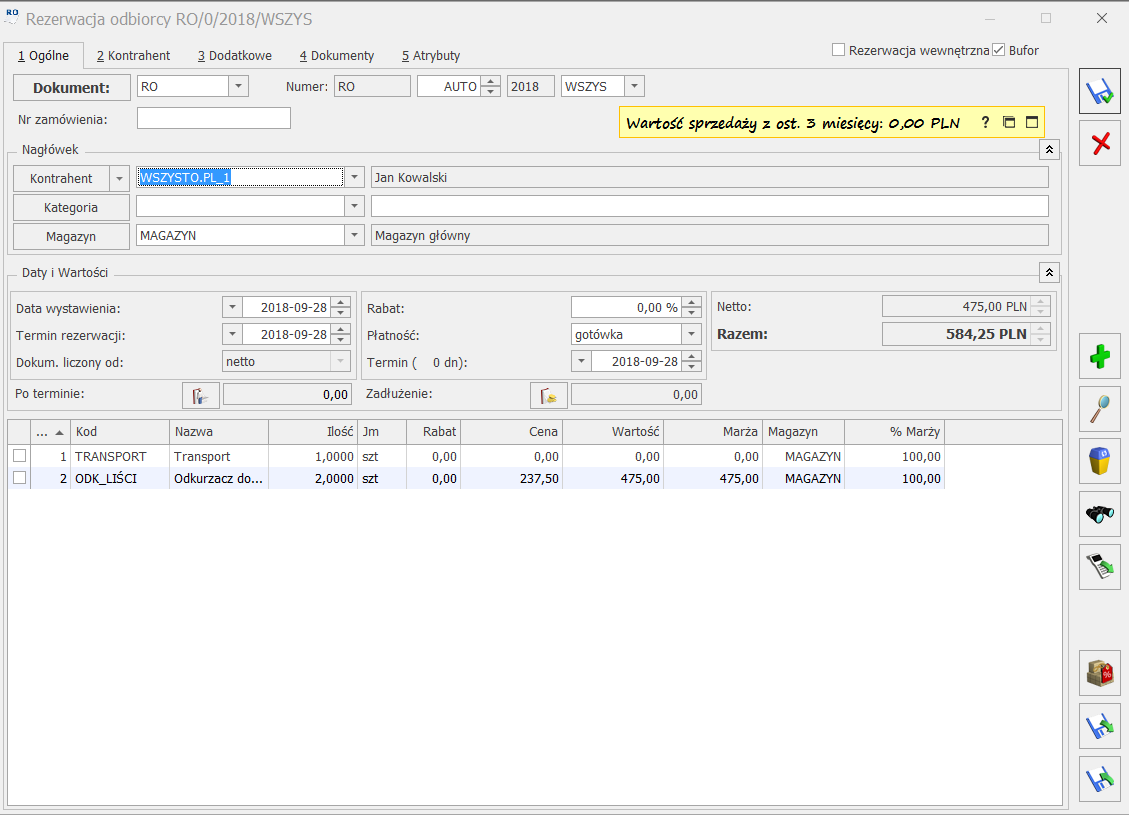
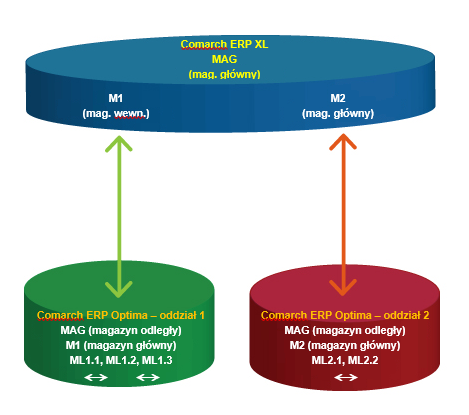
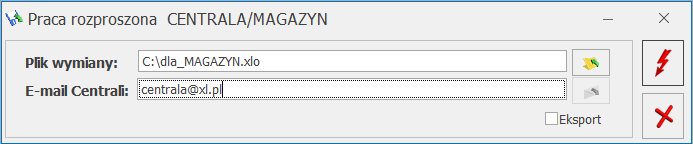
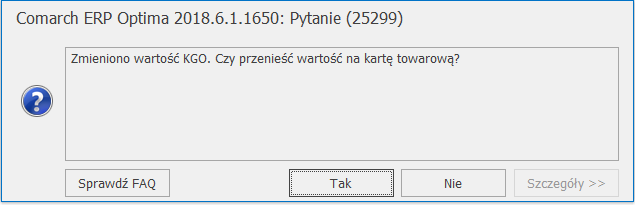

 . Po jej uruchomieniu program wykonuje następujące operacje:
. Po jej uruchomieniu program wykonuje następujące operacje: