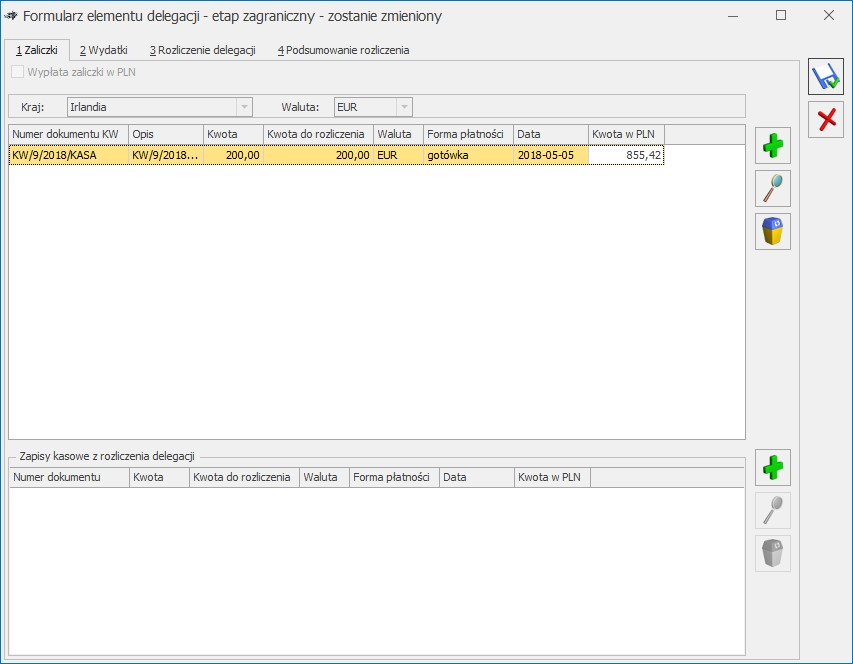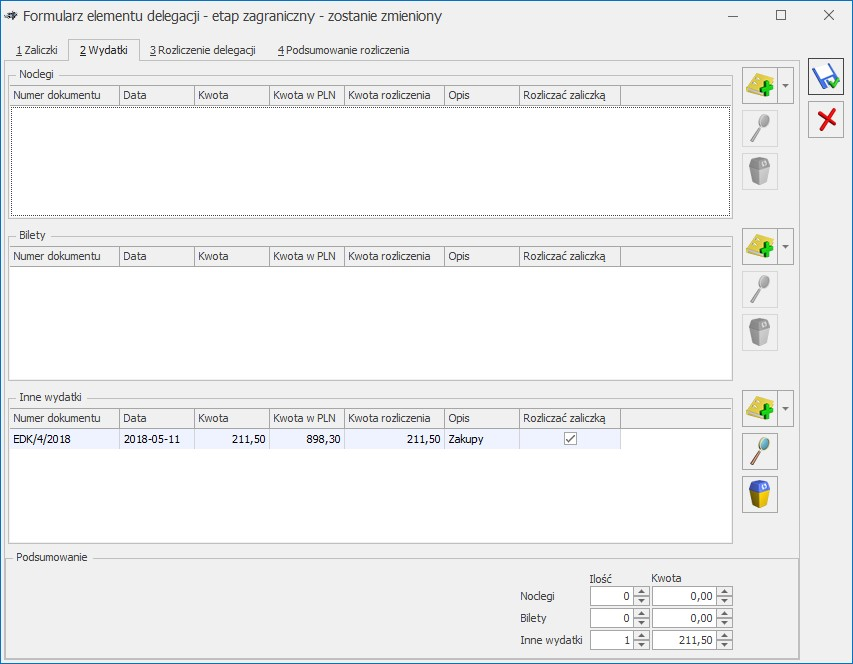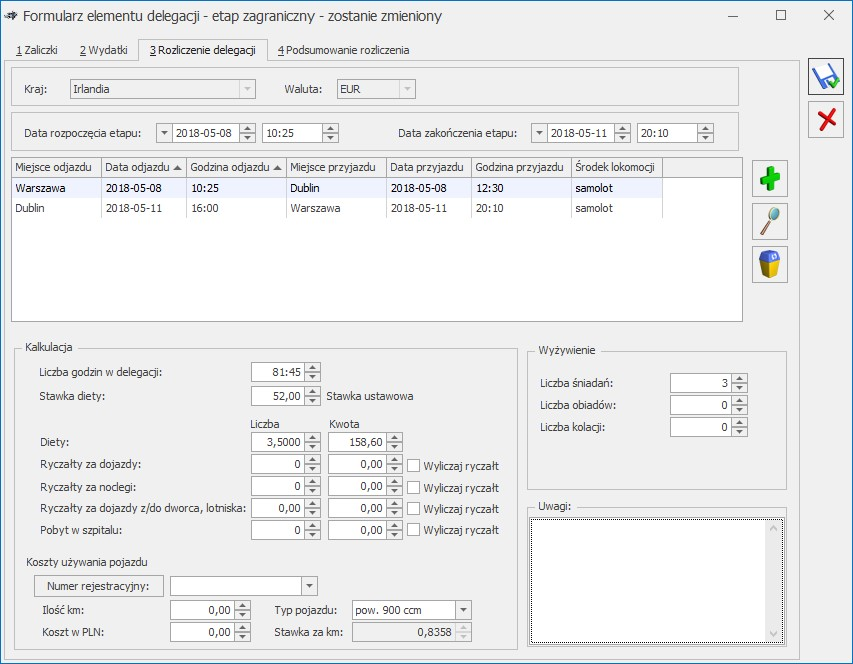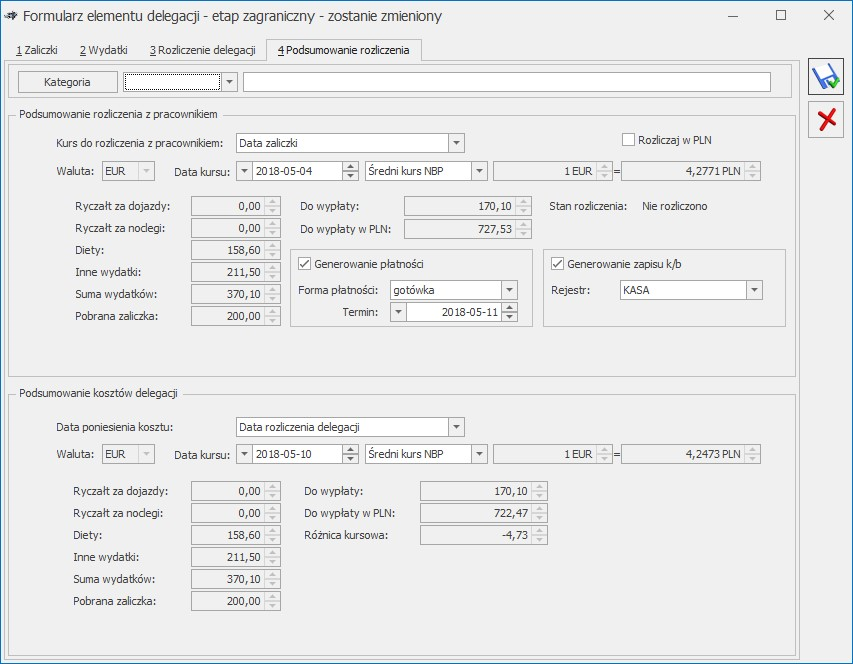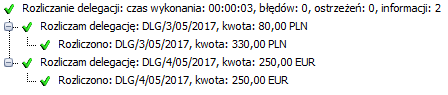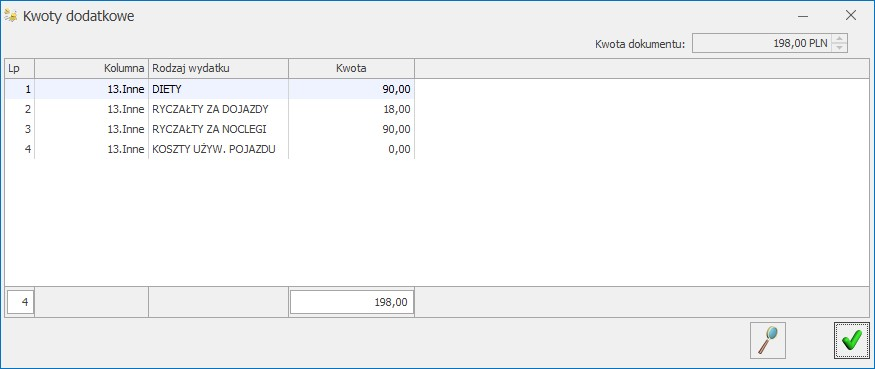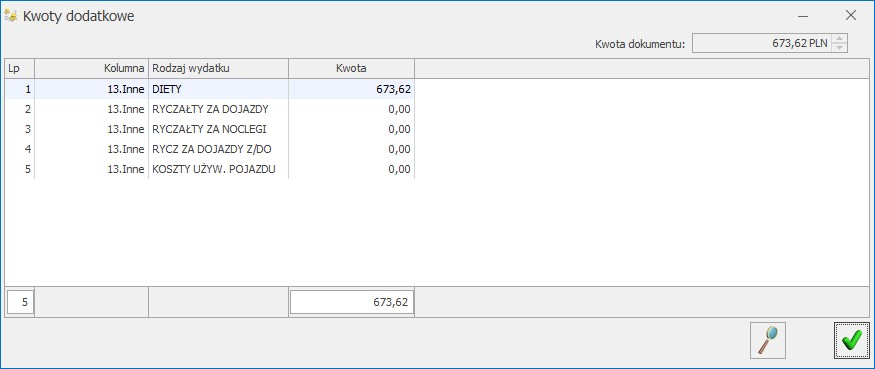OPT056-Eksport e-Deklaracji oraz import UPO
1 e-Deklaracje – informacje ogólne
Funkcjonalność Comarch ERP Optima umożliwiająca składanie deklaracji elektronicznych opiera się na modelu,
w którym w pierwszym etapie tworzony jest plik XML zgodny ze schematem XSD opublikowanym przez Ministerstwo Finansów. Następnie tak wygenerowany plik Użytkownik podpisuje podpisem elektronicznym
i przesyła na serwer Ministerstwa Finansów.
W programie Comarch ERP Optima jest możliwy eksport do systemu e-Deklaracje:
- deklaracji VAT-7, VAT-7K wraz z załącznikami: VAT-ZZ, VAT-ZT, VAT-ZD, ORD-ZU
- deklaracji VAT-9M wraz z załącznikami: ORD-ZU
- deklaracji VAT-27
- deklaracji VAT-UE wraz z załącznikami: VAT-UE/A, VAT-UE/B, VAT-UE/C
- deklaracji rocznej PIT-28 wraz z załącznikami: PIT-28/A, PIT-28/B, PIT/O, PIT/D, PIT-2K, ORD-ZU
- deklaracji rocznej PIT-36 wraz z załącznikami: PIT/B, PIT/O, PIT/D, PIT-2K, PIT/ZG, PIT/Z, PIT/BR, ORD-ZU
- deklaracji rocznej PIT-36L wraz z załącznikami: PIT/B, PIT/ZG, PIT/Z, PIT/BR, ORD-ZU
- deklaracji rocznej PIT-37 wraz z załącznikami: PIT/O, PIT/D, PIT-2K, ORD-ZU
- deklaracji rocznej CIT-8 wraz z załącznikami: CIT-8/O, CIT-D, CIT-ST, CIT-ST/A, CIT-BR, ORD-ZU
- deklaracji rocznych PIT-11 wraz z załącznikiem PIT-R, IFT-1R, PIT-8C
- deklaracji rocznych PIT-4R, PIT-8AR
oraz ich korekt.
Aby wysłać e-Deklarację z programu Comarch ERP Optima należy:
- Dysponować podpisem elektronicznym.
- Wskazać katalog przechowywania plików xml.
W menu System/ Konfiguracja/ Stanowisko/ Ogólne/ e-Deklaracje w polu: „Katalog przechowywania plików wymiany:” należy wskazać katalog, w którym mają być zapisane pliki xml. Podczas wysyłania e-Deklaracji tworzony jest katalog o nazwie takiej jak nazwa bazy danych, a następnie podkatalog o nazwie RokMiesiąc deklaracji i w nim są umieszczane pliki z deklaracją oraz odebrane UPO (Urzędowe Poświadczenie Odbioru).
- Sprawdzić adres usługi Web Service e-Deklaracje.
Adres usługi serwisu jest zapisany z poziomu System/ Konfiguracja/ Program /Ogólne/ e-Deklaracje / JPK, powinien być: https://bramka.e-deklaracje.mf.gov.pl/
- Uzupełnić listę Urzędów Skarbowych wraz z kodami urzędów.
W menu Ogólne/ Inne/ Urzędy – znajduje się lista urzędów. Na formularzu urzędu skarbowego należy wpisać dane adresowe oraz niezbędny do wysyłania e-Deklaracji kod Urzędu Skarbowego.
Lista kodów Urzędów Skarbowych dostępna jest np. na stronie Ministerstwa Finansów pod linkiem: http://www.finanse.mf.gov.pl/documents/766655/1198699/KodyUrzedowSkarbowych_v3-0.xsd
- Poprawnie wypełnić wymagane dane adresowe i identyfikacyjne oraz wyliczyć i zablokować deklarację.
Obowiązkowe jest uzupełnienie poniższych pól:
- dane i adres podatnika (System/ Konfiguracja/ Firma/ Dane firmy/ PIT-28; PIT-36, PIT-36L; PIT-4R, CIT-8, ZUS DRA; VAT, AKC-WW):
Jeśli podatnikiem jest osoba fizyczna:
- Numer NIP podatnika
- Pierwsze imię oraz nazwisko podatnika
- Data urodzenia
- Adres podatnika, pola: Województwo, Powiat, Gmina, Numer domu, Miejscowość, Kod pocztowy, Poczta (dane adresowe są wymagane tylko dla deklaracji wyliczanych na formularzach starszych niż VAT-7(14), VAT-7D(5), VAT-7K(8)).
Jeżeli podatnikiem jest osoba prawna:
- Numer NIP podatnika
- REGON (z poziomu System/ Konfiguracja/ Firma/ Dane firmy/ Pieczątka firmy)
- Pełna nazwa
- Adres siedziby: Województwo, Powiat, Gmina, Numer domu, Miejscowość, Kod pocztowy, Poczta (dane adresowe są wymagane tylko dla deklaracji wyliczanych na formularzach starszych niż VAT-7(14), VAT-7D(5), VAT-7K(8)).
- urzędy skarbowe z wypełnionymi kodami (z poziomu System/ Konfiguracja/ Firma/ Dane firmy/ Deklaracje)
Ponadto w przypadku:
Deklaracji VAT-7:
- Jeżeli wysyłana jest korekta deklaracji – na zakładce ORD-ZU można uzupełnić uzasadnienie przyczyny złożenia korekty
- UwagaOd wersji 2016.1.1 Comarch ERP Optima na korektach deklaracji składanych od 01.01.2016 wyłączono konieczność składania załącznika ORD-ZU, jego uzupełnienie nie jest już konieczne do zatwierdzenia deklaracji i wysłania jej drogą elektroniczną
- Jeżeli w sekcji „Informacja o załącznikach” jest zaznaczony wniosek o zwrot podatku – na zakładce VAT-ZZ należy uzupełnić Uzasadnienie wniosku (w przypadku zwrotu podatku wniosek ten zaznacza się automatycznie, brak wymogu jego złożenia wymaga ręcznego wskazania wariantu NIE w sekcji G deklaracji VAT-7)
- Jeżeli w sekcji „Informacja o załącznikach” jest zaznaczony wniosek o przyspieszenie terminu zwrotu – na zakładce VAT-ZT należy uzupełnić Uzasadnienie wniosku
Jeżeli w sekcji „Informacja o załącznikach” jest zaznaczony wniosek o zaliczenie nadpłaty na poczet przyszłych zobowiązań podatkowych – na zakładce NAD-ZP należy uzupełnić Uzasadnienie wniosku
Deklaracji PIT-11, PIT-8C:
- Na formularzu danych kadrowych pracownika:
- PESEL, Data urodzenia
- Pełne dane adresowe pracownika (Województwo, Powiat, Gmina, Numer domu, Miejscowość, Kod pocztowy , Poczta)
- Urząd skarbowy pracownika (z wypełnionym kodem urzędu)
- Jeżeli wysyłana jest korekta deklaracji – na zakładce ORD-ZU należy uzupełnić przyczynę złożenia korekty
Deklaracji IFT-1R/IFT-1:
- Na formularzu danych kadrowych:
- NIP – numer NIP można wpisać na formularzu danych kadrowych na zakładce 1 Ogólne. Inny identyfikator można wpisać na zakładce 2 ident. /Podatki po wcześniejszym zaznaczeniu parametru Ograniczony obowiązek podatkowy (nierezydent) w sekcji Rodzaj numeru indentyfikacyjnego. Inny identyfikator można wpisać również bezpośrednio na formularzu deklaracji IFT
- Miejscowość
- Kod kraju
- Miejsce urodzenia
- Jeżeli wysyłana jest korekta deklaracji – na zakładce ORD-ZU należy uzupełnić przyczynę złożenia korekty
Deklaracji PIT-36, PIT-36L:
- Na formularzu danych kadrowych właściciela/wspólnika
- NIP
- Data urodzenia
- Adres podatnika: Województwo, Powiat, Gmina, Numer domu, Miejscowość, Kod pocztowy, Poczta (dane adresowe wymagane są tylko dla PIT-36)
- Pola liczbowe powiązane z opisem wymagają łącznego uzupełnienia, aby deklaracja została wysłana do systemu e-Deklaracje (np. Straty z lat ubiegłych – uwzględniając kwotę straty na PIT-36/PIT-36L należy uzupełnić również jej źródło).
- Jeżeli wysyłana jest korekta deklaracji – na zakładce ORD-ZU można uzupełnić przyczyny złożenia korekty
- Jeżeli jest załącznik PIT/B – na formularzu muszą być uzupełnione odpowiednio: Rodzaj działalności, Miejsce prowadzenia działalności, Nazwa spółki
- W przypadku rozliczenia PIT-36 wspólnie z małżonkiem:
- NIP/ PESEL małżonka
- Imię i nazwisko małżonka
- Data urodzenia
- Adres: Województwo, Powiat, Gmina, Numer domu, Miejscowość, Kod pocztowy, Poczta
Deklaracji PIT-37:
- Dane podatnika oraz małżonka w przypadku wspólnego rozliczenia na PIT-37:
- NIP/ PESEL
- Imię i nazwisko
- Data urodzenia
- Adres: Województwo, Powiat, Gmina, Numer domu, Miejscowość, Kod pocztowy, Poczta
- Jeżeli wysyłana jest korekta deklaracji – na zakładce ORD-ZU można uzupełnić przyczyny złożenia korekty
Deklaracji PIT-28:
- NIP
- Data urodzenia
- Adres podatnika: Województwo, Powiat, Gmina, Numer domu, Miejscowość, Kod pocztowy, Poczta (dane adresowe wymagane są tylko dla PIT-28)
- Jeżeli wysyłana jest korekta deklaracji – na zakładce ORD-ZU można uzupełnić przyczyny złożenia korekty
- Jeżeli jest załącznik PIT-28/A – na formularzu muszą być uzupełnione odpowiednio: Rodzaj i Miejsce prowadzenia działalności. W przypadku PIT-28/B wymaganymi polami są: Nazwa pełna spółki oraz Identyfikator podatkowy NIP spółki
W celu sprawdzenia, które pola są wymagane do uzupełnienia na generowanej deklaracji PIT lub VAT należy wejść na stronę Ministerstwa Finansów, gdzie są dostępne zarówno formularze interaktywne jak i struktura dokumentów XML: http://www.finanse.mf.gov.pl/systemy-informatyczne/e-deklaracje/formularze.
Od wersji 2016.0.1 Comarch ERP Optima udostępniono możliwość walidacji poprawności wysyłanych e-Deklaracji. Działanie funkcji zależne jest od parametru dostępnego w menu System/ Konfiguracja/ Program/ Ogólne/ e‑Deklaracje / JPK Sprawdzaj poprawność e-Deklaracji przed wysłaniem (domyślnie zaznaczony). Podczas wysyłki deklaracji drogą elektroniczną następuje porównanie wysyłanego dokumentu ze schematem dokumentu elektronicznego, który udostępnia Ministerstwo Finansów. Weryfikacja odbywa się po kliknięciu na ikonę Wyślij deklarację do systemu e-Deklaracje. Deklaracja zweryfikowana jako niezgodna ze schematem nie będzie wysłana. Weryfikowana jest kompletność zarówno danych automatycznie pobieranych na deklarację (np. danych adresowych firmy bądź właściciela/pracownika), jak i wprowadzanych bezpośrednio na formularzu deklaracji.
2 Eksport e-Deklaracji
Do systemu e-Deklaracji można wysłać deklaracje, które zostały wcześniej zablokowane przed zmianami i widnieją na liście w kolorze czarnym (w tym celu należy otworzyć formularz deklaracji i zaznaczyć ‘Zablokuj deklarację przed zmianami’). Aby wysłać zatwierdzoną deklarację należy kliknąć na ikonę Wyślij deklarację do systemu
e-Deklaracje .![]()
![]() jednego z następujących rodzajów podpisu
jednego z następujących rodzajów podpisu![]()
Po wciśnięciu ikony ![]() pojawia się log z przebiegu eksportu, który kolejno będzie wskazywał jakie czynności są wykonywane:
pojawia się log z przebiegu eksportu, który kolejno będzie wskazywał jakie czynności są wykonywane:
- Przygotowanie deklaracji
- Walidacja e-Deklaracji (porównanie wysyłanej deklaracji ze schematem dokumentu elektronicznego, który udostępnia Ministerstwo Finansów. Podczas pierwszej wysyłki deklaracji po każdorazowym uruchomieniu programu następuje sprawdzenie i pobranie aktualizacji schem e-Deklaracji z serwera COMARCH)UwagaJeżeli weryfikacja nie powiedzie się z powodu błędów istniejących na deklaracji należy: odblokować deklarację, uzupełnić/poprawić dane, a następnie przeliczyć i wyeksportować ją ponownie.
- Podpisanie deklaracji – w przypadku podpisu kwalifikowanego pojawi się okno z listą dostępnych i jednocześnie ważnych certyfikatów (certyfikat musi być zarejestrowany w systemie, aby pojawił się w oknie wyboru), następnie pojawi się okno komponentu do podpisywania, w którym będzie należało podać PIN
- Wysłanie deklaracji
- Odebranie statusu deklaracji – zwykle będzie to komunikat „Dokument w trakcie przetwarzania, sprawdź wynik następnej weryfikacji dokumentu”
Po poprawnym zakończeniu eksportu, w logu z przebiegu eksportu będą następujące informacje:
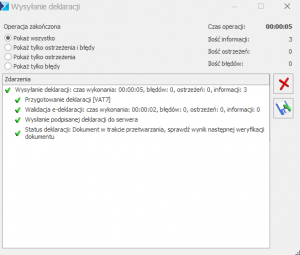 Rys.1 Log z przebiegu operacji – wysyłanie deklaracji
Rys.1 Log z przebiegu operacji – wysyłanie deklaracji
Na liście deklaracji, w kolumnie e-Deklaracje, pojawi się status „Wysłano/Nie odebrano UPO”, a w kolumnie Data wysłania pojawi się data wysłania deklaracji.
Na formularzu deklaracji dostępna jest zakładka e-Deklaracje, w której znajdują się szczegółowe informacje (do odczytu) o statusie deklaracji, dacie i godzinie wysłania/odebrania oraz dane osoby, która te zmiany wykonała.
Deklaracja PIT-36
Naciśnięcie ikony ![]() Wyślij deklarację do systemu e-Deklaracje, aktywnej na zatwierdzonym formularzu PIT‑36, rozpoczyna eksport deklaracji do systemu e-Deklaracje.
Wyślij deklarację do systemu e-Deklaracje, aktywnej na zatwierdzonym formularzu PIT‑36, rozpoczyna eksport deklaracji do systemu e-Deklaracje.
Deklaracja PIT-36L
Naciśnięcie ikony ![]() Wyślij deklarację do systemu e-Deklaracje, aktywnej na zatwierdzonym formularzu
Wyślij deklarację do systemu e-Deklaracje, aktywnej na zatwierdzonym formularzu
PIT-36L, rozpoczyna eksport deklaracji do systemu e-Deklaracje.
Deklaracja PIT-37
Naciśnięcie ikony ![]() Wyślij deklarację do systemu e-Deklaracje, aktywnej na zatwierdzonym formularzu PIT-37, rozpoczyna eksport deklaracji do systemu e-Deklaracje.
Wyślij deklarację do systemu e-Deklaracje, aktywnej na zatwierdzonym formularzu PIT-37, rozpoczyna eksport deklaracji do systemu e-Deklaracje.
Deklaracja PIT-28
Naciśnięcie ikony ![]() Wyślij deklarację do systemu e-Deklaracje, aktywnej na zatwierdzonym formularzu PIT‑28, rozpoczyna eksport deklaracji do systemu e-Deklaracje.
Wyślij deklarację do systemu e-Deklaracje, aktywnej na zatwierdzonym formularzu PIT‑28, rozpoczyna eksport deklaracji do systemu e-Deklaracje.
Deklaracja CIT-8
Naciśnięcie ikony ![]() Wyślij deklarację do systemu e-Deklaracje, aktywnej na zatwierdzonym formularzu
Wyślij deklarację do systemu e-Deklaracje, aktywnej na zatwierdzonym formularzu
CIT-8, rozpoczyna eksport deklaracji do systemu e-Deklaracje.
Do systemu e-Deklaracje można wysłać deklarację CIT-8 wraz z załącznikami
CIT-8/O, CIT-D, CIT-ST, CIT-ST/A, CIT-BR, ORD-ZU. Jeżeli istnieje potrzeba dołączenia innych załączników należy przesłać deklarację ze strony systemu e‑Deklaracje.
W zależności czy na formularzu okresu obrachunkowego w Konfiguracji/ Firma/ Księgowość/ Okresy obrachunkowe zaznaczony zostanie parametr Zaliczki uproszczone na CIT, w programie wyliczone zostaną zaliczki uproszczone bądź zwykłe.
Deklaracja PIT-4R
Naciśnięcie ikony ![]() Wyślij deklarację do systemu e-Deklaracje, aktywnej na zablokowanym formularzu
Wyślij deklarację do systemu e-Deklaracje, aktywnej na zablokowanym formularzu
PIT-4R, rozpoczyna eksport deklaracji do systemu e-Deklaracje.
Deklaracja PIT-8AR
Z poziomu Płace i Kadry / Podatek na PIT-8AR dostępna jest ‘Lista podatku na PIT-8AR’ z naliczonymi zaliczkami za każdy miesiąc, na podstawie których można przygotować deklarację roczną PIT-8AR (wybierając z menu dostępnych opcji przy przycisku ‘plusa’). Naciśnięcie przycisku ![]() Wyślij deklarację do systemu e‑Deklaracje, aktywnego na zablokowanym formularzu PIT-8AR, rozpoczyna eksport deklaracji do systemu e‑Deklaracje.
Wyślij deklarację do systemu e‑Deklaracje, aktywnego na zablokowanym formularzu PIT-8AR, rozpoczyna eksport deklaracji do systemu e‑Deklaracje.
Seryjne e-Deklaracje PIT-11/PIT-40/PIT-8C/ IFT-1/IFT-R
Z poziomu Płace i Kadry / Deklaracje PIT pracowników otwiera się okno z listą pracowników, dla których obliczono PIT. Domyślnie wyświetlana jest lista deklaracji PIT-11, z możliwością zmiany w filtrze (pole Lista deklaracji) na PIT-40/PIT-8C/IFT-1R/IFT-1. Zaznaczenie pracowników i naciśnięcie przycisku ![]() powoduje seryjne zablokowanie deklaracji, niezbędne w celu wysłania deklaracji. Zaznaczając pracowników, dla których deklaracje mają być wysłane i naciśnięcie przycisku
powoduje seryjne zablokowanie deklaracji, niezbędne w celu wysłania deklaracji. Zaznaczając pracowników, dla których deklaracje mają być wysłane i naciśnięcie przycisku ![]() Wyślij deklarację do systemu e-Deklaracje (dla zablokowanych formularzy), rozpoczyna eksport deklaracji.
Wyślij deklarację do systemu e-Deklaracje (dla zablokowanych formularzy), rozpoczyna eksport deklaracji.
Dokumenty, których dotyczy zmiana. Informacje PIT-8C, PIT-11, PIT-R, IFT-1/IFT-1R, IFT-3/IFT-3R, deklaracje PIT-4R, PIT-8AR oraz roczne obliczenie podatku PIT-40. Formę tradycyjną składania ww. dokumentów (za wyjątkiem IFT-3/IFT-3R) stosować mogą jedynie płatnicy, którzy są obowiązani sporządzić informacje lub roczne obliczenie podatku za dany rok dla nie więcej niż pięciu podatników. Z formy pisemnej nie mogą korzystać natomiast biura rachunkowe. Nie ma przy tym znaczenia, czy biuro obsługuje 5 czy więcej podmiotów.
W przypadku deklaracji PIT, CIT oraz VAT posiadających status „Wysłano/obebrano UPO” – przed powtórną ich wysyłką Użytkownik otrzyma komunikat “Deklaracja została już wysłana i zostało odebrane Urzędowe Poświadczenie Odbioru. Ponowna wysyłka spowoduje rozbieżność między nr referencyjnym na deklaracji a wydrukiem UPO. Czy chcesz kontynuować?” z możliwością wyboru: TAK/NIE.
3 Odbieranie UPO
Po wysłaniu deklaracji należy odebrać UPO (Urzędowe Poświadczenie Odbioru). UPO powinno być dostępne do odbioru do 24 godzin od wysłania.
Aby odebrać UPO należy otworzyć formularz deklaracji i za pomocą ikony ![]() Pobierz UPO zainicjować pobranie UPO. Poprawne pobranie UPO zakończy się komunikatem:
Pobierz UPO zainicjować pobranie UPO. Poprawne pobranie UPO zakończy się komunikatem:
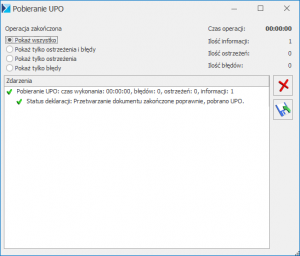
Rys 2. Log z przebiegu operacji – pobieranie UPO
Urzędowe Poświadczenie Odbioru można wydrukować z poziomu formularza deklaracji.
4 Sprawdzanie pliku XML z deklaracją
Jeżeli po wysłaniu z programu Comarch ERP Optima e-deklaracji na serwer Ministerstwa Finansów nie można pobrać UPO (Urzędowego Poświadczenia Odbioru), wówczas na stronie: http://www.validome.org/xml/validate/ można sprawdzić plik xml, który generowany jest przez program.
W ścieżce podanej w menu System/ Konfiguracja/ Stanowisko/ Ogólne/ e-Deklaracje tworzony jest katalog o nazwie takiej jak nazwa bazy danych, a następnie podkatalog o nazwie RokMiesiąc deklaracji i w nim są umieszczane pliki xml np. VAT-7_200812_0_200901261114.xml.
Na stronie http://www.validome.org/xml/validate/ po naciśnięciu przycisku „Przeglądaj” wskazujemy lokalizację pliku xml z deklaracją a następnie naciskamy przycisk „Validate”.
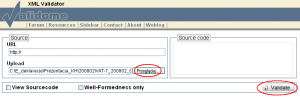
Pojawia się np. poniższy komunikat:

oznacza to, że nie jest wypełniony powiat. Należy w Konfiguracji/ Dane firmy/ VAT-7, AKC-WW wypełnić pole „Powiat”. Odblokować deklarację, jeszcze raz ją przeliczyć. Zablokować i wysłać ponownie.
Jeżeli pojawi się np. komunikat:

oznacza to, że nie jest uzupełnione pole 10 – czyli Uzasadnienie wniosku na zakładce VAT-ZZ deklaracji. Wówczas również należy odblokować deklarację, uzupełnić pola, następnie zablokować i ponownie wysłać deklarację.
5 Korekta deklaracji
W przypadku konieczności złożenia korekty deklaracji należy dodać nowy formularz deklaracji i zaznaczyć na nim cel złożenia – korekta, bądź dla wskazanego okresu uruchomić ikonę Korekta deklaracji . Kolejnym krokiem jest jej przeliczenie (przycisk Przelicz ) wraz z możliwością wypełnienia zakładki ORD-ZU. Stanowi ona załącznik z uzasadnieniem przyczyny korekty. Na korektach deklaracji składanych od 01.01.2016 wyłączono konieczność uzupełniania załącznika ORD-ZU. Podczas wykonywania korekt wybranych deklaracji, zakładka ORD-ZU jest widoczna, ale jej uzupełnienie nie jest już konieczne do zatwierdzenia deklaracji i wysłania jej drogą elektroniczną.
Mechanizm wysyłki i odbierania UPO jest identyczny jak przy składaniu deklaracji pierwotnej. Z poziomu formularza deklaracji można wydrukować samą deklarację, jak również formularz UPO czy pozostałe załączniki, tj. ORD-ZU, VAT-ZZ czy VAT-ZT.
![]() .
.
6 Comarch ERP Optima Biuro Rachunkowe ‑ eksport e-Deklaracji oraz import UPO
W module Comarch ERP Optima Biuro Rachunkowe istnieje możliwość eksportu e-Deklaracji oraz importu Urzędowego Poświadczenia Odbioru (UPO). Funkcja ta usprawnia pracę doradców podatkowych oraz biur rachunkowych poprzez umożliwienie seryjnego wykonywania wspomnianych wcześniej operacji dla wybranych baz firmowych.
Obecnie można dokonać eksportu następujących deklaracji: VAT-7, VAT-7K, VAT-UE, VAT-9M, VAT‑27, PIT-36, PIT-36L, PIT-28, CIT-8, PIT-4R, PIT-8AR, PIT-11.
Funkcja widoczna jest na liście operacji seryjnych w menu pod nazwą e-Deklaracje / Wyślij JPK i składa się z dwóch pozycji: Wyślij deklaracje, Odbierz UPO. W gałęzi tej dostępne są również opcje związane z seryjną wysyłką plików JPK_VAT: Wyślij JPK_VAT oraz Odbierz UPO dla JPK_VAT, więcej informacji opisane zostało w biuletynie OPT079 Jednolity Plik Kontrolny.
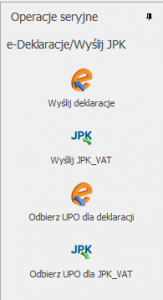
Rys 3. Widok funkcji w dostępnym menu e-Deklaracje / JPK
Po wyborze funkcji Wyślij deklaracje pojawi się okno dialogowe zawierające rozwijalną listę, za pomocą której Użytkownik ma możliwość dokonania szybkiego wyboru rodzaju deklaracji, którą chce wysłać.
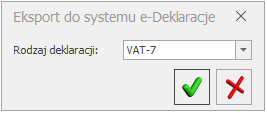
Rys 4. Okno dialogowe z rozwijalną listą deklaracji, podczas wywoływania funkcji „Wyślij deklaracje”
Po wybraniu rodzaju deklaracji pojawi się okno z wyborem certyfikatu i podaniem PIN’u. W zależności od ustawień komponentu do obsługi podpisu elektronicznego program poprosi o podanie PIN’u tylko raz i podpisze wszystkie deklaracje lub będzie prosił o podanie PIN’u dla każdej deklaracji osobno. Komponent UNIZETO domyślnie wymaga wybrania certyfikatu i podpisania PIN’u tylko jeden raz w danej sesji. Komponent KiR’u i Sigillum wymaga ustawienia opcji „Trwały PIN” i podania np. na jaki czas ma być zapamiętany PIN. Po podpisaniu deklaracji następuje jej wysłanie do systemu e-Deklaracje. Jeżeli Użytkownik dokonał eksportu wybranych deklaracji np. VAT-7 lub VAT-UE, wówczas w bazie danych klienta wyświetlana jest informacja o wysyłce elektronicznej, która znajduje się w atrybucie „Deklaracja VAT-7” lub „Deklaracja VAT-UE”, w zależności od tego jaki rodzaj deklaracji został wysłany.
Podczas seryjnej wysyłki e-Deklaracji z poziomu Biura Rachunkowego w przypadku wystąpienia nieprawidłowości wynik walidacji zwróci dla każdej z deklaracji informację o pierwszym znalezionym błędzie. Mechanizm ten różni się od tego, który istnieje z poziomu programu Comarch ERP Optima, gdzie w treści walidacji otrzymujemy pełną listę napotkanych niezgodności.
Po wysłaniu deklaracji i odebraniu UPO zablokowana jest możliwość ponownej wysyłki deklaracji z poziomu Biura Rachunkowego.
Chcąc dokonać importu Urzędowego Poświadczenia Odbioru należy wybrać z menu funkcję Odbierz UPO. Następnie, podobnie jak przy eksporcie deklaracji, pojawi się okno dialogowe z rozwijalnym menu pozwalające na wybór rodzaju deklaracji dla której Użytkownik chce dokonać importu. Po wybraniu rodzaju deklaracji rozpocznie się proces pobierania UPO. Analogicznie jak przy eksporcie deklaracji VAT-7 oraz VAT-UE, po zakończeniu operacji importu UPO pojawia się informacja o odbiorze UPO w atrybucie „Deklaracja VAT-7” lub „Deklaracja VAT-UE”.
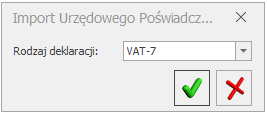
Rys 5. Okno dialogowe z rozwijalną listą deklaracji, podczas wywoływania funkcji „Odbierz UPO”
Przy eksporcie e-Deklaracji oraz imporcie UPO w Panelu Wyników będą wyświetlane odpowiednie komunikaty informujące o przebiegu danych operacji.
W przypadku wysłanych deklaracji, dla których pobrano Urzędowe Poświadczenie Odbioru program umożliwia
seryjny wydruk UPO.
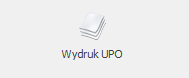
Rys 6. Widok funkcji w dostępnym menu Wydruki
7 Najczęstsze komunikaty przy wysyłaniu e-Deklaracji
| Komunikat przy wysyłaniu | Przyczyna | |
|---|---|---|
| Walidacja Comarch ERP Optima | System e-Deklaracje | |
| W menu System/ Konfiguracja/ Stanowisko/ Ogólne/ e-Deklaracje nie ustawiono katalogu dla plików wymiany danych. lub Katalog C:\Users\Jan.Kowalski\Desktop\e-Deklaracje nie istnieje. | Przygotowanie e-Deklaracji nie powiodło się. Nie udało się zapisać pliku wymiany: System nie może odnaleźć określonej ścieżki. | Należy sprawdzić poprawność ścieżki do katalogu, w którym będą zapisywane pliki xml (Stanowisko/ Ogólne/ e-Deklaracje) |
| Błąd wysyłania e-Deklaracji: nie został nadany numer referencyjny (Połączenie podstawowe zostało zakończone: Nie można ustanowić relacji zaufania dla bezpiecznego kanału SSL/TLS.|). | Błąd komunikacji z serwerem e-Deklaracji: Connector:WinHTTP is unfamiliar with the Certificate Authority that generated the server's certificate. HRESULT=0x800A1529 - Connector:Unspecified HTTP error. HRESULT=0x800A1518 | Brak certyfikatu Ministerstwa Finansów “ROOT MINFIN SERVERS CA” – należy go dodać do „Zaufane główne urzędy certyfikacji” – z poziomu Windows Internet Explorer / Narzędzia / Opcje internetowe / zakładka Zawartość / Certyfikaty. |
| Błąd wysyłania e-Deklaracji: nie został nadany numer referencyjny (Nie można połączyć się z serwerem zdalnym|). | Błąd komunikacji z serwerem e-Deklaracji: Connector:Host not found. HRESULT=0x800A1521 - Connector:Unspecified HTTP error. HRESULT=0x800A1518 | Błędny adres usługi serwisu e-Deklaracji wpisany z poziomu: System / Konfiguracja / Program / Ogólne / e-Deklaracje - prawidłowa ścieżka to: https://bramka.e-deklaracje.mf.gov.pl/ |
PIT-11
| Komunikat przy wysyłaniu | Przyczyna |
|---|---|
| Deklaracja nie została wyeksportowana z powodu błędów. Nieznany błąd czasu wykonywania. wiersz = 130, kolumna = 4 (wiersz jest przesunięciem od początku bloku skryptu). Zwrócono błąd z wywołania właściwości lub metody. [-2147352567]” | Typ wypłaty będący potrąceniem w Konfiguracji / Firma / Płace / Typy wypłat ma uzupełnioną ‘Pozycję na deklaracji PIT’ – PIT-11 1a. Wynagrodzenia ze stosunku… - wówczas pojawia się na deklaracji z MINUSEM w pozycji ‘Dochód zwolniony od podatku’. Należy zmienić tą pozycję na ‘Nie dotyczy’ i przeliczyć deklarację PIT-11. |
8 Najczęstsze komunikaty błędów podczas walidacji i/lub przy odbiorze UPO
| Komunikat podczas | Przyczyna | |
|---|---|---|
| Walidacji Comarch ERP Optima | Odbioru UPO z systemu e-Deklaracje | |
| Niepoprawna wartość '0001' w polu KodUrzedu (TKodUS: dopuszczalne wartości [0202, 0203, 0204, 0205, 0206, 0207, 0208, 0209, 0210, 0211, 0212, 0213, 0214, 0215, 0216, 0217, 0218, 0219, 0220, 0221, 0222, 0223, 0224, 0225, 0226, 0227, 0228, 0229, 0230, 0231, 0232, 0233, 0234, 0271, 0402, 0403, 0404, 0405, 0406, 0407, 0408, 0409, 0410, 0411, 0412, 0413, 0414, 0415, 0416, 0417, 0418, 0419, 0420, (…)]) | Weryfikacja negatywna – dokument niezgodny ze schematem xsd [cvc-enumeration-valid: Value '0001' is not facet-valid with respect to enumeration '[0202, 0203, 0204, 0205, 0206, 0207, 0208, 0209, 0210, 0211, 0212, 0213, 0214, 0215, 0216, 0217, 0218, 0219, 0220, 0221, 0222, 0223, 0224, 0225, 0226, 0227, 0228, 0229, 0230, 0231, 0232, 0233, 0234, 0271, 0402, (…)]'. It must be a value from the enumeration.] | Błędny kod urzędu skarbowego przypisanego do deklaracji w Konfiguracji Firmy/ Dane Firmy/ Deklaracje. Należy poprawić Kod na karcie urzędu (Ogólne/ Inne/ Urzędy), następnie ponownie przeliczyć, zablokować i wysłać deklarację. |
| Nieprawidłowa wiadomość UPO. The filename, directory name, or volume label syntax in correct. Nieprawidłowa wiadomość UPO. Nazwa pliku, nazwa katalogu lub składnia etykiety woluminu jest niepoprawna. | Próba pobrania UPO nieaktualną wersją programu Comarch ERP Optima np. 17.3 | |
| Zamknięcie programu Comarch ERP Optima - Runtime error | W przypadku seryjnego pobierania UPO, gdy brak sieci lub serwer Ministerstwa Finansów jest niedostępny. | |
| Błąd wysyłania e-Deklaracji: nie został nadany numer referencyjny (Połączenie podstawowe zostało zakończone: Nie można ustanowić relacji zaufania dla bezpiecznego kanału SSL/TLS.|). | Brak aktualnego pełnomocnictwa/upoważnienia do podpisywania deklaracji | Jeżeli wygasł certyfikat – należy sprawdzić UPL-1 (upoważnienie do składania deklaracji) jaka jest na nim data obowiązywania. |
| Nie udało się zwalidować e-deklaracji z powodu błędów. Brak schematu dokumentu elektronicznego na stronach e-PUAP. Poprawność deklaracji zostanie sprawdzona podczas odbioru UPO. [-2146232832] | Błąd odbierania UPO. Informacje dodatkowe: Błąd komunikacji z serwerem e-Deklaracji: Connector:Connection time out. HRESULT=0x800A1527 - Connector:Unspecified HTTP error. HRESULT=0x800A1518 lub Błąd wysyłania e-Deklaracji: nie został nadany numer referencyjny (Żądanie nie powiodło się. Odpowiedź jest pusta.|) | Problem z serwerem e-Deklaracji występujący np. w okresie wzmożonej wysyłki deklaracji. Utrudnienia w dostępie do usługi systemu e-Deklaracje niezależne i niezwiązane z programem Comarch ERP Optima. Komunikaty świadczyć mogą o przejściowych problemach z dostępem do serwera e-Deklaracji. Należy w takim wypadku wstrzymać się z wysyłką deklaracji i ponowić próbę za jakiś czas. Jeżeli Użytkownik zdecyduje się na wysyłkę, powinien od razu spróbować pobrać UPO, aby mieć pewność poprawności wysłanej deklaracji. |
Deklaracja VAT-7, VAT-9M, VAT-27:
| Komunikat podczas | Przyczyna | |
|---|---|---|
| Walidacji Comarch ERP Optima | Odbioru UPO z systemu e-Deklaracje | |
| Nieuzupełnione pole PelnaNazwa | Weryfikacja negatywna – dokument niezgodny ze schematem xsd [cvc-minLength-valid: Value '' with length = '0' is not facet-valid with respect to minLength '1' for type '#AnonType_PelnaNazwa TIdentyfikatorOsobyNiefizycznej'.] | Niewypełnione pole Nazwa pełna w Konfiguracji/ Firma/ Dane Firmy/ VAT, AKC-WW. |
| Nieuzupełnione pole Wojewodztwo/Powiat/Gmina (Nazwa województwa, nazwa powiatu lub nazwa gminy: minimalna długość 1 znaków, maksymalna długość 36 znaków) | Weryfikacja negatywna – dokument niezgodny ze schematem xsd [cvc-minLength-valid: Value ''with length = '0' is not facet-valid with respekt to minLength '1' for type 'TJednAdmin'.] | Niewypełnione pole Województwo i/lub Powiat i/lub Gmina w Konfiguracji/ Firma/ Dane Firmy/ VAT, AKC-WW. |
| Nieuzupełnione pole NrDomu (Nr budynku: minimalna długość 1 znaków, maksymalna długość 9 znaków) | Weryfikacja negatywna – dokument niezgodny ze schematem xsd [cvc-minLength-valid: Value '' with length = '0' is not facet-valid with respekt to minLength '1' for type 'TNrBudynku'.] | Niewypełnione pole Nr domu w Konfiguracji/ Firma/ Dane Firmy/ VAT, AKC-WW. |
| Nieuzupełnione pole Miejscowosc/Poczta (Miejscowość: minimalna długość 1 znaków, maksymalna długość 56 znaków) | Weryfikacja negatywna – dokument niezgodny ze schematem xsd [cvc-minLength-valid: Value '' with length = '0' is not facet-valid with respect to minLength '1' for type 'TMiejscowosc'.] | Niewypełnione pole Miasto i/lub Poczta w Konfiguracji/ Firma/ Dane Firmy/ VAT, AKC-WW. |
| Nieuzupełnione pole ImiePierwsze (Imię: minimalna długość 1 znaków, maksymalna długość 30 znaków) | Weryfikacja negatywna – dokument niezgodny ze schematem xsd [cvc-minLength-valid: Value '' with length = '0' is not facet-valid with respect to minLength '1' for type 'TImie'.] | Niewypełnione pole Imię, jeżeli podatnik jest osobą fizyczną, w Konfiguracji/ Firma/ Dane Firmy/ VAT, AKC-WW. |
| Nieuzupełnione pole Nazwisko (Nazwisko: minimalna długość 1 znaków, maksymalna długość 81 znaków) | Weryfikacja negatywna – dokument niezgodny ze schematem xsd [cvc-minLength-valid: Value '' with length = '0' is not facet-valid with respect to minLength '1' for type 'TNazwisko'.] | Niewypełnione pole Miasto i/lub Poczta w Konfiguracji/ Firma/ Dane Firmy/ VAT, AKC-WW. |
| Nieuzupełnione pole DataUrodzenia (Data: wartość musi być większa lub równa: 1900-01-01) | Weryfikacja negatywna – dokument niezgodny ze schematem xsd [cvc-datatype-valid.1.2.1: '' is not a valid value for 'date'.] | Niewypełnione pole Data urodzenia, jeżeli podatnik jest osobą fizyczną, w Konfiguracji/ Firma/ Dane Firmy/ VAT, AKC- WW. |
| Niepoprawna wartość '20' w polu 49 (Wartość: wartość musi być mniejsza lub równa: 0, ilość cyfr: 14) | Weryfikacja negatywna – dokument niezgodny ze schematem xsd [cvc-maxInclusive-valid: Value '20' is not facet-valid with respect to maxInclusive '0' for type '#AnonType_P_49PozycjeSzczegolowe'.] | Błędna wartość w polu 49 deklaracji VAT-7 składanej od sierpnia/3 kwartału 2016. Pole 49 od wersji 17 formularza musi być wypełnione wartością ujemną. |
| Niepoprawna wartość '-20' w polu 50 (Wartość: wartość musi być większa lub równa: 0, ilość cyfr: 14) | Weryfikacja negatywna – dokument niezgodny ze schematem xsd [cvc-minInclusive-valid: Value '-20' is not facet-valid with respect to minInclusive '0' for type 'TKwotaCNieujemna'.] | Błędna wartość w polu 50 deklaracji VAT-7 składanej od sierpnia/3 kwartału 2016. Pole 50 od wersji 17 formularza musi być wypełnione wartością nieujemną. |
| Niepoprawna wartość '12345678' w polu NIP (NIP) Nieuzupełnione pole P_BC w załączniku Wniosek_VAT-ZD (NIP) Niepoprawna wartość ‘wartość’ w polu P_BC w załączniku Wniosek_VAT-ZD (NIP) | Weryfikacja negatywna – dokument niezgodny ze schematem xsd [cvc-pattern-valid: Value '12345678' is not facet-valid with respect to pattern '[1-9]((\d[1-9])|([1-9]\d))\d{7}' for type 'TNrNIP' | Błędnie wpisany NIP w Konfiguracji/ Firma/ Dane Firmy/ VAT, AKC-WW (w komunikacie zamiast '12345678' jest podawany błędnie wpisany NIP) i/lub wraz z deklaracją wysyłany jest załącznik VAT-ZD (dla sprzedaży), ale dokumenty w rejestrze VAT, które są uwzględniane na VAT-ZD mają błędny NIP (w komunikacie zamiast '12345678' jest podawany błędnie wpisany NIP). Należy poprawić NIP na dokumencie w rejestrze VAT, następnie odblokować deklarację VAT-7, usunąć z rejestru VAT zapis korekcyjny wygenerowany do załącznika VAT-ZD, odblokować i ponownie przeliczyć VAT-ZD. Następnie ponownie zablokować VAT-ZD i wygenerować zapis korekcyjny oraz przeliczyć i ponownie wysłać deklarację. |
Deklaracja VAT-UE:
| Komunikat podczas | Przyczyna | |
|---|---|---|
| Walidacji Comarch ERP Optima | Odbioru UPO z systemu e-Deklaracje | |
| Niepoprawna wartość '123.456.7890' w polu P_Db (NIP UE) Niepoprawna wartość 'PL' w polu P_Da (TKodKrajuUE: dopuszczalne wartości [AT, BE, BG, CY, CZ, DK, DE, EE, EL, ES, FI, FR, GB, HR, HU, IE, IT, LV, LT, LU, MT, NL, PT, RO, SE, SI, SK]) Nieuzupełnione pole P_Db (NIP UE) | Weryfikacja negatywna – dokument niezgodny ze schematem xsd [cvc-pattern-valid: Value '123.456.7890' is not facet- valid with respect to pattern '(\d|[A-Z]|\+|\*){1,12}' for type'TNrVatUE'.] | Błędny NIP na dokumencie w rejestrze VAT (w komunikacie zamiast '123.456.7890' jest podawany błędnie wpisany NIP). Należy poprawić NIP na dokumencie, następnie odblokować, przeliczyć i ponownie wysłać deklarację. |
Deklaracja PIT-36, PIT-36L, PIT-37, PIT-28, PIT-11, PIT-8C, IFT:
| Komunikat podczas | ||
|---|---|---|
| Walidacji Comarch ERP Optima | Odbioru UPO z systemu e-Deklaracje | Przyczyna |
| Nieuzupełnione pole P_7/P_9/19 w załączniku PIT_B Nieuzupełnione pole P_151A/P_23A Nieuzupełnione pole 31/45 w załączniku PIT_O Nieuzupełnione pole 17 w załączniku PIT_D | Weryfikacja negatywna – dokument niezgodny ze schematem xsd [cvc-minLength-valid: Value '' with length = '0' is not facet-valid with respect to minLength '1' for type 'TZnakowy'. | Na PIT/B niewypełniona pozycja Rodzaj działalności i/lub Miejsce działalności i/lub Nazwa spółki i/lub jeżeli jest wpisana kwota Straty z lat ubiegłych należy uzupełnić również Źródła strat i/lub na PIT/O wpisana jest kwota Innych ulg, a nie jest uzupełniony Rodzaj ulgi i/lub na PIT/D wpisana jest kwota odliczenia, a nie jest uzupełniony Rodzaj wydatków mieszkaniowych. |
| Niepoprawna wartość '2016' w polu Rok (Rok: wartość musi być większa lub równa: 1800, wartość musi być mniejsza lub równa: 3000, dopuszczalne wartości [2015-01-01 00:00:00]) | Weryfikacja negatywna – dokument niezgodny ze schematem xsd [cvc-enumeration-valid: Value '2016' is not facet-valid with respect to enumeration '[2015]'. It must be a value from the enumeration.] | Próba wysyłki deklaracji na formularzu w wersji nieobowiązującej w danym roku. Deklarację należy usunąć i naliczyć ponownie na odpowiednim formularzu. |
| Nieuzupełnione pole Wojewodztwo/Powiat/Gmina (Nazwa województwa, nazwa powiatu lub nazwa gminy: minimalna długość 1 znaków, maksymalna długość 36 znaków) | Weryfikacja negatywna – dokument niezgodny ze schematem xsd [cvc-minLength-valid: Value '' with length = '0' is not facet-valid with respekt to minLength '1' for type 'TJednAdmin'. | Niewypełnione pola Województwo i/lub Powiat i/lub Gmina na karcie właściciela/wspólnika/pracownika i/lub niewypełnione województwo/powiat/gmina w danych małżonka (w przypadku rozliczania PIT-36 lub PIT-37 wspólnie z małżonkiem). |
| Niepoprawna wartość '1899-12-30' w polu DataUrodzenia (Data: wartość musi być większa lub równa: 1900-01-01) | Weryfikacja negatywna – dokument niezgodny ze schematem xsd [cvc-minInclusive-valid: Value '1899-12-30' is not facet- valid with respect to minInclusive '1900-01-01' for type 'TData' | Niewypełnione pole Data urodzenia na formularzu właściciela/wspólnika/pracownika i/lub data urodzenia małżonka (w przypadku rozliczania PIT-36 lub PIT-37 wspólnie z małżonkiem). |
| Nieuzupełnione pole NrDomu (Nr budynku: minimalna długość 1 znaków, maksymalna długość 9 znaków) | Weryfikacja negatywna – dokument niezgodny ze schematem xsd [cvc-minLength-valid: Value '' with length = '0' is not facet-valid with respekt to minLength '1' for type 'TNrBudynku'. | Niewypełnione pole Nr domu na formularzu właściciela/wspólnika/pracownika i/lub w danych małżonka (w przypadku rozliczania PIT-36 lub PIT-37 wspólnie z małżonkiem). |
| Nieuzupełnione pole Miejscowosc/Poczta/ MiejsceUrodzenia (Miejscowość: minimalna długość 1 znaków, maksymalna długość 56 znaków) | Weryfikacja negatywna – dokument niezgodny ze schematem xsd [cvc-minLength-valid: Value '' with length = '0' is not facet-valid with respekt to minLength '1' for type 'TMiejscowosc'. | Niewypełnione pole Miejscowość i/lub Poczta na formularzu właściciela/wspólnika/pracownika i/lub w danych małżonka (w przypadku rozliczania PIT-36 lub PIT-37 wspólnie z małżonkiem) i/lub na PIT/O, w części D (informacja o przekazanych darowiznach i obdarowanych) niewypełniona Miejscowość przy uzupełnionych innych polach i/lub niewypełniona Miejscowość/Poczta w danych firmy w Konfiguracji/ Firma/ Dane firmy/ PIT-4R,CIT-8, ZUS DRA. W przypadku deklaracji IFT niewypełnione pole Miejsce urodzenia na formularzu pracownika. |
| Nieuzupełnione pole KodPocztowy (Kod pocztowy: minimalna długość 1 znaków, maksymalna długość 8 znaków) | Weryfikacja negatywna – dokument niezgodny ze schematem xsd [cvc-minLength-valid: Value '' with length = '0' is not facet-valid with respect to minLength '1' for type 'TKodPocztowy'. | Niewypełnione pole Kod pocztowy na formularzu właściciela/wspólnika/pracownika i/lub w danych małżonka (w przypadku rozliczania PIT-36 lub PIT-37 wspólnie z małżonkiem) |
| Nieuzupełnione pole Nazwisko lub Nieuzupełnione pole Nazwisko w załączniku PIT_O/PIT_D (Nazwisko: minimalna długość 1 znaków, maksymalna długość 81 znaków) | Weryfikacja negatywna – dokument niezgodny ze schematem xsd [cvc-minLength-valid: Value '' with length = '0' is not facet-valid with respekt to minLength '1' for type 'TNazwisko'. | Niewypełnione pole Nazwisko małżonka na deklaracji rocznej i/lub załączniku PIT/O/PIT/D (w przypadku rozliczania PIT-36 lub PIT-37 wspólnie z małżonkiem). |
| Nieuzupełnione pole ImiePierwsze (Imię: minimalna długość 1 znaków, maksymalna długość 30 znaków) | Weryfikacja negatywna – dokument niezgodny ze schematem xsd [cvc-minLength-valid: Value '' with length = '0' is not facet-valid with respect to minLength '1' for type 'TImie'. | Niewypełnione pole Pierwsze Imię małżonka (w przypadku rozliczania PIT-36 lub PIT-37 wspólnie z małżonkiem) Zaznaczono w Konfiguracji/ Firma/ Dane firmy/ PIT-4R, CIT-8 że podatnik jest osobą fizyczną ale nie zostały uzupełnione dane właściciela. |
| Nieuzupełnione pole P_D3 w załączniku PIT_O lub Nieuzupełnione pole P_D23A w załączniku PIT_BR lub Nieuzupełnione pole KodKraju/KodKrajuWydania (Kod kraju: dopuszczalne wartości [AF, AX, AL, DZ, AD, AO, AI, AQ, AG, AN, SA, AR, AM, AW, AU, AT, AZ, BS, BH, BD, BB, BE, BZ, BJ, BM, BT, BY, BO, BA, BW, BR, BN, IO, BG, BF, BI, XC, CL, CN, HR, CY, TD, ME, DK, DM, DO, DJ, EG, EC, ER, EE, ET | Weryfikacja negatywna – dokument niezgodny ze schematem xsd [cvc-enumeration-valid: Value '' is not facet-valid with respect to enumeration '[AF, AX, AL, DZ, AD, AO, AI, AQ, AG, AN, SA, AR, AM, AW, AU, AT, AZ, BS, BH, BD, BB, BE, BZ, BJ, BM, BT, BY, BO, BA, BW, BR, BN, IO, BG, BF, BI, XC, CL, CN, HR, CY, TD, ME, DK, DM, DO, DJ, EG, EC, ER, EE, ET, FK, (…)]'. It must be a value from the enumeration.] | Niewypełnione pole Kod kraju na załączniku PIT/O, w części dot. informacji o przekazanych darowiznach i obdarowanych. Niewypełnione pole Kod kraju na załączniku PIT/BR, w części dot. danych jednostki naukowej. Niewypełnione pole Kod kraju na formularzu pracownika i/lub formularzu deklaracji. |
| Nieuzupełnione pole NrLokalu (Nr lokalu: minimalna długość 1 znaków, maksymalna długość 10 znaków) | Weryfikacja negatywna – dokument niezgodny ze schematem xsd [cvc-minLength-valid: Value '' with length = '0' is not facet-valid with respect to minLength '1' for type 'TNrLokalu'.] | W pliku xml jest pusta sekcja z numerem lokalu. Taki efekt powstaje po imporcie danych kadrowych z arkusza MS Excel, jeżeli w arkuszu w kolumnie ‘Nr Lokalu’ została wpisana spacja. Normalnie w przypadku nie wypełnionego pola z numerem lokalu na formularzu danych kadrowych ta sekcja się w ogóle nie generuje. W takiej sytuacji należy edytować formularz danych kadrowych pracownika/właściciela/wspólnika, wpisać w pole numer lokalu np. 1, zapisać zmianę/formularz, ponownie go edytować, usunąć całą zawartość pola z numerem lokalu i zapisać. Po tak wykonanych czynnościach plik z deklaracją jest wysyłany poprawnie. |
| Niepoprawna wartość '0' w polu RodzajNrId (TRodzajId: dopuszczalne wartości [1, 2, 3, 4, 8, 9]) | Weryfikacja negatywna – dokument niezgodny ze schematem xsd [cvc-enumeration-valid: Value '0' is not facet-valid with respect to enumeration '[1, 2, 3, 4, 8, 9]'. It must be a value from the enumeration.] | Niewypełnione pole Rodzaj numeru identyfikacyjnego na formularzu pracownika na zakładce 2. Nr ident./podatki. |
| Nieuzupełnione pole NrId (Numer dokumentu stwierdzającego tożsamość: minimalna długość 1 znaków, maksymalna długość 50 znaków) | Weryfikacja negatywna – dokument niezgodny ze schematem xsd [cvc-minLength-valid: Value '' with length = '0' is not facet-valid with respect to minLength '1' for type 'TNrDokumentu StwierdzajacegoTozsamosc'. | Niewypełnione pole Zagraniczny numer identyfikacyjny podatnika na formularzu pracownika na zakładce 2. Nr ident./podatki. |
| Niepoprawna wartość '123456789' w polu 325/95/137/134 (KRS) | Weryfikacja negatywna – dokument niezgodny ze schematem xsd [cvc-pattern-valid: Value '123456789' is not facet-valid with respect to pattern '\d{10}' for type 'TNrKRS'.] | Błędny numer KRS, wpisany w sekcji „Wniosek o przekazanie 1% podatku” (w komunikacie zamiast '123456789' jest podawany błędnie wpisany numer KRS odpowiednio na deklaracji PIT-36/PIT-36L/PIT-37/PIT-28) |
Deklaracja CIT-8:
| Komunikat podczas | Przyczyna | |
|---|---|---|
| Walidacji Comarch ERP Optima | Odbioru UPO z systemu e-Deklaracje | |
| Nieuzupełnione pole PelnaNazwa | Weryfikacja negatywna – dokument niezgodny ze schematem xsd [cvc-minLength-valid: Value '' with length = '0' is not facet-valid with respect to minLength '1' for type '#AnonType_PelnaNazwa TIdentyfikator OsobyNiefizycznej'.] | Niewypełnione pole Nazwa pełna w Konfiguracji/ Firma/ Dane Firmy/ PIT-4R, CIT-8 |
| Niepoprawna wartość '12345' w polu NIP (NIP) | Weryfikacja negatywna – dokument niezgodny ze schematem xsd [cvc-pattern-valid: Value '12345' is not facet-valid with respect to pattern '[1-9]((\d[1-9])|([1-9]\d))\d{7}' for type 'TNrNIP' | Błędny numer NIP wpisany w Konfiguracji/ Firma/ Dane Firmy/ Pieczątka Firmy (w komunikacie zamiast '12345' jest podawany błędnie wpisany NIP). |
| Nieuzupełnione pole Wojewodztwo/Powiat/Gmina lub Nieuzupełnione pole P_A/P_B/P_C w załączniku CIT-ST (Nazwa województwa, nazwa powiatu lub nazwa gminy: minimalna długość 1 znaków, maksymalna długość 36 znaków) | Weryfikacja negatywna – dokument niezgodny ze schematem xsd [cvc-minLength-valid: Value '' with length = '0' is not facet-valid with respect to minLength '1' for type 'TJednAdmin'. | Niewypełnione pola Województwo i/lub Powiat i/lub Gmina w Konfiguracji/ Firma/ Dane Firmy/ PIT-4R, CIT-8 i/lub niewypełnione pola Województwo i/lub Powiat i/lub Gmina w części dot. zakładów/ oddziałów na załączniku CIT/ST. |
| Nieuzupełnione pole NrDomu (Nr budynku: minimalna długość 1 znaków, maksymalna długość 9 znaków) | Weryfikacja negatywna – dokument niezgodny ze schematem xsd [cvc-minLength-valid: Value '' with length = '0' is not facet-valid with respect to minLength '1' for type 'TNrBudynku'. | Niewypełnione pole Nr domu w Konfiguracji/ Firma/ Dane Firmy/ PIT-4R, CIT-8. |
| Nieuzupełnione pole Miejscowosc/Poczta lub Nieuzupełnione pole 35/87 w załączniku CIT-D lub Nieuzupełnione pole 13 w załączniku CIT-ST_A - załącznik do załącznika CIT-ST (Miejscowość: minimalna długość 1 znaków, maksymalna długość 56 znaków) | Weryfikacja negatywna – dokument niezgodny ze schematem xsd [cvc-minLength-valid: Value '' with length = '0' is not facet-valid with respect to minLength '1' for type 'TMiejscowosc'. | Niewypełnione pole Miejscowość i/lub Poczta w Konfiguracji/ Firma/ Dane Firmy/ PIT-4R, CIT-8 i/lub niewypełnione pole Miejscowość w danych darczyńcy/ informacji o obdarowanym na CIT-D i/lub w danych Zakładu (oddziału) na CIT-ST/A. |
| Nieuzupełnione pole KodPocztowy (Kod pocztowy: minimalna długość 1 znaków, maksymalna długość 8 znaków) | Weryfikacja negatywna – dokument niezgodny ze schematem xsd [cvc-minLength-valid: Value '' with length = '0' is not facet-valid with respect to minLength '1' for type 'TKodPocztowy'. | Niewypełnione pole Kod pocztowy w Konfiguracji/ Firma/ Dane Firmy/ PIT-4R, CIT-8. |
| Nieuzupełnione pole 37/66/75/80/81 w załączniku CIT-8_O lub Nieuzupełnione pole 27/79 w załączniku CIT-D lub Nieuzupełnione pole P_E1 w załączniku CIT-ST lub Nieuzupełnione pole P_1 w załączniku CIT-ST_A - załącznik do załącznika CIT-ST | Weryfikacja negatywna – dokument niezgodny ze schematem xsd [cvc-minLength-valid: Value '' with length = '0' is not facet-valid with respect to minLength '1' for type 'TZnakowy'.] | Na CIT-8/O wpisana jest Kwota innych dochodów wolnych i/lub Kwota innych odliczeń, a nie jest uzupełnione pole Tytułem i/lub wpisana jest Kwota Zwolnienia, a nie jest uzupełniony Numer decyzji Ministra Finansów i/lub wpisana jest Kwota zaniechania poboru podatku i Data rozporządzenia, a nie jest uzupełniony Tytuł Rozporządzenia i/lub wpisana jest Kwota obniżki z innych tytułów, a nie jest uzupełniony Tytuł obniżki i/lub na CIT/D w Danych darczyńcy/ Informacji o obdarowanym nie jest uzupełnione pole Nazwa Pełna i/lub na CIT-ST nie jest uzupełnione pole Nazwa zakładu (oddziału) i/lub na CIT-ST/A nie jest uzupełniona Nazwa pełna zakładu (oddziału) |
| Niepoprawna wartość '1899-12-30' w polu 77/78 w załączniku CIT-8_O (Data: wartość musi być większa lub równa: 1900-01-01) | Weryfikacja negatywna – dokument niezgodny ze schematem xsd [cvc-datatype-valid.1.2.1: '00:00:00' is not a valid value for 'date'.] | Na CIT-8/O wpisany jest Numer decyzji Ministra Finansów i Kwota Zwolnienia, a nie jest uzupełniona Data decyzji Ministra Finansów i/lub wpisana jest Kwota zaniechania poboru podatku, a nie jest uzupełniona Data rozporządzenia. |
| Nieuzupełnione pole P_28A/78/P_80A w załączniku CIT-D lub Nieuzupełnione pole P_D25A w załączniku CIT-BR (Kod kraju: dopuszczalne wartości [AF, AX, AL, DZ, AD, AO, AI, AQ, AG, AN, SA, AR, AM, AW, AU, AT, AZ, BS, BH, BD, BB, BE, BZ, BJ, BM, BT, BY, BO, BA, BW, BR, BN, IO, BG, BF, BI, XC, (…)]) | Weryfikacja negatywna – dokument niezgodny ze schematem xsd [cvc-enumeration-valid: Value '' is not facet-valid with respect to enumeration '[AF, AX, AL, DZ, AD, AO, AI, AQ, AG, AN, SA, AR, AM, AW, AU, AT, AZ, BS, BH, BD, BB, BE, BZ, BJ, BM, BT, BY, BO, BA, BW, BR, BN, IO, BG, BF, BI, XC, CL, CN, HR, CY, TD, ME, DK, DM, DO, DJ, EG, EC, ER, EE, ET, FK, FJ, PH, FI, FR, TF, GA, GM, GH, GI, GR, GD, GL, GE, GU, GG, GY, GF, GP, GT, (…)]'. It must be a value from the enumeration.] | Na CIT-D w części dot. danych darczyńcy i/lub w Informacji o obdarowanym nie jest wypełnione pole Kod kraju. Na CIT-BR w części dot. danych jednostki naukowej nie jest wypełnione pole Kod kraju. |
| Nieuzupełnione pole 77 w załączniku CIT-D (Numer identyfikacji podatkowej: minimalna długość 1 znaków, maksymalna długość 30 znaków) | Weryfikacja negatywna – dokument niezgodny ze schematem xsd [cvc-minLength-valid: Value '' with length = '0' is not facet-valid with respect to minLength '1' for type 'TNrIdentyfikacjiPodatkowej'.] | Niewypełnione pole Identyfikator podatkowy w części dot. Informacji o obdarowanym na załączniku CIT-D. |
| Niepoprawna wartość '1234567' w polu P_D w załączniku CIT-ST (Kod gminy: http://www.stat.gov.pl/broker/ access/showSearch.jspa) | Weryfikacja negatywna – dokument niezgodny ze schematem xsd [cvc-enumeration-valid: Value '1234567' is not facet-valid with respect to enumeration '[0201011, 0201022, 0201032, 0201043, 0201052, 0201062, 0202011, 0202021, 0202031, 0202041, 0202052, 0202062, 0202073, 0203011, 0203022, 0203032, 0203042, 0203052, 0203062, (…)]'. It must be a value from the enumeration.] | Niepoprawny Kod gminy w części dot. zakładów/ oddziałów na załączniku CIT/ST (w komunikacie zamiast '1234567' jest podawany błędnie wpisany Kod). |
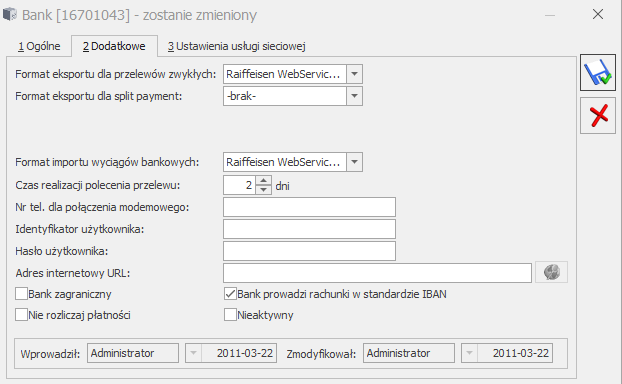
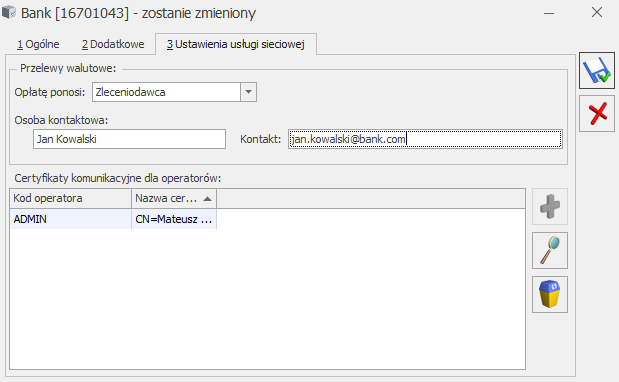
 .
.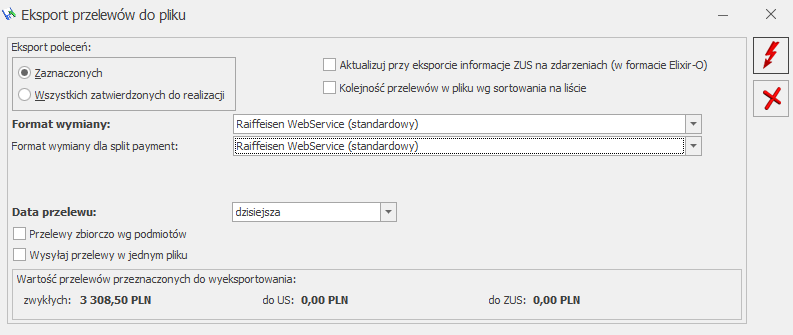
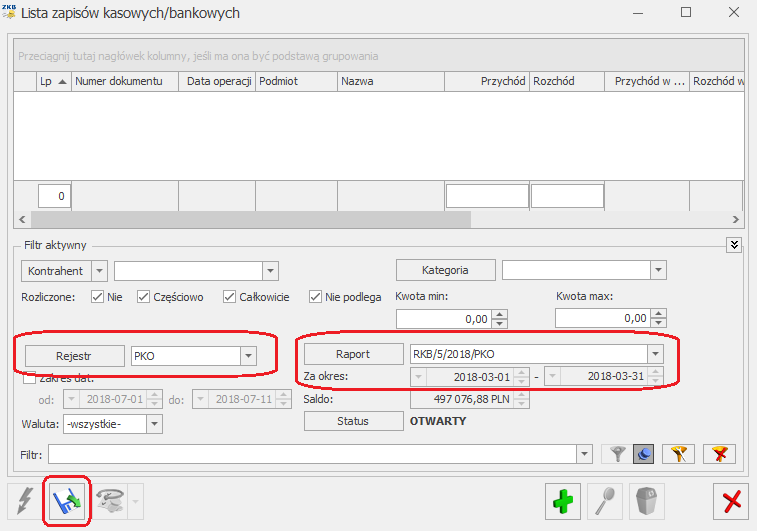

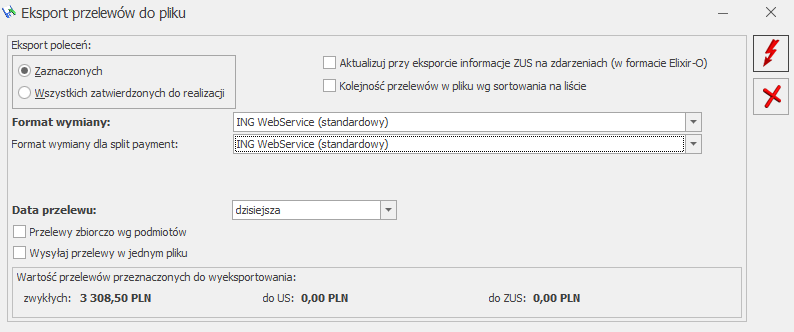
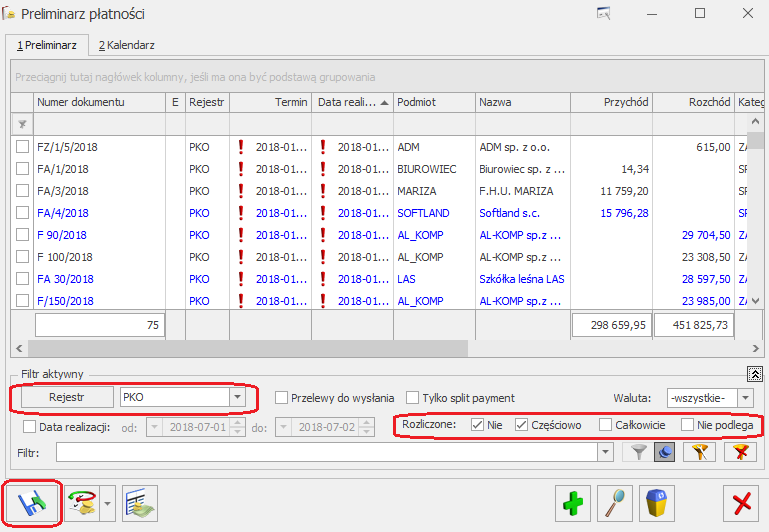
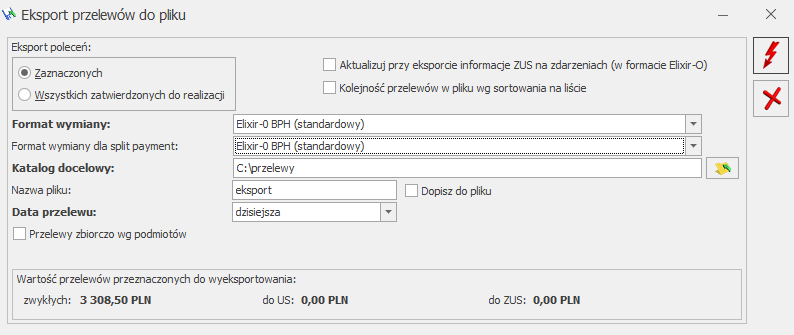
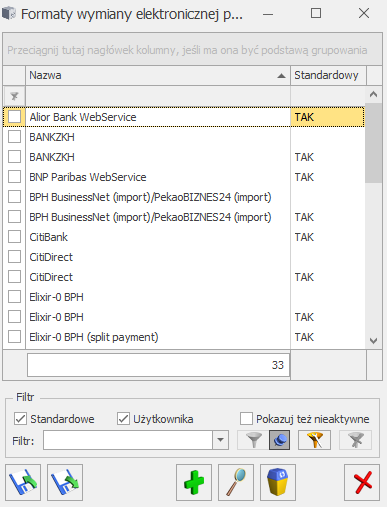
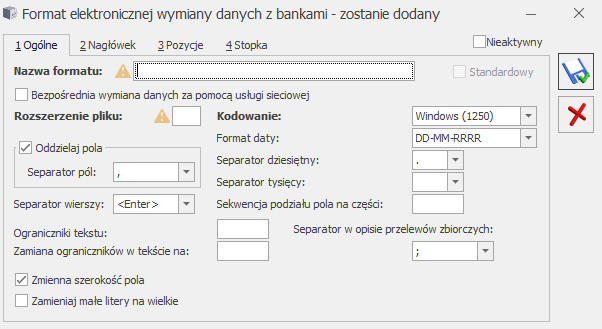
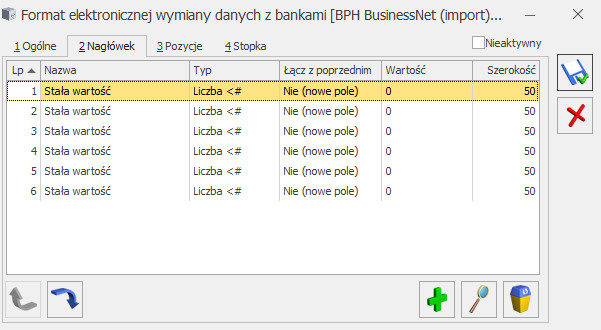
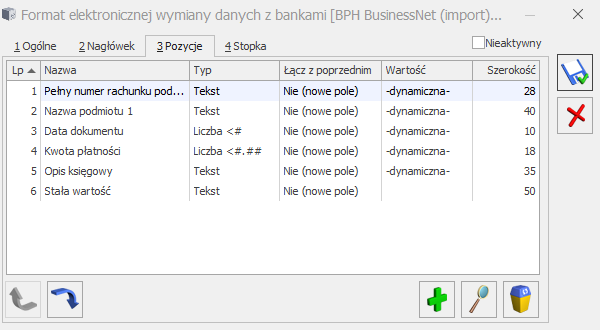
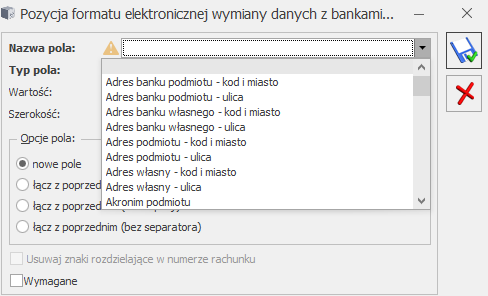
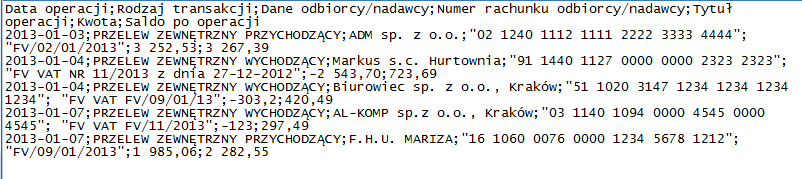
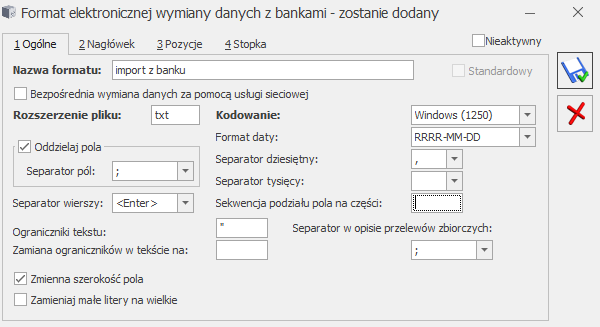
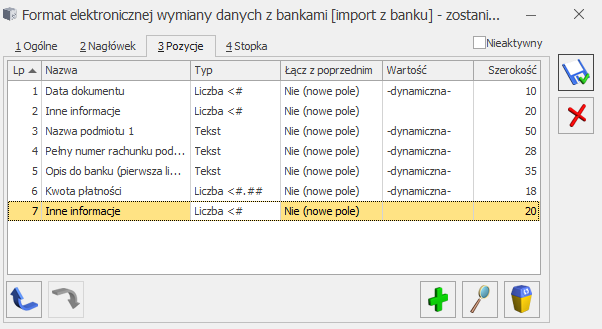


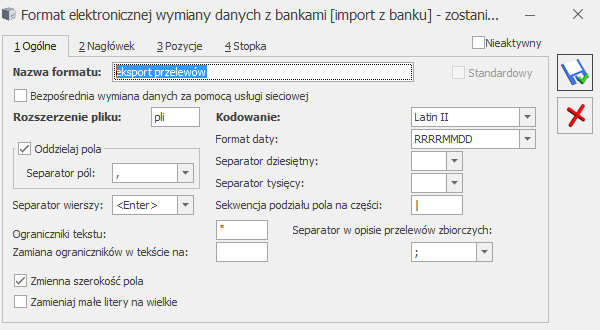

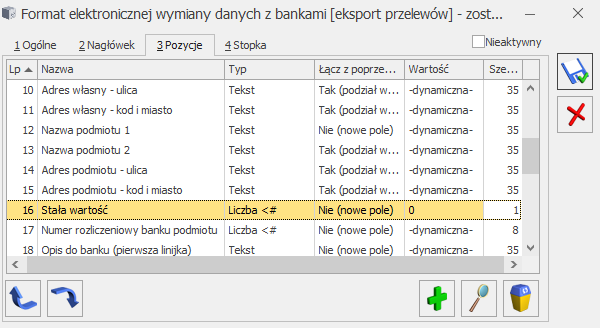
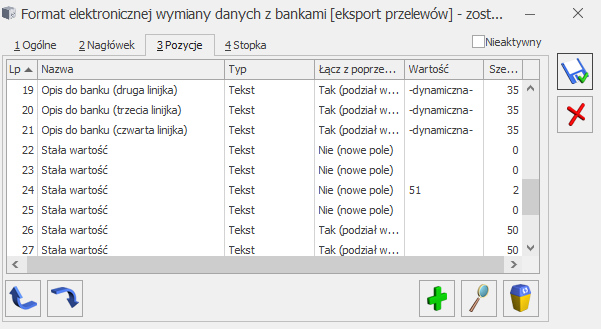
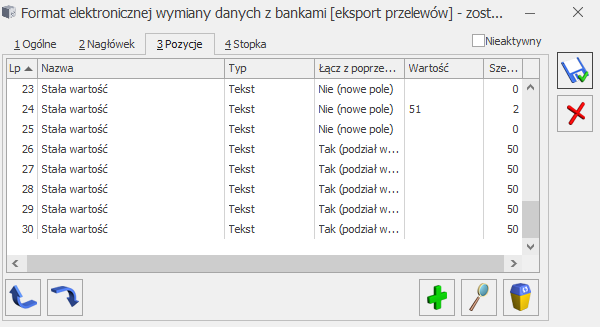
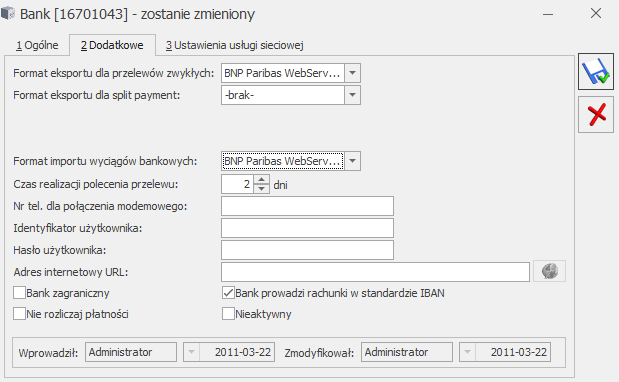
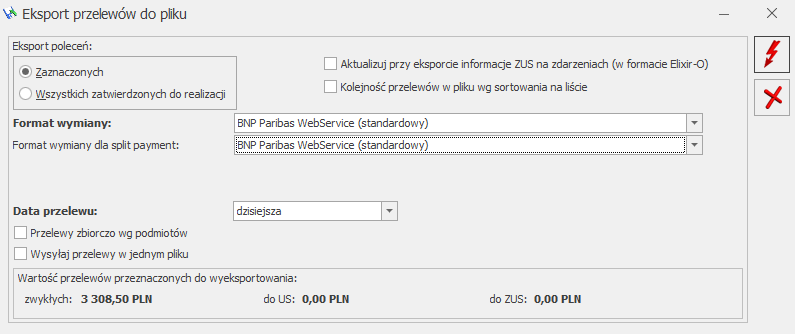
 .
.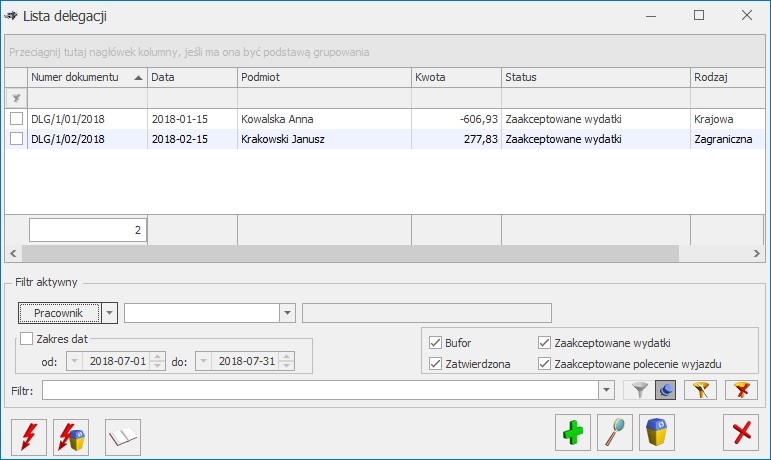
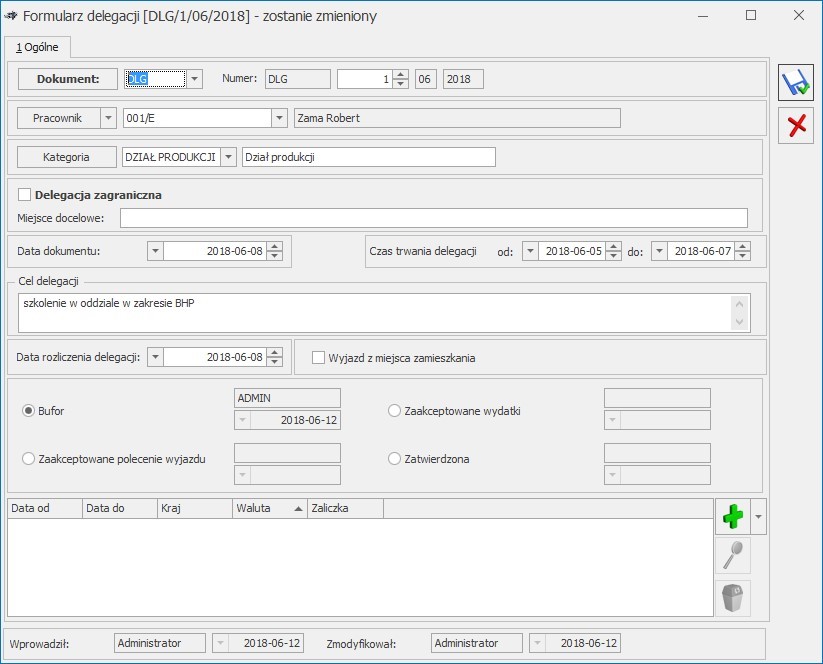


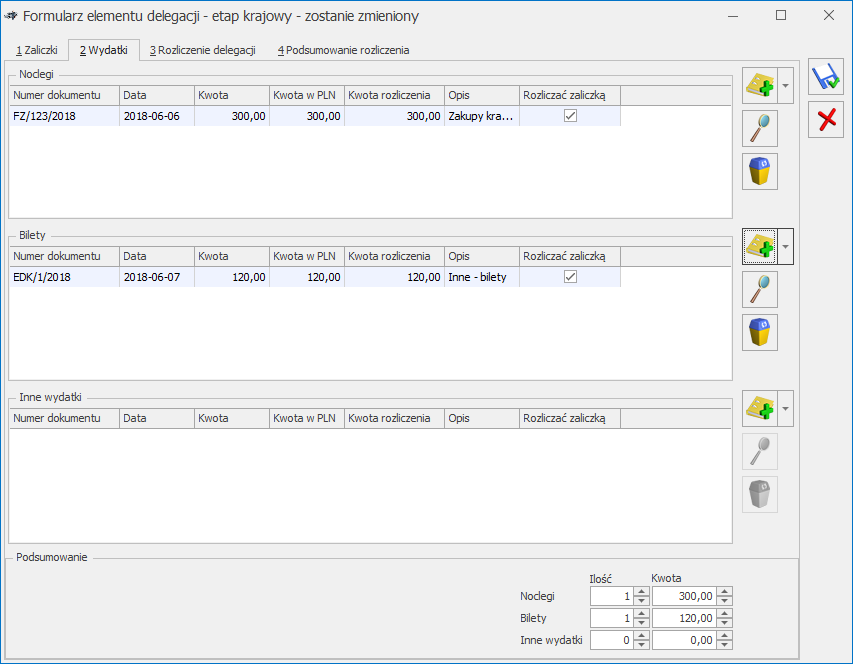
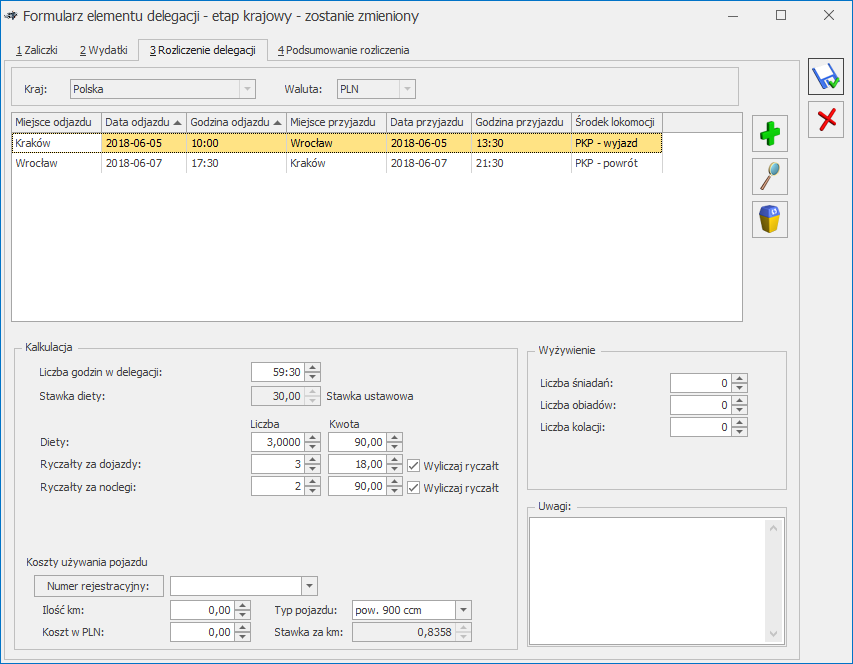
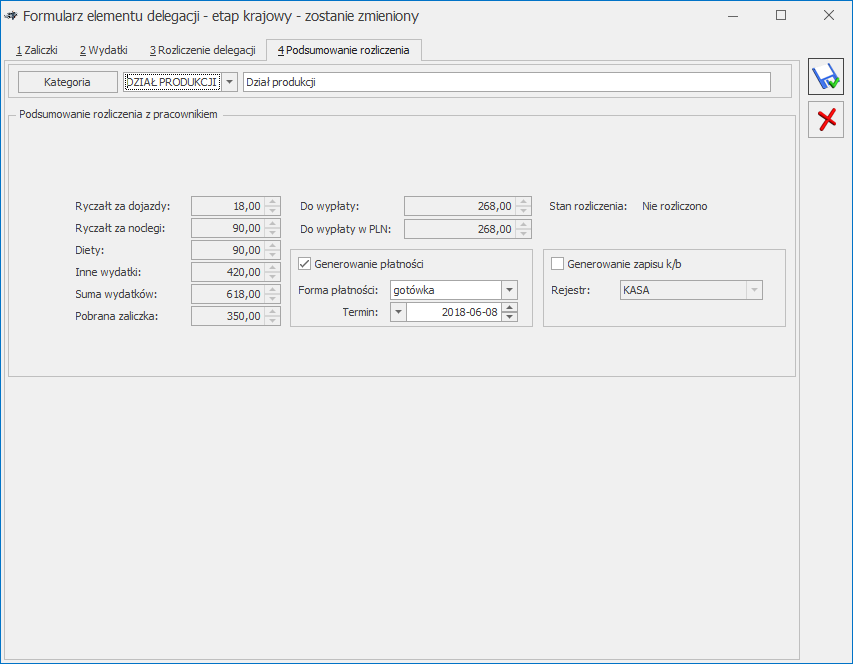
 Rozliczenia podmiotu w menu głównym), lista rozliczeń jest domyślnie wyfiltrowana do waluty zgodnej z walutą edytowanego etapu.
Rozliczenia podmiotu w menu głównym), lista rozliczeń jest domyślnie wyfiltrowana do waluty zgodnej z walutą edytowanego etapu.