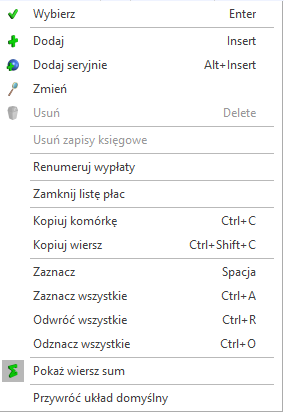Dla poprawnego ustalenia wysokości należnego wynagrodzenia, w szczególności wynagrodzenia zasadniczego niezbędne jest określenie wymiaru czasu pracy. Domyślnie dodany jest Kalendarz Standard, który należy odpowiednio zmodyfikować przed rozpoczęciem naliczania wypłat. Sprawdź zatem jak wygląda definicja kalendarza w kilku krokach.
- Wejdź w menu System i Konfiguracja, a następnie gałąź Firma / Płace / Kalendarze.
- Domyślnie dodany jest kalendarz Standard. Jeśli praca w Twojej firmie odbywa się od poniedziałku do piątku w godzinach 7:00 – 15:00 to możesz wykorzystać ten harmonogram pracy.
- Ustaw się na kalendarzu i za pomocą ikony
 otworzysz do edycji Kalendarz.
otworzysz do edycji Kalendarz.
- Przejdź na zakładkę Kalendarz. Dni będą widoczne ze znacznikiem
 , co oznacza, że kalendarz nie został zdefiniowany.
, co oznacza, że kalendarz nie został zdefiniowany.
- Kalendarz zawsze powinien mieć zdefiniowane wszystkie dni danego roku (bez
 ), aby szybko je zdefiniować możesz wykorzystać Serię kalendarzy.
), aby szybko je zdefiniować możesz wykorzystać Serię kalendarzy.
- W Seriach kalendarzy jest domyślnie przygotowana seria Tydz_40. Serię kalendarzy należy nanosić od dnia, który jest poniedziałkiem. Ustaw więc kursor na pierwszym poniedziałku z danego roku (01.01.2018r.) i naciśnij ikonę Wstawianie serii
 . Uzupełnij pole Do dnia – datą ostatniego dnia roku (31.12.2018r.).
. Uzupełnij pole Do dnia – datą ostatniego dnia roku (31.12.2018r.).
- W części Pozostaw bez zmian odznacz wszystkie parametry (Zdefiniowane dni, Niedziele i święta, Dni wolne).
- Przejdź na zakładkę Seria. w polu Wykorzystaj serię – wybierz Tydz_40 (domyślnie zdefiniowana).
- Następnie ikoną
 uruchomisz wstawianie serii na kalendarz Standard.
uruchomisz wstawianie serii na kalendarz Standard.
- Po wstawieniu serii wyświetl dowolny miesiąc roku, który jest definiowany aby wstawić Święta i wybierz ikonę Wstawianie świąt
 .
.
- Jeśli w danym roku występują święta przypadające w soboty, należy odnotować dodatkowe dni wolne
za te święta (podstawa prawna: art. 130 § 2 K.p.). W roku 2018 święto wypadające w sobotę mamy 6.01.2018r, należy zatem pamiętać by oddać pracownikom dzień wolny za to święto.
- Sprawdź także czy wymiar czasu pracy w poszczególnych miesiącach jest prawidłowy. Jeśli są miesiące, w których wymiar pomimo zdefiniowania dni i wstawienia świąt jest zawyżony lub zaniżony, powinieneś wprowadzić odpowiednie zmiany ręcznie.
- Po sprawdzeniu wymiarów czasu pracy zapisz kalendarz
 .
.
Zapoznaj się z filmem instruktażowym przedstawiającym definicję kalendarza:
 otworzysz nowy Formularz danych kadrowych.
otworzysz nowy Formularz danych kadrowych. .
. rozwiń menu dostępnych opcji i wybierz
rozwiń menu dostępnych opcji i wybierz