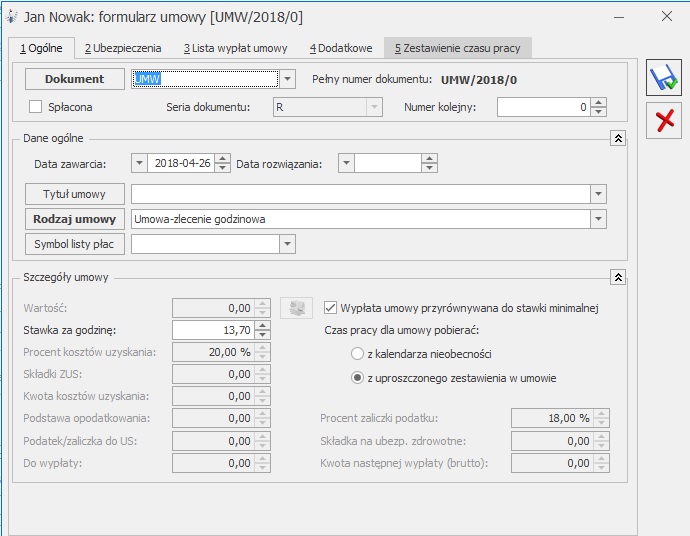Program Comarch ERP Optima w module Płace i Kadry Plus umożliwia pełną ewidencję zajęć wynagrodzeń.
Aby dodać pracownikowi zajęcie wynagrodzenia w pierwszej kolejności należy utworzyć typ wypłaty będący potrąceniem (System / Konfiguracja / Firma / Płace / Typy wypłat). Potrącenie musi mieć w konfiguracji zaznaczone parametry Potrącenie oraz Zajęcie wynagrodzenia na zakładce 1. Ogólne. Następnie należy przypiąć dane potracenie w odpowiedniej grupie ograniczeń potrąceń (System/Konfiguracja/Firma/Płace/Grupy ograniczeń potraceń).
Kolejnym krokiem jest dodanie Zajęcia wynagrodzenia na liście zajęć pracownika. Funkcjonalność dostępna jest z poziomu listy pracowników po rozwinięciu ikony  , z poziomu formularza danych kadrowych lub z listy pracowników po naciśnięciu prawego przycisku myszy będąc ustawionym na danym pracowniku.
, z poziomu formularza danych kadrowych lub z listy pracowników po naciśnięciu prawego przycisku myszy będąc ustawionym na danym pracowniku.
Na formularzu zajęcia należy podać sygnaturę akt, datę dostarczenia decyzji oraz wskazać w polu Typ wypłaty zdefiniowane potrącenie. Można wskazać całkowitą lub miesięczną wartość zajęcia oraz okres, w jakim ma być naliczane.
Na formularzu zajęcia należy także wybrać Komornika, dla którego ma się wygenerować płatność. Komorników wybiera się spośród kontrahentów, którzy mają zaznaczony parametr Komornik na formularzu kontrahenta. Parametr jest dostępny na nowej zakładce Komornik na formularzu kontrahenta.
Jeśli na formularzu komornika ustawiona jest forma płatności typu przelew, dodatkowo na formularzu zajęcia podstawia się domyślny rachunek wybranego komornika. Jeżeli wybrany komornik (kontrahent) ma ustawioną formę płatności typu gotówka, pola bank i numer rachunku są nieaktywne.
Zajęcia wynagrodzeń naliczane są zawsze w wypłatach etatowych. Dodatkowo mogą być naliczane w wypłatach umów cywilnoprawnych, jeśli na formularzu zajęcia zaznaczony jest parametr Egzekucja również z wypłat umów. Przy naliczaniu potrąceń komorniczych w wypłacie umów, kwoty obciążeń są ograniczane zgodnie z ustawieniem na formularzu danego zajęcia. Użytkownik może ustawić ograniczenie potrącenia z wypłat umów:
- do wysokości kwoty wypłaty,
- do wskazanej kwoty netto wolnej od potrąceń,
- do wskazanej kwoty netto wolnej od potrąceń,
![]() .
.![]() – wówczas wartość składki wypadkowej zmieni się dla wszystkich wskazanych baz od wybranej wcześniej daty.
– wówczas wartość składki wypadkowej zmieni się dla wszystkich wskazanych baz od wybranej wcześniej daty.