KASA
W module Comarch ERP Optima Detal dostępne są opcje przyjmowania wpłat i rejestrowania wypłat.
Wpłata
 – wystawianie dokumentów KP – po wciśnięciu przycisku wyświetlane jest okno, gdzie można wprowadzić kwotę zapisu oraz jego opis. Możliwe jest również wystawienie dokumentu KP na kontrahenta wybranego z listy. W dolnej części okna widoczne są przyciski odpowiadające poszczególnym formom płatności. Wciśnięcie przycisku (po wprowadzeniu kwoty) spowoduje uaktywnienie przycisku Zakończ powodującego zatwierdzenie zapisu kasowego:
– wystawianie dokumentów KP – po wciśnięciu przycisku wyświetlane jest okno, gdzie można wprowadzić kwotę zapisu oraz jego opis. Możliwe jest również wystawienie dokumentu KP na kontrahenta wybranego z listy. W dolnej części okna widoczne są przyciski odpowiadające poszczególnym formom płatności. Wciśnięcie przycisku (po wprowadzeniu kwoty) spowoduje uaktywnienie przycisku Zakończ powodującego zatwierdzenie zapisu kasowego:
- zapis jest tworzony w bieżącym raporcie kasowym, w rejestrze skojarzonym z wybraną formą płatności,
- zapis jest tworzony zawsze z datą bieżącą,
- zapis jest tworzony na kontrahenta !Nieokreślonego! lub kontrahenta wybranego z listy,
- numer zapisu jest zgodny ze schematem określonym w konfiguracji Comarch ERP Optima (Konfiguracja firmy/ Detal/ Stanowiska, na karcie stanowiska pole Definicja KP).
Drukuj – podczas wprowadzania dokumentu KP/ KW istnieje możliwość wydruku kwitu (wydruk kierowany jest na drukarkę ustawioną w systemie operacyjnym jako domyślna).
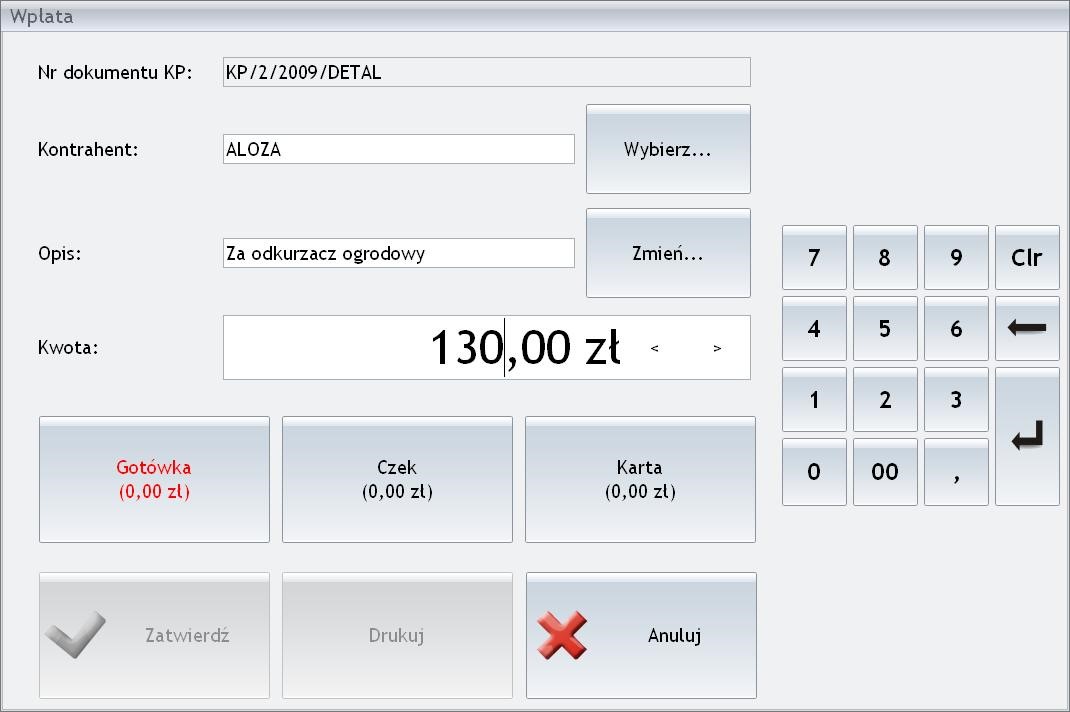
Opcja jest aktywna jeśli w Konfiguracji programu Comarch ERP Optima/ Detal/ Funkcje Pracowników operator otrzymał prawo do wykonywania wpłaty do kasy.
Wypłata
 – wstawianie dokumentów KW – zasady wystawiania dokumentów KW są identyczne jak w przypadku dokumentów KP.
– wstawianie dokumentów KW – zasady wystawiania dokumentów KW są identyczne jak w przypadku dokumentów KP.
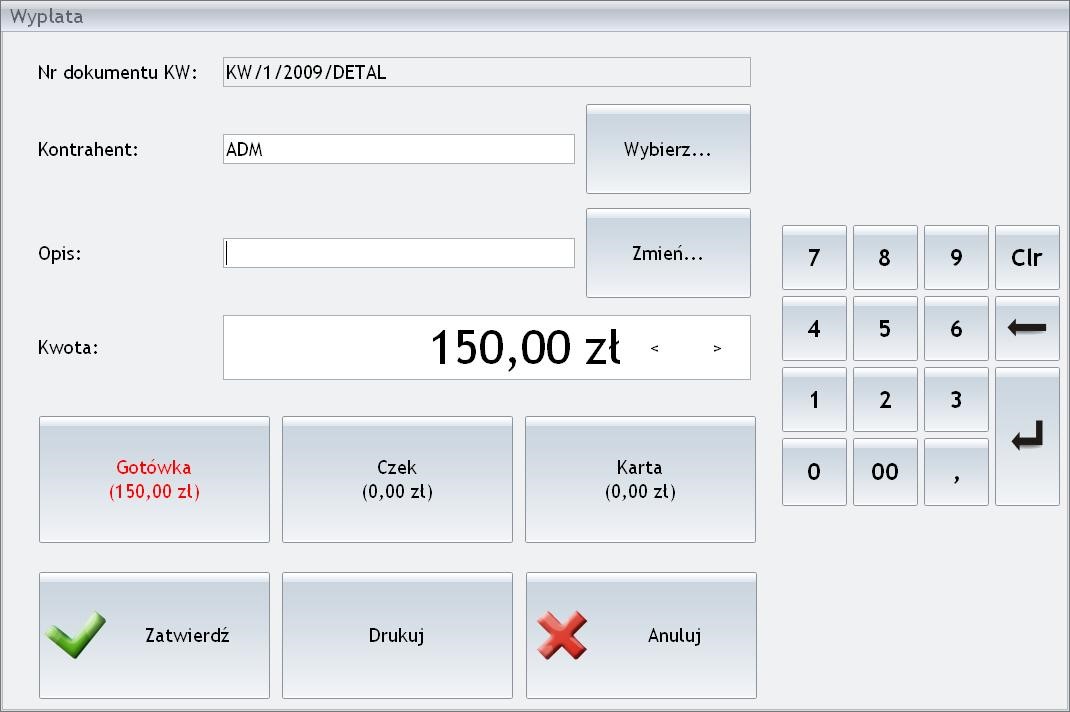
Opcja jest aktywna jeśli w Konfiguracji programu Comarch ERP Optima/ Detal/ Funkcje Pracowników operator otrzymał prawo do wykonywania wypłaty z kasy.
Stan kasy
Operator, który w Comarch ERP Optima (Konfiguracja programu/ Detal/ Funkcje Pracowników) ma włączony parametr Podgląd stanu kasy poprzez przycisk 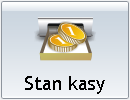 ma dostęp do informacji dotyczących stanu kasy dla Operatora/ Stanowiska w rozbiciu na poszczególne formy płatności zdefiniowane w Comarch ERP Optima (Konfiguracja firmy/ Detal/ Stanowiska, formy płatności dla detalu).
ma dostęp do informacji dotyczących stanu kasy dla Operatora/ Stanowiska w rozbiciu na poszczególne formy płatności zdefiniowane w Comarch ERP Optima (Konfiguracja firmy/ Detal/ Stanowiska, formy płatności dla detalu).
Uprawnienia pracownika zdefiniowane w Comarch ERP Optima (Konfiguracja programu/ Detal/ Funkcje Pracowników) zezwalają na dostęp do:
- Podgląd dokumentów własnych – płatności związanych wyłącznie z aktualnie zalogowanym operatorem,
- Podgląd dokumentów wszystkich – stanu kasy w odniesieniu do stanowiska lub operatora.
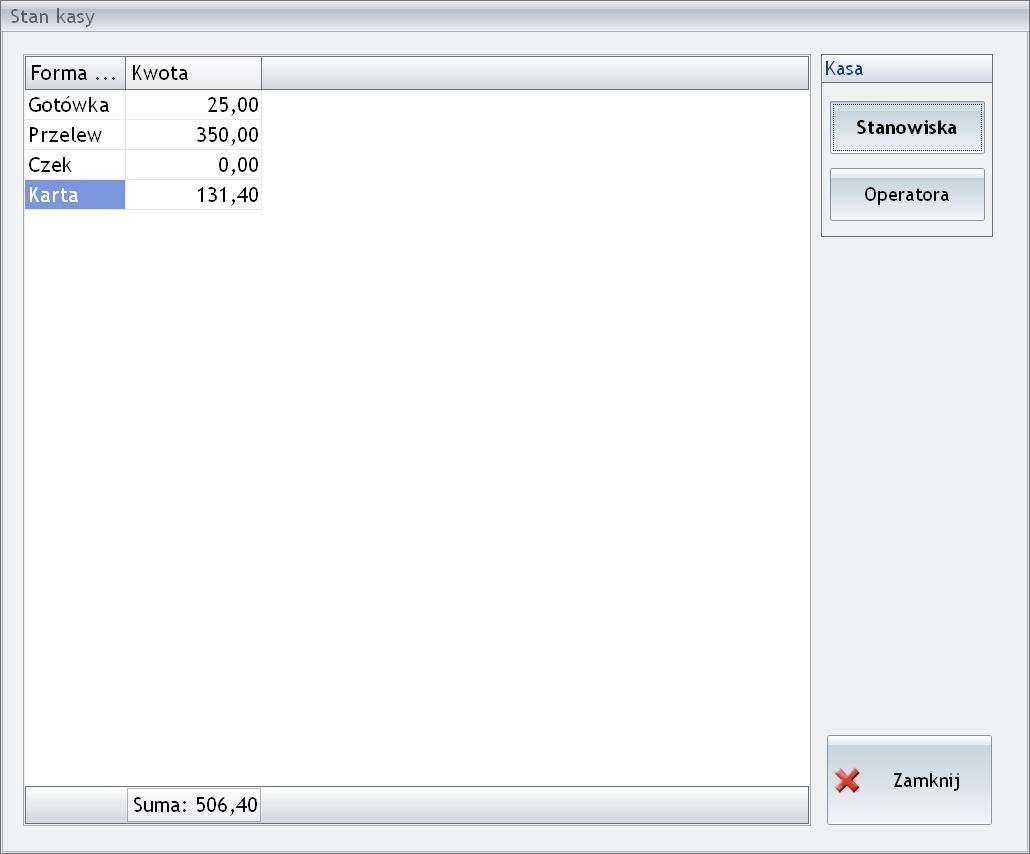
Raport fiskalny
– funkcja umożliwia wydrukowanie raportu dobowego/ okresowego na drukarce fiskalnej. W zależności od otrzymanego prawa do wykonywania Raportu fiskalnego/ Raportu okresowego (Konfiguracja programu Comarch ERP Optima/ Detal/ Funkcje Pracowników) użytkownik może wykonać:
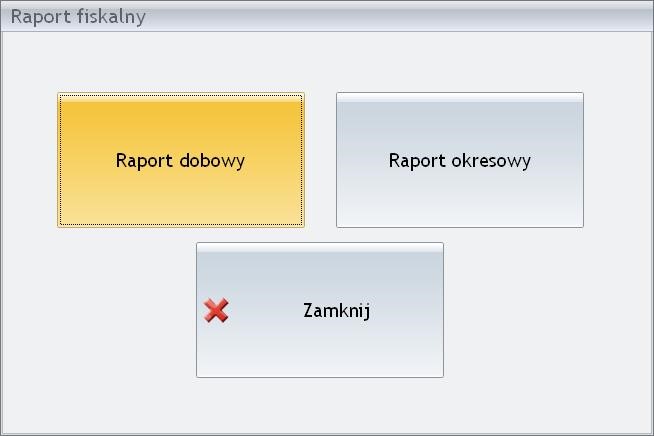
Raport okresowy – wykonywany jest w przedziale czasowym zdefiniowanym przez użytkownika:
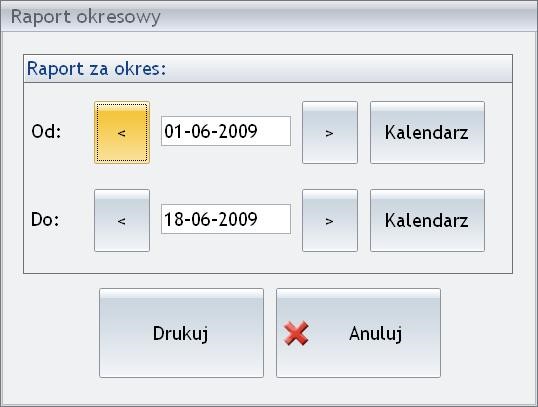
Funkcja jest dostępna jest tylko w przypadku, gdy w konfiguracji Comarch ERP Optima Detal została zdefiniowana drukarka fiskalna.
 wywołuje okno, w którym po wyszukaniu towaru/ kaucji wyświetlany jest aktualny stan na magazynie przypisanym do danego stanowiska oraz na innych magazynach, o ile operator w Comarch ERP Optima w Konfiguracji programu/ Detal/ Funkcje Pracowników ma włączony parametr Podgląd stanu na wszystkich magazynach.
wywołuje okno, w którym po wyszukaniu towaru/ kaucji wyświetlany jest aktualny stan na magazynie przypisanym do danego stanowiska oraz na innych magazynach, o ile operator w Comarch ERP Optima w Konfiguracji programu/ Detal/ Funkcje Pracowników ma włączony parametr Podgląd stanu na wszystkich magazynach. 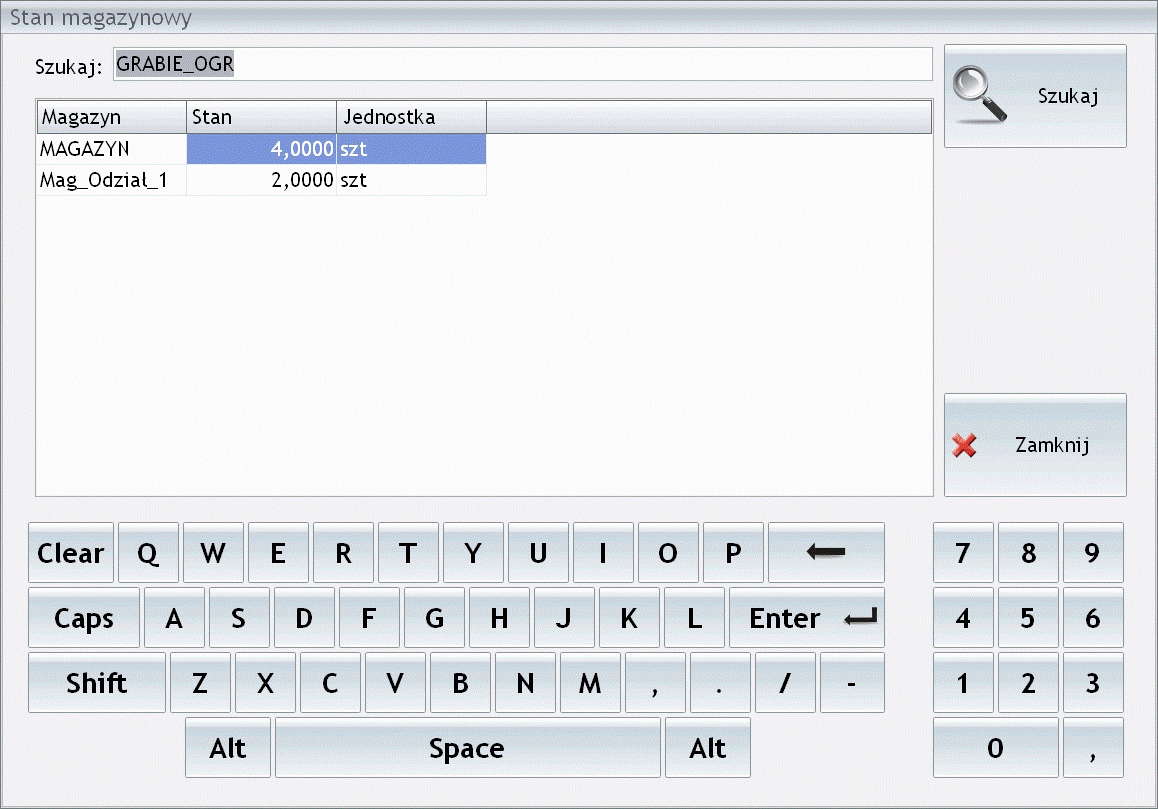
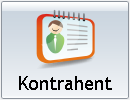 . Z tego poziomu operator ma możliwość wskazania kontrahenta, dla którego zostanie wystawiony dokument. Dla listy dostępne są opcje:
. Z tego poziomu operator ma możliwość wskazania kontrahenta, dla którego zostanie wystawiony dokument. Dla listy dostępne są opcje:
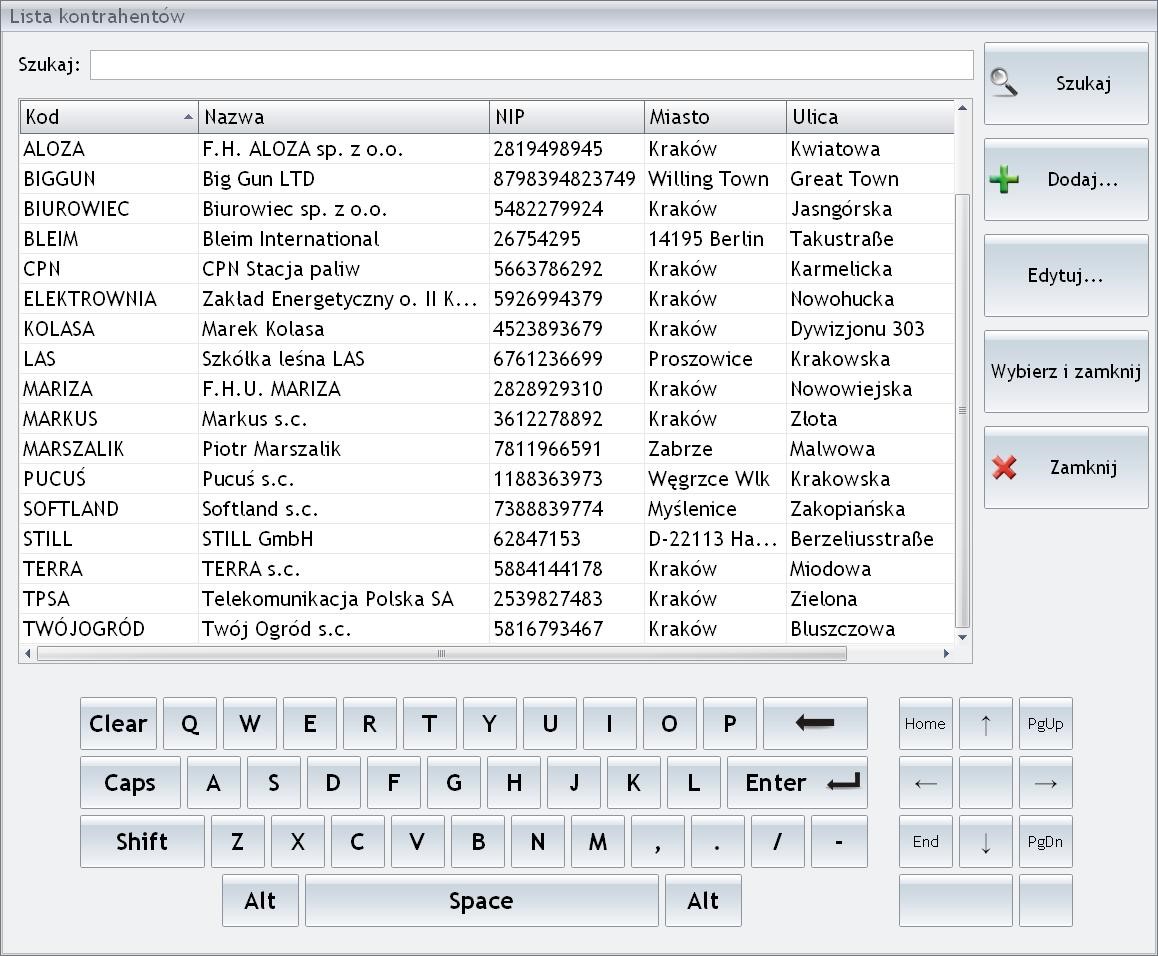
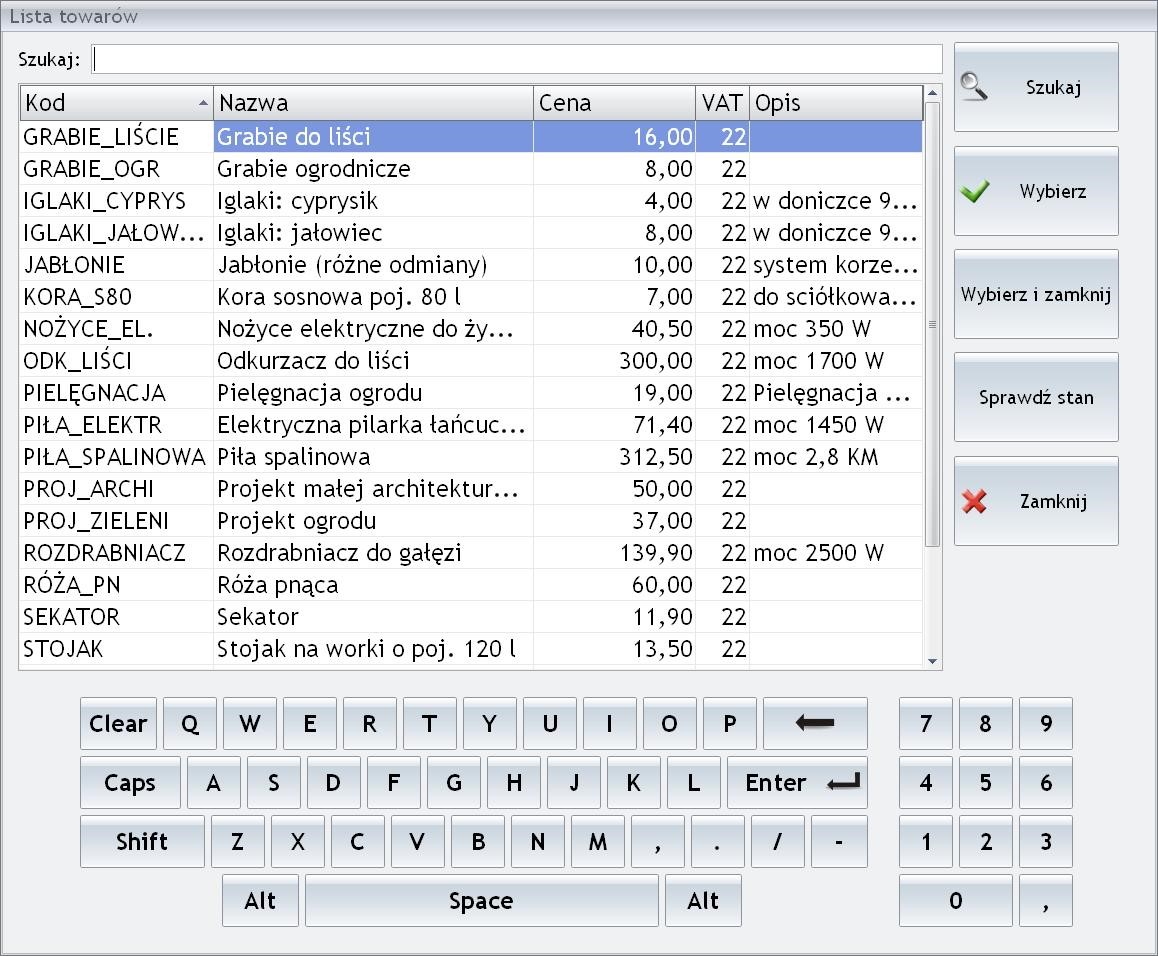
 – jej wywołanie generuje okno Wystawianie faktury opisane poniżej. Faktura jest automatycznie tworzona dla kontrahenta określonego przy tworzeniu Paragonu (nie ma możliwości zmiany kontrahenta). Jeżeli podczas wystawiania Paragonu nie określono kontrahenta, należy to zrobić wystawiając FA.
– jej wywołanie generuje okno Wystawianie faktury opisane poniżej. Faktura jest automatycznie tworzona dla kontrahenta określonego przy tworzeniu Paragonu (nie ma możliwości zmiany kontrahenta). Jeżeli podczas wystawiania Paragonu nie określono kontrahenta, należy to zrobić wystawiając FA. – Wystaw fakturę. Jego wywołanie generuje okno z listą Paragonów, które można przekształcić do Faktury Sprzedaży. Standardowo lista składa się z kolumn: Nr paragonu, Data wystawienia, Kod kontrahenta, NIP, Wartość brutto, Operator. W zależności od uprawnień, operator może zmienić wygląd listy (szczegółowe informacje na ten temat znajdują się
– Wystaw fakturę. Jego wywołanie generuje okno z listą Paragonów, które można przekształcić do Faktury Sprzedaży. Standardowo lista składa się z kolumn: Nr paragonu, Data wystawienia, Kod kontrahenta, NIP, Wartość brutto, Operator. W zależności od uprawnień, operator może zmienić wygląd listy (szczegółowe informacje na ten temat znajdują się 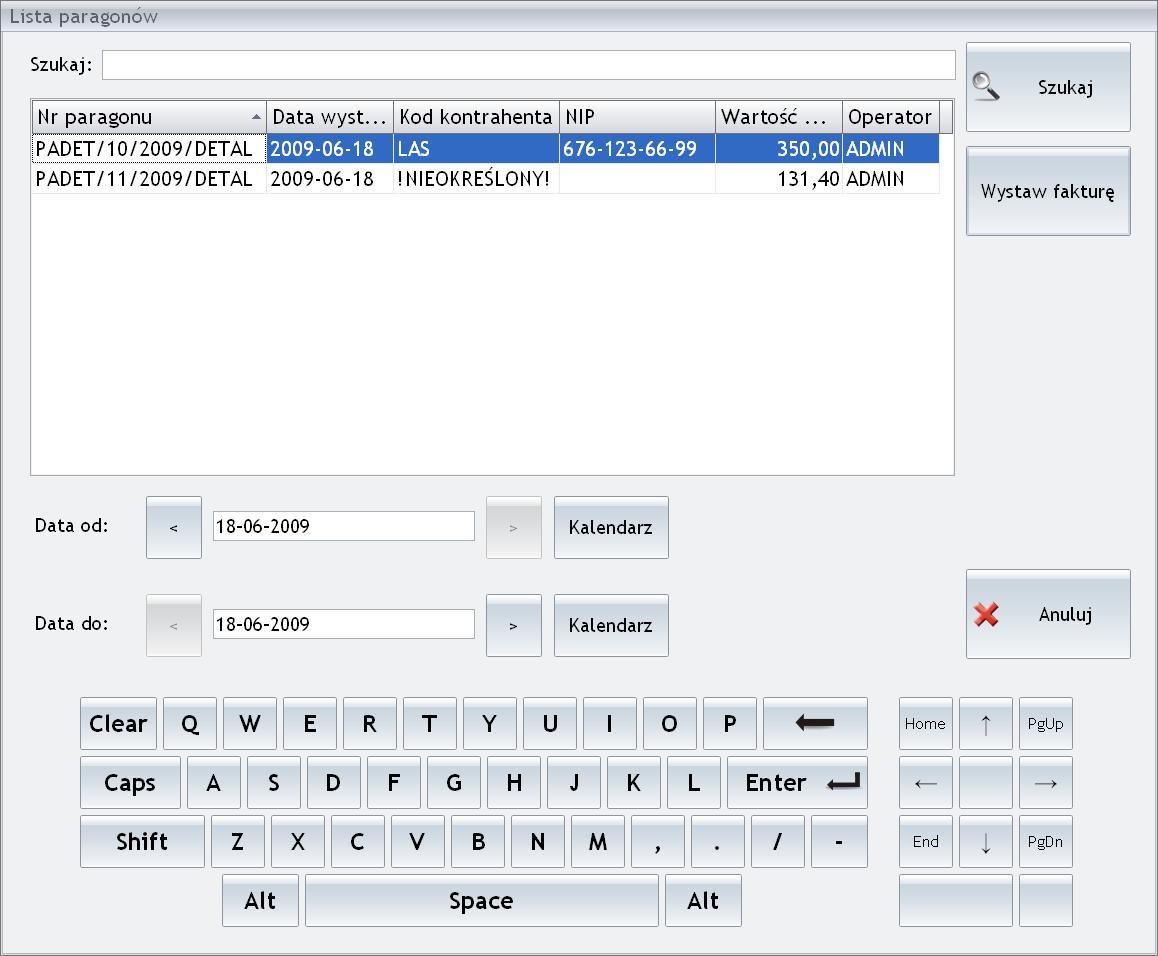
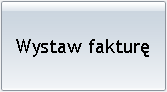 – po wybraniu Paragonu, funkcja Wystaw fakturę wywołuje okno umożliwiające wystawienie Faktury Sprzedaży. W oknie widoczne są pola:
– po wybraniu Paragonu, funkcja Wystaw fakturę wywołuje okno umożliwiające wystawienie Faktury Sprzedaży. W oknie widoczne są pola: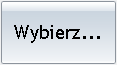 , dla którego zostanie wystawiona Faktura Sprzedaży. W przeciwnym wypadku nie będzie można zatwierdzić FA. Jeżeli PA został wystawiony dla kontrahenta określonego, pole wyboru jest nieaktywne – nie można dokonać zmiany kontrahenta. Jest on zgodny z wybranym wcześniej na Paragonie.
, dla którego zostanie wystawiona Faktura Sprzedaży. W przeciwnym wypadku nie będzie można zatwierdzić FA. Jeżeli PA został wystawiony dla kontrahenta określonego, pole wyboru jest nieaktywne – nie można dokonać zmiany kontrahenta. Jest on zgodny z wybranym wcześniej na Paragonie.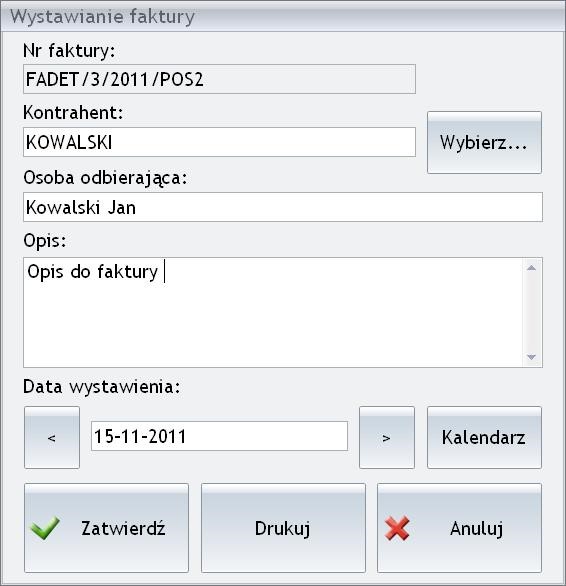
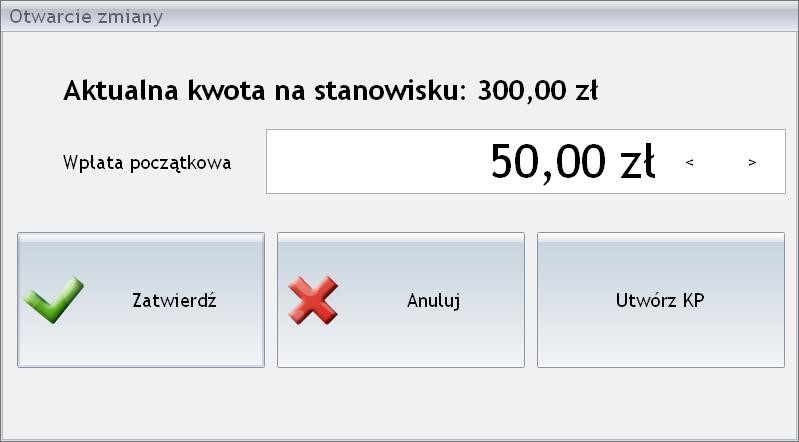
 , który wywołuje okno podsumowujące aktualną zmianę. Prawo do zamknięcia zmiany mają wyłącznie operatorzy, którym w Konfiguracji programu/ Detal/ Funkcje Pracowników zaznaczono parametr Zamknięcie zmiany.
, który wywołuje okno podsumowujące aktualną zmianę. Prawo do zamknięcia zmiany mają wyłącznie operatorzy, którym w Konfiguracji programu/ Detal/ Funkcje Pracowników zaznaczono parametr Zamknięcie zmiany.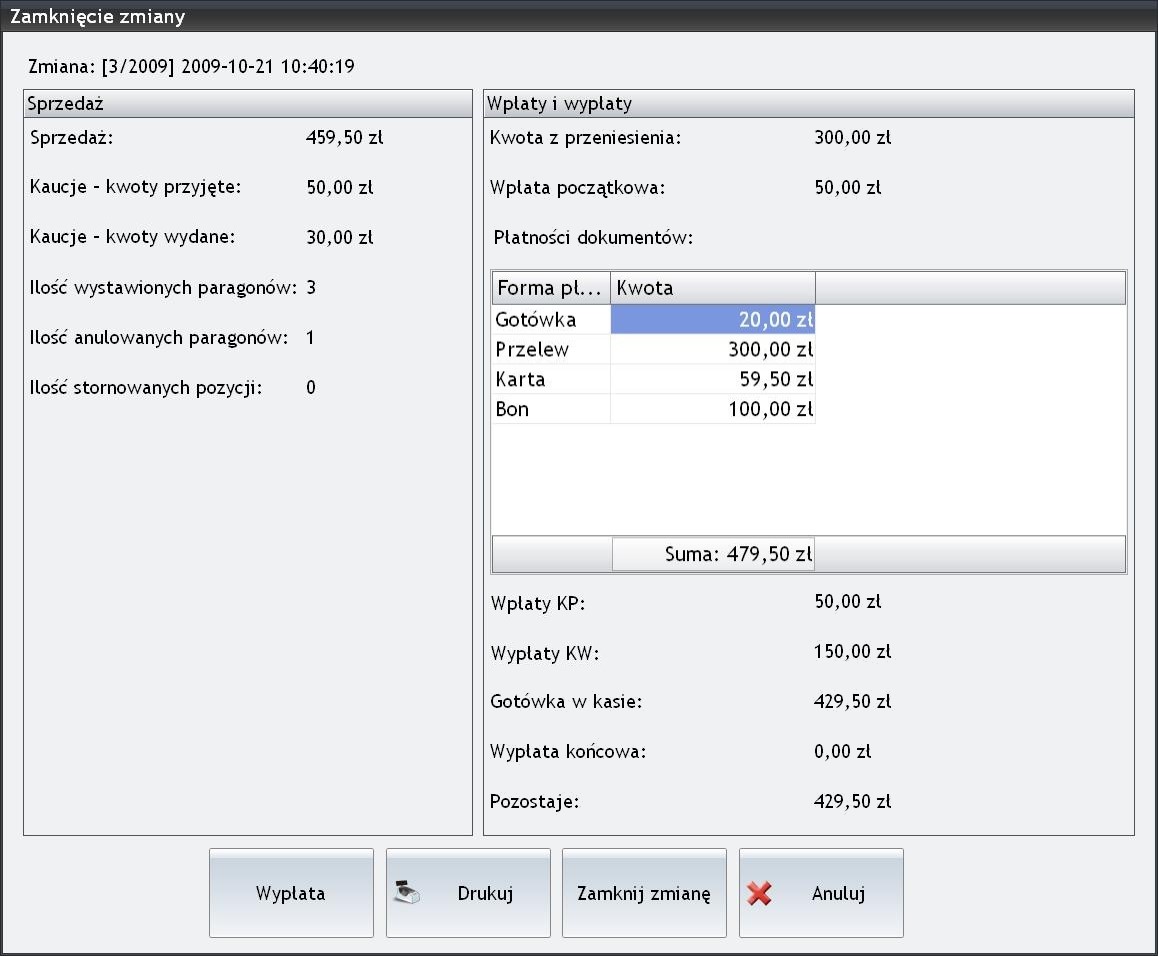
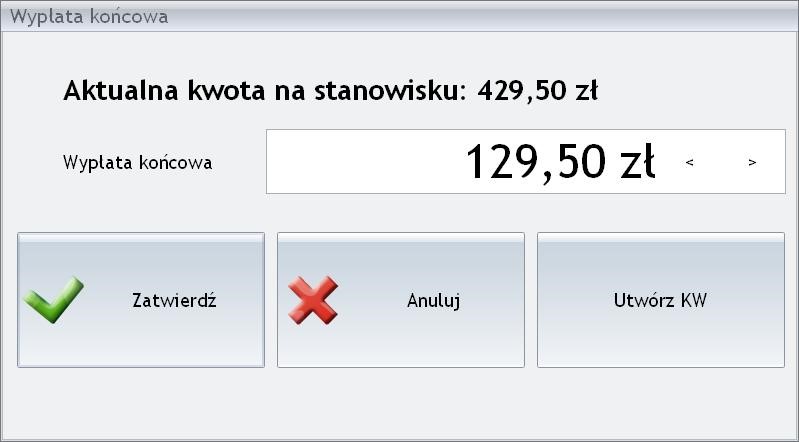
 na drukarce zwykłej lub fiskalnej (jeżeli w Konfiguracji Detalu/ Ustawienia ogólne zaznaczono parametr Drukowanie raportów zmianowych na drukarce fiskalnej).
na drukarce zwykłej lub fiskalnej (jeżeli w Konfiguracji Detalu/ Ustawienia ogólne zaznaczono parametr Drukowanie raportów zmianowych na drukarce fiskalnej). – po wybraniu przycisku dostępnego w oknie zmiana jest zamykana, po czym następuje wylogowanie operatora z programu. Kwota zamknięcia zostanie wyświetlona jako Aktualny stan kasy podczas otwarcia kolejnej zmiany.
– po wybraniu przycisku dostępnego w oknie zmiana jest zamykana, po czym następuje wylogowanie operatora z programu. Kwota zamknięcia zostanie wyświetlona jako Aktualny stan kasy podczas otwarcia kolejnej zmiany. – wybranie opcji Anuluj zamyka okno rozliczenia zmiany. Wszelkie akcje wykonane w celu zamknięcia zmiany (Wypłata końcowa, dokument KW) zostaną anulowane.
– wybranie opcji Anuluj zamyka okno rozliczenia zmiany. Wszelkie akcje wykonane w celu zamknięcia zmiany (Wypłata końcowa, dokument KW) zostaną anulowane.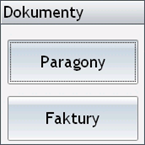
 pojawi się okno do wprowadzenia zwracanej ilości. Jeżeli jest to pierwsza korekta domyślnie w oknie tym będzie się podpowiadać ilość z pozycji paragonu. Jeżeli jest to kolejna korekta wówczas podpowie się maksymalna możliwa do zwrotu ilość po uwzględnieniu wszystkich korekt wystawionych wcześniej do danego dokumentu. Nie można wprowadzić ilości większej niż domyślnie wyświetlanej w oknie.
pojawi się okno do wprowadzenia zwracanej ilości. Jeżeli jest to pierwsza korekta domyślnie w oknie tym będzie się podpowiadać ilość z pozycji paragonu. Jeżeli jest to kolejna korekta wówczas podpowie się maksymalna możliwa do zwrotu ilość po uwzględnieniu wszystkich korekt wystawionych wcześniej do danego dokumentu. Nie można wprowadzić ilości większej niż domyślnie wyświetlanej w oknie. .
.