Inwentaryzacja
W programie istnieje możliwość tworzenia arkuszy inwentaryzacyjnych środków trwałych oraz wyposażenia. Arkusze mogą być uzupełniane ręcznie bądź też dane mogą być importowane z pliku tekstowego wygenerowanego w aplikacji Comarch Mobile Inwentaryzacja. Inwentaryzacja jest dostępna z menu głównego, opcja Księgowość/ Inwentaryzacja. Lista Arkusze inwentaryzacyjne posiada dwie zakładki:
- [Środki trwałe],
- [Wyposażenie].
Lista arkuszy inwentaryzacyjnych
Lista arkuszy inwentaryzacyjnych wyświetla je w porządku kolejnych numerów nadanych przez program w momencie wprowadzania w obrębie danej grupy. Lista omówiona zostanie na przykładzie arkuszy inwentaryzacyjnych środków trwałych.
Na liście widoczne są kolumny:
Numer dokumentu – numer dokumentu inwentaryzacji.
Data wyst. – data wystawienia widoczna na formularzu arkusza inwentaryzacyjnego.
Opis – kolumna domyślnie ukryta.
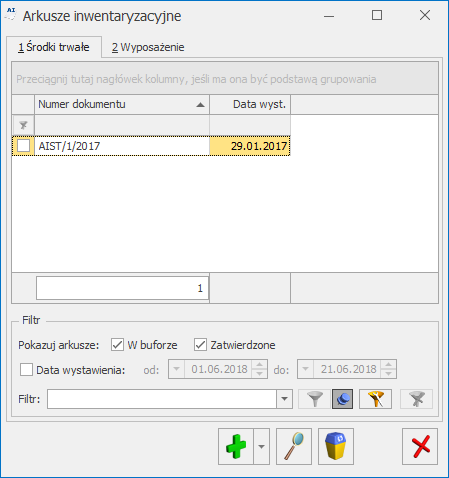
Zasady dotyczące obsługi list, grupowania, sortowania, wyszukiwania pozycji (filtrowania) i ogólnie przystosowywania wyglądu list do indywidualnych potrzeb użytkownika zostały opisane tutaj.
W tym miejscu zostaną opisane tylko przyciski i pola charakterystyczne dla tej listy.
Pokazuj arkusze – pole pozwalające na zawężenie wyświetlanych arkuszy inwentaryzacyjnych do dokumentów znajdujących się w buforze lub do dokumentów zatwierdzonych.
Po rozwinięciu strzałki obok ikony plusa dostępne są opcje:
- Dodaj pusty – wybór opcji powoduje dodanie arkusza inwentaryzacyjnego nie zawierającego żadnych pozycji,
- Dodaj wypełniony – wybór opcji wywołuje okno pozwalające na określenie, jakie środki trwałe/wyposażenie zostaną uwzględnione na arkuszu inwentaryzacyjnym. Domyślnie na arkusz trafią wszystkie środki trwałe za wyjątkiem tych w budowie. Środki trwałe dodawane są w kolejności wg grupy, a w obrębie grupy wg liczby porządkowej, natomiast wyposażenie wg liczby porządkowej.

W menu kontekstowym dostępnym pod prawym przyciskiem myszy znajduje się jest funkcja Cofnij do bufora, pozwalająca na przywrócenie zatwierdzonego arkusza inwentaryzacyjnego do bufora.
Formularz arkusza inwentaryzacyjnego
Formularz obsługują standardowe przyciski, opisane szczegółowo tutaj. Formularz arkusza inwentaryzacyjnego omówiony zostanie na podstawie arkusza inwentaryzacyjnego środków trwałych.
Formularz składa się z 3 zakładek: [Ogólne], [Dodatkowe] oraz [Dokumenty].
Zakładka [Ogólne] zawiera następujące informacje:
Dokument – możliwość wskazania schematu numeracji dokumentu AIST. Domyślnie ustawiany schemat numeracji wskazany w Konfiguracji Firmy/ Środki trwałe/ Dokumenty.
Kategoria – pole z możliwością wskazania kategorii – zarówno kategorii przychodowych, jak i kosztowych.
Data wystawienia – domyślnie podpowiada się data bieżąca z Narzędzi lub data wybrana w oknie tworzenia arkusza wypełnionego na podstawie ewidencji środków trwałych.
Wartość początkowa – suma wartości początkowych wszystkich środków, które znajdują się na arkuszu inwentaryzacyjnym.
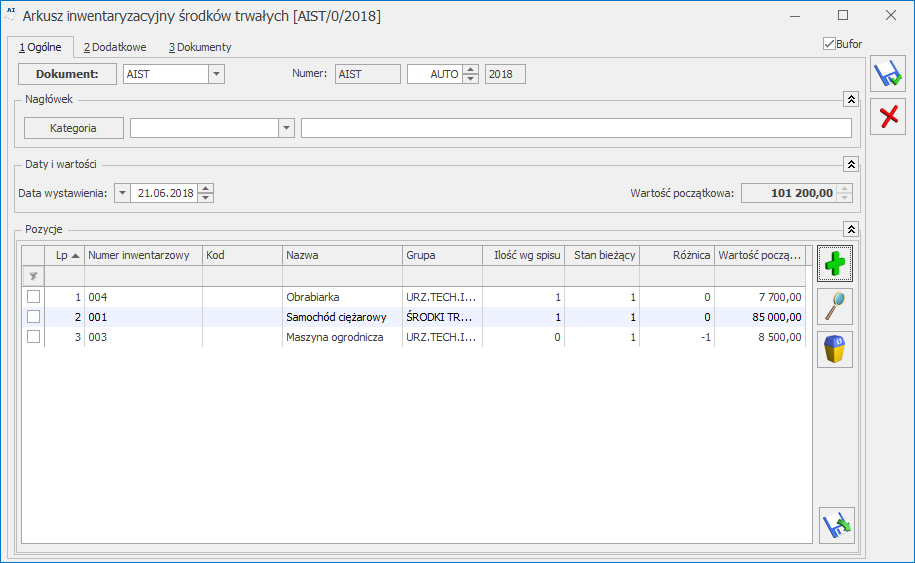
Na liście pozycji dostępne są kolumny:
Lp. – liczba porządkowa w obrębie dokumentu.
Nr inwentarzowy – numer inwentarzowy środka trwałego/ WNiP.
Kod – kod kreskowy środka trwałego/ WNiP.
Nazwa – nazwa środka trwałego/ WNiP.
Grupa – grupa, do jakiej należy środek trwały/ WNiP.
Ilość wg spisu – ilość uzupełniana na podstawie pliku wygenerowanego w aplikacji Comarch Mobile Inwentaryzacja. Jeżeli pozycje dodawane są za pomocą ikony plusa z poziomu formularza inwentaryzacyjnego to podpowiada się wartość 0. Wartość można ręcznie zmodyfikować.
Stan bieżący – ilość uzupełniana na podstawie ewidencji środków trwałych. Dla środków trwałych w użyciu widnieje zawsze wartość 1, dla środków trwałych zlikwidowanych/zbytych – wartość 0.
Różnica – wartość wyliczana jako różnica pomiędzy ilością wg spisu i stanu bieżącego.
Wartość początkowa – wartość początkowa z karty środka trwałego/ WNiP.
Użytkownik po kliknięciu w ikonę ![]() ma możliwość wskazania pliku txt zapisanego na dysku lokalnym lub w aplikacji iBard24. Plik składa się z dwóch kolumn: Kod kreskowy/ Numer inwentarzowy; Ilość środka trwałego/ wyposażenia (oddzielonych znakiem średnika). Nie można zaimportować pozycji z wartością ujemną. Jeżeli w ewidencji środków trwałych/ wyposażenia nie występuje pozycja o kodzie kreskowym lub numerze inwentarzowym widocznym w pliku to import również się nie powiedzie.
ma możliwość wskazania pliku txt zapisanego na dysku lokalnym lub w aplikacji iBard24. Plik składa się z dwóch kolumn: Kod kreskowy/ Numer inwentarzowy; Ilość środka trwałego/ wyposażenia (oddzielonych znakiem średnika). Nie można zaimportować pozycji z wartością ujemną. Jeżeli w ewidencji środków trwałych/ wyposażenia nie występuje pozycja o kodzie kreskowym lub numerze inwentarzowym widocznym w pliku to import również się nie powiedzie.
Zakładka [Dodatkowe] pozwala na wprowadzenie opisu związanego z arkuszem inwentaryzacyjnym.
Na zakładce [Dokumenty] może być również widoczna sekcja Biblioteka dokumentów w przypadku posiadania modułu Obieg dokumentów oraz sekcja Zadania i kontakty CRM w przypadku modułu CRM.
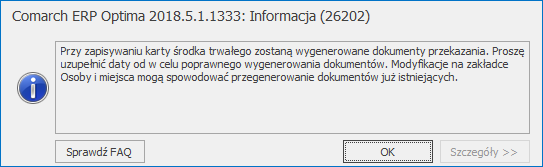
 / Zestawienia historyczne) dostępne są następujące wydruki:
/ Zestawienia historyczne) dostępne są następujące wydruki: