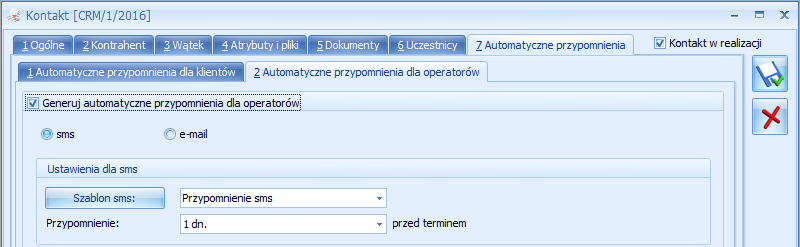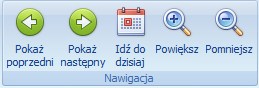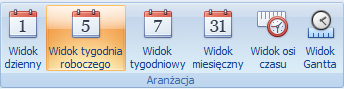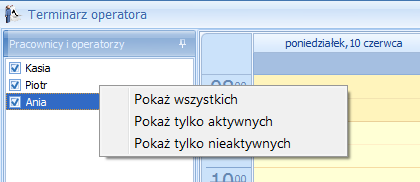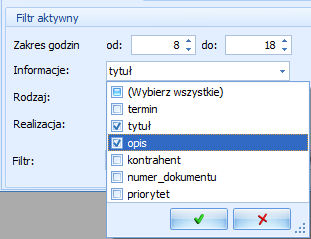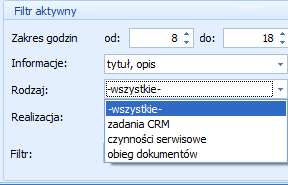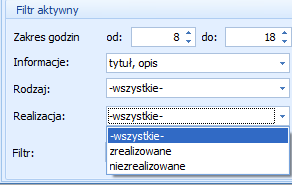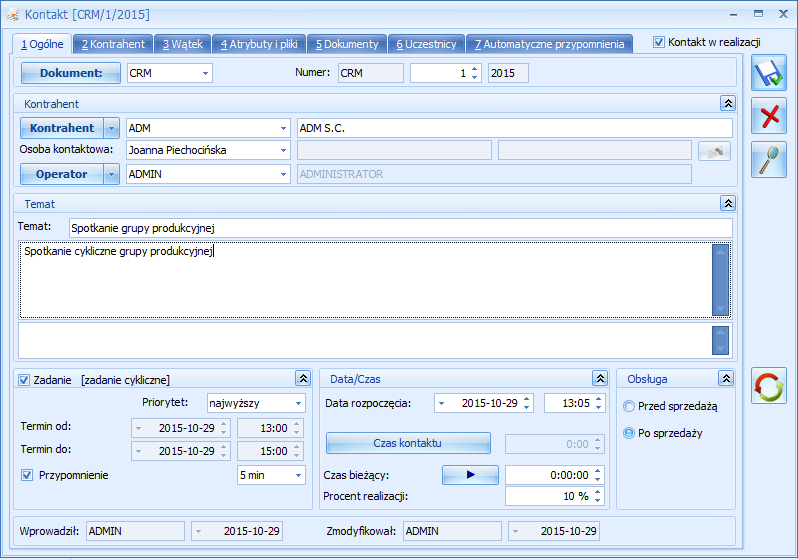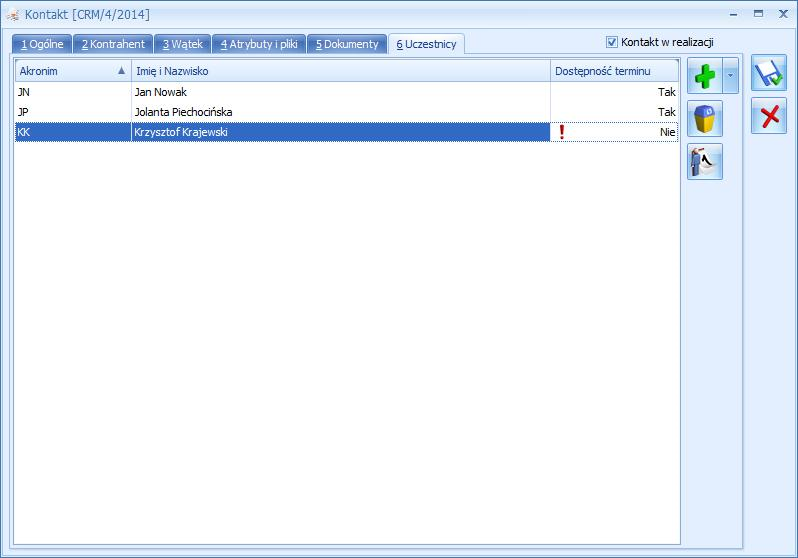Zadania cykliczne
W programie możliwe jest generowanie zadań cyklicznych w celu usprawnienia procesu harmonogramowania tych zadań, których realizacja powtarza się w regularnych odstępach czasu. Funkcjonalność pozwala na łatwe zaplanowanie czasu pracy w Terminarzu pracownika/operatora bez konieczności wprowadzania oddzielnie każdego wystąpienia danego zadania w wybranym przedziale czasu.
Na formularzu kontaktu, po zaznaczeniu opcji Zadanie, pojawi się przycisk ![]() , pozwalający na ustalenie parametrów zadania cyklicznego.
, pozwalający na ustalenie parametrów zadania cyklicznego.
Formularz Cyklu zadania – zakładka [Ogólne]
Przycisk na formularzu kontaktu wywołuje okno Cyklu zadania, gdzie, można określić czas na wykonanie takiego zadania, a także wygenerować, za pomocą przycisku ![]() jego wystąpienia w określonym przedziale czasu, w oparciu o ustalony wcześniej wzorzec cyklu.
jego wystąpienia w określonym przedziale czasu, w oparciu o ustalony wcześniej wzorzec cyklu.
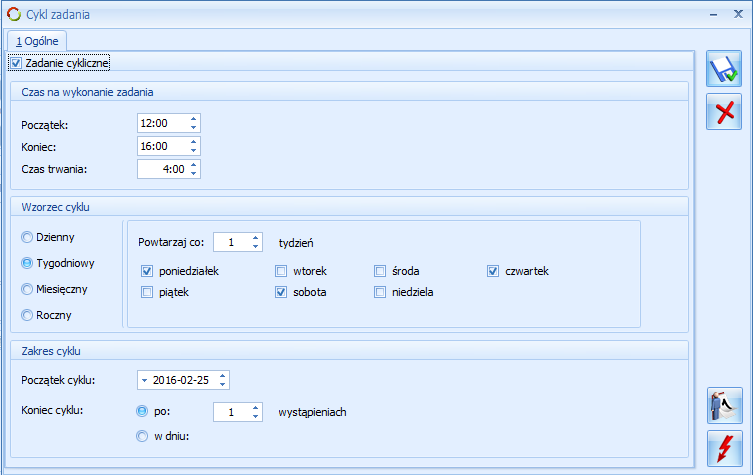
W obszarze Czas na wykonanie zadania można określić czas, jaki przeznacza się na pojedyncze wystąpienie danego zadania. Sekcja uzupełnia się automatycznie na podstawie danych wprowadzonych w polach Termin od i Termin do na formularzu kontaktu na zakładce [Ogólne] w sekcji Zadanie. Tak ustalone godziny można zmienić bezpośrednio na Cyklu zadania:
- edycja pola Początek – spowoduje ponowne przeliczenie Czasu trwania zadania, przy czym jego Koniec pozostaje bez zmian. Jeżeli godzina w polu Początek będzie późniejsza niż w polu Koniec, to program przeliczy Czas trwania, w taki sposób, że godzinę z pola Koniec potraktuje jako godzinę z kolejnego dnia.
- edycja pola Koniec – spowoduje ponowne przeliczenie Czasu trwania zadania, przy czym jego Początek pozostaje bez zmian.
- edycja pola Czas trwania – spowoduje wyliczenie na nowo pola Koniec zadania, przy czym jego Początek pozostaje bez zmian.
- W sekcji Wzorzec cyklu jest możliwość zdefiniowania wzorca cyklu, według którego zostaną wygenerowane pojedyncze wystąpienia zadania w ramach całego cyklu. Użytkownik ma do wyboru cztery tryby: dzienny, tygodniowy (domyślnie zaznaczony), miesięczny i roczny.
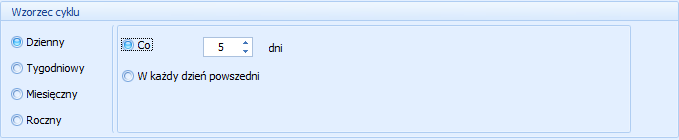
W trybie dziennym można określić wystąpienie pojedynczego zadania na dwa sposoby:
- co (…) dni – zadanie będzie powtarzane co tyle dni (max. 999), ile zostanie wskazane w tym polu,
- w każdy dzień roboczy – zadanie będzie powtarzane od poniedziałku do piątku.
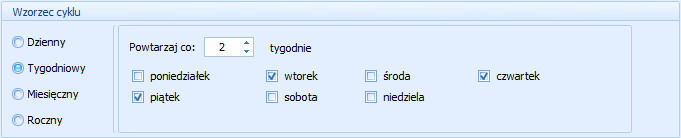
W trybie tygodniowym jest możliwość wskazania, co ile tygodni (max. 999) ma być powtarzane dane zadanie. Można tutaj również określić, w jakie konkretnie dni tygodnia ma być ono wykonywane, przy czym przynajmniej jeden dzień musi być wybrany. Domyślnie zaznaczony jest dzień tygodnia odpowiadający dacie wprowadzonej w polu Termin od na formularzu kontaktu na zakładce [Ogólne] w sekcji Zadanie.

W trybie miesięcznym istnieje możliwość zdefiniowania, co ile miesięcy (max. 999) ma być powtarzane zadanie. Konkretny dzień, w którym zostanie wygenerowane zadanie w cyklu miesięcznym można określić na jeden z dwóch sposobów:
- w (…) dniu miesiąca – należy wskazać, w którym dniu miesiąca ma być powtarzane zadanie. Domyślne, po zaznaczeniu, podpowiada się dzień wprowadzony w polu Termin od na formularzu kontaktu na zakładce [Ogólne] w sekcji Zadanie. Jeżeli wskazano tutaj 31. dzień miesiąca, to dla miesięcy krótszych zadanie cząstkowe zostanie wygenerowane w ostatnim dniu tego miesiąca, czyli odpowiednio 30. dnia miesiąca lub 28./29. lutego.
- w (…) (…) miesiąca – należy wskazać, w który (pierwszy, drugi, trzeci, czwarty, ostatni) dzień (od poniedziałku do niedzieli) miesiąca ma być powtarzane zadanie. Domyślne, po zaznaczeniu, podpowiada się dzień odpowiadający dacie wprowadzonej w polu Termin od na formularzu kontaktu na zakładce [Ogólne] w sekcji Zadanie.
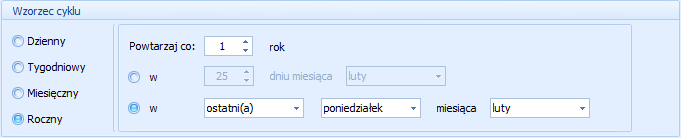
Tryb roczny pozwala na powtarzanie zadania co roku lub co wskazaną ilość lat (max. 999). Tutaj również możliwe będzie zdefiniowanie wzorca cyklu na dwa sposoby:
- w (…) dniu miesiąca (…) – należy wskazać konkretny dzień miesiąca (styczeń – grudzień), w którym ma być powtarzane zadanie. Domyślne, po zaznaczeniu, podpowiada się dzień i miesiąc odpowiadający dacie wprowadzonej w polu Termin od na formularzu kontaktu na zakładce [Ogólne] w sekcji Zadanie.
- w (…) (…) miesiąca (…) – należy wskazać, w który (pierwszy, drugi, trzeci, czwarty, ostatni) dzień (poniedziałek – niedziela) miesiąca (styczeń – grudzień) ma być powtarzane zadanie. Domyślne, po zaznaczeniu, podpowiada się dzień i miesiąc odpowiadający dacie wprowadzonej w polu Termin od na formularzu kontaktu na zakładce [Ogólne] w sekcji Zadanie.
W ostatniej sekcji można określić zakres cyklu. Jako Początek cyklu domyślnie podpowiada się data wprowadzona w polu Termin od na formularzu kontaktu na zakładce [Ogólne] w sekcji Zadanie. Pole to można ręcznie edytować. Są natomiast dwie możliwości określenia, kiedy dane zadanie cykliczne ma się zakończyć:
- po (…) wystąpieniach – należy wskazać ilość (max. 999) wystąpień pojedynczych zadań w ramach całego cyklu,
- w dniu (…) – należy wskazać konkretną datę, po której cykl zostanie przerwany. Domyślnie, po zaznaczeniu podpowiada się data odpowiadająca początkowi cyklu.
Jeżeli data w polu Początek będzie taka sama jak koniec cyklu, to przy generowaniu zadań cyklicznych za pomocą ikony pioruna, program wyświetli komunikat: „Data końca cyklu jest taka sama jak data rozpoczęcia cyklu. Czy zapisać zadanie cykliczne z tylko jednym wystąpieniem?” Kliknięcie w Tak, spowoduje zapisanie zadania cyklicznego z jednym wystąpieniem. Opcja Nie, pozwala na powrót do wzorca cyklu i edycję pola Koniec cyklu.
Wprowadzone zmiany w polach Początek cyklu i Koniec cyklu, po zapisie wzorca, będą również widoczne na zakładce [Ogólne] w sekcji Zadanie, odpowiednio w polach Termin od i Termin do.
Zakładka Lista zadań, generowanie zadań cyklicznych
Po ustaleniu wzorca zadania cyklicznego, można wygenerować pojedyncze wystąpienia zadania w ramach danego cyklu, zgodnie ze zdefiniowanymi dla niego parametrami. Takie zadania cząstkowe w cyklu mogą zostać utworzone na dwa sposoby:
- po kliknięciu w przycisk pioruna lub
- przy zapisie Cyklu zadania dyskietką, a następnie zatwierdzeniu całego zadania cyklicznego.
Będą one wyświetlane chronologicznie na zakładce [Lista zadań] (w przypadku wygenerowania zadań cząstkowych jest to pierwsza zakładka na oknie Cyklu zadania).
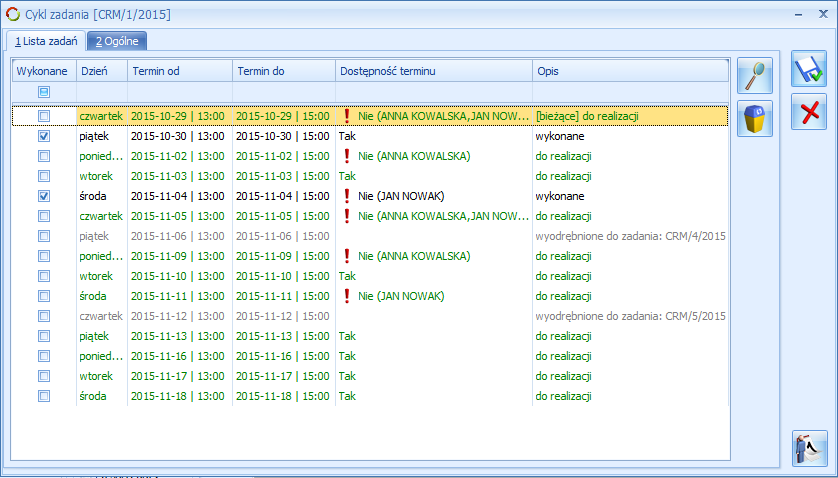
Na zakładce [Lista zadań] widoczne są następujące kolumny:
- Wykonane – zaznaczenie kolumny pozwala oznaczyć konkretne wystąpienie zadania jako wykonane. Zadanie wykonane wyświetlane jest na liście w kolorze czarnym.
- Dzień – pokazuje dzień tygodnia, w którym należy wykonać zadanie.
- Termin od – data i godzina rozpoczęcia wykonania zadania.
- Termin do – data i godzina zakończenia zadania.
- Dostępność terminu – zawiera informację, czy termin zadania cząstkowego nie pokrywa się z terminem innego zadania dla operatora/ pracownika przypisanego do zadania cyklicznego na zakładce Uczestnicy. Tak oznacza, że dany termin jest wolny. Jeżeli w tym samym czasie zaplanowano inne zadanie, w kolumnie wyświetla się Nie z ikoną wykrzyknika. W nawiasie będzie podany kod uczestnika, dla którego występuje kolizja terminów. W przypadku wystąpienia kolizji terminów, użytkownik może skorzystać z przycisku Terminarza w celu podglądu dostępnych terminów.
- Opis – kolumna prezentująca różne statusy kolejnych wystąpień zadania.
Dodatkowo każde wystąpienie może być wyświetlane w jednym z trzech kolorów:
- na zielono – [przeterminowane] do realizacji, [bieżące] do realizacji, do realizacji,
- na czarno – wykonane (termin zrealizowano),
- na szaro – wyodrębnione do zadania: CRM/nr zadania (czyli zdanie wydzielone z cyklu i realizowane oddzielnym zadaniem w CRM).
Jeżeli konkretne wystąpienie zadania zostało wyodrębnione z cyklu, to z poziomu zakładki [Lista zadań] można je otworzyć za pomocą przycisku lupki.
W sytuacji, gdy konkretne wystąpienie zadania w ramach cyklu nie będzie realizowane, to po podświetleniu go na liście, można go usunąć przyciskiem kosza.
Aby usunąć wszystkie zadania w ramach danego cyklu lub też zmienić zadanie cykliczne na zwykłe zadanie, należy odznaczyć parametr Zadanie cykliczne na zakładce [Ogólne], a następnie zapisać formularz Cyklu zadania dyskietką.
Edycja zadań cyklicznych i ich kopiowanie
Po wygenerowaniu pojedynczych zadań w ramach ustalonego wzorca cyklu, istnieje możliwość wprowadzenia zmian do całego cyklu, jak również (po wyodrębnieniu) edycji konkretnego zadania cząstkowego. Stosowna opcja jest dostępna z Listy kontaktów i zadań, Terminarza operatora, Przypominacza oraz z poziomu Sprzedaży dedykowanej z zakładki [Zadania/CRM]. Podczas otwierania zadania oznaczonego ikoną cykliczności, zostanie wyświetlone okno z pytaniem:

Opcja Otwórz zadanie cykliczne pozwala na otworzenie okna wzorca zadania cyklicznego. Wprowadzone zmiany w treści zadania zostaną przeniesione na wszystkie wystąpienia w ramach całego cyklu, z wyjątkiem zadań wcześniej wyodrębnionych. Z opcji tej można korzystać np. w trakcie realizacji zadań w cyklu, w celu oznaczenia określonego wystąpienia jako wykonanego.
Edycja Cyklu zadania będzie skutkowała wygenerowaniem na nowo zadań cząstkowych, zgodnie z nowymi parametrami wzorca cyklu. Usunięte wcześniej pojedyncze wystąpienia na Liście zadań mogą się wówczas odtworzyć, jeżeli nowy wzorzec będzie przewidywał takie zadania.
W przypadku wybrania opcji Wyodrębnij aktualne zadanie z serii i utwórz osobne zadanie na liście zadań CRM zadanie cząstkowe zostanie wydzielone z cyklu. Takie wydzielone zadanie zostanie wyświetlone na Liście kontaktów i zadań, w Terminarzu oraz w Sprzedaży dedykowanej bez ikony cykliczności (czyli jako zwykłe zadanie), natomiast z poziomu wzorca zadania cyklicznego, po otworzeniu Cyklu zadania, na zakładce [Lista zadań] będzie ono widoczne w kolorze szarym oraz dodatkowo zostanie oznaczone statusem: wyodrębnione do zadania: CRM/nr zadania. Zostanie mu również nadany nowy, kolejny numer, a do jego treści zostaną przeniesione następujące informacje z wzorca zadania cyklicznego: dane kontrahenta, osoba kontaktowa, opiekun zadania (Operator/ Pracownik), temat, opis, uwagi, priorytet, przypomnienie, procent realizacji, obsługa, atrybuty, uczestnicy i ustawienia automatu przypomnień. Nie zostaną przeniesione informacje dotyczące linków do plików oraz dokumentów powiązanych.
Daty w polach Termin od i Termin do zostaną przeniesione na zadanie wyodrębnione w następujący sposób:
- dla zadania wyodrębnionego bezpośrednio z Listy kontaktów i zadań – podpowiedzą się odpowiednio daty prezentowane na liście w kolumnach Termin od i Termin do,
- dla zadania wyodrębnionego z Terminarza – podpowie się data konkretnego zadania cząstkowego, które oznaczono do wydzielenia z cyklu.W przypadku kopiowania zadania cyklicznego, na nowy formularz zostaną przeniesione: dane kontrahenta, osoba kontaktowa, opiekun zadania (Operator/ Pracownik), temat, opis, uwagi, priorytet, przypomnienie, obsługa, atrybuty, uczestnicy i ustawienia automatu przypomnień. W polach Termin od i Termin do zostanie wstawiona bieżąca data i godzina. Ustawienia Cyklu zadania przeniosą się odpowiednio, z wyjątkiem sekcji Czas na wykonanie zadania (gdzie w polach Początek i Koniec zostanie ustawiona aktualna godzina) i sekcji Zakres cyklu (gdzie daty w polach Początek cyklu i Koniec cyklu będą odpowiadać datom z pól Termin od i Termin do na formularzu kontaktu na zakładce [Ogólne] w sekcji Zadanie).
Zmiany wprowadzane na zadaniach wyodrębnionych nie będą wpływać na wzorzec całego cyklu. Analogicznie, jeżeli użytkownik będzie edytował wzorcowe zadanie cykliczne, to zmiany nie przeniosą się na uprzednio wydzielone zadania cząstkowe.
W przypadku kopiowania zadania cyklicznego, na nowy formularz zostaną przeniesione: dane kontrahenta, osoba kontaktowa, opiekun zadania (Operator/ Pracownik), temat, opis, uwagi, priorytet, przypomnienie, obsługa, atrybuty, uczestnicy i ustawienia automatu przypomnień. W polach Termin od i Termin do zostanie wstawiona bieżąca data i godzina. Ustawienia Cyklu zadania przeniosą się odpowiednio, z wyjątkiem sekcji Czas na wykonanie zadania (gdzie w polach Początek i Koniec zostanie ustawiona aktualna godzina) i sekcji Zakres cyklu (gdzie daty w polach Początek cyklu i Koniec cyklu będą odpowiadać datom z pól Termin od i Termin do na formularzu kontaktu na zakładce [Ogólne] w sekcji Zadanie).