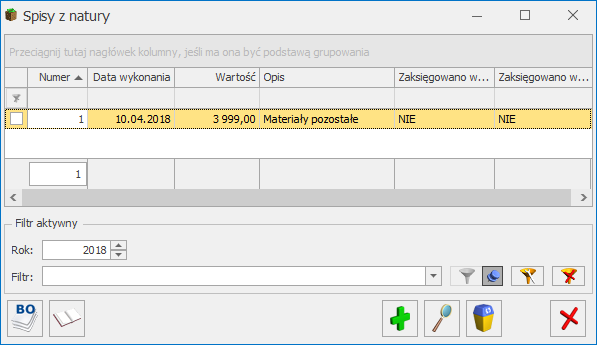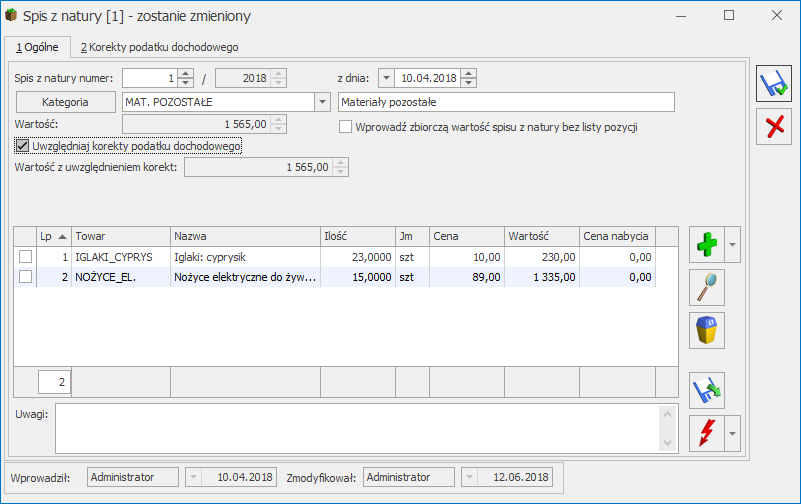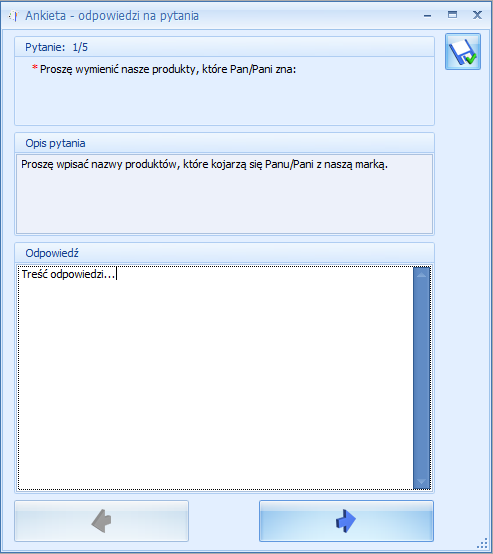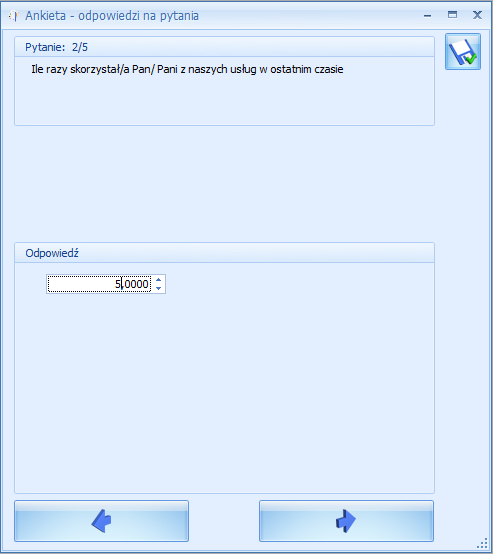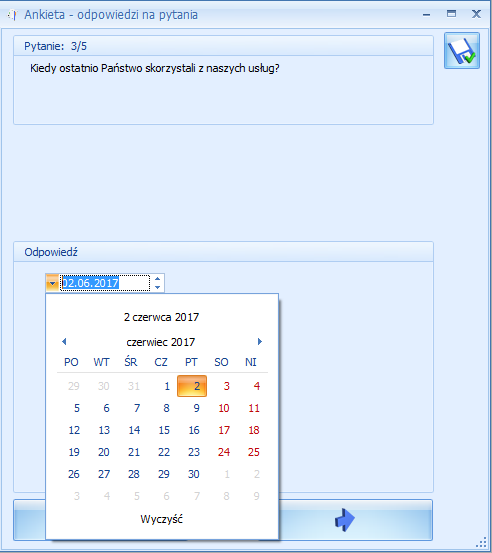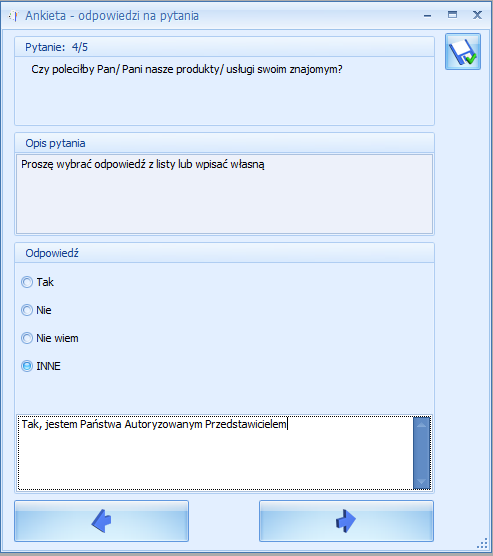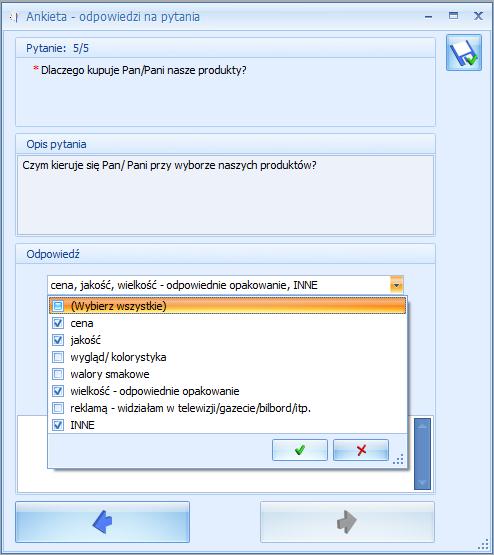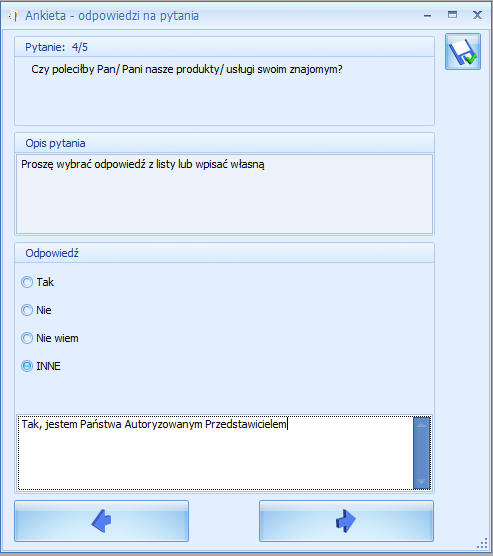Księga Przychodów i Rozchodów
Księga podatkowa to moduł, który pozwala na gromadzenie danych zgodnie z Ustawą o podatku dochodowym od osób fizycznych i aktualnie obowiązującym Rozporządzeniem w sprawie prowadzenia Książki przychodów i rozchodów. Dane mogą być wprowadzane w pierwszej kolejności do bufora księgi (zapisy na brudno), a następnie są przenoszone do księgi głównej. Program pozwala również na wprowadzenie danych z pominięciem bufora, bezpośrednio do księgi. W przypadku wprowadzania dokumentów w pierwszej kolejności do ewidencji pomocniczych tj. Rejestry VAT, Ewidencja środków trwałych, Ewidencja wynagrodzeń, Ewidencja przebiegu pojazdów są one widoczne w Księdze dopiero jako efekt ich przeksięgowania do Księgi podatkowej.
Konfiguracja programu na potrzeby Księgi przychodów i rozchodów

Firma, która zamierza prowadzić Książkę podatkową, musi odpowiednio skonfigurować program. W tym celu należy wejść w System/ Konfiguracja lub nacisnąć przycisk Konfiguracja w Menu Nawigacji Comarch ERP Optima/ Ogólne, co pozwoli na otwarcie konfiguracji. W Konfiguracji firmy/ Księgowość/ Parametry znajduje się parametr odpowiadający za wybór rodzaju księgowości.
System/ Konfiguracja firmy/ Księgowość/ Parametry pozwala na wybór między dwiema opcjami prowadzenia księgowości: Ewidencją ryczałtową i Książką podatkową. W przypadku firmy, która obowiązana jest do prowadzenia Książki przychodów i rozchodów, zaznaczamy parametr Księga podatkowa. W sekcji Księgowanie dokumentów z datą: w nowo wykreowanych bazach domyślnie ustawia się opcja Przychody: Operacji / Koszty: Wystawienia.
Księga podatkowa może zostać wyświetlona przez wciśnięcie przycisku Zapisy w Menu Nawigacji Comarch ERP Optima/ KPiR lub poprzez wywołanie z menu Księgowość/ Zapisy KPiR.
Księga podatkowa – lista
Zapisy księgowe są wprowadzane w pierwszej kolejności do bufora, gdzie mogą podlegać wszelkim modyfikacjom, łącznie z całkowitym usunięciem. Po upewnieniu się o poprawności danego dokumentu jest on przenoszony przez użytkownika do księgi. Można wprowadzić zapisy bezpośrednio do księgi z pominięciem bufora. Zapisy są wprowadzane w opcji za dzień, miesiąc lub rok, przy czym istnieje możliwość wybrania konkretnego dnia.
Na liście uwidocznione są następujące informacje: LP, Data księgowania, Numer dokumentu, Kontrahent, Przychód, Rozchód, Kolumna, Opis, Kategoria. Można dodać również domyślnie ukryte kolumny:
- Stan – informuje czy zapis jest w buforze, zatwierdzony czy skreślony.
- Data operacji – informuje, czy zdarzenie gospodarcze ma inną datę operacji od daty księgowania.
- Lp zakładu (dostępna jeżeli w Konfiguracji zaznaczono parametr Firma wielozakładowa) – numeracja w ramach konkretnego zakładu. Podlega renumeracji.
- Zakład (dostępna jeżeli w Konfiguracji zaznaczono parametr Firma wielozakładowa) – symbol zakładu wybranego na zapisie księgowym.
W kolumnie Kolumna uwidoczniony jest numer kolumny Księgi przychodów i Rozchodów, do której została wpisana kwota zapisu. Jeżeli zapis posiada niezerowe kwoty w więcej niż jednej kolumnie, wówczas na liście zapis taki jest oznaczony symbolem *.
Nad listą znajduje się informacja o dacie zamknięcia księgi. Program nie pozwala na modyfikację zapisów księgowych z datą do dnia zamknięcia włącznie.

W tym miejscu zostaną opisane przyciski i pola charakterystyczne dla tej listy.
Stan zapisów ![]() – pozwala na wyświetlenie wyłącznie zapisów znajdujących w buforze, wyłącznie zapisów w księdze jak również wszystkich zapisów, niezależnie od ich stanu.
– pozwala na wyświetlenie wyłącznie zapisów znajdujących w buforze, wyłącznie zapisów w księdze jak również wszystkich zapisów, niezależnie od ich stanu.
Zakres dat ![]() – wybór odpowiedniej opcji Za rok, miesiąc lub dzień pozwala na wyświetlenie listy zapisów ograniczonych do żądanego okresu. Pola Dzień, Miesiąc i Rok służą do wprowadzenia odpowiednio dnia, miesiąca i roku, za który chcemy wyświetlić zapisy.
– wybór odpowiedniej opcji Za rok, miesiąc lub dzień pozwala na wyświetlenie listy zapisów ograniczonych do żądanego okresu. Pola Dzień, Miesiąc i Rok służą do wprowadzenia odpowiednio dnia, miesiąca i roku, za który chcemy wyświetlić zapisy.
Okres ![]() – pozwala na wyświetlenie zapisów za dowolnie wybrany okres, mieszczący się pomiędzy datą początkową a końcową.
– pozwala na wyświetlenie zapisów za dowolnie wybrany okres, mieszczący się pomiędzy datą początkową a końcową.
Korekta podatku dochodowego – zaznaczenie parametru powoduje filtrowanie zapisów księgowych oznaczonych jako korekta podatku dochodowego.
Pole Kontrahent służy do przeglądania dokumentów z wybranym podmiotem. Podmiotem może być Kontrahent, Bank, Pracownik, Wspólnik, Urząd. Podmiot, dla którego dokumenty chcemy wyświetlić na liście, można wybrać poprzez wpisanie w polu Kod w przypadku Kontrahenta, Pracownika, Wspólnika jego kodu, w przypadku Banku i Urzędu – Akronimu.
Podmiot można również wybrać z listy pomocniczej przez wciśnięcie przycisku ![]() , co pozwoli na rozwinięcie menu z dostępnymi listami podmiotów:
, co pozwoli na rozwinięcie menu z dostępnymi listami podmiotów: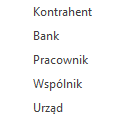
Następnie wybieramy właściwą listę i podmiot z tej listy.
Pole Zakład jest widoczne jeżeli w Konfiguracji zaznaczono parametr Firma wielozakładowa. Jeżeli zostanie w nim wskazany konkretny zakład to podczas dodawania nowej pozycji zostanie on przeniesiony na formularz zapisu księgowego. Jeżeli pole będzie puste to na formularzu zapisu podpowie się zakład domyślny. Po wyborze konkretnego zakładu istnieje możliwość sporządzenia wydruków ksiąg oraz bilansu aktualnego dla tego zakładu.
Pole Kategoria ![]() służy do przeglądania dokumentów oznaczonych identycznym kodem kategorii (kodem opisu zdarzenia gospodarczego). Kategorię, wg której chcemy wyświetlić dokumenty, można wybrać poprzez wpisanie Kodu kategorii w polu edycyjnym lub wybór z listy rozwijanej.
służy do przeglądania dokumentów oznaczonych identycznym kodem kategorii (kodem opisu zdarzenia gospodarczego). Kategorię, wg której chcemy wyświetlić dokumenty, można wybrać poprzez wpisanie Kodu kategorii w polu edycyjnym lub wybór z listy rozwijanej.
![]() Usuń – przycisk służy do usuwania zapisów z bufora oraz skreślania zapisów z księgi. W programie możliwe jest całkowite wykasowanie wyłącznie zapisów znajdujących się w buforze. Jeżeli zapis jest już w Księdze Głównej wciśnięcie klawisza nie powoduje usunięcia go z listy, zapis taki będzie widoczny na wydruku jako zapis przekreślony, a jego wartość nie będzie brana pod uwagę. Zapisy skreślone są wyróżnione na czerwono. Usunięcia (skreślenia) zapisu można dokonać również klawiszem <DELETE>.
Usuń – przycisk służy do usuwania zapisów z bufora oraz skreślania zapisów z księgi. W programie możliwe jest całkowite wykasowanie wyłącznie zapisów znajdujących się w buforze. Jeżeli zapis jest już w Księdze Głównej wciśnięcie klawisza nie powoduje usunięcia go z listy, zapis taki będzie widoczny na wydruku jako zapis przekreślony, a jego wartość nie będzie brana pod uwagę. Zapisy skreślone są wyróżnione na czerwono. Usunięcia (skreślenia) zapisu można dokonać również klawiszem <DELETE>.
Na liście zapisów księgi udostępniona została funkcja seryjnego kasowania zapisów. Operacja ta jest uruchamiana poprzez zaznaczenie na liście zapisów, a następnie wybranie przycisku Usuń lub klawisza <DELETE>. Zapis, który może zostać skasowany, musi być w buforze, nie można natomiast usunąć zapisów powiązanych z innym zapisem (np. księgowanie listy płac i składek w następnym miesiącu) oraz gdy operator posiada zakaz kasowania zapisów KPiR.
![]() Przenoszenie z bufora do księgi / Zamknięcie zapisów – działanie tego przycisku jest zależne od wyboru rodzaju zapisów:
Przenoszenie z bufora do księgi / Zamknięcie zapisów – działanie tego przycisku jest zależne od wyboru rodzaju zapisów:
- Jeżeli na liście wyświetlone są zapisy w buforze, przycisk ten służy do przenoszenia zapisów z bufora do księgi. Należy pamiętać o tym, że po przeniesieniu dokumentu z bufora do księgi zapis nie może zostać usunięty czy poprawiony.
- Jeżeli na liście wyświetlone są zapisy w księdze, przycisk ten służy do zamknięcia dnia lub miesiąca.
![]() Renumeracja – przycisk umożliwia przenumerowanie zapisów. Po uruchomieniu tej funkcji zapisy zostają uporządkowane chronologicznie i są im nadane kolejne numery porządkowe. Istnieje możliwość podania numeru, od którego ma być kontynuowana numeracja. Jest to rozwiązanie istotne dla użytkowników rozpoczynających pracę na KPiR w trakcie roku. W przypadku firmy wielozakładowej renumeracji podlega również liczba porządkowa zakładu.
Renumeracja – przycisk umożliwia przenumerowanie zapisów. Po uruchomieniu tej funkcji zapisy zostają uporządkowane chronologicznie i są im nadane kolejne numery porządkowe. Istnieje możliwość podania numeru, od którego ma być kontynuowana numeracja. Jest to rozwiązanie istotne dla użytkowników rozpoczynających pracę na KPiR w trakcie roku. W przypadku firmy wielozakładowej renumeracji podlega również liczba porządkowa zakładu.
![]() Operacje seryjne – po rozwinięciu strzałki obok przycisku widoczne są opcje:
Operacje seryjne – po rozwinięciu strzałki obok przycisku widoczne są opcje:
- Ustaw kategorię – funkcja umożliwia przypisanie nowej lub zmianę istniejącej kategorii na znajdujących się w buforze zaznaczonych zapisach księgowych.
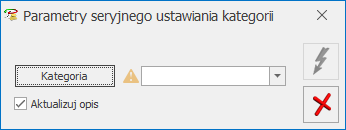
Użytkownik ma możliwość wyboru zarówno kategorii przychodowej, jak i kosztowej. Automatycznie zaznaczany jest parametr Aktualizuj opis, który powoduje, że na wskazane zapisy przenoszony jest opis znajdujący się na formularzu wybranej kategorii. Operacja seryjna Ustaw kategorię nie powoduje zmiany kolumny KPiR.
- Ustaw opis – funkcja umożliwia dodanie lub zmianę opisu na znajdujących się w buforze zaznaczonych zapisach księgowych.

Użytkownik ma możliwość wprowadzenia maksymalnie 50 znaków.
Operacje seryjne zostaną wykonane jeżeli zapisy księgowe nie znajdują się w okresie zamkniętym oraz dla danego operatora w Konfiguracji Programu/ Użytkowe/ Operatorzy na zakładce [Blokady] nie dodano zakazów: Parametry seryjnej zmiany kategorii i/lub Parametry seryjnej zmiany opisu.
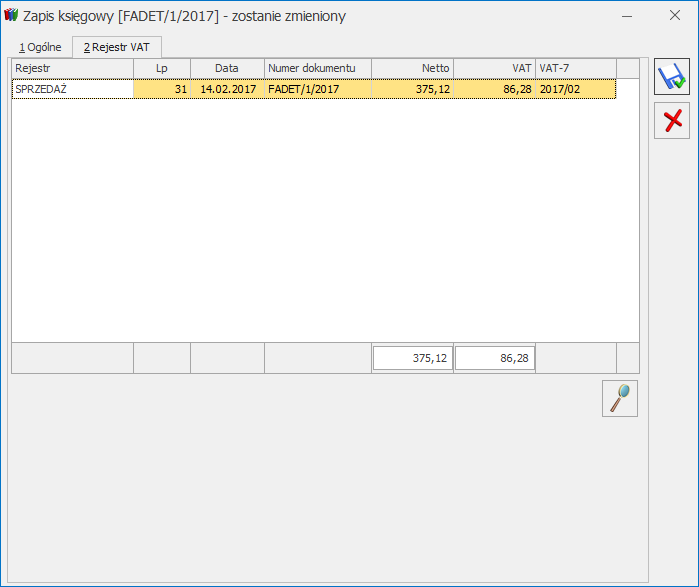


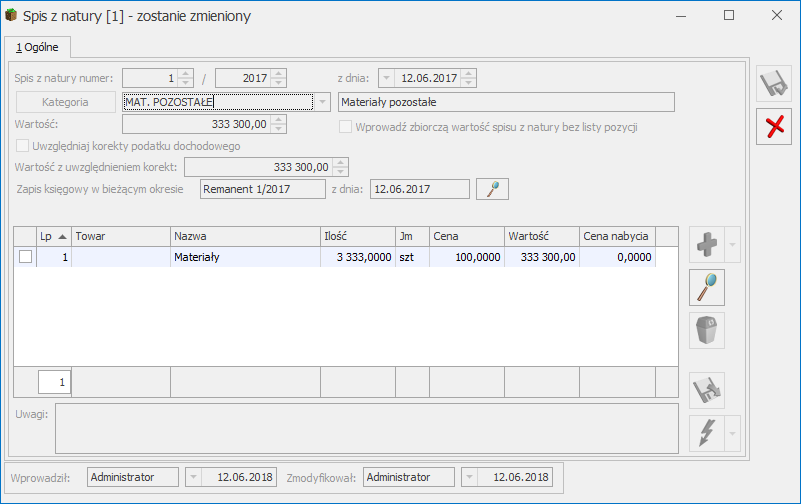
 odwołująca się do zapisu księgowego w KPiR powstałego do danego dokumentu – dla otwartego formularza dostępna tylko wtedy gdy dokument został zaksięgowany. Odwołanie do zapisu księgowego dostępne jest również poprzez skrót klawiaturowy <CTRL>+<F6>.
odwołująca się do zapisu księgowego w KPiR powstałego do danego dokumentu – dla otwartego formularza dostępna tylko wtedy gdy dokument został zaksięgowany. Odwołanie do zapisu księgowego dostępne jest również poprzez skrót klawiaturowy <CTRL>+<F6>.