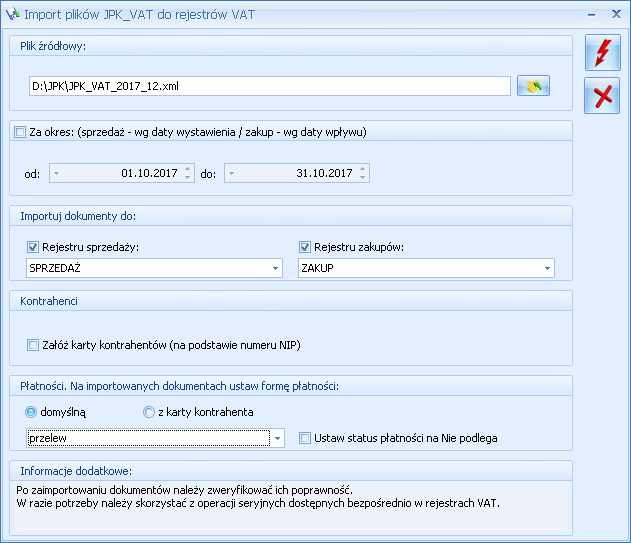Od wersji 2018.1.1 w programie Comarch ERP została wprowadzona możliwość importu plików JPK_VAT do rejestrów VAT. Funkcja dostępna jest z poziomu JPK/ Import do rej. VAT. Po kliknięciu ikony  otwierane jest okno Import plików JPK_VAT do rejestrów:
otwierane jest okno Import plików JPK_VAT do rejestrów:
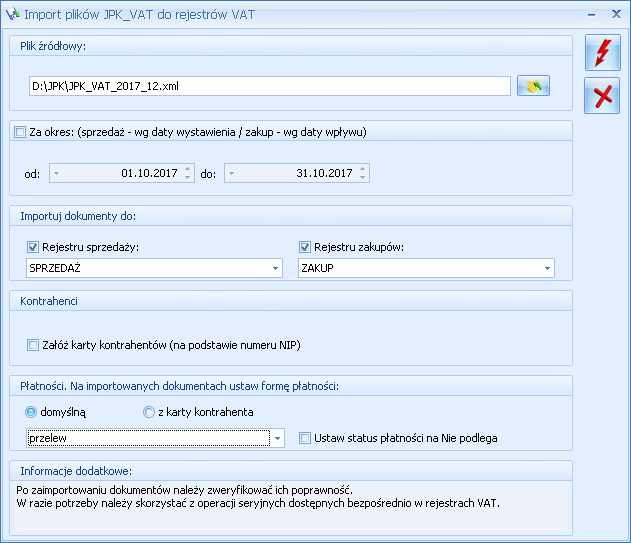
Na oknie po kliknięciu ikony  . Wybór pliku należy wskazać źródłowy plik XML, z którego mają zostać importowane dane. Warunkiem powodzenia importu jest aby struktura wskazanego pliku była zgodna z wymaganą przez Ministerstwo Finansów strukturą JPK_VAT(2) lub JPK_VAT(3). W przypadku wybrania niewłaściwego typu pliku pojawia się stosowne ostrzeżenie i import danych nie jest możliwy.
. Wybór pliku należy wskazać źródłowy plik XML, z którego mają zostać importowane dane. Warunkiem powodzenia importu jest aby struktura wskazanego pliku była zgodna z wymaganą przez Ministerstwo Finansów strukturą JPK_VAT(2) lub JPK_VAT(3). W przypadku wybrania niewłaściwego typu pliku pojawia się stosowne ostrzeżenie i import danych nie jest możliwy.
Kliknięcie ikony  Uruchom import powoduje zaczytanie danych z pliku JPK_VAT do bazy. Ikona jest aktywna po wskazaniu poprawnego pliku JPK_VAT oraz zaznaczeniu rejestru sprzedaży i/lub rejestru zakupu do importu.
Uruchom import powoduje zaczytanie danych z pliku JPK_VAT do bazy. Ikona jest aktywna po wskazaniu poprawnego pliku JPK_VAT oraz zaznaczeniu rejestru sprzedaży i/lub rejestru zakupu do importu.
Wybranie opcji  Zamknij okno powoduje rezygnację z importu i zamknięcie okna.
Zamknij okno powoduje rezygnację z importu i zamknięcie okna.
Uwaga
Pliki JPK_VAT nie posiadają wszystkich potrzebnych informacji występujących na dokumentach w rejestrze VAT, dlatego też przy imporcie przyjmowane są pewne uproszczenia np. co do formy płatności, rodzaju transakcji, waluty, stawki VAT, opisu, kolumny KPiR, stanu dokumentu zwykły/wewnętrzny itp. W związku z tym po zaimportowaniu dokumentów należy zweryfikować ich poprawność.
W razie potrzeby należy skorzystać z operacji seryjnych dostępnych bezpośrednio w rejestrach VAT.
- Na zaimportowanych dokumentach do rejestru zakupu VAT domyślnie ustawiane są odliczenia na TAK. Jeżeli więc na dokumencie przed eksportem do pliku JPK_VAT znajdowały się pozycje z odliczeniami na NIE oraz na TAK, wówczas do pliku zostaną wyeksportowane (a tym samym zaimportowane z niego) tylko te pozycje mające odliczenia na TAK. W przypadku odliczeń WARUNKOWO, po eksporcie do pliku te pozycje są mnożone przez szacunkowy współczynnik struktury sprzedaży. W związku z tym wartość brutto na zaimportowanym dokumencie w rejestrze zakupu VAT nie zawsze będzie się zgadzać z wartością brutto dokumentu sprzed eksportu do pliku JPK_VAT.
- W przypadku rejestrów sprzedaży VAT w kolumnie Uwzględniaj w proporcji ustawiane są domyślne wartości dla poszczególnych stawek VAT:
- Uwzględniaj – dla stawek: 23%, 8%, 5%, 0%
- Tylko w mianowniku – dla stawki ZW
- Nie uwzględniaj – dla stawki NP.
- W przypadku ustawionego w Konfiguracji Firmy/ Księgowość/ Parametry rodzaju księgowości księga podatkowa, na pozycjach zaimportowanych dokumentów w rejestrze sprzedaży VAT ustawiana jest kolumna KPiR Sprzedaż, natomiast na dokumentach w rejestrze zakupu VAT kolumna 10.Towary.
- Jeżeli ustawiony jest rodzaj księgowości ewidencja ryczałtowa, na pozycjach zaimportowanych dokumentów w rejestrze sprzedaży VAT ustawiana jest stawka dla ryczałtu 3,00%.
- Jeżeli w pliku JPK_VAT znajdowały się dokumenty z pozycjami wykazywanymi w deklaracji VAT-7 w polach: 36-39 i 47-50, a więc wynikające z zastosowania na dokumentach atrybutów JPK_VAT, pozycje te nie zostaną zaimportowane do rejestru VAT z pliku JPK_VAT.
Uwaga
Na zaimportowanych dokumentach zostanie prawidłowo ustawiona data rozliczenia w deklaracji VAT-7 jedynie w bazach, które za dany okres czasu rozliczają VAT metodą zwykłą. Jeśli w bazie docelowej wybrana jest metoda kasowa, wówczas należy ponownie zweryfikować datę uwzględnienia w deklaracji na poszczególnych dokumentach.

 otwierane jest okno Import plików JPK_VAT do rejestrów:
otwierane jest okno Import plików JPK_VAT do rejestrów: