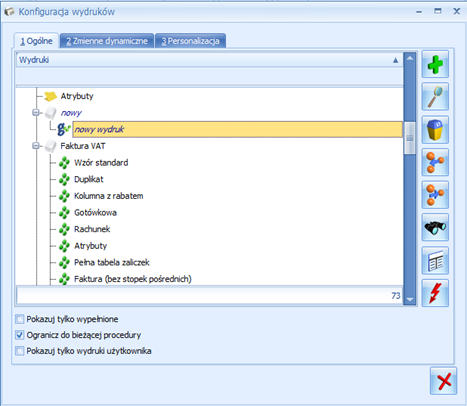Z jakiego poziomu można uzyskać wydruk należności i zobowiązań?
Wydruk listy należności i zobowiązań można wykonać:
- z poziomu menu Ogólne/Kontrahenci menu obok ikony Wydruk danych/ Podgląd wydruku, wydruk: Dokumenty nierozliczone (GenRap),
- kontrahentów posiadających nierozliczone płatności filtrujemy zaznaczając parametr Kontrahenci z nierozliczonymi płatnościami, dostępny po rozwinięciu filtra znajdującego się pod listą kontrahentów,
- z poziomu menu Kasa i Bank/ Preliminarz płatności na zakładce Preliminarz, menu obok ikony Wydruk danych/ Podgląd wydruku, wydruk: Rozliczenia/ Dla podmiotów,
- w Preliminarzu Płatności zawęzić listę dokumentów do takich, którym minął termin płatności (czyli jest mniejszy niż data bieżąca). Należy otworzyć Konstruktor Filtra i na zakładce Zaawansowane w polu Filtr SQL wpisać Bzd_Termin<{Today()} Po odfiltrowaniu można wykonać wydruk Rozliczenia/ Dla podmiotów,
- w Preliminarzu Płatności zawęzić listę dokumentów tylko do przychodów lub rozchodów. Należy otworzyć konstruktor filtra i na zakładce Zaawansowane w polu Filtr SQL wpisać BZd_Kierunek=-1 dla rozchodów lub BZd_Kierunek=1 dla przychodów. Po odfiltrowaniu można wykonać wydruk Rozliczenia/ Dla podmiotów,
- z poziomu menu Kasa i Bank/ Dokumenty nierozliczone/ menu obok ikony Wydruk danych/ Podgląd wydruku, wydruk: Lista dokumentów nierozliczonych.