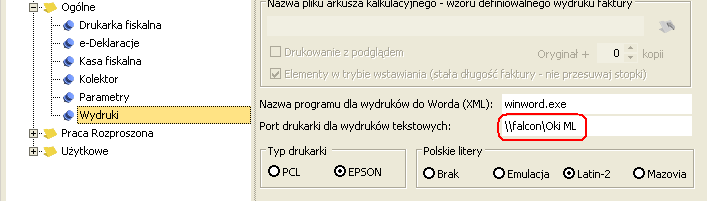Kalendarz dla wszystkich pracowników / grupy pracowników definiujemy z poziomu System / Konfiguracja / Firma / Płace / Kalendarze, edytując dany kalendarz i przechodząc na zakładkę 2. Kalendarz.
Definicja kalendarza składa się z trzech kroków:
- Wypełnienie kalendarza zdefiniowaną uprzednio serią,
- Wprowadzenie na kalendarz niedziel i świąt (nie dotyczy pracy w ruchu ciągłym),
- Wprowadzenie na kalendarz lokalnych modyfikacji (np. dodatkowych dni wolnych).
Seria kalendarza to powtarzalny cykl czasu pracy (harmonogram czasu pracy), który możemy seryjnie nanieść na kalendarz, aby nie modyfikować każdego dnia oddzielnie. Serie kalendarzy definiujemy z poziomu System / Konfiguracja / Firma / Płace / Serie kalendarzy.
W większości firm cykle pracy powtarzają się co 7 dni i pokrywają się z tygodniem pracy, tj. pięć dni – to dni pracy, szósty dzień – jest dniem wolnym, siódmy – świętem (niedziela). Takie też jest ustawienie standardowej serii ‘Tydzień standard’ – Użytkownik może z niej skorzystać, modyfikując ewentualnie godziny pracy w poszczególnych dniach.
Aby wypełnić kalendarz serią, w prawym dolnym rogu okna wciskamy przycisk ‘Wstawienie serii’.
Na zakładce ‘Ustawienia’ podajemy od jakiego dnia chcemy wprowadzić serię na kalendarz (data ‘Od dnia’) oraz podajemy ilość powtórzeń lub datę ‘Do dnia’.
Uwaga
Wstawienie w/w serii 7-dniowej rozpoczynamy od pierwszego poniedziałku roku, czyli np. w 2018 od dnia 01.01.2018 r. (dni, które nie zostaną zdefiniowane – oznaczone czerwonym krzyżykiem – modyfikujemy ręcznie) lub od ostatniego poniedziałku poprzedniego roku, czyli np. w 2017 od dnia 25.12.2017 r.. Na drugiej zakładce ‘Serie’ należy rozwinąć listę serii dostępną w polu Wykorzystaj serię, wybrać serię i zaakceptować – na liście zostaną wyświetlone pozycje serii. Proces nanoszenia serii na kalendarz kończymy wciskając przycisk ‘Wykonaj’.
W celu wprowadzenia na kalendarz dni świątecznych, w prawym dolnym rogu okna wybieramy przycisk ‘Wstawienie świąt’ – proponowane ustawienia to wprowadzenie świąt na cały rok.
Wszelkie dodatkowe modyfikacje kalendarza, np. wprowadzenie dodatkowych dni wolnych czy skrócenie / wydłużenie godzin pracy w wybranych dniach, wykonujemy edytując dany dzień i wprowadzając stosowne zmiany.
Szczegółowe informacje dotyczące definiowania serii oraz kalendarzy zawarte są w artykułach:
Serie kalendarzy
Kalendarze