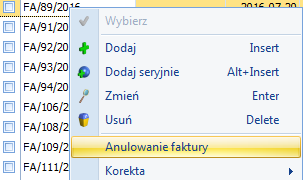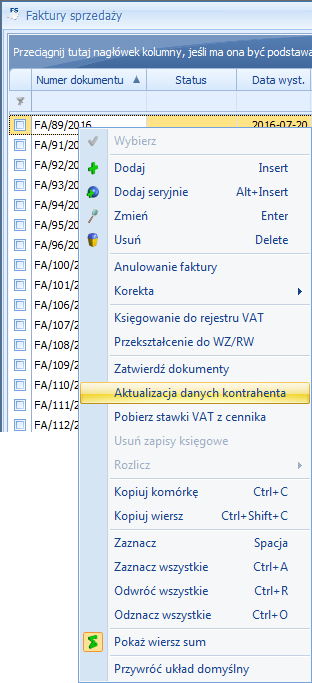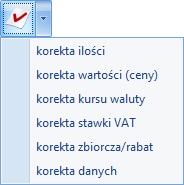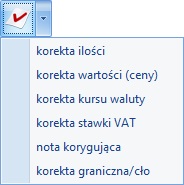Jak wykonać inwentaryzację z wykorzystaniem arkuszy pomocniczych (AIP)?
Podczas przeprowadzania inwentaryzacji, można posłużyć się arkuszami pomocniczymi, tworzonymi na przykład przez poszczególnych operatorów, przeprowadzających inwentaryzację w magazynie.
Aby utworzyć AIP, należy najpierw stworzyć w arkuszu inwentaryzacyjnym (AI) listę towarów. Na AI powinny znaleźć się wszystkie towary, jakie uczestniczą w spisie. Arkusz AI należy zatwierdzić na stałe, poprzez odznaczenie bufora.
Kolejny krok to utworzenie arkuszy pomocniczych AIP. Z poziomu listy dokumentów AI, po wciśnięciu przycisku AIP, widocznego w dolnej części okna, otwierana jest lista arkuszy pomocniczych. Po dodaniu nowego AIP, operator na podstawie spisu towarów, który wykonał, uzupełnia listę towarów wraz z ilościami. Po uzupełnieniu swojego arkusza – operator zatwierdza go.
Jeśli wszyscy operatorzy wprowadzą swoje arkusze AIP – można przeliczyć stan towaru w magazynie. Na arkuszu głównym AI pojawił się przycisk ![]() , który umożliwia przeliczenie ilości na AI. Ilość jest wyliczana na podstawie ilości wprowadzonych na poszczególne AIP. Ilość na AI jest wyrażona zawsze w jednostce podstawowej. W przypadku, gdy na AIP ilość była podana w jednostce pomocniczej – jest ona przeliczana zgodnie z przelicznikiem podanym na karcie towaru.
, który umożliwia przeliczenie ilości na AI. Ilość jest wyliczana na podstawie ilości wprowadzonych na poszczególne AIP. Ilość na AI jest wyrażona zawsze w jednostce podstawowej. W przypadku, gdy na AIP ilość była podana w jednostce pomocniczej – jest ona przeliczana zgodnie z przelicznikiem podanym na karcie towaru.
Kilka zasad dotyczących AIP:
- Po utworzeniu AIP blokowana jest możliwość „ręcznego” wpisania ilości na arkuszu głównym AI.
- Kolejne AIP można dodawać aż do momentu zamknięcia inwentaryzacji (wygenerowania PWAI/RWAI). Dodawanie nowych AIP jest możliwe nawet wtedy, jeśli Użytkownik przeliczył już ilości na AI.
- W momencie zamykania inwentaryzacji, ilości na arkuszu głównym są zawsze jeszcze raz przeliczane w oparciu o AIP.
Polecamy obejrzenie filmu instruktażowego, pokazującego jak przeprowadzić inwentaryzację z wykorzystaniem arkuszy pomocniczych. Film znajduje się na Indywidualnych Stronach Klientów w obszarze Comarch ERP Optima/ Dokumentacja/Filmy instruktażowe w gałęzi Handel/ Inwentaryzacja lub bezpośrednio na stronie http://www.erp.comarch.pl/filmy.