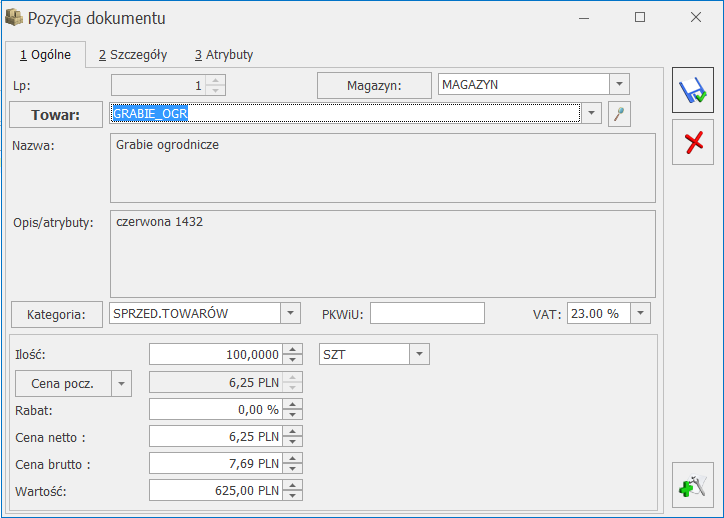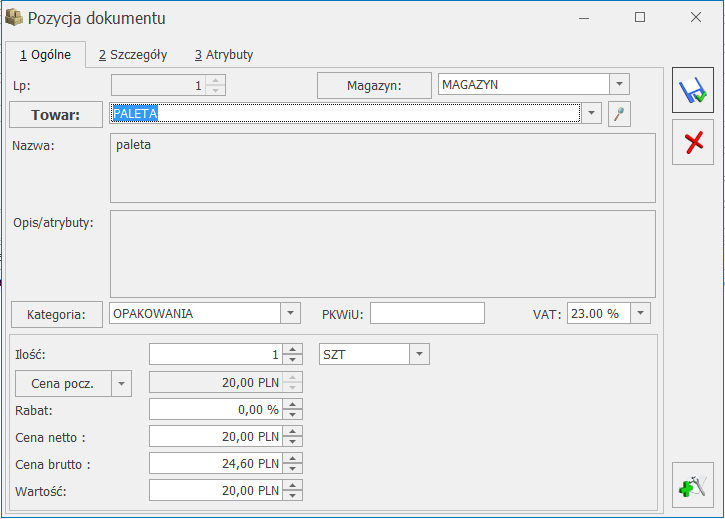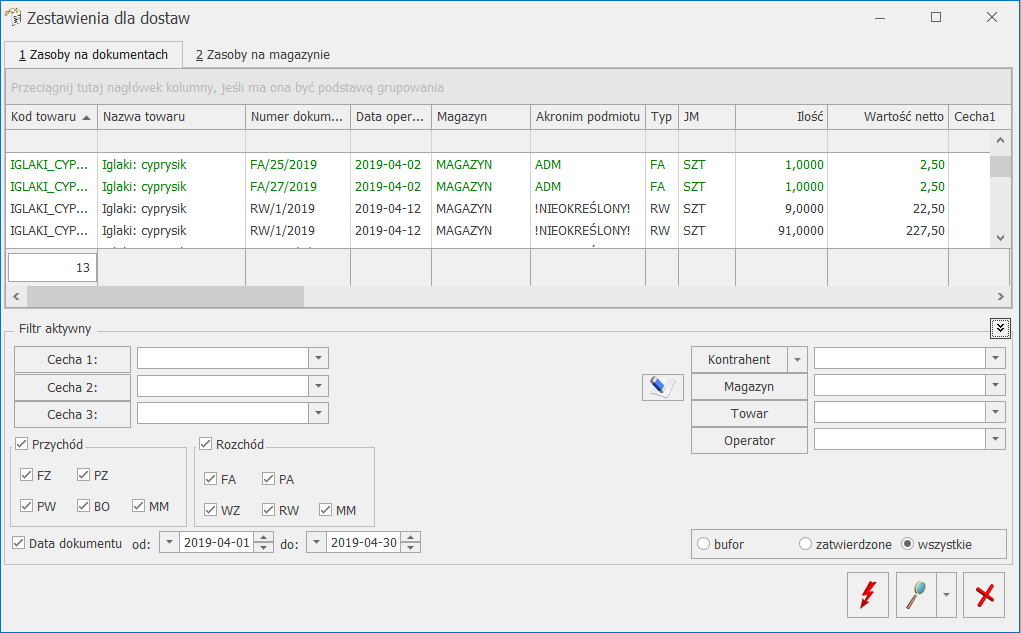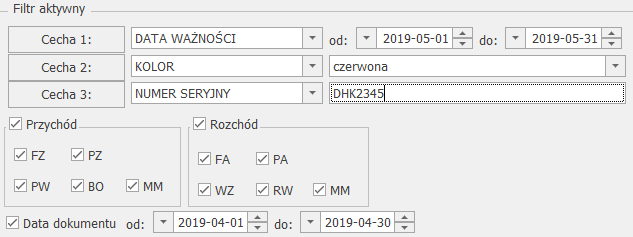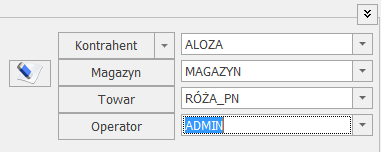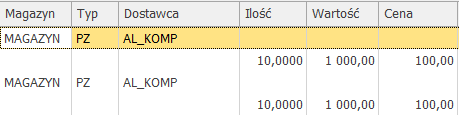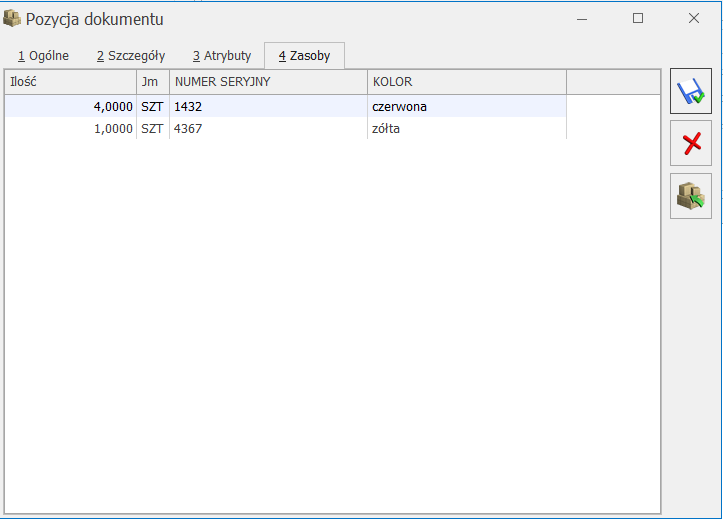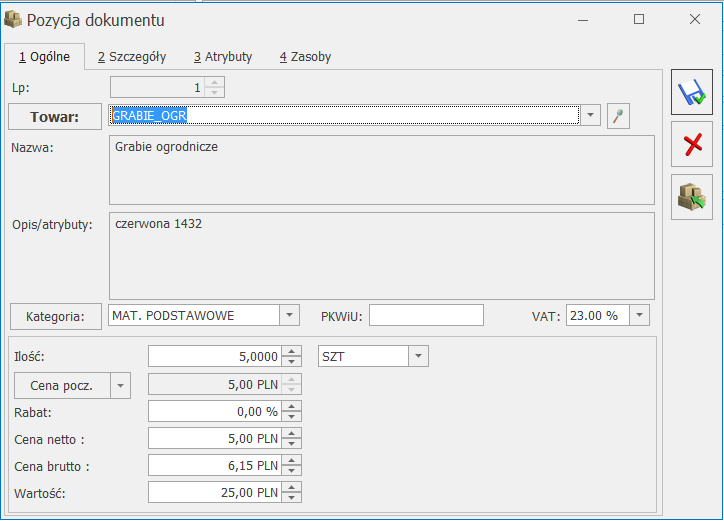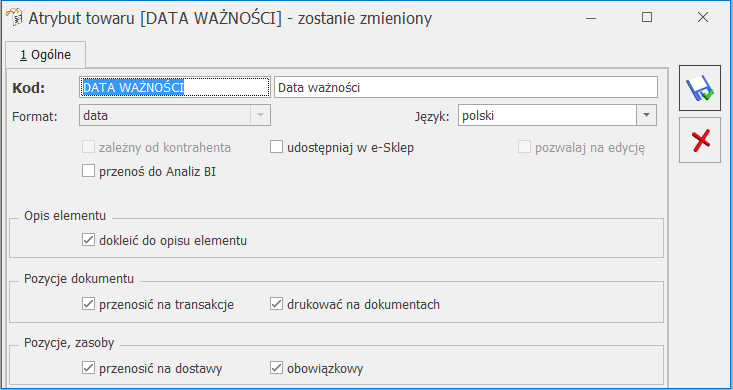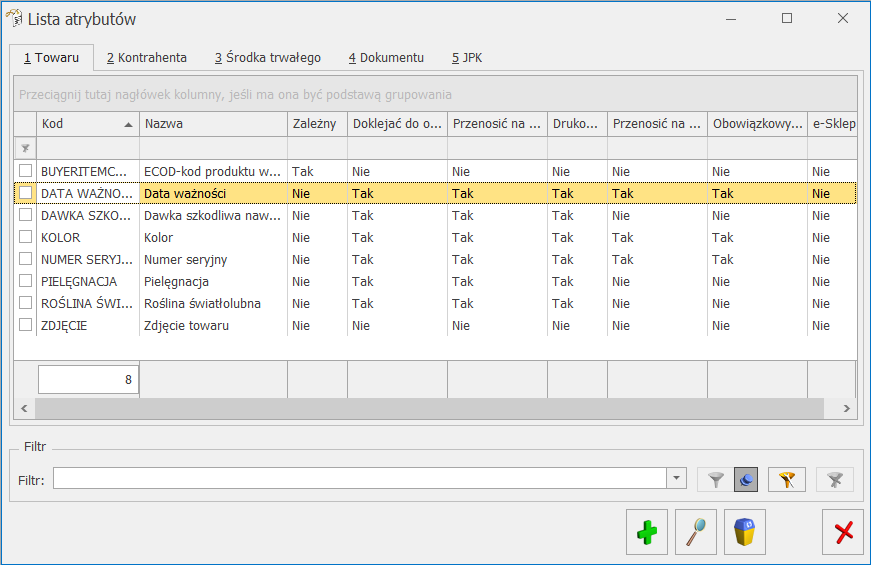Rozliczanie dokumentów
Rozliczanie polega na kojarzeniu w pary dokumentów, z których jeden ma niezerową kwotę zobowiązań, drugi należności. Rozliczenie ze sobą dwóch dokumentów może być:
- Kompensatą, jeśli są to dokumenty tego samego rodzaju. Kompensować ze sobą możemy dwa zapisy kasowe/bankowe, z których jeden jest należnością, drugi zobowiązaniem lub dwa planowane zdarzenia z Preliminarza (również jeden z nich musi być należnością, drugi zobowiązaniem). Jeżeli w Konfiguracji Firmy/ Kasa/Bank/ Parametry zaznaczony został parametr Kompensaty z datą bieżącą, kompensaty są tworzone z datą bieżącą. Domyślnie parametr ten jest odznaczony.
- Rozliczeniem, jeśli są to dokumenty różnych rodzajów. Rozliczać ze sobą możemy np. zdarzenie z Preliminarza, które jest zobowiązaniem, z zapisem kasowym, który jest należnością lub odwrotnie.
Dokładniejszy opis funkcjonalności dostępny jest w podręczniku do modułu Księga Handlowa.
Przed rozliczeniem dokumentów należy najpierw wybrać walutę jakiej ma dotyczyć rozliczenie.
Aby rozliczyć ze sobą dwa dokumenty należy:
- Zaznaczyć je na liście.
- Wykonać rozliczenie poprzez użycie ikony pioruna. Warto pamiętać, że rozliczenia można dokonać wywołując funkcję z menu kontekstowego, dostępnego po wciśnięciu na liście prawego klawisza myszy.
Zaznaczanie pozycji na liście można wykonać klawiszem spacji lub klikając lewym klawiszem myszki na kwadraciku w pierwszej kolumnie listy. Szybkie zaznaczanie lub odznaczanie całej listy można wykonać wybierając odpowiednią opcję z kontekstowego menu listy (prawy klawisz myszki lub kombinacja <Shift> + <F10> na liście).
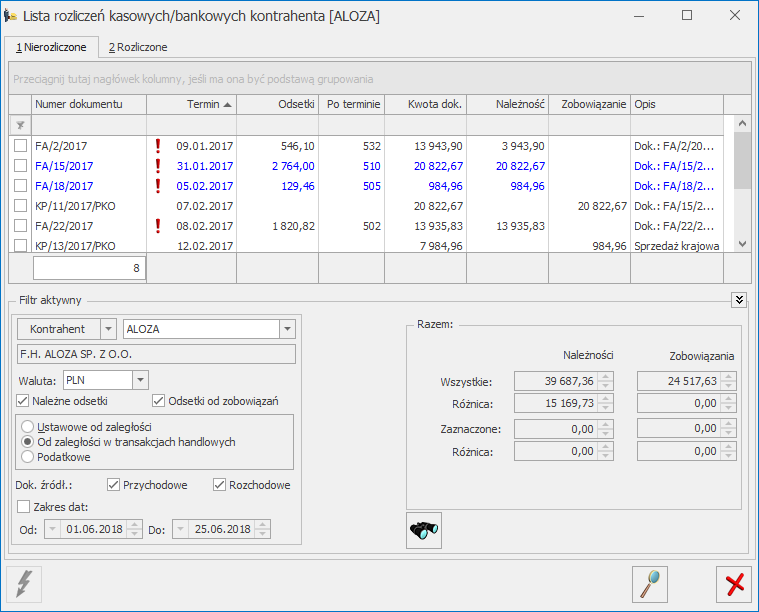
Jeśli zaznaczamy dwa dokumenty, z których jeden ma niezerową kwotę zobowiązań, natomiast drugi należności i uruchomimy rozliczanie, na ekranie pojawi się dodatkowe okno informujące o przebiegu rozliczenia. Można w nim sprawdzić, jakie dokumenty i na jakie kwoty zostały rozliczone. Jeśli podczas rozliczania pojawią się jakieś problemy – informacja o błędach również pojawi się na ekranie. Raport ten może zostać zapisany do pliku – służy do tego przycisk ![]() . Zamknięcie okna informacyjnego kończy proces rozliczania.
. Zamknięcie okna informacyjnego kończy proces rozliczania.
Jeśli wybrane dokumenty miały takie same kwoty po stronie zobowiązań i należności – po zakończeniu rozliczenia obydwa znikną z listy.
Jeśli kwoty na wybranych dokumentach nie były równe, po rozliczeniu na liście pozostanie ten dokument, którego kwota zobowiązania lub należności była większa. Do rozliczenia pozostanie różnica pomiędzy początkowymi kwotami.
Rozliczanie wielu dokumentów jednocześnie
Jeśli planujemy rozliczenie więcej niż dwóch dokumentów – zaznaczamy je wszystkie na liście. W szczególności można zaznaczyć wszystkie pozycje listy.
Funkcja rozliczająca zapisy zadziała wówczas wg następującego algorytmu:
- Najpierw wyszukiwane są dokumenty, które po stronie zobowiązań i należności mają takie same kwoty. Jeśli program znajdzie takie pary – one rozliczane są w pierwszej kolejności.
- Jeśli kwoty po stronach zobowiązań i należności są różne – dokumenty są rozliczane w kolejności chronologicznej.
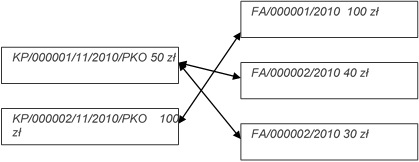
Kasowanie rozliczeń
Jeżeli chcemy skasować rozliczenie między dokumentami, jednym z możliwych scenariuszy jest skorzystanie z opcji Rozliczenia podmiotu w module Kasa/Bank. W tym celu należy wejść w Kasa/Bank/ Rozliczenia podmiotu/ zakładka Rozliczone, wybrać kontrahenta i podać zakres dat.
Po odnalezieniu danego zapisu, aby skasować rozliczenie, należy się na nim ustawić i nacisnąć Usuń ![]() . Po potwierdzeniu operacji rozliczenie jest usunięte i można dane dokumenty jeszcze raz rozliczyć.
. Po potwierdzeniu operacji rozliczenie jest usunięte i można dane dokumenty jeszcze raz rozliczyć.
Lista rozliczeń kasowych/bankowych kontrahenta, zakładka Rozliczone
Na zakładce [Rozliczone] znajdują się zapisy, które zostały już rozliczone. Podmiot, dla którego wyświetlona zostaje lista wybieramy w lewym dolnym rogu okna. Poniżej można wybrać zakres dat, za który lista zostanie wyświetlona. Zakres dat dotyczy dat wyświetlanych w kolumnie Data rozliczenia. Istnieje również możliwość ustalenia waluty, według której ma być wykonane filtrowanie listy rozliczeń.
Na formularzu dostępne są również następujące parametry:
Należne odsetki – zaznaczenie parametru spowoduje przeliczenie odsetek dla zdarzeń (dokumenty z Preliminarza) o typie przychód rozliczonych po terminie.
Odsetki od zobowiązań – zaznaczenie parametru spowoduje przeliczenie odsetek dla zdarzeń (dokumenty z Preliminarza) o typie rozchód rozliczonych po terminie.
Ustawowe od zaległości/ Od zaległości w transakcjach handlowych/ Podatkowe – parametry te są aktywne jeżeli zostanie zaznaczony jeden z parametrów: Należne odsetki albo Odsetki od zobowiązań. Domyślne zaznaczenie konkretnego rodzaju odsetek zależy od rodzaju i statusu podmiotu wybranego w filtrze:
- Ustawowe od zaległości dla: kontrahentów, którzy na karcie, na zakładce [Handlowe], mają zaznaczony status Osoba fizyczna oraz pracowników, wspólników oraz urzędów.
- Od zaległości w transakcjach handlowych dla: kontrahentów, którzy na karcie, na zakładce [Handlowe], mają zaznaczony status Podmiot gospodarczy oraz banków
Kolejne kolumny wyświetlane na liście to:
Dok. rozliczany, Dok. rozliczający – numery dokumentów: rozliczanego i rozliczającego.
Kwota dok. rozliczanego, Kwota dok. rozliczającego – kwoty z dokumentów: rozliczanego i rozliczającego.
Kwota rozliczenia – kwota, która została rozliczona na danym zapisie (zdarzeniu).
Zwłoka – ilość dni, jaka upłynęła od wyznaczonego terminu rozliczenia do dnia faktycznego wykonania rozliczenia.
Odsetki – kwota odsetek, wyliczona dla dokumentów rozliczonych po terminie (kolumna widoczna gdy zaznaczony jest parametr Należne odsetki i/lub Odsetki od zobowiązań).
Dodatkowo dostępne są m. in. następujące przyciski:
![]() – lista zapisów kasowych/ bankowych podmiotu,
– lista zapisów kasowych/ bankowych podmiotu,
![]() – lista płatności podmiotu z Preliminarza płatności.
– lista płatności podmiotu z Preliminarza płatności.