Formularz oferty handlowej
Nową ofertę handlową można dodać będąc na liście ofert handlowych, po naciśnięciu plusa otwiera się formularz oferty.
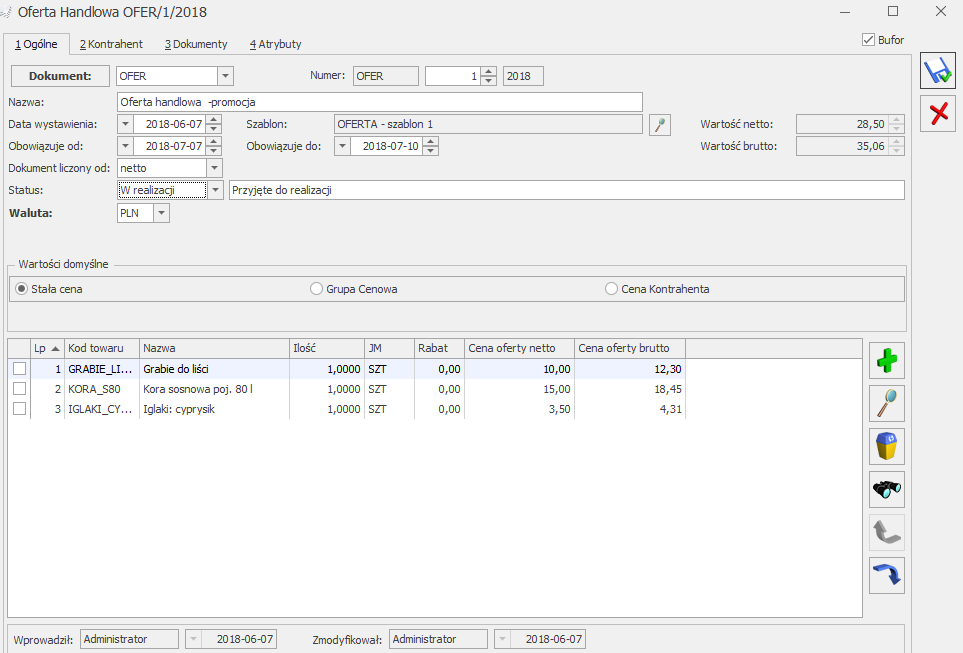
Formularz oferty handlowej składa się z czterech zakładek: [Ogólne], [Kontrahent], [Dokumenty], [Atrybuty].
Obsługiwany jest przez przyciski:
![]() Zapisz zmiany
Zapisz zmiany
![]() Zamknij okno
Zamknij okno
Dodatkowo na górnej wstążce widoczny jest przycisk Rabaty ![]()
Jeżeli do dokumentu:
- nie dodano żadnego kontrahenta, to z zakładki [Ogólne] i zakładki [Kontrahent] wyświetlone zostanie okno z ogólną listą rabatów,
- dodano jednego kontrahenta – z zakładki [Ogólne] i zakładki [Kontrahent] wyświetlone zostanie okno z rabatami tego kontrahenta,
- dodano wiele kontrahentów – z zakładki [Ogólne] zostanie wyświetlone okno z ogólną listą rabatów, natomiast z zakładki [Kontrahent] okno z rabatami kontrahenta zaznaczonego na liście.
Zakładka [Ogólne] zawiera podstawowe dane, które musimy wypełnić, aby wystawić Ofertę Handlową.
- Dokument – schemat numeracji tworzonej oferty. Proponowany jest domyślny typ dokumentu ustawiony w Konfiguracja/ Firma/ CRM/ Dokumenty. Naciskając przycisk Dokument otwiera się lista wszystkich typów w danej klasie i w ten sposób możemy wybrać inny schemat numeracji. Mechanizm numeracji dokumentów został opisany w podręczniku do Konfiguracji.
- Numer – to, co wyświetla się obok pola numer zależy od wybranego schematu numeracji. W zależności od schematu numeracji wyświetlonych zostanie od trzech do pięciu pól, w ustalonej kolejności, które zawierały będą poszczególne sekcje numeru. Jeśli w schemacie numeracji ustalona została sekcja zawierająca serię naciśnięcie strzałki obok pola wyświetli listę wszystkich serii i pozwoli na wskazanie właściwej.
- Nazwa – nazwa oferty handlowej.
- Data wystawienia – data wystawienia oferty.
- Oferta obowiązuje od/do – czas w jakim obowiązuje oferta handlowa, może być bezterminowa wówczas pola nie są wypełniane.
- Jeśli jednak użytkownik uzupełni pole Obowiązuje DO, to w momencie przekształcania oferty do dokumentu (FS, FPF, RO i WZ) program kontroluje termin obowiązywania oferty i odpowiednio sygnalizuje.
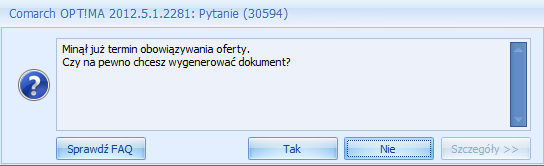
TAK – generuje dokument,
NIE – następuje powrót do listy lub formularza oferty.
- Dokument liczony od: – netto lub brutto. Określamy tutaj algorytm, wg którego liczony będzie podatek VAT. Jeśli od:
- netto – wyliczana będzie cena netto oferty
- brutto – wyliczana będzie cena brutto
Ceny są przenoszone na dokumenty (FPF, FS, RO, WZ) jeżeli Klient zdecyduje się na skorzystanie z oferty.
- Status – status oferty handlowej. Status można wybrać po wcześniejszym zdefiniowaniu w konfiguracji programu (System/ Konfiguracja/ Firma/ CRM/ Statusy ofert handlowych) lub uzupełnić ręcznie pole opis statusu. Statusy (nazwa i opis) są wyświetlane na liście ofert handlowych w kolumnie Status. Dodatkowo status można modyfikować na ofertach zapisanych na trwałe.
- Szablon – w tym miejscu wyświetla się informacja o wybranym szablonie dla Oferty Handlowej. Szablon można wyedytować po kliknięciu przycisku Lupki, który jest dostępny tylko wtedy, gdy pole szablon jest wypełnione.
Jeśli użytkownik nie wybierze na ofercie żadnego szablonu, to przy próbie zapisu oferty na trwałe pojawi się komunikat:
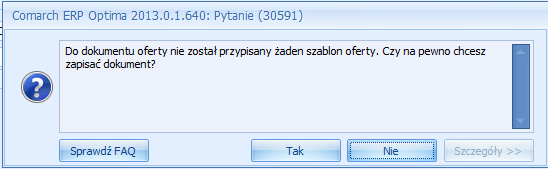
TAK – generuje dokument,
NIE – następuje powrót do formularza oferty
- Wartość netto – wartość netto oferty
- Wartość brutto – wartość brutto oferty
- Waluta – widoczna, jeżeli posiadamy licencję na moduł Handel/Handel Plus lub Faktury i w menu Konfiguracja/ Handel/ Parametry zaznaczony jest parametr: Zezwalaj na zmianę waluty dokumentu. Wówczas Ofertę Handlową możemy wystawić w innej walucie niż PLN, należy wybrać walutę obowiązującą dla oferty. Istnieje możliwość zmiany typu kursu i daty kursu, który ma obowiązywać na ofercie.
Po przekształceniu Oferty Handlowej do dokumentów FS i FPF ostateczny kurs (typ kursu i datę) będzie można ustalić na tych dokumentach. Domyślnie na faktury będzie pobierany kurs z dnia poprzedniego od daty wystawienia faktury.
Wartości domyślne:
- Stała cena – zaznaczenie tej opcji pozwala wprowadzić operatorowi dla każdego z towarów cenę, która będzie obowiązywać na ofercie.
- Grupa cenowa – zaznaczenie tej opcji powoduje, że na Ofercie Handlowej proponowany będzie określony rodzaj ceny pomniejszony o wprowadzony rabat. Domyślnie w polu cena podpowiada się cena domyślna sprzedaży.
- Cena kontrahenta – zaznaczenie tej opcji powoduje, że na ofertę przenoszona jest cena domyślna kontrahenta, uwzględniająca wszystkie udzielone kontrahentowi rabaty.
- Rabat – w pole rabat Operator wpisuje dodatkowy rabat, jaki jest udzielony tylko na tej ofercie i o który pomniejszona będzie domyślnie wybrana cena.
Dla każdej opcji cenowej z wyborem rabatu, po zapisie oferty w bazie pamiętana jest cena przed rabatem (cena początkowa) i cena po rabacie. Dzięki temu na ofercie będzie można wykazać obie ceny.
Po prawej stronie u góry listy znajdują się przyciski:
![]() Dodaj – umożliwia dodanie pozycji towaru/usługi. Po naciśnięciu Dodaj wyświetla się cennik/zasoby, wybrane towary/usługi są przenoszone na listę towarów na formularzu oferty.
Dodaj – umożliwia dodanie pozycji towaru/usługi. Po naciśnięciu Dodaj wyświetla się cennik/zasoby, wybrane towary/usługi są przenoszone na listę towarów na formularzu oferty.
![]() Zmień – umożliwia edycję szczegółów pozycji.
Zmień – umożliwia edycję szczegółów pozycji.
![]() Usuń – umożliwia usunięcie pozycji towaru/usługi, wykorzystując kolumnę zaznaczeń możemy dokonać seryjnego usuwania pozycji.
Usuń – umożliwia usunięcie pozycji towaru/usługi, wykorzystując kolumnę zaznaczeń możemy dokonać seryjnego usuwania pozycji.
![]() Znajdź.
Znajdź.
![]()
![]() Podnieś/ Obniż – zmiana kolejności wyświetlania pozycji na liście.
Podnieś/ Obniż – zmiana kolejności wyświetlania pozycji na liście.
Na liście towarów znajdują się wszystkie towary/usługi objęte promocją i oferowane kontrahentom. Lista składa się z następujących kolumn: Zaznaczeń (w której możemy zaznaczyć wybrane pozycje), Lp., Kod towaru, Nazwa, Ilość, JM, Rabat, Cena oferty netto, Cena oferty brutto. Istnieje możliwość dodania dodatkowych kolumn – Cena początkowa brutto, Cena początkowa netto (po ustawieniu kursora w nagłówku kolumn i wyborze opcji dostępnej pod prawym przyciskiem myszy Wybór kolumn). W zależności od wyboru określonej wartości domyślnej – ceny mamy możliwość edytowania na formularzu oferty wybranych kolumn:
- W przypadku wyboru opcji Stała cena na ofercie jest edytowalna tylko wartość w kolumnie Cena oferty oraz Ilość.
- W przypadku wyboru opcji Grupa cenowa na ofercie są edytowalne kolumny Ilość, Rabat i Cena oferty.
- W przypadku wyboru opcji Cena kontrahenta, na ofercie są edytowalne kolumny Ilość i Rabat. Gdy wybieramy opcję Cena kontrahenta kolumna z widoczną ceną dostępna będzie po rozwinięciu listy szczegółów oferty. Pozycje towaru/usługi powiązane są wtedy z kontrahentami, dla każdej pozycji jest podpięta lista szczegółów oferty, jest to lista kontrahentów z wyświetlonymi dla nich cenami towarów.
Po zaznaczeniu w Konfiguracji Firmy/ Handel/ Parametry parametru Ceny z czterema miejscami po przecinku możliwe jest wprowadzanie cen dla pozycji Oferty Handlowej z dokładnością do czterech miejsc po przecinku. Taka cena przenoszona jest na dokumenty przekształcone, natomiast wartość pozycji zawsze jest zaokrąglana do dwóch miejsc po przecinku.
Na liście kontrahentów znajdują się następujące kolumny: Kod, Nazwa, Ilość, Rabat, Cena oferty netto, Cena oferty brutto.
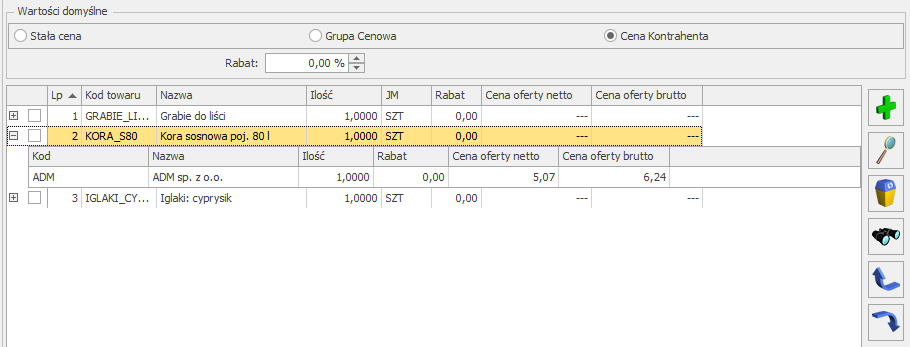
Przeliczenie oferty powoduje zapisanie informacji o wybranej cenie dla poszczególnych towarów, ilości i kontrahenta. Te informacje są przenoszone po przekształceniu oferty na Faktury Pro Forma lub Faktury Sprzedaży.
Na zakładce Kontrahent znajduje się lista kontrahentów, dla których wystawiona jest oferta handlowa i dla których mogą być generowane faktury. Na liście kontrahentów dostępne są kolumny: Zaznaczania, Lp., Kod, Nazwa 1, Numer Nip, Miasto, E-mail.
U góry, po prawej stronie listy kontrahentów dostępne są przyciski:
![]() Dodaj – przycisk umożliwia wybór kontrahenta, dla którego tworzymy Ofertę Handlową. Standardowo program proponuje wybór z listy kontrahentów, ale naciskając strzałkę obok przycisku kontrahent, uzyskujemy dostęp do list pracowników, wspólników, urzędów lub banków.
Dodaj – przycisk umożliwia wybór kontrahenta, dla którego tworzymy Ofertę Handlową. Standardowo program proponuje wybór z listy kontrahentów, ale naciskając strzałkę obok przycisku kontrahent, uzyskujemy dostęp do list pracowników, wspólników, urzędów lub banków.
![]() Usuń – umożliwia usunięcie kontrahenta, wykorzystując kolumnę zaznaczeń możemy dokonać seryjnego usunięcia kontrahentów.
Usuń – umożliwia usunięcie kontrahenta, wykorzystując kolumnę zaznaczeń możemy dokonać seryjnego usunięcia kontrahentów.
![]() Zmień– umożliwia wpisanie bądź modyfikację danych kontrahenta, znajdujących się na liście (modyfikacji nie podlega kolumna Kod)
Zmień– umożliwia wpisanie bądź modyfikację danych kontrahenta, znajdujących się na liście (modyfikacji nie podlega kolumna Kod)
Z zakładki [Kontrahent] tworzy się dla zaznaczonych kontrahentów Fakturę Pro Forma i Fakturę Sprzedaży – przyciski dostępne po zapisaniu oferty na stałe. Dla każdego zaznaczonego kontrahenta, tworzy się osobny dokument.
Na liście dostępne są również przyciski:
![]() Przycisk umożliwiający przekształcenie oferty do Faktury Pro Forma dla zaznaczonego kontrahenta, aktywny tylko dla ofert zapisanych na stałe. Widoczny przy pobraniu licencji na moduł Faktury, Handel lub Handel Plus.
Przycisk umożliwiający przekształcenie oferty do Faktury Pro Forma dla zaznaczonego kontrahenta, aktywny tylko dla ofert zapisanych na stałe. Widoczny przy pobraniu licencji na moduł Faktury, Handel lub Handel Plus.
![]() Przycisk umożliwiający przekształcenie oferty do Faktury Sprzedaży dla zaznaczonego kontrahenta, aktywny tylko dla ofert zapisanych na stałe. Widoczny przy pobraniu licencji na moduł Faktury, Handel lub Handel Plus.
Przycisk umożliwiający przekształcenie oferty do Faktury Sprzedaży dla zaznaczonego kontrahenta, aktywny tylko dla ofert zapisanych na stałe. Widoczny przy pobraniu licencji na moduł Faktury, Handel lub Handel Plus.
![]() Przycisk umożliwiający przekształcenie oferty do Rezerwacji odbiorcy, aktywny tylko dla ofert zapisanych na stałe. Widoczny przy pobraniu licencji na moduł Faktury, Handel lub Handel Plus.
Przycisk umożliwiający przekształcenie oferty do Rezerwacji odbiorcy, aktywny tylko dla ofert zapisanych na stałe. Widoczny przy pobraniu licencji na moduł Faktury, Handel lub Handel Plus.
![]() Przycisk umożliwiający przekształcenie oferty do Wydania zewnętrznego, aktywny tylko dla ofert zapisanych na stałe. Widoczny przy pobraniu licencji na moduł Faktury, Handel lub Handel Plus.
Przycisk umożliwiający przekształcenie oferty do Wydania zewnętrznego, aktywny tylko dla ofert zapisanych na stałe. Widoczny przy pobraniu licencji na moduł Faktury, Handel lub Handel Plus.
![]() Podgląd wydruku – przycisk umożliwia podgląd wydruku oferty wg wybranego szablonu dla zaznaczonego kontrahenta, wydruk oferty na drukarkę domyślną lub inną oraz eksport do pliku PDF na dysk lokalny użytkownika lub bezpośrednio do iBard24.
Podgląd wydruku – przycisk umożliwia podgląd wydruku oferty wg wybranego szablonu dla zaznaczonego kontrahenta, wydruk oferty na drukarkę domyślną lub inną oraz eksport do pliku PDF na dysk lokalny użytkownika lub bezpośrednio do iBard24.
![]() Wyślij – przycisk umożliwia wysłanie oferty e-mailem, oferta wysyłana jest jako podpięty załącznik do wiadomości. Załącznik zawiera plik, którego nazwa składa się z: nr dokumentu _Oferta_nazwa oferty. Do wysłania wiadomości można wykorzystać wcześniej stworzony wzorzec e-mail dla Oferty Handlowej.
Wyślij – przycisk umożliwia wysłanie oferty e-mailem, oferta wysyłana jest jako podpięty załącznik do wiadomości. Załącznik zawiera plik, którego nazwa składa się z: nr dokumentu _Oferta_nazwa oferty. Do wysłania wiadomości można wykorzystać wcześniej stworzony wzorzec e-mail dla Oferty Handlowej.
Drukowanie, podgląd wydruku i wysyłka mailem Oferty Handlowej dostępne są również z poziomu przycisków podstawowych, znajdujących się na rozwiniętej wstążce, przy otwartym formularzu dokumentu. Jeżeli żaden kontrahent nie jest zaznaczony, to wydruk/podgląd lub wysyłka mailem oferty wykonywane są dla wszystkich, jeśli jakiś jest zaznaczony to dla zaznaczonych.
Naciśnięcie ikony drukowania czy podglądu wydruku powoduje wydruk/podgląd oferty wg podpiętego szablonu. Wysyłka oferty mailem odbywa się na takich samych zasadach, jak wysyłka z poziomu zakładki [Kontrahent].
Zakładka [Dokumenty] składa się z trzech sekcji: Dokumenty powiązane, Biblioteka Dokumentów, Zadania i kontakty CRM.
Dokumenty powiązane – w tej części wyświetlają się wszystkie powiązane z ofertą dokumenty: Faktury proforma, Faktury sprzedaży, Rezerwacje odbiorcy oraz Wydania zewnętrzne.
Biblioteka dokumentów – w tej części są wyświetlane kopie elektroniczne wydrukowanych dokumentów ofertowych (warunkiem jest zaznaczony parametr Kopia elektroniczna na szablonie oferty) oraz dokumenty OBD powiązane z ofertą.
Zadania i kontakty CRM – na tej zakładce są wyświetlane kontakty i zadania powiązane z Ofertą Handlową. Z tego poziomu można też dodać kontakty i zadania.
Zakładka Atrybuty
Zakładka składa się z dwóch sekcji Atrybuty oraz Opis.
Z tego poziomu użytkownik może uzupełniać i modyfikować listę atrybutów związanych z dokumentem oferty. Do oferty można przypisać dowolną ilość atrybutów, a jeden atrybut może być przypisany do dokumentu wiele razy (na przykład z różnymi wartościami). Po zaznaczeniu w konfiguracji programu (System/ Konfiguracja/ Firma/ Ogólne) parametru: Kopiuj atrybuty na dokumenty powiązane, atrybuty dokumentu oferty są automatycznie przenoszone na dokumenty (FPF, FS, RO, WZ).
Dodatkowo możliwa jest edycja atrybutów na ofertach zapisanych na trwałe, jeśli operator na swojej karcie będzie miał zaznaczony parametr: Zmiana atrybutów na zatwierdzonym dokumencie.
Okno obsługiwane jest przez standardowe przyciski:
![]() Dodaj – po wciśnięciu przycisku wyświetlane jest okno Atrybut dokumentu – atrybut można wpisać z ręki bądź wybrać z lisy
Dodaj – po wciśnięciu przycisku wyświetlane jest okno Atrybut dokumentu – atrybut można wpisać z ręki bądź wybrać z lisy
![]() Zmień – możliwość zmiany/ edycji atrybutu
Zmień – możliwość zmiany/ edycji atrybutu
![]() Usuń – pozwala na usunięcie dotychczas wprowadzonych atrybutów
Usuń – pozwala na usunięcie dotychczas wprowadzonych atrybutów
![]() Zapisz zmiany
Zapisz zmiany
![]() Zamknij okno
Zamknij okno
Z poziomu tej zakładki możliwe jest również wprowadzenie opisu. Opis jest kopiowany na generowane dokumenty (FPF, FS, RO, WZ). Dodatkowo możliwa jest edycja opisu na ofertach zapisanych na trwałe, jeśli operator na swojej karcie ma zaznaczony parametr: Zmiana opisu i osoby odbierającej dok.