Instrukcja użytkowania
Dla użytkowników programu Comarch ERP Optima zostało udostępnione zintegrowane narzędzie pozwalające na tworzenie wydruków.
W programie zostały przygotowane wydruki GenRap, które mogą być przez użytkownika zmodyfikowane i dostosowane do jego potrzeb w edytorze Generatora Raportów. Możliwe są modyfikacje od najprostszych, czyli np. zmiana kroju czcionki, zmiana kolejności wyświetlania kolumn zestawień, poprzez nieco bardziej skomplikowane jak np. dodawanie własnych kolumn z danymi, grupowanie, uzależniania sposobu wyświetlania od wartości danych, do najbardziej ciekawych np. budowanie własnych raportów.
W systemie Comarch ERP Optima wydruki utworzone w Generatorze Raportów dostępne są w następujących miejscach:
Ogólne.
- formularz karty kontrahenta – wydruk karty kontrahenta
- lista kontrahentów – wydruk listy kontrahentów, wydruk listy dokumentów nierozliczonych kontrahenta, wydruk etykiet adresowych
- formularz towaru – wydruk etykiet towarów w układzie tabelarycznym (70 x 37 mm)
- lista towarów – wydruk listy towarów, wydruk etykiet towarów w układzie tabelarycznym (70 x 37 mm), raport sprzedaży wg kodu
Moduł Kasa/Bank.
- formularz noty odsetkowej – wydruk nota odsetkowa
- formularz ponaglenia zapłaty – wydruk ponaglenia zapłaty
- formularz potwierdzenia salda – wydruk potwierdzenia salda
- formularz zapisu kasowego/bankowego – wydruk KP, KW
- lista dokumentów rozliczających – wydruk listy dokumentów rozliczających
Moduł Faktury.
- formularz faktury sprzedaży – wydruk faktura sprzedaży, faktura VAT UE, faktura eksportowa w walucie, faktura zaliczkowa, faktura zaliczkowa w walucie.
- formularz faktury sprzedaży korekta – wydruk faktury sprzedaży korekty ilości, wartości, stawki VAT
- lista faktur sprzedaży – wydruk listy faktur sprzedaży
- formularz paragonu – wydruk paragonu
- lista paragonów – wydruk listy paragonów
- formularz faktury Pro Forma – wydruk faktura Pro Forma
- lista faktur Pro Forma – wydruk listy faktur Pro Forma
- formularz faktury zakupu – wydruk faktury zakupu, wydruk etykiet towarów w układzie tabelarycznym (70 x 37 mm)
- lista faktur zakupu – wydruk listy faktur zakupu
- formularz faktury wewnętrznej sprzedaży – wydruk faktury wewnętrznej sprzedaży
- formularz faktury wewnętrznej zakupu – wydruk faktury wewnętrznej zakupu
- formularz faktury wewnętrznej sprzedaży korekta – wydruk korekty faktury wewnętrznej sprzedaży (korekta ilości, wartości, stawki VAT)
- formularz faktury wewnętrznej zakupu korekta – wydruk korekty faktury wewnętrznej zakupu (korekta ilości, wartości, stawki VAT)
- lista faktur wewnętrznych sprzedaży – wydruk listy faktur wewnętrznych sprzedaży
- lista faktur wewnętrznych zakupu – wydruk listy faktur wewnętrznych zakupu
- formularz faktury RR– wydruk faktury RR
- lista faktur zakupu – wydruk listy faktur RR
Moduł Handel.
- formularz dokumentu Tax Free – wydruk dokumentu Tax Free
- lista dokumentów Tax Free – wydruk listy dokumentów Tax Free
- formularz rezerwacji odbiorcy – wydruk rezerwacji odbiorcy, wydruk potwierdzenia rezerwacji
- lista rezerwacji odbiorcy – wydruk listy rezerwacji odbiorcy
- formularz zamówienia dostawcy – wydruk zamówienia dostawcy
- lista zamówień dostawcy – wydruk listy zamówień dostawcy
- lista zasobów – wydruk listy zasobów, wydruk etykiet towarów w układzie tabelarycznym (70 x 37 mm), wydruk bilansu handlowego towaru, wydruk spisu z natury
- formularz wydania zewnętrznego – wydruk wydania zewnętrznego, wydruk wg dostaw pobranych na WZ
- formularz wydania zewnętrznego korekta – wydruk korekty wydania zewnętrznego (korekta ilości, korekta wartości, korekta kosztu)
- lista wydań zewnętrznych – wydruk listy wydań zewnętrznych, wydruk rozliczenie kosztów zakupu (RKZ)
- formularz przyjęcia zewnętrznego – wydruk przyjęcia zewnętrznego (2 rodzaje), wydruk etykiet towarów w układzie tabelarycznym (70 x 37 mm), wydruk przyjętych partii dostaw
- formularz przyjęcia zewnętrznego korekta – wydruk przyjęcia zewnętrznego korekta (korekta ilości, korekta wartości, graniczna korekta wartości)
- lista przyjęć zewnętrznych – wydruk listy przyjęć zewnętrznych
- formularz rozchodu wewnętrznego – wydruk rozchodu wewnętrznego (2 rodzaje), wydruk wg dostaw pobranych na RW
- formularz przyjęcia wewnętrznego – wydruk przyjęcia wewnętrznego (2 rodzaje), wydruk etykiet towarów w układzie tabelarycznym (70 x 37 mm), wydruk przyjętych partii dostaw
- formularz przesunięcia międzymagazynowego – wydruk przesunięcia międzymagazynowego
- lista przesunięć międzymagazynowych – wydruk listy przesunięć międzymagazynowych
- formularz wydania kaucji – wydruk wydania kaucji
- formularz wydania kaucji korekta – wydruk korekty wydania kaucji (korekta ilości, korekta wartości)
- lista wydań kaucji– wydruk listy wydań kaucji, wydruk rozliczenie kosztów zakupu (RKZ)
- formularz przyjęcia kaucji – wydruk przyjęcia kaucji
- formularz przyjęcia kaucji korekta – wydruk korekty wydania kaucji (korekta ilości, korekta wartości)
- lista przyjęć kaucji– wydruk listy przyjęć kaucji
Moduł Płace i Kadry.
- formularz pracownika – wydruki: czas pracy pracownika oraz zaświadczenie o zatrudnieniu
- lista pracowników – wydruki: listy pracowników, lista zapisów historycznych pracownika, lista wszystkich kwalifikacji pracownika, limity nieobecności, lista obecności, lista obecności wg kalendarza
- wypłaty pracowników – wydruki: lista płac szczegółowa bez czasu pracy, lista płac szczegółowa z czasem pracy, lista płac skrócona
- listy płac – wydruki: lista płac zbiorcza z czasem pracy, lista płac zbiorcza bez czasu pracy, lista płac szczegółowa bez czasu pracy, lista płac szczegółowa z czasem pracy, lista płac skrócona
- formularz listy płac – kwitek wypłaty
Moduł CRM.
- formularz kontaktu – wydruk kontaktu /zadania
- lista kontaktów i zadań – lista kontaktów operatora, lista kontaktów operatora wg kontrahentów, lista kontaktów kontrahenta, lista kontaktów i zadań wg wątków
Moduł Serwis.
- formularz zlecenia serwisowego - wydruki: przyjęcie do serwisu, przyjęcie do serwisu z powiązanymi urządzeniami, przyjęcie do serwisu wg wykonanych czynności oraz wykorzystanych części; wydanie z serwisu
- lista zleceń serwisowych – wydruk listy zleceń serwisowych
Moduł Księgowość.
- formularz rejestru VAT – wydruki faktury wewnętrznej, wydruk noty korygującej
Moduł Obieg Dokumentów.
- lista dokumentów – wydruk listy dokumentów, wydruk listy dokumentów wg atrybutów
Instalacja Generatora Raportów
Generator Raportów jest domyślnie instalowany łącznie z Comarch ERP Optima. Generator Raportów wymaga środowiska .NET Framework (wersja 2.0 lub nowsza), które jest również instalowane łącznie z Comarch ERP Optima.
W przypadku komunikatu o braku Instalatora systemu Microsoft Windows w wersji 3.0 podczas instalacji środowiska .NET 2.0, konieczne jest zainstalowanie Windows Installera w wersji, co najmniej 3.0 (na płycie dostępny jest składnik w wersji 3.1, patrz: Instalacja programu -> Instalacja modułów dodatkowych -> Instalacja Generatora raportów).
Środowisko .NET Framework 2.0 można ponadto pobrać ze strony:
Składnik Windows Installer 3.1 jest dostępny pod adresem:
Aby uzyskać kilkukrotne przyspieszenie uruchamiania Generatora Raportów należy wywołać ngen_install.bat.
ngen_install.bat uruchamiany jest automatycznie podczas instalacji; po instalacji wykonuje się jeszcze przez kilka minut w tle. Plik domyślnie znajduje się w katalogu C:\Program Files\CDN OPT!MA\GenRap\Com\Lib.
Obsługa z poziomu Comarch ERP Optima
Zdefiniowane domyślnie wydruki GenRap wyróżniają się wśród innych wspólną końcówką nazwy: (GenRap). Realizacja wydruku GenRap z poziomu Comarch ERP Optima nie różni się od realizacji pozostałych typów wydruków.
Z miejsc, z których dostępne są wydruki możliwa jest również ich modyfikacja. Możliwe jest to wybraniu przycisku ![]() znajdującego się pod przyciskiem
znajdującego się pod przyciskiem ![]() , a następnie z rozwiniętej listy należy wybrać Generator Raportów…
, a następnie z rozwiniętej listy należy wybrać Generator Raportów…
Pojawi się okno, w którym widoczne są wszystkie raporty GenRap zdefiniowane na danej liście / formularzu. Na liście widoczna jest nazwa wydruku oraz w nawiasie grupa, do której dany wydruk należy.
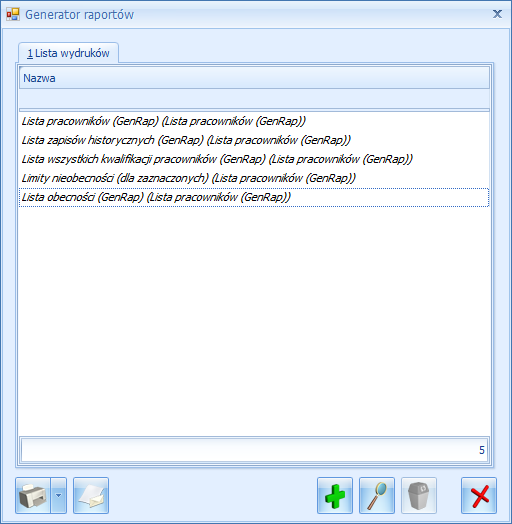
Z poziomu okna listy wydruków Generatora Raportów możliwe jest wykonanie następujących operacji:
![]() - Wydruk danego raportu / Wybór opcji wydruku
- Wydruk danego raportu / Wybór opcji wydruku
![]() - Dodanie nowego raportu,
- Dodanie nowego raportu,
![]() - Edycja istniejącego raportu,
- Edycja istniejącego raportu,
![]() - Usunięcie raportu
- Usunięcie raportu
![]() - Zamknięcie okna
- Zamknięcie okna
Wybranie przycisku Dodaj Raport, lub Edycja raportu, wywołuje Edytor Generatora Raportów.
Po modyfikacji wydruku w Edytorze Generatora Raportów i wybraniu opcji Zapisz należy zdecydować, pod jaką nazwą ma być widoczny wydruk w programie oraz czy ma zostać zapisany w nowej grupie wydruków (wtedy należy podać jej nazwę), czy w już istniejącej grupie wydruków.

Po zapisie wydruk będzie dostępny z poziomu Comarch ERP Optima w podobny sposób jak pozostałe wydruki.
Predefiniowane wydruki są wyróżnione na liście kolorem szarym, nie można ich usunąć z listy, a po edycji takiego wydruku program zaproponuje jego zapisanie pod inną nazwą – pozostawiając oryginalny wydruk niezmieniony.
Tworzenie wydruków
Wszystkie nowe wydruki powinny być oparte na parametrze Identyfikator. Parametr ten, w zależności od miejsca wywołania Generatora Raportów, przyjmuje wartości z odpowiedniej tabeli (obiektu). Wydruki list powinny być oparte o odpowiednie obiekty. Lista dostępnych obiektów znajduje się w Dodatku A.
Ustawienia wyświetlania danych przyjaznego schematu dostępne są po naciśnięciu ikonki ![]() znajdującej się na zakładce Dane
znajdującej się na zakładce Dane
Filtry obowiązkowe GenRap
Filtry obowiązkowe GenRap pozwalają ograniczyć użytkownikom możliwość generowania (drukowania) raportów. Rozwiązanie to ma na celu zapewnienie maksymalnego bezpieczeństwa danych przechowywanych w bazie danych. Użytkownik ma dostęp tylko do danych niezbędnych do stworzenia raportu. Jeśli tworzymy raport Faktury mamy dostęp do obiektu [Faktura sprzedaży], ale nie mamy do [Przyjęcie Zewnętrzne]. Dodatkowo możemy ograniczyć dostęp do danych w ramach poszczególnych obiektów. Do tego służą Filtry obowiązkowe GenRap. Filtry te definiowane są w programie Comarch ERP Optima wybierając z menu Narzędzia / Filtry obowiązkowe GenRap.

Z poziomu okna listy Filtrów obowiązkowych dla GenRap-a możliwe jest wykonanie następujących operacji:
![]() - Dodanie nowego filtra,
- Dodanie nowego filtra,
![]() - Edycja istniejącego filtra,
- Edycja istniejącego filtra,
![]() - Usunięcie filtra
- Usunięcie filtra
![]() - Zamknięcie okna
- Zamknięcie okna
Wybranie przycisku Dodanie filtra, Edycja filtra otwiera formularz filtra obowiązkowego.
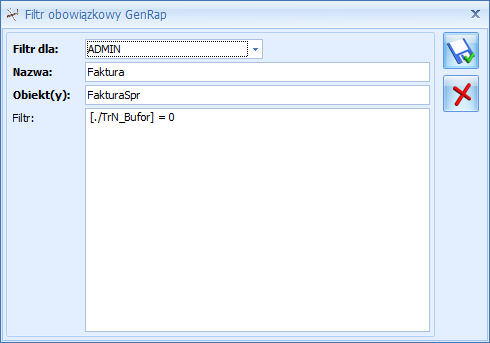
Na formularzu dostępne są pola:
| Filtr dla | Umożliwia wybranie z listy operatorów, względem, których filtr ma być stosowany |
| Nazwa | Przyjazna dla użytkownika nazwa filtra. |
| Obiekt(y) | Obiekt, dla którego filtr ma być stosowany. Możliwe jest wprowadzenie kilku obiektów oddzielonych przecinkiem. |
| Filtr | Wyrażenie filtrujące dane w ramach obiektu.. |
Powyższy przykład przedstawia, w jaki sposób nałożyć filtr dla użytkownika ADMIN, aby na generowanych przez niego wydrukach uwzględnione były tylko Faktury sprzedaży zatwierdzone. Na wydruku listy faktur sprzedaży dokumenty anulowane oraz w buforze zostaną pominięte. Natomiast, jeśli nastąpi próba wydrukowania faktury sprzedaży, która jest anulowana lub w buforze, wówczas wydruk będzie pusty (nie wypełni się danymi).
Generator Raportów jest czuły na wielkość liter. Należy na to zwrócić szczególną uwagę wprowadzając dane do pól Obiekt(y), Filtr. Warunkiem zadziałania filtrów jest włączenie parametru „Stosuj filtry obowiązkowe” w Konfiguracji programu/Użytkowe/Parametry oraz zdefiniowanie przynajmniej jednego filtra dla aktualnie zalogowanego użytkownika.
Edytor Generatora raportów
Wygląd okna edytora Generatora raportów
Na samej górze okna znajduje się menu główne. Pod nim umieszczone są paski narzędzi. Raport prezentowany jest w układzie wydruku. Na górze i po lewej stronie widoczne są linijki z podziałką centymetrową. Na lewo od raportu zebrane są zakładki z danymi (zakładka dane, Selekcje, Linki), z których jedna jest wysunięta na pierwszy plan. Zakładki można chować i pokazywać. Na dole okna widnieje pasek stanu wyświetlający stan połączenia z bazą danych, stan aplikacji oraz numer bieżącej strony i liczbę stron raportu.
Dostosowanie widoku
Jak schować lub pokazać pasek narzędzi?
- wybierz pasek, który chcesz schować lub pokazać z menu Widok/Paski narzędzi
Jak schować lub pokazać zakładki?
- wybierz z menu Widok/ Zakładki
Jak wysunąć zakładkę na pierwszy plan?
- jeśli zakładki są schowane, pokaż je
- kliknij na nagłówek zakładki, którą chcesz wysunąć
Wydawanie poleceń
Wszystkie polecenia dostępne są z menu głównego i kontekstowego. Część z nich dostępna jest dodatkowo poprzez paski narzędzi. Polecenia, których nie można w danej chwili wykonać, są wyszarzone.
Jak wydać polecenie z menu głównego?
- kliknij na nagłówek menu, w którym znajduje się polecenie
- kliknij w rozwiniętym menu na pozycję z poleceniem, które chcesz wybrać
Jak wydać polecenie z menu kontekstowego?
- kliknij prawym przyciskiem myszy
- kliknij w rozwiniętym menu na pozycję z poleceniem, które chcesz wybrać
Jak wydać polecenie z paska narzędzi?
- kliknij na przycisk z ikoną polecenia, które chcesz wybrać
- jeśli przycisku nie ma na pasku, wybierz z menu Widok/Paski narzędzi i pasek, w którym znajduje się polecenie
Jak wydać polecenie z paska narzędzi zakładki?
- jeśli zakładka nie jest na pierwszym planie, wysuń ją
- kliknij w nagłówku zakładki na przycisk z ikoną polecenia, które chcesz wybrać
Edycja raportu
Jak zaznaczyć dowolny fragment za pomocą myszy?
- kliknij na początek fragmentu, który chcesz zaznaczyć
- przytrzymując wciśnięty przycisk myszy, przeciągnij do końca fragmentu
Jak zaznaczyć dowolny fragment za pomocą klawiatury?
- ustaw kursor na początku fragmentu, który chcesz zaznaczyć
- przytrzymując wciśnięty klawisz <Shift>, przesuń kursor do końca fragmentu za pomocą klawiszy strzałek
Jak szybko zaznaczyć wyraz lub akapit?
- chcąc zaznaczyć wyraz kliknij na wyraz dwa razy pod rząd, a chcąc zaznaczyć akapit kliknij na dany akapit trzy razy pod rząd
Jak szybko zaznaczyć ciąg spacji?
- kliknij dwa razy pod rząd na dowolne miejsce w ciągu spacji, który chcesz zaznaczyć
Jak szybko zaznaczyć pojedynczą tabulację?
- kliknij dwa razy pod rząd na tabulację, którą chcesz zaznaczyć
Jak szybko zaznaczyć akapit?
- kliknij trzy razy pod rząd na dowolne miejsce w akapicie, który chcesz zaznaczyć
Jak szybko zaznaczyć kolumnę zestawienia?
- kliknij na zielony kwadracik nad kolumną, którą chcesz zaznaczyć
Jak szybko zaznaczyć kilka kolumn zestawienia?
- Przytrzymując wciśnięty klawisz <Shift> kliknij na zielony kwadracik nad kolumnami, które chcesz zaznaczyć
Jak szybko zaznaczyć cały raport?
- wybierz z menu Edycja/Zaznacz wszystko
- albo użyj kombinacji klawiszy <Ctrl>+<A>
Jak wyciąć fragment raportu?
- zaznacz fragment raportu, który chcesz wyciąć
- wybierz ikonę nożyczek z paska narzędzi Standardowy
- albo wybierz Wytnij z menu kontekstowego
- albo wybierz z menu Edycja/Wytnij
- albo użyj skrótu klawiszowego <Ctrl>+<X>
- albo użyj skrótu klawiszowego <Shift>+<Delete>
Wycięty fragment znika z raportu i trafia do schowka, skąd można go wkleić z powrotem do raportu.
Jak skopiować fragment raportu?
- zaznacz fragment raportu, który chcesz skopiować
- wybierz ikonę zapisu z paska narzędzi Standardowy
- albo wybierz Kopiuj z menu kontekstowego
- albo wybierz z menu Edycja/Kopiuj
- albo użyj skrótu klawiszowego <Ctrl>+<C>
- albo użyj skrótu klawiszowego <Ctrl>+<Insert>
Skopiowany fragment trafia do schowka, skąd można go wkleić z powrotem do raportu.
Jak wkleić zawartość schowka do raportu?
- ustaw kursor w miejscu, gdzie chcesz wkleić zawartość schowka
- wybierz przycisk Wklej z paska narzędzi Standardowy
- albo wybierz Wklej z menu kontekstowego
- albo wybierz z menu Edycja/Wklej
- albo użyj skrótu klawiszowego <Ctrl>+<V>
- albo użyj skrótu klawiszowego <Shift>+<Insert>
Wklejona zawartość pozostaje w schowku i można ją wkleić ponownie.
Jak skopiować fragment raportu w formacie RTF?
- zaznacz fragment raportu, który chcesz skopiować
- albo wybierz z menu Edycja/Kopiuj jako RTF
- albo użyj skrótu klawiszowego <Ctrl>+<Shift>+<C>
Skopiowany fragment trafia do schowka, skąd można go wkleić z powrotem do raportu.
Jak wkleić zawartość schowka w formacie RTF do raportu?
- ustaw kursor w miejscu, gdzie chcesz wkleić zawartość schowka
- albo wybierz z menu Edycja/Wklej specjalnie
Wklejona zawartość pozostaje w schowku i można ją wkleić ponownie.
Jak cofnąć ostatnio wykonaną operację?
- wybierz ikonę zawróconej strzałki w lewo z paska narzędzi Standardowy
- albo wybierz z menu Edycja/Cofnij
- albo użyj skrótu klawiszowego <Ctrl>+<Z>
Jak wykonać ponownie cofniętą operację?
- wybierz ikonę zawróconej strzałki w prawo z paska narzędzi Standardowy
- albo wybierz z menu Edycja/Ponów
- albo użyj skrótu klawiszowego <Ctrl>+<Y>
Operacje "Cofnij" i "Ponów" są opisane w menu.
Praca nad raportem
Raport jest formą przedstawienia danych, czyli szablonem, który wypełnia się danymi czerpanymi z określonego źródła. GenRap umożliwia ciągły podgląd danych na raporcie.
Jak pracować bez połączenia ze źródłem danych?
- jeśli chwilowo chcesz się odłączyć od źródła danych, wybierz z menu Plik/ Pracuj w trybie offline. Możesz połączyć się ponownie, wybierając to samo polecenie.
Jak ustalić limit czerpanych danych?
- limit czerpanych danych możesz ustalić wybierając z menu Narzędzia/ Limit danych. Podaj, ile co najwyżej pozycji pobrać ze źródła danych lub dopuść ich dowolną liczbę.
Jak odświeżyć dane?
- wybierz z menu Widok/Odśwież
- albo użyj klawisza <F5>
Jak znaleźć fragment tekstu?
- wybierz ikonę okularów z paska narzędzi Standardowy
- albo wybierz z menu Edycja/Znajdź
- albo skrótu klawiszowego <Ctrl>+<F>
Ukaże się Okno wyszukiwania, w którym można określić:
- kierunek poszukiwania (w górę lub dół raportu)
- czy wyszukiwanie ma obejmować dane ze źródła danych
- czy wyszukiwanie ma rozróżniać wielkość liter
Jak wstawić nagłówek i stopkę do raportu?
- wybierz z menu Widok/ Nagłówek i stopka
Jak wyjść z trybu edycji stopki i nagłówka?
- wybierz z menu Widok/ Nagłówek i stopka
- albo kliknij dwukrotnie poza obszar edycji nagłówka i stopki
Jak określić specyficzny nagłówek i stopkę dla pierwszej bądź ostatniej strony?
- wybierz z menu Plik/ Ustawienia strony
- w obszarze Nagłówek i stopka zaznacz opcję Na pierwszej stronie. Zaznaczenie opcji zezwala na określenie nagłówka i stopki pierwszej strony innej niż na pozostałych stronach dokumentu.
- w obszarze Nagłówek i stopka zaznacz opcję Na ostatniej stronie. Zaznaczenie opcji zezwala na określenie nagłówka i stopki ostatniej strony innej niż na pozostałych stronach dokumentu.
Zmiana sposobu wyświetlania raportu
Jak zmniejszyć lub powiększyć raport?
- wybierz procent powiększenia z listy Powiększenie z paska narzędzi Widok raportu
- albo wybierz z menu Widok/ Powiększenie...
Jak przejść do danej strony raportu?
- przejdź kursorem
- albo wybierz stronę z listy na pasku narzędzi Nawigacja lub wybierz poprzednią stronę za pomocą strzałki w lewo, następną stronę za pomocą strzałki w prawo
- albo wybierz z menu Edycja/Przejdź do/Strona... lub Poprzednia strona, lub Następna strona
- albo użyj skrótu klawiszowego <Ctrl>+<G>
Jak podejrzeć lub ukryć linie siatki?
- wybierz ikonę siatki z paska narzędzi Widok
- albo wybierz z menu Widok/ Linie siatki
Jak podejrzeć lub ukryć znaki specjalne?
- wybierz ikonę ¶ z paska narzędzi Widok
- albo wybierz z menu Widok/ Znaki specjalne
Jak podejrzeć lub ukryć wyrażenia?
- wybierz α β z paska narzędzi Widok
- albo wybierz z menu Widok/ Postać wyrażeń
Jak włączyć lub wyłączyć podświetlanie wyrażeń?
- wybierz ikonę latarki z paska narzędzi Widok
- albo wybierz z menu Widok/ Podświetlaj formuły
Zakładka Dane
Dane są przedstawione w zakładce Dane. W zakładce tej mogą znajdować się:
![]() Parametry raportu. Parametry raportu mogą zawierać:
Parametry raportu. Parametry raportu mogą zawierać:
![]() parametry typu Tekst
parametry typu Tekst
![]() parametry typu Liczba
parametry typu Liczba
![]() parametry typu Data
parametry typu Data
![]() parametry typu Prawda/Fałsz
parametry typu Prawda/Fałsz
![]() parametry typu Zestaw danych
parametry typu Zestaw danych
![]() Moje dane. Stanowią podręczny zbiór danych, z tabel wykorzystywanych w Przyjaznym schemacie.
Moje dane. Stanowią podręczny zbiór danych, z tabel wykorzystywanych w Przyjaznym schemacie.
![]() i
i ![]() Zestaw danych. Zestawy danych mogą zawierać:
Zestaw danych. Zestawy danych mogą zawierać:
![]() kolumny
kolumny
![]() kolumny oparte na wyrażeniu
kolumny oparte na wyrażeniu
![]() i
i ![]() dowiązania do innych zestawów danych. Np. do zestawu danych Faktura sprzedaży umieszczone jest dowiązanie do listy dokumentów WZ powiązanych z daną fakturą.
dowiązania do innych zestawów danych. Np. do zestawu danych Faktura sprzedaży umieszczone jest dowiązanie do listy dokumentów WZ powiązanych z daną fakturą.
![]() Funkcje
Funkcje
![]() Funkcje mogą zawierać:
Funkcje mogą zawierać:
![]() parametry funkcji
parametry funkcji
![]() kolumny
kolumny
Ustawienia wyświetlania danych
Ustawienia wyświetlania danych dostępne są po wybraniu ![]() z paska narzędzi zakładki Dane. Ustawienia umożliwiają pracę:
z paska narzędzi zakładki Dane. Ustawienia umożliwiają pracę:
- tylko z elementami z bieżącego kontekstu
- z wszystkimi elementami z przyjaznymi nazwami
- z wszystkimi dostępnymi elementami
Przyrostowe przeszukiwanie schematu danych
Możliwe jest zawężenie drzewka schematu danych poprzez przefiltrowanie nazw.

Zakładka Struktura
Struktura raportu ułatwia nawigację po zestawieniach, wyrażeniach i parametrach użytych w raporcie.
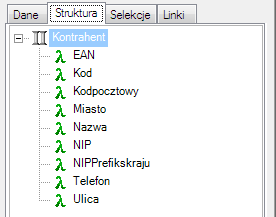
Wstawianie danych do raportu
Jak łatwo wstawić dane do raportu?
- w zakładce Dane wybierz zestawienie, które chcesz wstawić
- przeciągnij dane na raport w miejsce, gdzie chcesz je wstawić (podczas przeciągania lewy przycisk myszy musi być wciśnięty)
- albo ustaw kursor w miejscu, gdzie chcesz wstawić dane i wybierz ikonę zielonej strzałki w prawo z paska narzędzi zakładki Dane
- albo ustaw kursor w miejscu, gdzie chcesz wstawić dane i wybierz .. z menu kontekstowego
- albo ustaw kursor w miejscu, gdzie chcesz wstawić dane i wybierz z menu Wstaw/Dane
- jeśli wstawiane zestawienie nie ma ustalonych domyślnych kolumn, wówczas pojawi się okno Kolumny zestawienia danych, które pozwoli wybrać kolumny wstawiane do raportu
Dane zostaną wstawione automatycznie w najodpowiedniejszy sposób.
Jeśli istnieje kilka równie odpowiednich sposobów wstawienia danych, ukaże się okno Mapowanie, które pozwoli na wstawienie danych w sposób kontrolowany.
Jak w sposób kontrolowany wstawić dane do raportu?
- w zakładce Dane wybierz zestawienie, które chcesz wstawić
- przeciągnij dane na raport w miejsce, gdzie chcesz je wstawić (podczas przeciągania lewy przycisk myszy musi być wciśnięty)
- albo ustaw kursor w miejscu, gdzie chcesz wstawić dane i wybierz ikonę różowej strzałki w prawo z paska narzędzi zakładki Dane
- albo ustaw kursor w miejscu, gdzie chcesz wstawić dane i wybierz Wstaw jako... z menu kontekstowego
- albo ustaw kursor w miejscu, gdzie chcesz wstawić dane i wybierz z menu Wstaw/Dane jako...
ukaże się okno Mapowanie
- wybierz sposób wstawienia danych
- jeśli wstawiane zestawienie nie ma ustalonych domyślnych kolumn, wówczas pojawi się okno Kolumny zestawienia danych, które pozwoli wybrać kolumny wstawiane do raportu
Jak zaznaczyć kolumny zestawienia?
- rozwiń zestawienie które chcesz wstawić do raportu
- ustaw kursor na kolumnie którą chcesz wstawić. Zaznaczona zostanie jedna kolumna
- albo ustaw kursor na kolumnie, przytrzymaj wciśnięty klawisz <Shift> i ustaw kursor na innej kolumnie. Zaznaczone zostaną kolumny znajdujące się pomiędzy pierwszą i ostatnio wskazaną kolumną.
- albo przytrzymaj wciśnięty klawisz <Ctrl> i ustaw kursor kolejno na wybranych kolumnach.
W ten sposób można zaznaczyć także kolumny znajdujące się w dowiązaniach zestawienia.
Jak wstawić całe zestawienie?
- w zakładce Dane wybierz zestawienie, które chcesz wstawić
- albo rozwiń to zestawienie i zaznacz kolumny zestawienia, które chcesz wstawić
- skorzystaj z łatwego wstawiania danych
- albo skorzystaj z kontrolowanego wstawiania danych i w oknie Mapowanie wybierz opcję Dodaj tabelę
Jak wstawić pojedynczą pozycję zestawienia?
Pojedynczą pozycję zestawienia można wstawić do raportu tylko czyniąc ją parametrem raportu. Można to zrobić na dwa sposoby.
Pierwszy sposób:
- nadaj raportowi parametr typu pozycja zestawienia
- w zakładce Dane z katalogu Parametry Raportu wybierz nadany parametr
- skorzystaj z łatwego wstawiania danych
Drugi sposób:
- skorzystaj z kontrolowanego wstawiania danych i w oknie Mapowanie wybierz opcję Dodaj nowy parametr
Jak wstawić dowiązane pozycje zestawienia?
Wstawiając dowiązane pozycje zestawienia, możesz wyjść z dowolnego końca powiązania.
Jak wyjść od zestawienia, które jest dowiązane?
- w zakładce Dane wybierz zestawienie, które chcesz wstawić
- albo rozwiń to zestawienie i zaznacz jego kolumny, które chcesz wstawić
- skorzystaj z łatwego wstawiania danych
- albo skorzystaj z kontrolowanego wstawiania danych i w oknie Mapowanie wybierz, z czym skojarzyć dowiązanie
Jak wyjść od zestawienia, do którego jest dowiązanie?
- w zakładce Dane rozwiń zestawienie, z którym chcesz powiązać pozycje
- jeśli chcesz wstawić pozycje powiązane pośrednio, rozwiń powiązanie, które ma pośredniczyć - możesz to zrobić dowolnie wiele razy
- zaznacz powiązanie z zestawieniem, którego pozycje chcesz wstawić
- albo rozwiń to powiązanie i zaznacz jego kolumny, które chcesz wstawić
- skorzystaj z łatwego wstawiania danych
- albo skorzystaj z kontrolowanego wstawiania danych i w oknie Mapowanie wybierz, z czym skojarzyć dowiązanie
Parametry raportu
Jak uzależnić raport od wartości parametrów?
Raportowi można nadać parametry. Każdy parametr ma swoją nazwę, typ i aktualną wartość. Nadanie parametru nie musi powodować wstawienia go do raportu. Ten sam parametr możne być wykorzystany
w różnych miejscach raportu.
Jak dodać do raportu parametr typu tekst?
- w zakładce Dane wybierz ikonę z literą P z paska narzędzi
- albo wybierz Dodaj parametr raportu z menu kontekstowego
ukaże się okno Nowy parametr raportu
- spośród opcji Typ wybierz Tekst, a następnie wybierz przycisk Dalej
- wypełnij pola Nazwa i Wartość
- wybierz przycisk Zakończ
Jak dodać do raportu parametr typu liczba?
- w zakładce Dane wybierz ikonę z literą P z paska narzędzi
- albo wybierz Dodaj parametr raportu z menu kontekstowego
ukaże się okno Nowy parametr raportu
- spośród opcji Typ wybierz Liczba, a następnie wybierz przycisk Dalej
- wypełnij pola Nazwa i Wartość
Jeśli podasz wartość nie będącą liczbą, w nagłówku okna pojawi się komunikat o błędzie
- wybierz przycisk Zakończ
Jak dodać do raportu parametr typu data i czas?
- w zakładce Dane wybierz ikonę z literą P z paska narzędzi
- albo wybierz Dodaj parametr raportu z menu kontekstowego
ukaże się okno Nowy parametr raportu
- spośród opcji Typ wybierz Data, a następnie wybierz przycisk Dalej
- wypełnij pola Nazwa i Wartość, podając datę w formacie YYYY-MM-DD, po której po odstępie może wystąpić czas w jednym z formatów: HH-MM-SS lub HH-MM-SS-sss
jeśli podasz wartość niezgodną z powyższym formatem, w nagłówku okna pojawi się komunikat o błędzie
- wybierz przycisk Zakończ
Jak dodać do raportu parametr typu prawda albo fałsz?
- w zakładce Dane wybierz ikonę z literą P z paska narzędzi
- albo wybierz Dodaj parametr raportu z menu kontekstowego
ukaże się okno Nowy parametr raportu
- spośród opcji Typ wybierz Prawda/Fałsz, a następnie wybierz przycisk Dalej
- wypełnij pole Nazwa i wybierz z listy Wartość Prawda albo Fałsz
- wybierz przycisk Zakończ
Jak dodać do raportu parametr typu element zestawu danych?
Wartość parametru typu pozycja zestawienia określa się podając identyfikator tej pozycji. Identyfikator jest zwykle pojedynczą liczbą, ale może też się składać z kilku wartości oddzielonych przecinkiem. Parametr tego typu możesz nadać na kilka sposobów.
Sposób pierwszy:
- z zakładki Dane wybierz zestaw danych z gałęzi Moje Dane
- w zakładce Dane wybierz ikonę z literą P z paska narzędzi
- albo wybierz Dodaj parametr raportu z menu kontekstowego
ukaże się okno Nowy parametr raportu, w którym wybrany już będzie odpowiedni typ parametru
- wybierz przycisk Dalej
- wypełnij pole Nazwa
- parametrowi zostanie nadana domyślna wartość, którą możesz zmienić wybierając przycisk Ustaw wartość
- wybierz przycisk Zakończ
Sposób drugi od razu ze wstawianiem:
- skorzystaj z kontrolowanego wstawiania danych
- w oknie Mapowanie wybierz opcję Jako nowy parametr
Sposób trzeci:
- w zakładce Dane wybierz ikonę z literą P z paska narzędzi
- albo wybierz Dodaj parametr raportu z menu kontekstowego
ukaże się okno Nowy parametr raportu
- spośród opcji Typ wybierz Element zestawu danych
- wybierz zestaw danych z listy zestawów danych, a następnie wybierz przycisk Dalej
- wypełnij pole Nazwa
- wybierz przycisk Ustaw wartość
- podaj wartość parametru wybierając identyfikator pozycji
- wybierz przycisk Zakończ
Podczas używania w raporcie parametru z nieznaną wartością mogą wystąpić błędy podczas generowania raportu.
Jak dodać parametr oparty na liście wartości?
- w zakładce Dane wybierz ikonę z literą P z paska narzędzi
- albo wybierz Dodaj parametr raportu z menu kontekstowego
ukaże się okno Nowy parametr raportu
- spośród opcji Typ wybierz odpowiedni typ parametru
- w sekcji Opcje specjalne zaznacz Lista wartości, a następnie wybierz przycisk Dalej
- wypełnij pole Nazwa
- dla każdej wartości z listy, wypełnij pole Wartość, a następnie wybierz przycisk Dodaj
- wybierz przycisk Zakończ
Jak zmienić wartość parametru typu tekst, liczba, data i wartość logiczna?
- w zakładce Dane rozwiń gałąź Parametry raportu
- wybierz z listy parametr, którego wartość chcesz zmienić
- z menu kontekstowego wybierz Właściwości
- albo użyj skrótu klawiszowego <F3>
- wypełnij pola Nazwa i Wartość
Jak zmienić wartość parametru typu pozycja zestawienia?
Sposób pierwszy:
- na pasku narzędzi Parametry raportu wybierz z listy parametr, którego wartość chcesz zmienić
- za pomocą przycisków strzałka w lewo z kreską (pierwsza pozycja), strzałka w lewo (poprzednia pozycja), strzałka w prawo (następna pozycja) i strzałka w prawo z kreską (ostatnia pozycja) zmieniaj pozycje zestawienia będące wartością parametru
Sposób drugi:
- w zakładce Dane rozwiń gałąź Parametry raportu
- wybierz z listy parametr, którego wartość chcesz zmienić
- z menu kontekstowego wybierz Właściwości
- albo użyj skrótu klawiszowego <F3>
- wybierz przycisk Ustaw wartość
- podaj identyfikator pozycji zestawienia, która ma się stać wartością parametru
Jak wstawić zestawienie oparte na funkcji?
- upewnij się, że w zakładce Dane widoczne są funkcje
- wybierz funkcję, na której chcesz oprzeć wstawiane zestawienie
- skorzystaj z łatwego wstawiania danych
- albo skorzystaj z kontrolowanego wstawiania danych
ukaże się okno Parametry funkcji
- podaj parametry funkcji
Wyrażenia raportu
Jak wstawić wyrażenie do raportu?
- ustaw kursor w miejscu, gdzie chcesz wstawić wyrażenie
- na pasku narzędzi Wyrażenie wypełnij pole Wyrażenie (na prawo od znaku równości ). Przy wypełnianiu pola można posłużyć się kreatorem wyrażeń, wybierając przycisk λ
- na pasku narzędzi Wyrażenie wypełnij pole Nazwa (na lewo od znaku równości). Jeśli pole nie zostanie wypełnione nazwa zostanie przypisana automatycznie
- zaakceptuj wyrażenie, wybierając ∨
Wyrażenie wprowadzone za pomocą kreatora wyrażeń zostanie zaakceptowana automatycznie
Jak zmienić postać wyrażenia?
- ustaw kursor na wyrażeniu, które chcesz zmienić
- na pasku narzędzi Wyrażenie zmień pole Wyrażenie (na prawo od znaku równości). Przy zmianie wartości można posłużyć się kreatorem wyrażeń, wybierając przycisk λ
- możliwa jest także zmiana Nazwy wyrażenia, edytując pole Nazwa
- zaakceptuj wyrażenie, wybierając ∨
Operacje na danych w raporcie
Jak łatwo przemieścić dane na raporcie?
- zaznacz fragment raportu z danymi, które chcesz przemieścić
- jeśli chcesz, aby dane dodatkowo pozostały tam, skąd je bierzesz, skopiuj je i wklej w miejsce, gdzie chcesz je przemieścić
- w przeciwnym razie przeciągnij dane w miejsce, gdzie chcesz je przemieścić
- albo wytnij je i wklej w miejsce, gdzie chcesz je przemieścić
Jak w sposób kontrolowany przemieścić dane na raporcie?
- zaznacz fragment raportu z danymi, które chcesz przemieścić
- jeśli chcesz, aby dane dodatkowo pozostały tam, skąd je bierzesz, skopiuj je, a w przeciwnym razie wytnij
- ustaw kursor w miejscu, w które chcesz przemieścić dane
- wybierz Wklej jako... z menu kontekstowego
- albo wybierz z menu Edycja/Wklej jako...
Jak uniknąć błędów wynikłych ze skopiowania i wklejenia danych?
- wybierz z menu Narzędzia/ Rozwiń wyrażenia
- przemieść dane
Przykładowo: na wydruku listy pracowników chcemy dodać średnią stawkę pracownika. Nie interesują nas jednak stawki poszczególnych pracowników, a jedynie średnia. Dodajemy więc wyrażenie, które wyciąga średnią ze stawek. Przed usunięciem stawek poszczególnych pracowników należy rozwinąć wyrażenie.
Jak uniknąć błędów wynikłych z wycięcia danych na stałe?
- wybierz z menu Narzędzia/ Rozwiń wyrażenia
- ponownie przemieść dane
Podczas przemieszczania, kopiowania, usuwania danych z raportu Generator Raportów automatycznie rozwija wyrażenia.
Jak określić format wyrażenia lub kolumny?
- ustaw kursor na wyrażeniu, dla którego chcesz określić format
- ustaw kursor w zestawieniu na kolumnie, której format chcesz określić
- wybierz z menu Format/ Wyrażenie...
- albo z menu kontekstowego wybierz Format wyrażenia…
Pokaże się okno Format wyrażenia
- wybierz z listy po lewej typ danych reprezentowanych przez tę kolumnę, a następnie określ ich format wypełniając odpowiednie pola w obszarze po prawej
Istnieje możliwość prostego przypisania wartościom liczbowym pól odpowiadających im opisów. W tym celu należy wybrać opcję Lista wartości.
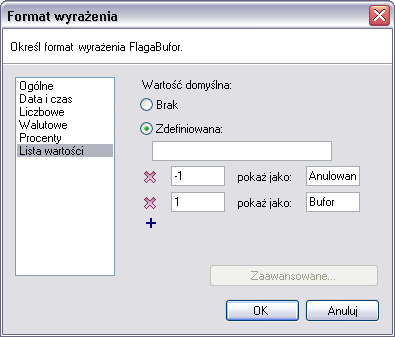
Jak zmienić wygląd tekstu
Aby zmienić wygląd tylko dla wybranego fragmentu tekstu, najpierw zaznacz ten fragment.
Jak zmienić krój czcionki?
- Wybierz krój z listy Czcionka na pasku narzędzi Formatowanie
- albo użyj skrótu klawiszowego <Ctrl>+<D>
- albo wybierz z menu Format/Czcionka
- albo wybierz Czcionka z menu kontekstowego
ukaże się okno Czcionka
- wpisz lub wybierz krój z listy Czcionka
Jak zmienić rozmiar czcionki?
- Wybierz rozmiar z listy Rozmiar na pasku narzędzi Formatowanie
- albo użyj skrótu klawiszowego <Ctrl>+<D>
- albo wybierz z menu Format/Czcionka
- albo wybierz Czcionka z menu kontekstowego
ukaże się okno Czcionka
- wpisz lub wybierz rozmiar z listy Czcionka
Czcionka może przyjmować rozmiar całkowity od 1 do 100.
Jak wytłuścić tekst?
- Wybierz Β na pasku narzędzi Formatowanie
- albo użyj skrótu klawiszowego <Ctrl>+<B>
- albo wybierz z menu Format/Czcionka
- albo wybierz Czcionka z menu kontekstowego
ukaże się okno Czcionka
- z listy Styl czcionki wybierz pozycję Pogrubienie
Jak nachylić tekst?
- Wybierz Ι na pasku narzędzi Formatowanie
- albo użyj skrótu klawiszowego <Ctrl>+<I>
- albo wybierz z menu Format/ Czcionka
- albo wybierz Czcionka z menu kontekstowego
ukaże się okno Czcionka
- z listy Styl czcionki wybierz pozycję Kursywa
Jak podkreślić tekst?
- Wybierz podkreślone U na pasku narzędzi Formatowanie
- albo użyj skrótu klawiszowego <Ctrl>+<U>
- albo wybierz z menu Format/Czcionka
- albo wybierz Czcionka z menu kontekstowego
ukaże się okno Czcionka
- z rozwijanej listy Styl podkreślenia wybierz styl linii
Jak zmienić kolor czcionki?
- Wybierz Α na pasku narzędzi Formatowanie
- albo wybierz z menu Format/ Czcionka
- albo wybierz Czcionka z menu kontekstowego
ukaże się okno Czcionka
- wybierz kolor z listy Kolor czcionki. Jeśli koloru, który chcesz nadać nie ma na liście, wybierz pozycję Więcej kolorów, a ukaże się okno wyboru dowolnego koloru.
Jak zmienić kolor tła?
- Wybierz ikonkę z pędzlem na pasku narzędzi Formatowanie
- albo wybierz z menu Format/Czcionka
- albo wybierz Czcionka z menu kontekstowego
ukaże się okno Czcionka
- wybierz kolor z listy Kolor tła. Jeśli koloru, który chcesz nadać nie ma na liście, wybierz pozycję Więcej kolorów, a ukaże się okno wyboru dowolnego koloru.
Jak zmienić linię podkreślenia?
- wybierz Czcionka z menu kontekstowego
- albo wybierz z menu Format/Czcionka
ukaże się okno Czcionka
- upewnij się, że jest zaznaczona opcja Podkreślenie
- wybierz linię z listy Linia
Jak zmienić kolor podkreślenia?
- wybierz Czcionka z menu kontekstowego
- albo wybierz z menu Format/ Czcionka
ukaże się okno Czcionka
- upewnij się, że jest zaznaczona opcja Podkreślenie
- wybierz kolor z listy Kolor. Jeśli koloru, który chcesz nadać nie ma na liście, wybierz pozycję Więcej kolorów, a ukaże się okno wyboru dowolnego koloru.
Jak zmienić odstępy między znakami?
- wybierz Czcionka z menu kontekstowego
- albo wybierz z menu Format/Czcionka
ukaże się okno Czcionka
- wypełnij pole Odstępy między znakami, określając wielkość odstępu w punktach
Jak wyświetlić tekst jako indeks górny?
- wybierz Czcionka z menu kontekstowego
- albo wybierz z menu Format/ Czcionka
ukaże się okno Czcionka
- zaznacz w obszarze Efekty opcję Indeks górny
Jak wyświetlić tekst jako indeks dolny?
- wybierz Czcionka z menu kontekstowego
- albo wybierz z menu Format/ Czcionka
ukaże się okno Czcionka
- zaznacz w obszarze Efekty opcję Indeks dolny
Jak przekreślić tekst?
- wybierz Czcionka z menu kontekstowego
- albo wybierz z menu Format/ Czcionka
ukaże się okno Czcionka
- zaznacz w obszarze Efekty opcję Przekreślenie
Jak podwójnie przekreślić tekst?
- wybierz Czcionka z menu kontekstowego
- albo wybierz z menu Format/ Czcionka
ukaże się okno Czcionka
- zaznacz w obszarze Efekty opcję Przekreślenie podwójne
Jak uzyskać efekt cienia za tekstem?
- wybierz Czcionka z menu kontekstowego
- albo wybierz z menu Format/ Czcionka
ukaże się okno Czcionka
- zaznacz w obszarze Efekty opcję Cień
Jak wyrównać tekst do lewej?
- wybierz ikonę wyrównania do lewej na pasku narzędzi Formatowanie
- albo użyj skrótu klawiszowego <Ctrl>+<L>
- albo wybierz z menu Format/Akapit
ukaże się okno Akapit
- wybierz Wyrównaj do lewej z listy Wyrównanie akapitu w obszarze Ogólne
Jak wyrównać tekst do prawej?
- wybierz ikonę wyrównania do prawej na pasku narzędzi Formatowanie
- albo użyj skrótu klawiszowego <Ctrl>+<R>
- albo wybierz z menu Format/Akapit
ukaże się okno Akapit
- wybierz Wyrównaj do prawej z listy Wyrównanie akapitu w obszarze Ogólne
Jak wyrównać tekst do środka?
- wybierz ikonę wyrównania do środka na pasku narzędzi Formatowanie
- albo użyj skrótu klawiszowego <Ctrl>+<E>
- albo wybierz z menu Format/Akapit
ukaże się okno Akapit
- wybierz Wyrównaj do środka z listy Wyrównanie akapitu w obszarze Ogólne
Jak wyjustować tekst?
- wybierz ikonę wyjustowania na pasku narzędzi Formatowanie
- albo użyj skrótu klawiszowego <Ctrl>+<J>
- albo wybierz z menu Format/Akapit
ukaże się okno Akapit
- wybierz Wyjustuj z listy Wyrównanie akapitu w obszarze Ogólne
Jak ustawić tabulatory
Jak ustawić domyślne tabulatory dla całego raportu?
- wybierz z menu Format/ Tabulatory
ukaże się okno Tabulatory
- wypełnij pole Domyślne tabulatory dokumentu podając wartość w centymetrach
Jak ustawić tabulator dla akapitu?
- ustaw kursor w akapicie, dla którego chcesz ustawić tabulatory
- kliknij na linijkę poziomą, w miejscu gdzie chcesz ustawić tabulator
- albo wybierz z menu Format/ Tabulatory
ukaże się okno Tabulatory
- wypełnij pole Pozycja podając położenie tabulatora w centymetrach
- wybierz przycisk Ustaw
Jak usunąć tabulator dla akapitu?
- ustaw kursor w akapicie, dla którego chcesz ustawić tabulatory
- kliknij na linijce poziomej na tabulator, który chcesz usunąć
- albo wybierz z menu Format/ Tabulatory
ukaże się okno Tabulatory
- z listy Tabulatory wybierz tabulator, który chcesz usunąć
- wybierz przycisk Usuń
Jak zmienić obramowanie
- ustaw kursor w miejscu, gdzie chcesz zmienić obramowanie
- wybierz obramowanie z paska narzędzi Obramowanie
- albo wybierz Format/ Obramowanie
- albo wybierz z menu kontekstowego Obramowanie (opcja w menu kontekstowym tylko dla tabeli, lub zestawienia)
ukaże się okno Obramowanie
- wybierz kolor obramowania
- wybierz szerokość obramowania z listy
- wybierz styl obramowania
- wybierz krawędzie, do obramowania
- zaznacz opcję Dodaj szerokość obramowania
Opcja Dodaj szerokość obramowania decyduje, czy ramka ma nachodzić na komórkę, przykrywając część danych, czy też ma nie zmniejszać miejsca w komórce.
Jak zmienić tło (dla akapitu, tabeli)
- ustaw kursor w akapicie, tabeli, dla którego chcesz zmienić tło
- wybierz Format/Tło
ukaże się okno Właściwości tła
- wybierz kolor, gradient lub plik, który ma być ustawiony jako tło
Formatowanie warunkowe
Jak uzależnić wygląd tekstu od wartości wyrażenia?
Formatowanie warunkowe pozwala uzależnić wygląd tekstu od wartości wyrażenia. W przypadku zestawienia zmieni się wygląd wszystkich pozycji, dla których podany warunek jest prawdziwy. Konkretne formatowanie warunkowe zastosowane do danego fragmentu raportu nazywamy selekcją. Jeden fragment może należeć do kilku selekcji, o końcowym efekcie decyduje wtedy priorytet selekcji, czyli kolejność nakładania formatowania warunkowego.
Jak dodać selekcję?
- zaznacz fragment raportu, dla którego chcesz dodać selekcję
- wybierz trójkolorową ikonkę z paska narzędzi zakładki Selekcje
- albo wybierz Format/Formatowanie warunkowe/ Nowa selekcja...
ukaże się okno Formatowanie warunkowe
- nadaj nazwę selekcji wypełniając pole Etykieta
- podaj warunek wypełniając pole Wyrażenie - możesz posłużyć się przy tym Kreatorem wyrażeń, wybierając przycisk λ
- ustal formatowanie
Selekcja założona na zestawienie może dotyczyć całego zestawienia lub każdego wiersza zestawienia
z osobna.
Aby selekcja została wykonana dla każdego wiersz z osobna należy podczas definiowania selekcji zaznaczyć opcję Dla każdego wiersza z osobna.
Jak stworzyć selekcję ukrywającą część raportu?
- dodaj selekcję
- zaznacz w obszarze Efekty opcję Ukrycie
Tekst ukryty wyświetla się w obszarze edycji jako wyszarzony. Na podglądzie wydruku i na wydruku będzie niewidoczny.
Jak zmienić selekcję?
- wybierz z zakładki Selekcje selekcję, którą chcesz zmienić
- wybierz ikonę ołówka z paska narzędzi zakładki Selekcje
- albo wybierz Format/ Formatowanie warunkowe/ Edytuj selekcję...
Jak usunąć selekcję?
- wybierz z zakładki Selekcje selekcję, którą chcesz usunąć
- wybierz ikonę krzyżyka z paska narzędzi zakładki Selekcje
- albo wybierz Format/ Formatowanie warunkowe/ Nowa selekcja...
Jak zwiększyć priorytet selekcji?
- wybierz ikonę strzałki w górę z zakładki Selekcje selekcję, której priorytet chcesz zwiększyć
- wybierz z paska narzędzi zakładki Selekcje
- albo wybierz Format/Formatowanie warunkowe/ Zwiększ priorytet selekcji
Jak zmniejszyć priorytet selekcji?
- wybierz ikonę strzałki w dół z zakładki Selekcje selekcję, której priorytet chcesz zmniejszyć
- wybierz z paska narzędzi zakładki Selekcje
- albo wybierz Format/Formatowanie warunkowe/Zmniejsz priorytet selekcji
Grafika w raporcie
Jak wstawić grafikę do raportu?
- ustaw kursor w miejscu, gdzie chcesz wstawić grafikę
- wybierz z menu Wstaw/ Obraz...
Jak zmienić rozmiar grafiki w raporcie?
- kliknij na obrazie, którego rozmiar chcesz zmienić
- wybierz z menu kontekstowego Wymiary obrazu...
- albo wybierz Format/Wymiary obrazu
Ukaże się okno Wymiary obrazu
- wprowadź Szerokość i Wysokość obrazu w centymetrach.
albo:
- wprowadź Skalę poziomą i Skalę pionową w procentach.
Opcja Zachowaj stosunek długości boków - po zmianie jednego z wymiarów, drugi wymiar zostanie ustawiony automatycznie zgodnie z oryginalnymi proporcjami obrazu.
Wprowadzenie wartości w milimetrach spowoduje automatyczne przeliczenie wymiarów na centymetry przy zatwierdzaniu zmian.
Kody kreskowe w raporcie
Jak wstawić kod kreskowy do raportu?
- ustaw kursor w miejscu, gdzie chcesz wstawić kod kreskowy
- wybierz z menu Wstaw/ Kod kreskowy
Ukaże się okno Nowy kod kreskowy
- w obszarze Treść wybierz z listy standard kodu kreskowego
- w obszarze Treść wybierz z źródło danych. Przy podawaniu źródła możesz skorzystać z Kreatora wyrażeń λ
- w obszarze Wymiary ustaw wartość Szerokość i Wysokość, podając wymiary w centymetrach.
- w obszarze Kolory wybierz kolor z listy Kolor. Jeśli koloru, który chcesz nadać nie ma na liście, wybierz pozycję Więcej kolorów, a ukaże się okno wyboru dowolnego koloru.
Jak zmienić wyrażenie na kod kreskowy?
- ustaw kursor na wyrażeniu, które chcesz zmienić.
- Wybierz z menu Wstaw/Kod kreskowy
Ukaże się okno Nowy kod kreskowy z wypełnionymi polami.
- sprawdź wartości pól i zatwierdź formularz
Zestawienie
Jak uniknąć łamania wierszy w zestawieniu?
- wybierz z menu Zestawienie/Unikaj łamania wierszy
Jak zmienić kolejność kolumn zestawienia?
- kliknij na zielony kwadracik na górze kolumny nie puszczając przycisku myszy
- przeciągnij kolumnę w miejsce w zestawieniu, gdzie chcesz ją przestawić
Jak usunąć kolumnę zestawienia?
- zaznacz kolumnę, którą chcesz usunąć
- wciśnij klawisz <Delete>
Aby usunąć kilka kolumn z zestawienia należy, z wciśniętym klawiszem <Shift>, zaznaczyć zielone kwadraciki znajdujące się nad kolumnami, które chcemy usunąć i wcisnąć klawisz <Delete>
Obramowanie
- Patrz punkt: Jak zmienić obramowanie
Jak wyrównać zawartość komórek zestawienia?
- wybierz ikony wyrównania na pasku narzędzi Wyrównanie komórek
Wiersz szczegółów
Do każdego wiersza w zestawieniu można dołożyć dodatkowy wiersz szczegółów. Jest to bardzo przydatne przy pracy z relacjami "jeden do wielu", potrzebie dołożenia dodatkowych informacji (np. Opis).
- wybierz z menu Zestawienie/ Wstaw wiersz szczegółów
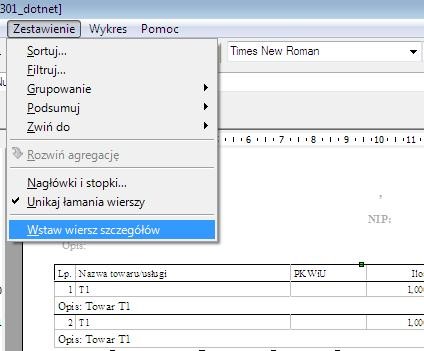
Jak filtrować zestawienie?
Jak usunąć wybrane pozycje zestawienia?
Usuwanie wybranych pozycji zestawienia jest możliwe dzięki nakładaniu filtrów na wyrażenia. Nałożenie filtru na wyrażenie polega na podaniu warunku. Wszystkie pozycje niespełniające tego warunku zostaną usunięte.
- ustaw kursor w dowolnym miejscu w zestawieniu, z którego chcesz usunąć wybrane pozycje poprzez dodanie filtra
- wybierz Filtruj z menu kontekstowego
- albo wybierz z menu Zestawienie/Filtruj...
ukaże się okno Filtruj
- z listy Dostępne pola wybierz wyrażenie, na które chcesz nałożyć filtr
- wybierz przycisk Dodaj filtr
W obszarze Wybrane filtry pojawi się nowy filtr
- z listy rozwijanej wybierz rodzaj warunku (zawartość listy jest różna dla różnych typów danych - tekstowych, liczbowych, dat itd.)
- wybierz z listy sposób podawania wartości warunku:
![]() ręcznie,
ręcznie,
![]() z listy dostępnych wartości,
z listy dostępnych wartości,
![]() z listy parametrów raportu,
z listy parametrów raportu,
![]() za pomocą wyrażenia
za pomocą wyrażenia
- ustal wartość warunku. Przy podawaniu wyrażeń możesz skorzystać z Kreatora wyrażeń λ
Jak usunąć filtr?
- ustaw kursor w dowolnym miejscu w zestawieniu, dla którego chcesz usunąć filtr
- wybierz Filtruj z menu kontekstowego
- albo wybierz z menu Zestawienie/Filtruj...
ukaże się okno Filtruj
- kliknij ikonę krzyżyka po lewej stronie filtru, który chcesz usunąć
Jak szybko nałożyć filtr na wybrane wyrażenie?
- ustaw kursor na wyrażeniu, na które chcesz nałożyć filtr
- wybierz Filtruj wyrażenie z menu kontekstowego
- albo wybierz z menu Zestawienie/Filtruj... dla wyrażenia
ukaże się okno Filtruj z nowym filtrem w obszarze Wybrane filtry
- z listy rozwijanej wybierz rodzaj warunku (zawartość listy jest różna dla różnych typów danych - tekstowych, liczbowych, dat itd.)
- wybierz z listy sposób podawania wartości warunku:
![]() ręcznie,
ręcznie,
![]() z listy dostępnych wartości,
z listy dostępnych wartości,
![]() z listy parametrów raportu,
z listy parametrów raportu,
![]() za pomocą wyrażenia
za pomocą wyrażenia
- ustal wartość warunku. Przy podawaniu wyrażeń możesz skorzystać z Kreatora wyrażeń λ
Jak posortować zestawienie?
Sortowanie pozwala nadać kolejność pozycjom zestawienia na podstawie wartości wyrażeń zwanych warunkami. Sortować można w dwóch kierunkach: rosnąco tzn. od najmniejszej wartości do największej albo odwrotnie - malejąco. w przypadku napisów najmniejsza wartość oznacza pierwszą w kolejności jak w słowniku (leksykograficznej). w przypadku wartości logicznych w porządku rosnącym najpierw występuje prawda, a potem fałsz. To samo zestawienie można posortować kilkakrotnie, o wyniku decyduje wtedy kolejność warunków.
Jak szybko posortować rosnąco lub malejąco?
- ustaw kursor w zestawieniu na wyrażeniu, według wartości którego chcesz posortować
- wybierz odpowiednio lub z paska narzędzi Zestawienie
Szybkie sortowanie usuwa wszystkie poprzednie warunki sortowania nałożone na zestawienie.
Jak posortować zestawienie po dowolnym wyrażeniu?
- ustaw kursor w dowolnym miejscu w zestawieniu, które chcesz posortować
- wybierz Sortuj z menu kontekstowego
- albo wybierz z menu Zestawienie/ Sortuj...
ukaże się okno Sortuj
- wybierz przycisk Dodaj
ukaże się okno Wyrażenie sortujące
- wybierz kierunek sortowania
- podaj wyrażenie, według wartości którego chcesz posortować - możesz posłużyć się przy tym kreatorem wyrażeń, wybierając przycisk λ
Jak usunąć warunek sortowania?
- ustaw kursor w dowolnym miejscu w zestawieniu, dla którego chcesz usunąć warunek sortowania
- wybierz Sortuj z menu kontekstowego
- albo wybierz z menu Zestawienie/ Sortuj...
ukaże się okno Sortuj
- wybierz z listy warunek, który chcesz usunąć
- wybierz przycisk Usuń
Jak zmienić ważność warunków sortowania?
- ustaw kursor w dowolnym miejscu w zestawieniu, dla którego chcesz zmienić kolejność warunków sortowania
- wybierz Sortuj z menu kontekstowego
- albo wybierz z menu Zestawienie/Sortuj...
ukaże się okno Sortuj
- wybierz z listy warunek, którego miejsce w kolejności chcesz zmienić
- jeśli chcesz, aby warunek był ważniejszy, wybieraj przycisk Do góry tak długo, aż warunek znajdzie się tam, gdzie chcesz
- jeśli chcesz, aby warunek był mniej ważny, wybieraj przycisk Do dołu tak długo, aż warunek znajdzie się tam, gdzie chcesz
Jak wstawić nagłówki i stopki do zestawienia?
Do zestawienia możemy wstawiać nagłówki/stopki ogólne i stronicowe. Na początku zestawienia można wstawić nagłówek ogólny, na końcu stopkę ogólną. Nagłówki i stopki stronicowe pojawią się na każdej stronie zestawienia. Możliwe jest również dodanie nagłówka i stopki dla całego raportu, wykonujemy to z poziomu Widok/ Nagłówek i stopka.
Jak wstawić nagłówek ogólny do zestawienia?
- wybierz z menu Zestawienie/Nagłówki i stopki
- w ukazanym oknie zaznacz opcję Nagłówek ogólny
W nagłówku ogólnym zestawienia wypisane są nazwy jego kolumn.
Domyślnie zestawienie ma nagłówek ogólny.
Jak wstawić stopkę ogólną do zestawienia?
- wybierz z menu Zestawienie/Nagłówki i stopki
- w ukazanym oknie zaznacz opcję Stopka ogólna
Domyślnie zestawienie ma stopkę ogólną.
Jak wstawić nagłówek stronicowy do zestawienia?
- wybierz z menu Zestawienie/Nagłówki i stopki
- w ukazanym oknie zaznacz opcję Nagłówek stronicowy
Jak wyświetlić nagłówek stronicowy zestawienia na pierwszej stronie?
- wybierz z menu Zestawienie/ Nagłówki i stopki
- w ukazanym oknie upewniwszy się, że zaznaczona jest opcja Nagłówek stronicowy zaznacz opcję Pokaż też na pierwszej stronie
Domyślnie nagłówek stronicowy nie występuje na pierwszej stronie.
Jak wstawić stopkę stronicową do zestawienia?
- wybierz z menu Zestawienie/ Nagłówki i stopki
- w ukazanym oknie zaznacz opcję Stopka stronicowa
Jak wyświetlić stopkę stronicową zestawienia na ostatniej stronie?
- wybierz z menu Zestawienie/ Nagłówki i stopki
- w ukazanym oknie upewniwszy się, że zaznaczona jest opcja Stopka stronicowa zaznacz opcję Pokaż też na ostatniej stronie
Domyślnie stopka stronicowa nie występuje na ostatniej stronie.
Jak pogrupować zestawienie?
Grupowanie pozwala rozbić pozycje zestawienia na grupy wyznaczone przez wartość wyrażenia. Np. listę pracowników możemy pogrupować wg stanowisk. w każdej z grup znają się pracownicy będący na tym samym stanowisku.
Jak pogrupować zestawienie?
- ustaw kursor w zestawieniu na wyrażeniu, według wartości którego chcesz pogrupować zestawienie
- wybierz z menu kontekstowego Grupowanie/ Grupuj
- albo wybierz z menu Zestawienie/ Grupowanie/ Grupuj
Jak pogrupować zestawienie po dowiązaniu?
Grupowanie po dowiązaniu pozwala rozbić pozycje zestawienia na grupy wyznaczone przez posiadane dowiązanie. Np. klientów możemy pogrupować po dowiązaniu ze względu na zakupione przez nich towary tak, by w każdej grupie znaleźli się klienci, którzy kupili ten sam towar.
- ustaw kursor w dowolnym miejscu w dowiązaniu, po którym chcesz pogrupować zestawienie
- wybierz z menu kontekstowego Grupowanie/ Grupuj po dowiązaniu
- albo wybierz z menu Zestawienie/Grupowanie/Grupuj po dowiązaniu
Jak rozgrupować zestawienie?
- ustaw kursor w dowolnym miejscu zestawienia, które chcesz rozgrupować
- wybierz z menu kontekstowego Grupowanie/Rozgrupuj
- albo wybierz z menu Zestawienie/Grupowanie/ Rozgrupuj
Jak dodać kryterium grupowania?
Sposób pierwszy:
- ustaw kursor w pogrupowanym zestawieniu
- wybierz z menu kontekstowego Grupowanie /Dodaj kryterium grupowania
- albo wybierz z menu Zestawienie/Grupowanie/ Dodaj kryterium grupowania
Albo:
- wybierz z menu kontekstowego Grupowanie/ Dodaj kryterium grupowania po dowiązaniu
- albo wybierz z menu Zestawienie/ Grupowanie/ Dodaj kryterium grupowania po dowiązaniu
Sposób drugi:
- ustaw kursor w pogrupowanym zestawieniu
- wybierz z menu kontekstowego Grupowanie/ Kryteria grupowania
- albo wybierz z menu Zestawienie/ Grupowanie/ Kryteria grupowania
ukaże się okno Grupowanie
- naciśnij przycisk Dodaj w celu dodania kryterium grupowania
- wybierz sposób grupowania:
![]() po wyrażeniu
po wyrażeniu
![]() po dowiązaniu
po dowiązaniu
- w polu tekstowym wprowadź nowe kryterium grupowania. Przy wypełnianiu pola można posłużyć się kreatorem wyrażeń, wybierając przycisk λ
Jak usunąć kryterium grupowania?
Sposób pierwszy:
- ustaw kursor w pogrupowanym zestawieniu na wyrażeniu grupującym
- wybierz z menu kontekstowego Grupowanie/ Usuń kryterium grupowania
- albo wybierz z menu Zestawienie/ Grupowanie/ Dodaj kryterium grupowania
Sposób drugi:
- ustaw kursor w pogrupowanym zestawieniu na wyrażeniu grupującym
- wybierz z menu kontekstowego Grupowanie/ Kryteria grupowania
- albo wybierz z menu Zestawienie/ Grupowanie/ Kryteria grupowania
ukaże się okno Grupowanie
- naciśnij przycisk w celu usunięcia kryterium grupowania
Jak podsumować zestawienie?
Jak obliczyć sumę wartości formuły w zestawieniu?
- ustaw kursor w zestawieniu na formule, której wartości chcesz zsumować
- wybierz ∑ z paska narzędzi Zestawienie
- albo wybierz Podsumuj/ Suma z menu kontekstowego
- albo wybierz z menu Zestawienie/ Podsumuj/ Suma
Suma pojawi się w stopce ogólnej zestawienia.
Jak obliczyć sumę folio formuły w zestawieniu?
- ustaw kursor w zestawieniu na formule, której wartości chcesz zsumować
- wybierz ∑ z paska narzędzi Zestawienie
- albo wybierz Podsumuj/ Suma folio z menu kontekstowego
- albo wybierz z menu Zestawienie/ Podsumuj/ Suma folio
Suma folio pojawi się w stopce stronicowej zestawienia.
Jak obliczyć średnią wartości formuły w zestawieniu?
- ustaw kursor w zestawieniu na formule, dla której wartości chcesz obliczyć średnią
- wybierz ikonę średniej z paska narzędzi Zestawienie
- albo wybierz Podsumuj/ Średnia z menu kontekstowego
albo wybierz z menu Zestawienie/Podsumuj/Średnia
Średnia pojawi się w stopce ogólnej zestawienia.
Jak obliczyć minimum wartości formuły w zestawieniu?
- ustaw kursor w zestawieniu na formule, dla której wartości chcesz obliczyć minimum
- wybierz z paska narzędzi Zestawienie
- albo wybierz Podsumuj/ Minimum z menu kontekstowego
- albo wybierz z menu Zestawienie/ Podsumuj/ Minimum
Minimum pojawi się w stopce ogólnej zestawienia.
Jak obliczyć maksimum wartości formuły w zestawieniu?
- wybierz z paska narzędzi Zestawienie
- albo wybierz Podsumuj/ Maksimum z menu kontekstowego
- albo wybierz z menu Zestawienie/ Podsumuj/ Maksimum
Maksimum pojawi się w stopce ogólnej zestawienia.
Jak obliczyć, ile pozycji ma zestawienie?
- ustaw kursor w dowolnym miejscu zestawienia
- wybierz # z paska narzędzi Zestawienie
- albo wybierz Podsumuj/ Ilość z menu kontekstowego
- albo wybierz z menu Zestawienie/ Podsumuj/ Ilość
Liczba pozycji pojawi się w stopce ogólnej zestawienia.
Jak sprawdzić, czy zestawienie posiada pozycje (nie jest puste)?
- ustaw kursor w dowolnym miejscu zestawienia
- wybierz ∃ z paska narzędzi Zestawienie
- albo wybierz Podsumuj/ Istnieje z menu kontekstowego
- albo wybierz z menu Zestawienie/ Podsumuj/ Istnieje
W stopce ogólnej zestawienia pojawi się true jeśli zestawienie posiada pozycje, w przeciwnym przypadku pojawi się false.
Podsumowanie kolumny z danymi liczbowymi jest możliwe, gdy:
- jest zaznaczona cała kolumna,
- kursor znajduje się w dowolnym wierszu kolumny, którą chcemy podsumować,
- kursor znajduje się w wierszu stopki stronicowej zestawienia
- kursor ustawiony jest na dowolnej liczbie sumowanej kolumny, gdy ta podświetlona jest na niebiesko
Jak podsumować zestawienie i zwinąć je do wyrażenia?
Jak obliczyć sumę wartości formuły w zestawieniu i zwinąć ją do wyrażenia?
- ustaw kursor w zestawieniu na formule, której wartości chcesz zsumować
- wybierz z paska narzędzi Zaawansowane sumowanie
- albo wybierz z menu Zestawienie/Zwiń do/ Suma
Jak obliczyć sumę folio formuły w zestawieniu i zwinąć ją do wyrażenia?
- ustaw kursor w zestawieniu na formule, której wartości chcesz zsumować
- wybierz z paska narzędzi Zaawansowane sumowanie
- albo wybierz Podsumuj/ Suma folio z menu kontekstowego
- albo wybierz z menu Zestawienie/ Zwiń do/ Suma folio
Jak obliczyć średnią wartości formuły w zestawieniu i zwinąć ją do wyrażenia?
- ustaw kursor w zestawieniu na formule, dla której wartości chcesz obliczyć średnią
- wybierz z paska narzędzi Zaawansowane sumowanie
- albo wybierz z menu Zestawienie/ Zwiń do/ Średnia
Jak obliczyć minimum wartości formuły w zestawieniu i zwinąć je do wyrażenia?
- ustaw kursor w zestawieniu na formule, dla której wartości chcesz obliczyć minimum
- wybierz z paska narzędzi Zaawansowane sumowanie
- albo wybierz z menu Zestawienie/ Zwiń do/ Minimum
Jak obliczyć maksimum wartości formuły w zestawieniu i zwinąć je do wyrażenia?
- wybierz z paska narzędzi Zaawansowane sumowanie
- albo wybierz z menu Zestawienie/ Zwiń do/ Maksimum
Jak obliczyć, ile pozycji ma zestawienie i zwinąć do wyrażenia?
- ustaw kursor w dowolnym miejscu zestawienia
- wybierz z paska narzędzi Zaawansowane sumowanie
- albo wybierz z menu Zestawienie/ Zwiń do/ Zlicz
Jak sprawdzić, czy w zestawienie posiada pozycje (nie jest puste) i zwinąć do wyrażenia?
- ustaw kursor w dowolnym miejscu zestawienia
- wybierz z paska narzędzi Zaawansowane sumowanie
- albo wybierz z menu Zestawienie/Zwiń do/Istnieje
Wyrażenie zwraca true, jeśli zestawienie posiada pozycje, w przeciwnym przypadku pojawi się false.
Jak rozwinąć wyrażenie do zestawienia?
- ustaw kursor na wyrażeniu, które chcesz rozwinąć
- wybierz ikonkę różowej strzałki w dół z paska narzędzi Zaawansowane sumowanie
- albo wybierz z menu Zestawienie/ Rozwiń agregację
Tabela
Do rozmieszczania elementów raportu służą tabele. w ich komórkach umieszcza się elementy raportu uzyskując tym sposobem pożądany układ graficzny
Jak wstawić tabelę do raportu?
- wybierz ikonę tabeli z paska narzędzi Standardowy
- albo wybierz z menu Wstaw/ Tabela
- podaj liczbę kolumn i wierszy tabeli
Jak dodać wiersz tabeli?
- ustaw kursor w tabeli, do której chcesz dodać wiersz
- wybierz Wstaw/ Wiersz/ Wiersz powyżej lub Wstaw/ Wiersz/ Wiersz poniżej
Jak usunąć wiersz tabeli?
- zaznacz wszystkie komórki w wierszu, który chcesz usunąć
- wciśnij klawisz <Delete>
Jak dodać kolumnę tabeli?
- ustaw kursor w tabeli, do której chcesz dodać kolumnę
- wybierz Wstaw/ Kolumna/ Kolumna przed lub Wstaw/ Kolumna/ Kolumna po
- albo wybierz Wstaw kolumnę z menu kontekstowego (kolumna zostanie wstawiona po aktualnie wybranej kolumnie)
Jak usunąć kolumnę tabeli?
- zaznacz wszystkie komórki w kolumnie, którą chcesz usunąć
- wciśnij klawisz <Delete>
Jak zmienić Wysokość wiersza?
- Najedź wskaźnikiem kursora na dolną krawędź wiersza, wciśnij lewy klawisz myszy, przeciągnij krawędź w dół, aż do momentu gdy uzyskasz pożądaną wysokość.
albo:
- Zaznacz wszystkie wiersze, które chcesz zmienić
- Wybierz Format/ Wysokość wiersza…
- Ustal wartość Wysokość wiersza
- albo zaznacz opcję Dostosuj automatycznie
Jak zmienić Szerokość kolumny?
- Najedź wskaźnikiem kursora na lewą krawędź kolumny, wciśnij lewy klawisz myszy, przeciągnij krawędź w bok, aż do momentu gdy uzyskasz pożądaną szerokość.
albo:
- Wybierz Format/ Szerokości kolumn…
- Ustal wartości Szerokość poszczególnych kolumn
- albo zaznacz opcję Dostosuj automatycznie
Jak podzielić komórkę tabeli?
- ustaw kursor w komórce tabeli, którą chcesz podzielić
- wybierz z menu Format/ Podziel komórkę…
- albo wybierz Podziel komórkę z menu kontekstowego
Jak scalić komórki tabeli?
- zaznacz komórki tabeli, które chcesz scalić
- wybierz z menu Format/ Scal komórki
- albo wybierz Scal komórki z menu kontekstowego
Jak ustawić marginesy komórek tabeli?
- ustaw kursor w komórce tabeli (komórkach tabeli), dla której chcesz ustalić marginesy
- wybierz z menu Format/ Marginesy komórek
- albo wybierz Marginesy komórek z menu kontekstowego
- wypełnij pola: U dołu, U góry, Po prawej i Po lewej
Obramowanie
- Patrz punkt: Jak zmienić obramowanie
Jak wyrównać zawartość komórek tabeli?
- wybierz ikony wyrównania na pasku narzędzi Wyrównanie komórek
Wykresy
Jak stworzyć wykres?
- wybierz ikonę wykresu z paska narzędzi Standardowy
- albo wybierz z menu Wstaw/ Wykres
- albo użyj skrótu klawiszowego <F11>
ukaże się kreator wykresów
- uzupełnij właściwości wykresu w kreatorze wykresu (patrz kreator wykresu)
Jak korzystać z kreatora wykresów?
Krok pierwszy.
- wybierz typ wykresu spośród podanych. Możliwe typy wykresu:
- Słupkowy
- Słupkowy skumulowany
- Kołowy
- Liniowy
- wybierz opcję Efekt 3D, jeśli wykres ma mieć efekt 3D
- wybierz Styl wykresu z listy
Krok drugi.
- podaj z jakiego zestawu danych mają pochodzić Przy wyborze źródła danych można posłużyć się kreatorem wyrażeń, wybierając przycisk λ. Możliwe jest także ustalenie sortowania źródła danych wybierając przycisk AZ
- podaj wyrażenie opisujące etykiety danych na wykresie. Przy wyborze etykiet można posłużyć się kreatorem wyrażeń, wybierając przycisk λ.
- podaj dane serii
- dla każdej serii określ jej nazwę, wyrażenie opisujące wartości. Przy wyborze wyrażenia opisującego wartość można posłużyć się kreatorem wyrażeń, wybierając przycisk λ.
- aby dodać lub usunąć serię, skorzystaj z przycisków Dodaj, Usuń, znajdujących się pod listą serii
Krok trzeci.
- określ, jaki ma być tytuł wykresu, jakiego ma być koloru i czy ma być widoczny
- określ, czy na wykresie ma być widoczna legenda
- określ, czy mają być na wykresie widoczne osie X i Y, i jak mają być podpisane
- podaj preferowane wymiary wykresu. Wartość szerokość oraz wysokość wykresu wyrażona jest
w centymetrach
Jak zmieniać właściwości wykresu?
- kliknij lewym przyciskiem myszy na elemencie wykresu, który chcesz zmienić
- z menu kontekstowego wybierz opcję Formatuj <element wykresu> , Typ wykresu..., Dane wykresu... lub Formatowanie wykresu... w zależności od właściwości, które chcesz zmienić
- w oknie dialogowym zmień właściwości wykresu
Jak zmienić rozmiar wykresu?
- kliknij lewym przyciskiem myszy na wykresie, którego rozmiar chcesz zmienić
- z menu kontekstowego wybierz opcję Formatowanie wykresu...
- w oknie dialogowym w sekcji Wymiary wpisz pożądany rozmiar wykresu:
- wysokość wykresu,
- szerokość wykresu,
- wcięcie wykresu, czyli odległość od lewego marginesu.
albo
- przesuń kursor myszy nad krawędź wykresu
- w momencie, gdy kursor zmieni kształt na "podwójną strzałkę", wciśnij lewy przycisk myszy
i przeciągnij krawędź wykresu aż do uzyskania pożądanego rozmiaru
Jak stworzyć wykres na podstawie zestawienia?
- aby na podstawie zestawienia można było stworzyć wykres, zestawienie musi spełniać następujące warunki:
- Musi mieć co najmniej dwie kolumny
- Zawartość każdej z komórek wewnątrz zestawienia musi zaczynać się od wyrażenia.
- ustaw kursor wewnątrz zestawienia
- wybierz z menu kontekstowego Zmień na wykres
- zestawienie zostanie zmienione na wykres zgodnie z następującymi regułami:
- wykres będzie typu słupkowego.
- dane na wykresie będą etykietowane wyrażeniem z pierwszej kolumny.
- kolejne serie wykresu będą odpowiadały wyrażeniom z kolejnych kolumn od drugiej poczynając.
- tytułem wykresu będzie tekst z nagłówka pierwszej kolumny zestawienia.
- nazwy serii będą pochodziły z nagłówków kolejnych kolumn.
- kolor etykiet będzie odpowiadał kolorowi czcionki w pierwszej kolumnie.
- kolor serii będzie odpowiadał kolorowi czcionki w poszczególnych kolumnach.
- zostanie zachowane sortowanie i filtrowanie danych w zestawieniu.
- pozostałe informacje zostaną utracone.
Jak sortować i filtrować dane z wykresu?
- ustaw kursor tuż przed wykresem lub tuż za wykresem
- albo zaznacz wykres poprzez dwukrotne kliknięcie
- z menu kontekstowego wybierz Zmień na zestawienie
- przefiltruj lub posortuj dane w zestawieniu.
- zamień zestawienie z powrotem na wykres.
Gotowy raport
Kodowanie znaków używane przy zapisie plików .grs to UTF-8.
Jak zapisać raport pod bieżącą nazwą?
- wybierz ikonę dyskietki z paska narzędzi Standardowy
- albo użyj skrótu klawiszowego <Ctrl>+<S>
- albo wybierz z menu Plik/Zapisz
Jak zapisać raport pod nową nazwą?
- użyj skrótu klawiszowego <F12>
- albo wybierz z menu Plik/Zakończ i zapisz jako…
Po wyborze tej opcji edytor zostanie zamknięty i pojawi się okno zapisu w Comarch ERP Optima (punkt 1.2)
Jak wydrukować raport?
- wybierz ikonę drukarki z paska narzędzi Standardowy
- albo użyj skrótu klawiszowego <Ctrl>+<P>
- albo wybierz z menu Plik/Drukuj
Jak określić rozmiar papieru?
- wybierz z menu Plik/Ustawienia strony...
- w obszarze Papier wybierz standardowy rozmiar z listy Rozmiar
- albo wypełnij pola Wysokość i Szerokość podając wymiary w centymetrach
Jak określić orientację strony?
- wybierz z menu Plik/Ustawienia strony...
- w obszarze Papier zaznacz orientację Pionowa lub Pozioma
Jak określić marginesy strony?
- Marginesy strony widoczne są na linijkach jako wyszarzone.
- kliknij na pogranicze wyszarzenia na linijce i dociągnij je do wybranego położenia
albo
- wybierz z menu Plik/Ustawienia strony...
- w obszarze Marginesy podaj wymiary marginesów wypełniając pola Górny, Dolny, Prawy, Lewy. Wymiary należy podać w centymetrach.
Jak określić położenie nagłówka i stopki?
- wybierz z menu Plik/Ustawienia strony
- w obszarze Nagłówek i stopka wypełnij pola Nagłówek i Stopka podając ich odległość od krawędzi strony w centymetrach
Jak określić specyficzny nagłówek i stopkę dla pierwszej bądź ostatniej strony?
- wybierz z menu Plik/ Ustawienia strony
- w obszarze Nagłówek i stopka zaznacz opcję Na pierwszej stronie. Zaznaczenie opcji zezwala na określenie nagłówka i stopki pierwszej strony innej niż na pozostałych stronach dokumentu.
- w obszarze Nagłówek i stopka zaznacz opcję Na ostatniej stronie. Zaznaczenie opcji zezwala na określenie nagłówka i stopki ostatniej strony innej niż na pozostałych stronach dokumentu.
Jak podejrzeć wydruk przed wydrukowaniem?
- wybierz ikonę lupy z paska narzędzi Standardowy
- albo użyj skrótu klawiszowego <Ctrl>+<F2>
- albo wybierz z menu Plik/Podgląd wydruku
Jak wydrukować prosto z trybu podglądu wydruku?
- wybierz ikonę drukarki z paska narzędzi
Jak uzyskać dokument PDF prosto z trybu podglądu wydruku?
- wybierz ikonę PDF z paska narzędzi
Jak powiększyć/zmniejszyć podgląd wydruku?
- wybierz procent powiększenia z listy Powiększenie z paska narzędzi
Jak podejrzeć wybraną stronę wydruku?
- wybierz pożądaną stronę z listy Strona z paska narzędzi
Jak wyjść z trybu podglądu wydruku?
- kliknij na przycisk Zamknij z paska narzędzi
- albo użyj skrótu klawiszowego <Ctrl>+<W>
- albo użyj skrótu klawiszowego <Ctrl>+<F4>
Jak wyeksportować raport?
Jak uzyskać dokument PDF z raportu?
- wybierz ikonę PDF z paska narzędzi Standardowy
- albo wybierz z menu Plik/Eksportuj/Dokument PDF.
Eksportując raport do dokumentu PDF z poziomu Plik/Eksportuj/Dokument PDF można ustawić dodatkowe parametry eksportu:
- ochrona hasłem,
- dozwolone operacje: drukowanie, zmiana zawartości, kopiowanie, dodawanie przypisów
Jak uzyskać dokument RTF z raportu?
- wybierz z menu Plik/Eksportuj/Dokument RTF
Eksportując raport do dokumentu RTF można ustawić dodatkowe parametry eksportu:
- zachować zgodność z Microsoft WordPad
- wyższa jakość wykresów i kodów kreskowych
Jak uzyskać dokument PostScript?
- wybierz z menu Plik/Eksportuj/Dokument PostScript
Jak uzyskać stronę sieci Web z raportu?
- wybierz z menu Plik/Eksportuj/Strona sieci Web...
Jak uzyskać arkusz MS Excel z raportu?
- wybierz z menu Plik/Eksportuj/Arkusz MS Excel
Wydruki
Wydruki seryjne
Generator Raportów umożliwia seryjne drukowanie dokumentów dla zaznaczonych pozycji na liście. Format wydruku musi mieć zaznaczone parametry:
- Format zbudowany o tabele zaznaczeń
- Seryjny
Jak dodać seryjny wydruk?
- Utworzyć wydruk dokumentu (z poziomu formularza dokumentu w Comarch ERP Optima)
- Wyeksportować definicję wydruku do pliku
- Dodać nowy format wydruku (z poziomu listy), gdzie:
- Typ formatu – GenRap
- Zaznaczony parametr Format zbudowany o tabele zaznaczeń
- Zaznaczony Parametr Seryjny
- Zaimportować definicję wydruku z pliku (plik utworzony w kroku 2)
Wydruki wizytówek (etykiet)
Generator Raportów umożliwia drukowanie etykiet w układzie tabelaryczny. Funkcjonalność ta otwiera szereg nowych możliwości przy tworzeniu raportów, np.: wydruki etykiet kodów kreskowych, wydruki etykiet kontrahentów, wydruki wizytówek pracowników.
Jak utworzyć wydruk etykiet?
- wybierz z menu Plik/Ustawienia strony
- w obszarze Wizytówki zaznacz opcję Układ wizytówkowy.

Po zaznaczeniu opcji Układ wizytówkowy zakładka Wizytówki jest aktywna.
- Przejdź na zakładkę Wizytówki
- Ustaw parametry wizytówki i zaakceptuj zmiany.
Przystąp do tworzenia wydruku wizytówki.
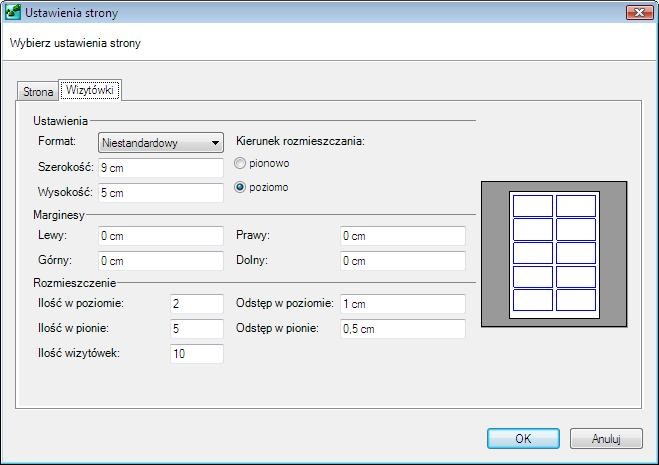
Parametry wizytówki
Ustawienia
- Format. Możliwość wyboru wizytówki z listy
- Szerokość. Określa szerokość wizytówki
- Wysokość. Określa wysokość wizytówki
- Kierunek rozmieszczania. Określa sposób rozmieszczania wizytówek na wydruku.
Kierunek rozmieszczania pionowo – wizytówki będą rozmieszczane w kolejnych kolumnach na stronie (najpierw w pierwszej kolumnie, potem w kolejnych kolumnach). Kierunek rozmieszczania poziomo – wizytówki będą rozmieszczane w kolejnych wierszach na stronie.
Marginesy
- Lewy, Prawy, Górny, Dolny. Określa szerokość poszczególnych marginesów dla wizytówki.
Rozmieszczenie
- Ilość w poziomie. Określa ilość wizytówek w poziomie (jednym wierszu)
- Ilość w pionie. Określa ilość wizytówek w pionie (jednej kolumnie)
- Ilość wizytówek. Określa ilość wizytówek do wydrukowania.
- Odstęp w poziomie. Określa odstęp pomiędzy wizytówkami w poziomie.
- Odstęp w pionie. Określa odstęp pomiędzy wizytówkami w pionie.
W Przyjaznym Schemacie zdefiniowany został zestaw danych Wiersze. Z zestawu należy korzystać
w przypadku, gdy dla jednego rekordu trzeba wydrukować etykietę kilka razy.
Przykładowa modyfikacja domyślnych wydruków
Wydruk Faktura (GenRap)
Modyfikacja ma polegać na:
- dodaniu loga wystawcy (logo w postaci pliku graficznego mamy przygotowane)
- zamianie umieszczonej na wydruku faktury kolumny PKWiU na kolumnę Kod Towaru.
Z poziomu formularza faktury sprzedaży wybieramy przycisk ![]() pod przyciskiem
pod przyciskiem ![]() , a następnie z rozwiniętej listy należy wybrać Generator Raportów…
, a następnie z rozwiniętej listy należy wybrać Generator Raportów…
Następnie na liście wydruków Generatora Raportów podglądamy wydruk Faktura (GenRap) przyciskiem ![]() . W edytorze na raporcie umieszczamy kursor w polu Sprzedawca, następnie wybieramy z menu Wstaw/ Obraz... . Po odnalezieniu pliku wybieramy OK, i logo z pliku zostaje wstawione. Zaznaczamy kolumnę PKWiU przy pomocy zielonego kwadratu znajdującego się na górnej krawędzi nagłówka kolumny PKWiU. Kolumnę usuwamy klawiszem <DELETE>. Na zakładce dane rozwijamy
. W edytorze na raporcie umieszczamy kursor w polu Sprzedawca, następnie wybieramy z menu Wstaw/ Obraz... . Po odnalezieniu pliku wybieramy OK, i logo z pliku zostaje wstawione. Zaznaczamy kolumnę PKWiU przy pomocy zielonego kwadratu znajdującego się na górnej krawędzi nagłówka kolumny PKWiU. Kolumnę usuwamy klawiszem <DELETE>. Na zakładce dane rozwijamy ![]() Pozycje Faktury, naciskamy na Kod towaru, następnie przeciągamy Kod towaru na raport na krawędź między kolumną Nazwa towarów/usługi, a kolumną J.m. . Kolumna Kod Towaru znajdzie się między kolumną Nazwa towaru/usługi a J.m.
Pozycje Faktury, naciskamy na Kod towaru, następnie przeciągamy Kod towaru na raport na krawędź między kolumną Nazwa towarów/usługi, a kolumną J.m. . Kolumna Kod Towaru znajdzie się między kolumną Nazwa towaru/usługi a J.m.
- Chcąc zapisać wydruk po modyfikacji wybieramy z menu Plik/ Zakończ i zapisz jako... . w oknie zapisu wydruku wprowadzamy nazwę: Faktura z logo (GenRap) i wybieramy w nowym wydruku o nazwie - uzupełniamy nazwę: Faktura z logo (GenRap).
Wybierając Dane z tabeli z płatnościami należy posługiwać się zestawem danych Operacje bankowe HaMag.
Wydruk Lista pracowników (GenRap)
Modyfikacja będzie polegać na:
- pogrupowaniu pracowników wg stanowisk, które zajmują,
- zmianie czcionki, którą wyświetlane jest nazwisko pracownika,
- uzależnienia sposobu wyświetlania daty zatrudnienia od jej wartości. Data zatrudnienia dla pracowników zatrudnionych przed 2001-01-01 będzie wyświetlona na czerwono.
Na liście pracowników zaznaczamy kilku pracowników i Edytujemy wydruk Lista pracowników (GenRap).
Przełączamy tryb edycji na postać formuł przy pomocy przycisku xy. w pierwszym wierszu zestawienia zaznaczamy formułę [./Stanowisko], następnie z menu kontekstowego dostępnego pod prawym klawiszem myszy wybieramy Grupuj. Poprzez ponowne użycie przycisku xy wyłączamy postać formuł. Pracownicy powinni być już pogrupowani wg stanowisk. w pierwszym wierszu każdej grupy pojawi się nazwa stanowiska, poprzedzamy ją tekstem „Stanowisko:”
Na zestawieniu w pierwszym wierszu zaznaczamy nazwisko pracownika, następnie z menu kontekstowego dostępnego pod prawym klawiszem myszy wybieramy Czcionka… . Zmieniamy styl czcionki na pogrubiony oraz rozmiar czcionki na 12. Zatwierdzamy zmiany klawiszem OK. Zmieniona zostanie czcionka, którą wyświetlane są nazwiska wszystkich pracowników na raporcie.
Na zestawieniu w pierwszym wierszu zaznaczamy datę zatrudnienia. Na zakładce Selekcje wybieramy przycisk nowa selekcja. w oknie które się pojawi uzupełniamy nazwę selekcji: Data Zatrudnienia, Następnie uruchamiamy Kreator formuł przyciskiem fx, aby uzupełnić pole Wyrażenie. w kreatorze formuł w części Dostępne pola rozwijamy zestawienie Pracownicy, następnie wyszukujemy pozycję Zatrudniony do: data i dwukrotnie na nią naciskamy. W pole Tworzone wyrażenie zostanie wstawiony ciąg znaków [./Zatrudniony od] uzupełniamy te pole by miało następującą postać: [./Zatrudniony od] <”2001-01-01” . Zatwierdzamy przyciskiem OK i na oknie Format wyrażenia przechodzimy na zakładkę Format, zmieniamy Kolor czcionki na Czerwony.
Zatwierdzanie zmian przyciskiem OK.
Po modyfikacjach zapisujemy wydruk pod nową nazwą.
Dodatek A. Obiekty w przyjaznym schemacie
| Przyjazna nazwa obiektu | Bazowa nazwa obiektu |
|---|---|
| Handel | |
| Faktura sprzedaży | FakturaSpr |
| Korekty FA | FakturaSprKor |
| Faktura Pro Forma | FakturaPro |
| Faktura zakupu | FakturaZak |
| Paragon | Paragon |
| Dokument Tax Free | TaxFree |
| Rezerwacja odbiorcy | RezerwacjaOdb |
| Zamówienie u dostawcy | Zamówienie |
| Faktura wewnętrzna | FakturaWew |
| Przyjęcie zewnętrzne | PrzyjecieZew |
| Wydanie zewnętrzne | WydanieZew |
| Korekty WZ \ PZ | Korekty WZ \ PZ |
| Przyjęcie wewnętrzne | PrzyjeciaWew |
| Rozchód wewnętrzny | RozchodyWew |
| Przyjęcie kaucji | PrzyjecieKauc |
| Wydanie kaucji | WydanieKauc |
| Korekty WKA \ PKA | KorektyKauc |
| Kategorie | Kategorie |
| Operacje bankowe HaMag | BnkZdarzeniaHaMag |
| Tabela VAT | TraVat |
| Magazyn, Magazyny | Magazyny |
| Pozycje xxx (gdzie xxx – nazwa dokumentu) | TraElem |
| Grupy towarowe | TwrGrupyView |
| Towar, Towary | Towary |
| Zamienniki | Zamienniki |
| Ceny towarów | TwrCeny |
| Ilości towarów | TwrIlosci |
| Zasoby towarów | TwrZasoby |
| Kody CN | KodyCN |
| Zasoby | ZasobyView |
| Atrybuty | DefAtrybuty |
| Atrybuty towaru | TwrAtrybuty |
| Atrybuty pozycji dokumentu | TraElemAtr |
| Schematy opakowań | SchematyOpakNag |
| Pozycje schematu opakowań | SchematyOapkElem |
| TraNag | TraNag |
| FakturaRazemBrutto | fn_TrnRazemBrutto |
| FakturaRazemNetto | fn_TrnRazemNetto |
| TraElemKorekta | TraElemKorekta |
| Kadry i Płace | |
| Pracownik | PracEtaty |
| Zatrudnienie | Pracidx |
| Rodzina | Rodzina |
| Umowy | Umowy |
| Typ wypłaty | TypWypłata |
| Kwalifikacje | Uprawnienia |
| Prac etaty aktualne | PracEtatyAktualne |
| Listy płac | ListyPlac |
| Wypłaty | Wyplaty |
| Elementy wypłat | WypElementy |
| Akordy | Akordy |
| Akordy – definicja | AkordDefinicja |
| Akordy – historia | AkordyHist |
| Akordy – progres | AkordProgres |
| Definicje projektow | DefProjekty |
| Działy – zakazy | DzialZakazy |
| Lokalizacje | Lokalizacje |
| Zestawy reguł | ZestawyRegul |
| Typ nieobecności | TypNieobec |
| Typ nieobecności Karta Pracy | TypNieobecKartaPracy |
| Dane kadrowe – Mod | DaneKadMod |
| Atrybuty pracownika | OAtrybuty |
| Atrybuty pracownika – klasy | OAtrybutyKlasy |
| PracKod | PracKod |
| Zaniechania podatkowe | ZaniechaniaRoz |
| Schemat płatności | SchematPlatnosci |
| Atrybuty pracownika - elementy klasy | OAtrybutyKlasyElem |
| Atrybuty pracownika – historia | OAtrybutyHist |
| Dodatki | Dodatki |
| Dodatki – historia | DodatkiHist |
| Działy | Dzialy |
| Limit nieobecności | LimitNieobec |
| Nieobecności | PracNieobec |
| Opis analityczny | OpisPlace |
| Opisy kadrowe | OpisKadry |
| Pozycje deklaracji PIT | PozDeklPIT |
| Pozycje deklaracji ZUS | PozDeklZUS |
| Składniki wypłaty | WypSkladniki |
| Umowy cywilnoprawne | Umowy |
| sp_KartaCzasuPracy, KartaCzasuPracy | sp_KartaCzasuPracy |
| CRM | |
| Dokumenty CRM | CRMDokumenty |
| Kontakty CRM | CRMKontakty |
| Kontakty CRM Wątki | CrmKontaktyView |
| Wspólne | |
| Dane firmy | Firma |
| Kontrahent | Kontrahenci |
| Atrybuty kontrahenta | KntAtrybuty |
| KntOsoby | KntOsoby |
| Podmioty | PodmiotyView |
| Nazwy banków | BnkNazwy |
| Rachunki bankowe | BnkRachunki |
| Zapisy bankowe | BnkZapisy |
| Formy płatności | FormyPlatnosci |
| Definicje dokumentów | DokDefinicje |
| Zaznaczenia | RptZaznaczenia2 |
Dodatek B. Składnia wyrażeń Stare nazwy nadal działają, ale są automatycznie zamieniane na nowe.
STAŁE
| Wyrażenie | Znaczenie |
|---|---|
| true | Prawda logiczna |
| false | Fałsz logiczny |
| e() | Stała e. |
| pi() | Stała Pi. |
KONWERSJA TYPÓW
| Wyrażenie | Znaczenie |
|---|---|
| Przykład użycia | |
| string( wyrażenie ) | Zmienia wyrażenie na wyrażenie typu napisowego |
| string(23) - zwraca „23” | |
| string([.Data wydania]) - zwraca np. „2001-06-08” | |
| decimal( wyrażenie ) | Zmienia wyrażenie na wyrażenie typu Decimal |
| decimal(„23”) | |
| decimal(3.89) - zwraca 4 | |
| int( wyrażenie ) | Zmienia wyrażenie na wyrażenie typu Integer |
| int(„23”) | |
| int(3.89) - zwraca 3 |
OPERACJE TEKSTOWE
| Wyrażenie | Znaczenie |
|---|---|
| Przykład użycia | |
| wyrażenie . wyrażenie | Zmienia wyrażenia na wyrażenia typu napisowego, następnie skleja w jeden napis |
| „Cena: ” . [./Cena] . „PLN” – zwraca np. „Cena 15.2 PLN” | |
| strlen( napis ) | Długość napisu napis |
| strlen([./Nazwa]) | |
| strlen(„faktura”) - zwraca 7 | |
| strcat( napis1 , napis2 , ... ) | Skleja w jeden napis podane napisy |
| strcat([./Imie], [./Nazwisko]) | |
| strcat(toString([Cena]), „PLN”) | |
| strcat(„ab”, „cd”, „ef”, „gh”) – zwraca „abcdefgh” | |
| strpos( napis1 , napis2 ) | Zwraca pozycję pierwszego wystąpienia napisu napis1 w napis2 lub 0, jeśli napis1 nie został znaleziony |
| strprefix( napis , liczba ) | Zwraca początek napisu napis o długości liczba |
| strprefix([Kod], 4) | |
| strprefix(„faktura”, 4) - zwraca „fakt” | |
| strsuffix( napis , liczba ) | Zwraca końcówkę napisu napis o długości liczba |
| strsuffix([Id], 2) | |
| strsuffix(„faktura”, 4) - zwraca „tura” | |
| substr( napis , początek , długość ) | Zwraca fragment napisu napis o długości długość zaczynający się od litery znajdującej się na pozycji początek |
| substring([KodKresk], 0, 8) | |
| substring(„k.smykala@wp.pl”, 3, 7) - zwraca „smykala” | |
| trim( napis ) | Usuwa spacje z początku i końca tekstu. |
| lower( napis ) | Zamienia wszystkie litery w tekście na małe. |
| upper( napis ) | Zamienia wszystkie litery w tekście na wielkie. |
| replace( tekst1, tekst2, tekst3 ) | Zamienia w tekst1 wszystkie wystąpienia tekst2 na tekst3 . |
| Zamiana znaku przecinka na znak kropki | |
| decimal( | |
| replace("25,2525", ",", ".") | |
| extract( tekst1, tekst2 ) | Wyodrębnia fragment tekstu rozdzielonego przez znak/tekst określony przez tekst2 |
| lpad( tekst1, tekst2, długość ) | Uzupełnia z lewej strony tekst1 podanym szablonem tekst2 do zadanej długości długość . |
| rpad( tekst1, tekst2, długość) | Uzupełnia z prawej strony tekst1 podanym szablonem tekst2 do zadanej długości długość. |
OPERACJE NA DATACH
W poniższych wyrażeniach część może przyjmować jedną z następujących wartości:
- „year” (rok),
- „quarter” (kwartał),
- „month” (miesiąc),
- „dayofyear” (dzień roku),
- „day”(dzień),
- „week” (tydzień),
- „hour” (godzina),
- „minute” (minuta),
- „second” (sekunda),
- „milis” (milisekunda)
| Wyrażenie | Znaczenie |
|---|---|
| Przykład użycia | |
| %"1900-01-01 00:00:00.000" | Przykład konstrukcji daty z tekstu. Poprawne formaty daty to: |
| rrrr-mm-dd GG:MM:SS[.sss] | |
| rrrr-mm-dd | |
| GG:MM:SS[.sss] | |
| Cześć formatu ujęta w nawiasy jest opcjonalna. | |
| [./Data wystawienia] = %”2006-05-03” | |
| extracttime( data ) | Zwraca datę ustawioną na 1900-01-01, nie zmieniając czasu daty data . |
| extracttime([DataPrzyjęcia]) | |
| extractdate( data ) | Zwraca datę data z czasem ustawionym na 00:00:00 |
| extractdate([DataWystawienia]) | |
| createtime( godzina , minuta , sekunda , milisekunda ) | Zwraca nową datę z czasem utworzonym z podanych parametrów i datą 1900-01-01 |
| createtime(20, 30, 0, 0) | |
| createdate( rok , miesiąc , dzień ) | Zwraca nową datę utworzoną z podanych parametrów i czasem 00:00:00 |
| createdate(2006, 1, 4) | |
| datepart( część , data ) | Zwraca wybraną część daty data . |
| datepart(“day”, [DataAktualizacji]) | |
| substr(datepart("year", [DataProdukcji]), 3, 2) | |
| datediff( część , data1 , data2 ) | Zwraca różnicę czasową pomiędzy datą data1 a datą data2 (tj. data2 – data1), w jednostkach opisywanych przez część . |
| datediff("day",[DataPrzyjecia] , [DataZwrotu]) | |
| dateadd( część , data , liczba całkowita ) | Zwiększa lub zmniejsza datę data przez dodanie wartości całkowitej liczba do wybranej części daty. |
| dateadd(“day”, [DataAktualizacji], 2) | |
| today() | Zwraca bieżącą datę (z serwera bazy danych) |
OPERACJE MATEMATYCZNE
| Wyrażenie | Znaczenie |
|---|---|
| Przykład użycia | |
| Podstawowe operacje | |
| liczba + liczba | dodawanie |
| 2+2 [Netto] + [Podatek] | |
| liczba - liczba | odejmowanie |
| 123 - 267 | |
| [Brutto] – [Podatek] | |
| liczba * liczba | mnożenie |
| 190 * 0.25 | |
| [Cena] * [IloscSztuk] | |
| liczba / liczba | dzielenie |
| 100000/ 48 | |
| [Wyplata]/[GodzinyPracy] | |
| Potęgowanie | |
| sqr( liczba ) | Kwadrat liczby liczba . |
| cube( liczba ) | Sześcian liczby liczby . |
| power( liczba1 , liczba2 ) | Potęga liczby liczba1 o wykładniku określonym przez liczba2 . |
| ex( liczba ) | Funkcja eksponencjalna. |
| Pierwiastki | |
| sort( liczba ) | Pierwiastek kwadratowy liczby liczba |
| cbrt( liczba ) | Pierwiastek sześcienny liczby liczby |
| root( liczba1 , liczba2 ) | Pierwiastek liczby liczba1 stopnia określonego przez liczba2 |
| Logarytm | |
| ln( liczba ) | Logarytm naturalny. |
| log2( liczba ) | Logarytm o podstawie 2. |
| log10( liczba ) | Logarytm o podstawie 10. |
| log( liczba1 , liczba2 ) | Logarytm z liczby o podstawie określonej przez drugi argument. |
| Funkcje trygonometryczne | |
| sin( liczba ) | Funkcja sinus. Argument w radianach. |
| cos( liczba ) | Funkcja cosinus. Argument w radianach. |
| tan( liczba ) | Funkcja tangens. Argument w radianach. |
| cot( liczba ) | Funkcja cotangens. Argument w radianach. |
| degrees( liczba ) | Funkcja zamieniająca radiany na stopnie. |
| radians( liczba ) | Funkcja zamieniająca stopnie na radiany. |
| Funkcje specjalne | |
| abs(liczba) | Wartość bezwzględna. |
| sign(liczba) | Znak liczby: -1, 0, 1. |
| round( liczba ) | Zaokrągla wyrażenie liczbowe do wartości całkowitej. |
| round([CenaBezVatu]) | |
| round(3.98) - zwraca 4 | |
| round(3.48) - zwraca 3 | |
| floor(liczba) | Zwraca największą liczbę całkowitą nie większą niż argument. |
| Jeśli gdzieś na raporcie potrzeba obcinania, a nie zaokrąglania, to trzeba użyć wyrażenia typu: | |
| floor(4.918 * 100) / 100 -- zwraca w wyniku 4.91 | |
| ceil(liczba) | Zwraca najmniejszą liczbę całkowitą nie mniejszą niż argument. |
| Żeby zawsze zaokrąglić w górę, trzeba użyć wyrażenia typu: | |
| ceil(4.914 * 100) / 100 -- zwraca w wyniku 4.92 | |
| mod(liczba1, liczba2) | Reszta z dzielenia. |
| div(liczba1, liczba2) | Dzielenie całkowitoliczbowe. |
| minimum(liczba1, liczba2) | Minimum z dwóch liczb. |
| maximum(liczba1, liczba2) | Maksimum z dwóch liczb. |
OPERACJE PORÓWNANIA
W poniższych wyrażeniach wartość może przyjmować zarówno wartości liczbowe, jak i tekstowe (napisy). Jeśli wartość jest napisem, wartości porównywane są alfabetycznie.
| Wyrażenie | Znaczenie |
|---|---|
| Przykład użycia | |
| wartość > wartość | większe |
| wartość >= wartość | większe lub równe |
| wartość < wartość | mniejsze |
| wartość <= wartość | mniejsze lub równe |
| wartość == wartość | równe |
| wartość != wartość | nierówne |
OPERACJE LOGICZNE
| Wyrażenie | Znaczenie |
|---|---|
| Przykład użycia | |
| ! wyrażenie | Zaprzeczenie |
| wyrażenie && wyrażenie | Koniunkcja (logiczne „i”) |
| [./Stan dokumentu] = 1 & [./Rodzaj] = 302100 | |
| wyrażenie || wyrażenie | Alternatywa (logiczne „lub”) |
| isnull(Bank) | isnull(NrRach) | |
| if(warunek, wartość1, wartość2) | Jeśli wyrażenie warunek jest spełnione, to zwraca wartość1, w przeciwnym przypadku wartość2 |
| if([./Stan dokumentu]=1, ”Bufor”, „”) | |
| in(wyrażenie, wartość1, wartość2, …) | Wyrażenie wyrażenie znajduje się na podanej liście wartości |
| in([./Rodzaj], 302200, 302202, 320008) | |
| isnull(wyrażenie) | Ma wartość true, gdy wyrażenie ma wartość (null), w p. p. false |
| isnull(Bank) | isnull(NrRach) | |
| nvl(wyrażenie1, wyrażenie2) | Jeśli wyrażenie wyrażenie1 nie jest pustą wartością (null) to wynikiem jest wyrażenie wyrażenie1, w przeciwnym wypadku wyrażenie2 |
| nvl([NazwiskoPanienskie], „brak”) |
AGREGACJE
Wyrażenie ścieżkowe używane przy agregacji (oznaczane dalej przez ścieżkę) to wyrażenie składające się z części opisującej ścieżkę dostępu do danych i opcjonalny warunek filtrowania, czyli wyrażenie postaci [ścieżka]:[warunek].
| Wyrażenie | Znaczenie |
|---|---|
| Przykład użycia | |
| min(ścieżka, pole) | Minimalna wartość pola pole w danych opisanych przez ścieżkę ścieżka |
| min([*Faktura sprzedaży]:[./Stan dokumentu]=0, [./Wartość brutto]) | |
| max(ścieżka, pole) | Maksymalna wartość pola pole w danych opisanych przez ścieżkę ścieżka |
| max([*Faktura sprzedaży]:[./Stan dokumentu]=0, [./Wartość brutto]) | |
| avg(ścieżka, pole) | Średnia wartość pola pole w danych opisanych przez ścieżkę ścieżka |
| avg([*Faktura sprzedaży]:[./Stan dokumentu]=0, [./Wartość brutto]) | |
| sum(ścieżka, pole) | Suma wartości z pól pole w danych opisanych przez ścieżkę ścieżka |
| sum([*Faktura sprzedaży]:[./Stan dokumentu]=0, [./Wartość brutto]) | |
| exists(ścieżka) | Zwraca prawdę, jeśli istnieją dane opisywane przez ścieżkę ścieżka |
| exists([/Identyfikator/->Wydanie zewnętrzne]:true) | |
| count(ścieżka) | Ilość danych opisywanych przez ścieżkę ścieżka |
| count([*Faktura sprzedaży]:true) |
WYRAŻENIA LOKALNE
Wyrażenia lokalne to wyrażenia, których wartości obliczane są po stronie klienta, bez udziału serwera SQL. Z tego powodu nie można ich używać jako części innych wyrażeń, a także jako podstawy do sortowania, grupowania czy filtrowania.
| Wyrażenie | Znaczenie |
|---|---|
| Przykład użycia | |
| @page | Liczba stron |
| #page | Numer aktualnej strony |
| @row | Liczba wierszy zestawu danych |
| #row | Numer aktualnego wiersza zestawu danych |
| #evenrow | Zwraca wartość true, jeśli numer wiersza zestawienia jest liczbą parzystą |
| #oddrow | Zwraca wartość true, jeśli numer wiersza zestawienia jest liczbą nieparzystą |
| #folio( rodzaj , pole ) | Suma folio wartości z pól pole w zestawie danych. Dostępne są trzy rodzaje sumy folio: |
| „page” – suma folio wartości z pól na bieżącej stronie | |
| „past” – suma folio wartości z pól od początku zestawu danych do bieżącej strony | |
| „present” – suma folio wartości z pól od początku zestawu danych do końca bieżącej strony | |
| #folio(„page”, [./Wartosc]) | |
| #wordy( liczba , opis1 , opis2 , format , język ) | Słowny opis liczby liczba . Parametr opis1 odnosi się do całkowitej części liczby, parametr opis2 dotyczy części ułamkowej. Format specyfikuje sposób wypisywania części całkowitej i ułamkowej; dostępne wartości: |
| „t” - opis tekstowy, | |
| „n” – postać liczbowa, | |
| „-„ – pominięcie określonej części | |
| Język może przyjmować wartości: | |
| „pl” – jęz. polski | |
| „en” – jęz. angielski | |
| „de” – jęz. niemiecki | |
| „fr” – jęz. francuski | |
| Tekst w języku polskim: | |
| #wordy(1537.56, "zł.”, "gr. ", "tt", "pl") | |
| Tekst w języku angielskim: | |
| #wordy(1537.56, "euro”, "cent", "tt", "en") | |
| Tekst w języku niemieckim: | |
| #wordy(1537.56, "euro”, "cent", "tt", "de") | |
| Tekst w języku francuskim: | |
| #wordy(1537.56, "euro”, "cent", "tt", "fr") |
POZOSTAŁE WYRAŻENIA
| Wyrażenie | Znaczenie |
|---|---|
| Przykład użycia | |
| groupby ( ścieżka , expr wyrażenie ) | Dotyczy całego zestawienia, na którym dokonywane jest grupowanie. Określa grupowanie danych opisanych przez ścieżka na podstawie wartości wyrażenia wyrażenie . |
| groupby([*Faktura]:true, expr [./DataWystawienia]) | |
| groupby( ścieżka , link dowiązanie ) | Dotyczy całego zestawienia, na którym dokonywane jest grupowanie. Określa grupowanie danych opisanych przez ścieżka na podstawie dowiązania dowiązanie |
| groupby([*Faktura]:true, link [./->OdbiorcaNazwisko]) | |
| valueref( liczba1 , liczba2 ) | Pole wykorzystywane w przypadku grupowania na podstawie wyrażenia. Oznacza wartość wyrażenia grupującego. |
| liczba1 określa poziom grupowania, z którego pobierana jest wartość (0 – poziom bieżący, 1 – poziom wyższy, itd.). | |
| liczba2 określa wyrażenie grupujące oraz jest opcjonalna, jej brak oznacza pierwsze wyrażenie. | |
| details( liczba ) | Dotyczy pogrupowanego zestawienia. Zwraca pogrupowaną część zestawienia dla każdej grupy. |
| Liczba określa poziom grupowania, z którego pobierana jest wartość (0 – poziom bieżący, 1 – poziom wyższy, itd.). Liczba jest opcjonalna, jej brak oznacza bieżący poziom. |
INNE WYRAŻENIA
| Wyrażenie | Znaczenie |
|---|---|
| Przykład użycia | |
| param( nazwa ) | Zwraca wartość parametru o nazwie nazwa |
| param(„CDN_DataNaWydruku”) |
DOSTĘP DO DANYCH
| Wyrażenie | Znaczenie |
|---|---|
| Przykład użycia | |
| [pole] | Wartość pola pole z bieżącego kontekstu |
| [tabela/pole] | Wartość pola pole z tabeli tabela |
| . / | Bieżący kontekst danych |
| ../ | Cofnięcie się o jeden poziom z bieżącego kontekstu |
| [./->dowiązanie] | Określa dowiązanie w przód |
| [./<-dowiązanie] | Określa dowiązanie w tył |
| [./->dowiązanie/pole] | Wartość pola pole dostępnego z bieżącego kontekstu poprzez dowiązanie w przód |
| [./<-dowiązanie/pole] | Wartość pola pole dostępnego z bieżącego kontekstu poprzez dowiązanie w tył |