Program Comarch ERP Optima pozwala na wprowadzenie do programu spisów z natury, które podatnik jest obowiązany zgodnie z Rozporządzeniem w sprawie prowadzenia Książki przychodów i rozchodów sporządzać przed zaprowadzeniem księgi i na koniec każdego roku podatkowego, w razie zmiany wspólników lub likwidacji działalności. Urząd Skarbowy może również nakazać wykonanie spisu z natury w trakcie trwania roku podatkowego. Zgodnie z Rozporządzeniem program pozwala na wprowadzenie wartości spisu z natury do Księgi przychodów i rozchodów.
Lista spisów z natury otwierana jest z menu Księgowość/ Spis z natury. Na liście tej użytkownik ma możliwość wprowadzenia i przeglądu poszczególnych remanentów dokonywanych w obrębie danego roku podatkowego. Można tutaj również dokonać przeksięgowania Spisu z natury do Zapisów księgowych.
Z poziomu listy oraz z poziomu otwartego formularza dokumentu, na pasku menu dostępna jest ikona  odwołująca się do zapisu księgowego w KPiR powstałego do danego dokumentu – dla otwartego formularza dostępna tylko wtedy gdy dokument został zaksięgowany. Odwołanie do zapisu księgowego dostępne jest również poprzez skrót klawiaturowy <CTRL>+<F6>.
odwołująca się do zapisu księgowego w KPiR powstałego do danego dokumentu – dla otwartego formularza dostępna tylko wtedy gdy dokument został zaksięgowany. Odwołanie do zapisu księgowego dostępne jest również poprzez skrót klawiaturowy <CTRL>+<F6>.
Na liście znajdują się następujące informacje: Numer, Data wykonania spisu, Wartość spisu, Opis, Zaksięgowano w bieżącym miesiącu, Zaksięgowano w kolejnym okresie oraz w przypadku firmy wielozakładowej domyślnie ukryta kolumna Zakład.
Zasady dotyczące obsługi list, grupowania, sortowania, wyszukiwania pozycji (filtrowania) i ogólnie przystosowywania wyglądu list do indywidualnych potrzeb użytkownika zostały opisane w rozdziale Standardy w programie.
W tym miejscu zostaną opisane tylko przyciski i pola charakterystyczne dla tej listy.
Rok ![]() – służy do zawężania listy spisów z natury wyłącznie do remanentów przeprowadzonych w danym roku.
– służy do zawężania listy spisów z natury wyłącznie do remanentów przeprowadzonych w danym roku.
![]() Dodaj – przycisk ten służy do dodania nowego spisu z natury. Procedura dodawania nowego spisu może być również uruchomiona klawiszem <INSERT>.
Dodaj – przycisk ten służy do dodania nowego spisu z natury. Procedura dodawania nowego spisu może być również uruchomiona klawiszem <INSERT>.
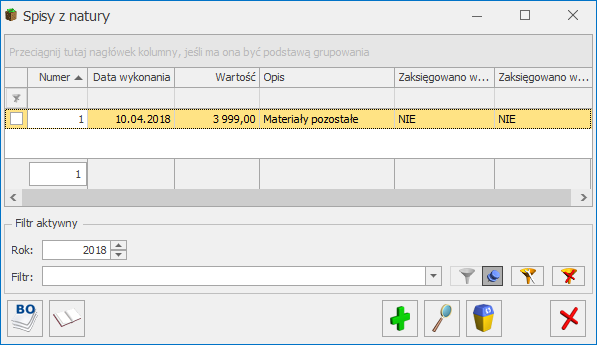
![]() Eksport do bilansu otwarcia – przycisk pozwala wyeksportować przeniesiony do zapisów księgi podatkowej spis z natury do bilansu otwarcia dostępnego w menu Handel podmenu Magazyn/ Inne/ Bilans otwarcia.
Eksport do bilansu otwarcia – przycisk pozwala wyeksportować przeniesiony do zapisów księgi podatkowej spis z natury do bilansu otwarcia dostępnego w menu Handel podmenu Magazyn/ Inne/ Bilans otwarcia.
![]() Księguj – użytkownik ma możliwość zaksięgowania jednocześnie na koniec bieżącego i początek kolejnego roku podatkowego ostatniego spisu z natury dodanego z datą grudniową. Każdy inny spis z natury księgowany jest tylko w bieżącym roku podatkowym. W przypadku firmy wielozakładowej do KPiR księgowane są spisy w ramach danego zakładu.
Księguj – użytkownik ma możliwość zaksięgowania jednocześnie na koniec bieżącego i początek kolejnego roku podatkowego ostatniego spisu z natury dodanego z datą grudniową. Każdy inny spis z natury księgowany jest tylko w bieżącym roku podatkowym. W przypadku firmy wielozakładowej do KPiR księgowane są spisy w ramach danego zakładu.
Współpraca z modułem Handel
Eksport BOM do spisu z natury w KP
Jeżeli Użytkownik posiada moduł Handel i wprowadził Bilans Otwarcia Magazynu w menu Handel podmenu Magazyn/ Inne/ Bilans otwarcia, może przenieść ten dokument do Księgi Podatkowej jako Spis z natury. Eksport jest możliwy po wciśnięciu przycisku ![]() . Automatycznie w module KP (Księgowość/ Spis z natury) powstaje dokument Spis z natury z identycznymi pozycjami oraz wartościami.
. Automatycznie w module KP (Księgowość/ Spis z natury) powstaje dokument Spis z natury z identycznymi pozycjami oraz wartościami.
Dodatkowe informacje na temat zasady eksportu dokumentów BOM do modułu KP znajdują się w podręczniku do modułu Handel.
Eksport BZM do spisu z natury w KP
Do modułu Księga Podatkowa może być przenoszony również Bilans Zamknięcia Magazynu (BZM) wprowadzony w menu Handel podmenu Magazyn/ Inne/ Bilans otwarcia. Przeniesienie jest możliwe po zaznaczeniu dokumentu BZM na liście i wciśnięciu przycisku ![]() – na jego podstawie zostanie utworzony spis z natury w menu Księgowość/ Spis z natury.
– na jego podstawie zostanie utworzony spis z natury w menu Księgowość/ Spis z natury.
Eksport Spisu z natury do BOM
Jeśli w chwili rozpoczęcia pracy z programem użytkownik uzupełnił spis z natury w module Księga Podatkowa, to może na jego podstawie utworzyć Bilans Otwarcia Magazynu w module Handel.
Na liście wprowadzonych spisów (Księgowość/ Spis z natury) znajduje się przycisk Eksport do bilansu otwarcia ![]() , który umożliwia eksport spisu z natury do Magazynu. Działa tylko dla dokumentów, które mają niezaznaczony parametr Wprowadź zbiorczą wartość spisu z natury bez listy pozycji. Podczas eksportu nie uwzględniane są korekty podatku dochodowego, eksport odbywa się w wartości spisu.
, który umożliwia eksport spisu z natury do Magazynu. Działa tylko dla dokumentów, które mają niezaznaczony parametr Wprowadź zbiorczą wartość spisu z natury bez listy pozycji. Podczas eksportu nie uwzględniane są korekty podatku dochodowego, eksport odbywa się w wartości spisu.
Podczas eksportu należy określić:
Magazyn – do którego trafią towary. Magazyn taki zostanie zadeklarowany na powstającym dokumencie BOM, a po zatwierdzeniu takiego dokumentu, towary zostaną wprowadzone do wybranego magazynu.
Bufor – powstający dokument BOM może zostać zapisany na trwałe (parametr odznaczony) lub do bufora (parametr zaznaczony). Dokument w buforze może być jeszcze zmieniony z poziomu listy Bilans Otwarcia w module Magazyn.
Eksport następuje po wciśnięciu przycisku ![]() . Wyeksportować można tylko spis z natury, który został już zaksięgowany.
. Wyeksportować można tylko spis z natury, który został już zaksięgowany.
Spis z natury, a korekta podatku dochodowego
Zgodnie z przepisami par.29 ust.4a-4c, przed 1 stycznia 2016 r. wartość spis z natury należy pomniejszyć o kwotę, o którą podatnik zmniejszył koszty uzyskania przychodów, bądź zwiększył przychody. Korektę uwzględniamy jeżeli zmniejszenie kosztów uzyskania przychodów/ zwiększenie przychodów związane było z zaliczeniem do kosztów uzyskania przychodów wydatków dotyczących towarów handlowych, materiałów (surowców) podstawowych i pomocniczych, półwyrobów, produkcji w toku, wyrobów gotowych, braków i odpadów, objętych tym spisem. Pomniejszenie dokonuje się o tę część kwoty, która przypada na te w/w towary objęte tym spisem.
Korekty nie dokonuje się jeśli przed sporządzeniem spisu z natury podatnik dokonał zwiększenia kosztów uzyskania przychodów.
Zakładka korekty podatku dochodowego
Na spisie z natury po włączeniu parametru Uwzględniaj korekty podatku dochodowego pojawia się druga zakładka [Korekty podatku dochodowego], na której możliwe jest dodanie dokumentów korekt wprowadzonych w ramach danego roku kalendarzowego oraz bez wskazania dokumentu, czyli ręczne zapisy korekt.
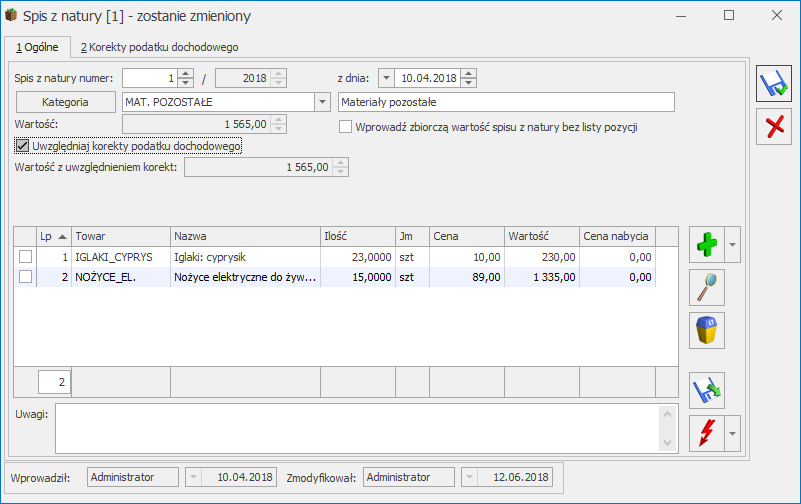
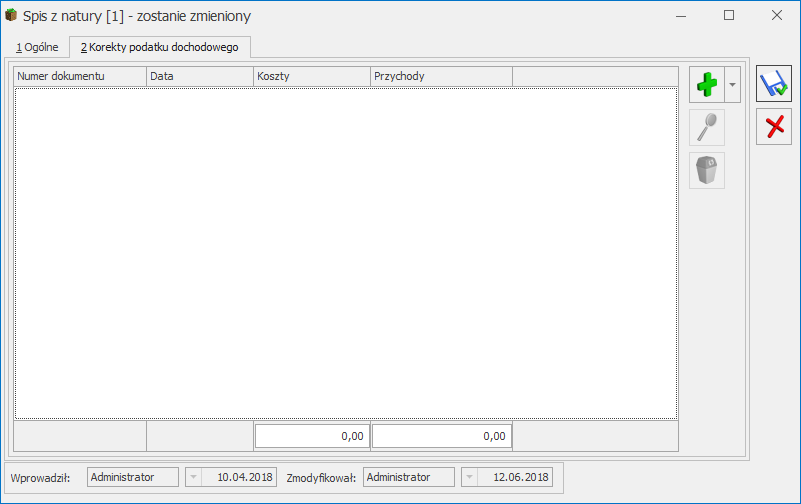
Na zakładce [Korekty podatku dochodowego] lista zawiera kolumnę Numer dokumentu, Data (księgowania), Koszty, Przychody. W kolumnie Koszty jest na plus lub minus wartość korekty kosztów, a w kolumnie Przychód wartość na plus zwiększenia przychodów.
Na liście są ikony: plus, lupka, kosz.
![]() – dodanie nowej pozycji. Z rozwijanego menu dostępnych opcji
– dodanie nowej pozycji. Z rozwijanego menu dostępnych opcji ![]() są dwie możliwości Korekty KPiR oraz Bez wskazania dokumentu (czyli zapis ręczny). W kolumnie Koszty i Przychody wprowadzono możliwość zmiany wartości na pozycjach dodanych ręcznie, bez wskazania dokumentu oraz tych wybranych z KPiR.
są dwie możliwości Korekty KPiR oraz Bez wskazania dokumentu (czyli zapis ręczny). W kolumnie Koszty i Przychody wprowadzono możliwość zmiany wartości na pozycjach dodanych ręcznie, bez wskazania dokumentu oraz tych wybranych z KPiR.
Po wyborze opcji Korekty KPiR powstaje okno odwołujące do zapisów KPiR. Lista jest zawężona tylko do zapisów KPiR, które mają zaznaczony parametr Korekta podatku dochodowego. Kolor poszczególnych zapisów jest taki sam jak w Księdze – bufor na zielono, zatwierdzone na czarno. Zapisy skreślone nie są pokazywane.
Lista zawężana jest do zapisów z danego roku kalendarzowego. Podpowiada się rok z daty, na którą wykonujemy spis z natury. Można na niej lupką podejrzeć zapis źródłowy oraz zaznaczyć kilka korekt i jednocześnie przenieść na zakładkę [Korekty podatku dochodowego].
![]() – podgląd pozycji – odwołanie do dokumentu źródłowego, bez możliwości wprowadzania zmian. W przypadku braku dokumentu źródłowego edytuje podświetloną pozycję,
– podgląd pozycji – odwołanie do dokumentu źródłowego, bez możliwości wprowadzania zmian. W przypadku braku dokumentu źródłowego edytuje podświetloną pozycję,
![]() – usunięcie pozycji.
– usunięcie pozycji.

