Jak zdefiniować nagłówek schematu księgowego?
- Po wejściu do pozycji Schematy księgowe i wybraniu odpowiedniego typu schematu np. Faktury Sprzedaży, za pomocą ikony
 dodajemy nowy wzorzec księgowy.
dodajemy nowy wzorzec księgowy. - Pojawia się okno zatytułowane Schemat księgowy. W polach:
- Symbol – SPRZEDAŻ TOWARÓW,
- Nazwa – Sprzedaż towarów handlowych,
- Dziennik – wskazujemy dziennik, do którego będą trafiać księgowane dokumenty np. SPRZEDAŻ
- Zostawiamy zaznaczony parametr Księgowanie przez bufor – dokumenty będą księgowane „na brudno”,Z
- Zostawiamy zaznaczony parametr Pobierz datę księgowania z konfiguracji – dokumenty będą księgowane zgodnie z ustawieniem w Konfiguracji firmy/ Księgowość/ Parametry – Księgowanie dokumentów z datą.
- Za pomocą ikony
 uruchamiamy kreatora Opisu. W lewym dolnym rogu znajduje się przycisk Opis rozwijający listę dostępnych identyfikatorów opisów.
uruchamiamy kreatora Opisu. W lewym dolnym rogu znajduje się przycisk Opis rozwijający listę dostępnych identyfikatorów opisów. - Jeżeli chcemy, aby opis nagłówka dekretu zawierał Nr dokumentu, klikamy na przycisku
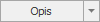 .
. - Z menu wybieramy Numer- numer własny – wybranie tej pozycji spowodowało pojawienie się w polu obok symbolu @NumerPelny.
- Zatwierdzamy wybrany symbol przez kliknięcie lewym klawiszem myszy na ikonie
 .
. - Automatycznie w górnej części formularza, w polu Opis, pojawił się symbol definicji opisu, czyli @NumerPelny.
- W celu dodania kolejnego identyfikatora opisu, wystarczy ponownie kliknąć na przycisku Opis i wykonać kroki wcześniej opisane.
- Jeżeli chcemy uzależnić zadziałanie schematu od warunku, przechodzimy na zakładkę [Warunek] lub wybieramy przycisk
 dostępny obok pola Warunek na formularzu schematu księgowego, powodując tym samym wejście do kolejnego okna Warunek zadziałania schematu.
dostępny obok pola Warunek na formularzu schematu księgowego, powodując tym samym wejście do kolejnego okna Warunek zadziałania schematu. - Jeżeli nie chcemy uzależniać zadziałania schematu od warunku, wybieramy ikonę
 , wchodząc tym samym do formularza, który pozwoli na dodawanie poszczególnych elementów schematu odpowiadającym dekretom księgowym.
, wchodząc tym samym do formularza, który pozwoli na dodawanie poszczególnych elementów schematu odpowiadającym dekretom księgowym.
Jak określić dla danego schematu księgowań z jaką datą mają być księgowane dokumenty?
Użytkownik definiuje wzorzec, dla którego data księgowania będzie różna od daty księgowania określonej w Konfiguracji. Dokumenty, Faktury Sprzedaży, mają być księgowane z datą sprzedaży.
- Po wejściu do pozycji Schematy księgowe i wybraniu typu schematu Faktury Sprzedaży za pomocą ikony
 dodajemy nowy wzorzec księgowy.
dodajemy nowy wzorzec księgowy. - Wprowadzamy podstawowe dane tj. symbol wzorca, jego nazwę, wskazujemy dziennik, do którego mają trafiać księgowane dokumenty, oraz pozostawiamy zaznaczony parametr Księgowanie przez bufor.
- Odznaczamy parametr Pobierz datę księgowania z Konfiguracji. Za pomocą ikony
 z menu wybieramy Data sprzedaży.
z menu wybieramy Data sprzedaży. - Następnie określamy poszczególne elementy schematu i zapisujemy całość schematu księgowań
Jak dodać warunek, od którego będzie zależeć zadziałanie schematu księgowego?
Użytkownik definiuje wzorzec, za pomocą którego będą księgowane tylko te dokumenty, którym przypisano kategorie podpięte do kategorii ogólnej o kodzie SPRZEDAŻ PROGRAMÓW.
- Po wejściu do opcji Schematy księgowe za pomocą ikony
 dodajemy nowy wzorzec księgowy.
dodajemy nowy wzorzec księgowy. - Wprowadzamy podstawowe dane tj. symbol wzorca, jego nazwę, wskazujemy dziennik, do którego mają trafiać księgowane dokumenty.
- Za pomocą ikony
 uruchamiamy kreator Opisu, w którym możemy, ale nie musimy, wprowadzać symbole opisu.
uruchamiamy kreator Opisu, w którym możemy, ale nie musimy, wprowadzać symbole opisu. - Z poziomu okna Opis przechodzimy na zakładkę [Warunek].
- Będziemy teraz określać warunki, w jakich przypadkach ma zadziałać wzorzec, a w jakich nie.
- Przy definiowaniu pierwszego warunku pole łącznik jest nieaktywne (uaktywnia się przy dodawaniu kolejnych). Wybieramy przycisk Funkcja, automatycznie rozwija się lista warunków.
- Z listy wybieramy pozycję Kategoria dokumentu.
- Rozwija się kolejna lista z dwoma warunkami: Kategoria szczegółowa, Kategoria ogólna.
- Wybieramy pozycję Kategoria ogólna. Automatycznie pojawia się lista kategorii. Z listy wybieramy kategorię ogólną, o kodzie SPRZEDAŻ PROGRAMÓW.
- W polu Operator pojawi się relacja „równa się”. W polu Wartość – kod kategorii tj. SPRZEDAŻ PROGRAMÓW.
- W celu zapisania warunku należy kliknąć lewym klawiszem myszy na przycisku
 .
.
Zdefiniowanie tego warunku powodować będzie księgowanie tylko tych dokumentów, które w nagłówku mają wprowadzoną kategorię ogólną SPRZEDAŻ PROGRAMÓW.
Jak zdefiniować prosty wzorzec sprzedaży?
Transakcje sprzedaży księgowane są w następujący sposób:
- Kwota BRUTTO – księgowana jest po stronie debet konta 201 (Rozrachunki z odbiorcami),
- Kwota NETTO – księgowana jest po stronie kredyt konta 700-01 (Sprzedaż towarów),
- Kwota VAT – księgowana jest po stronie kredyt konta 221-1 (VAT należny).
Po wejściu do opcji Schematy księgowe za pomocą ikony ![]() dodajemy nowy wzorzec księgowy.
dodajemy nowy wzorzec księgowy.
- Wprowadzamy podstawowe dane tj. symbol wzorca, jego nazwę, wskazujemy dziennik, do którego mają trafiać księgowane dokumenty oraz pozostawiamy zaznaczony parametr Księgowanie przez bufor oraz Pobierz datę księgowania z Konfiguracji.
- Za pomocą ikony
 uruchamiamy kreatora Opisu, w którym możemy, ale nie musimy, wprowadzać symbole opisu – wybierzmy jednak Nr dokumentu oraz Opis.
uruchamiamy kreatora Opisu, w którym możemy, ale nie musimy, wprowadzać symbole opisu – wybierzmy jednak Nr dokumentu oraz Opis. - Z poziomu okna Opis wybieramy przycisk Akceptuj
 (nie przechodzimy na zakładkę [Warunek], ponieważ tworzymy uniwersalny prosty wzorzec, który kwotę netto będzie zawsze księgował na konto 700-01).
(nie przechodzimy na zakładkę [Warunek], ponieważ tworzymy uniwersalny prosty wzorzec, który kwotę netto będzie zawsze księgował na konto 700-01). - Wracamy do okna zatytułowanego Schemat księgowy, który jest listą elementów schematu odpowiadających poszczególnym dekretom.
- W celu dodania pierwszego elementu wybieramy przycisk Dodaj lub naciskamy klawisz <INS>.
- Otwiera się formularz elementu schematu księgowego, na którym klikamy na przycisku Konto Winien, z listy wybieramy konto syntetyczne rozrachunkowe 201 (Rozrachunki z odbiorcami).
- W polu podział na słowniki rozwijamy listę i wybieramy Podmioty.
- Za pomocą ikony
 uruchamiamy kreatora Definicja kwoty. Klikamy na przycisku Kwota/ Brutto/ Razem.
uruchamiamy kreatora Definicja kwoty. Klikamy na przycisku Kwota/ Brutto/ Razem. - Symbol kwoty zatwierdzamy kliknięciem na ikonie
 .
. - Jeśli chcemy, aby faktura była księgowana na konto walutowe np. odbiorcy zagranicznego, wówczas zaznaczamy parametr Księgowanie walutowe.
- Jeśli chcemy, aby po zaksięgowaniu faktury na konto rozrachunkowe dekret pojawił się w opcji Księgowość/ Rozrachunki oraz chcemy go rozrachować, zaznaczamy parametr Rozrachunek.
- Do kolejnego okna Opis przechodzimy za pomocą zakładki [Opis].
- W oknie Opis klikamy na przycisku Opis i wybieramy Nr dokumentu. Wybór akceptujemy przez wybranie przycisku
 .
. - Ze względu na fakt, że nie będziemy uzależniać zadziałania pozycji od warunku, po zatwierdzeniu symbolu opisu klikamy na ikonie
 .
. - Wyświetli się formatka pokazująca wszystkie parametry elementu schematu. Wybrane parametry zapisujemy za pomocą ikony Zapisz
 (<CTRL>+<ENTER>).
(<CTRL>+<ENTER>). - Dodajemy kolejną pozycję schematu.
- Klikamy na ikonie Dodaj
 lub naciskamy klawisz <INS>.
lub naciskamy klawisz <INS>. - W oknie elementu schematu księgowań klikamy na przycisku Konto Ma, z listy wybieramy konto analityczne 700-01 (Sprzedaż towarów).
- Korzystając z zakładki przechodzimy do kolejnego okna definicja kwoty. Klikamy na przycisku Kwota/ Netto/ Razem.
- Symbol kwoty zatwierdzamy kliknięciem na ikonie
 . Przechodzimy na zakładkę [Opis].
. Przechodzimy na zakładkę [Opis]. - W oknie Opis klikamy na przycisku Opis i wybieramy Nr dokumentu. Wybór akceptujemy przez wybranie przycisku
 . Ponownie wybieramy przycisk Opis i wybieramy Opis. Wybór akceptujemy przyciskiem
. Ponownie wybieramy przycisk Opis i wybieramy Opis. Wybór akceptujemy przyciskiem  .
. - Ze względu na fakt, że nie będziemy uzależniać zadziałania pozycji od warunku, po zatwierdzeniu symbolu opisu klikamy na ikonie
 .
. - Wyświetli się formatka pokazująca wszystkie parametry elementu schematu. Wybrane parametry zapisujemy za pomocą ikony Zapisz
 (<CTRL>+<ENTER>).
(<CTRL>+<ENTER>). - Ponownie wchodzimy do listy elementów schematu księgowań.
- Pozostało nam dodanie ostatniej pozycji.
- Ponownie wybieramy ikonę Dodaj
 lub naciskamy klawisz <INSERT>.
lub naciskamy klawisz <INSERT>. - W oknie Konta księgowego klikamy na przycisku Konto Ma, z listy wybieramy konto analityczne 221-01 (VAT należny).
- Przechodzimy na zakładkę [Kwota]. Klikamy na przycisku Kwota/ VAT/ Razem.
- Symbol kwoty zatwierdzamy kliknięciem na ikonie
 . Przechodzimy na zakładkę [Opis].
. Przechodzimy na zakładkę [Opis]. - W oknie Opis klikamy na przycisku Opis i wybieramy Nr dokumentu. Wybór akceptujemy przez wybranie przycisku . Ponownie wybieramy przycisk Opis i wybieramy Opis. Wybór akceptujemy przyciskiem
 .
. - Ze względu na fakt, że nie będziemy uzależniać zadziałania pozycji od warunku, po zatwierdzeniu symbolu opisu klikamy na ikonie
 .
. - Wyświetli się formatka pokazująca wszystkie parametry elementu schematu. Wybrane parametry zapisujemy za pomocą ikony Zapisz
 (<CTRL>+<ENTER>).
(<CTRL>+<ENTER>).
Jak zdefiniować wielowariantowy wzorzec dla dokumentów kosztowych?
Wzorcem księgowane będą trzy rodzaje faktur kosztowych, którym na poziomie Rejestru VAT, przypisano kategorie szczegółowe:
- Zakup energii – kategoria szczegółowa ENERGIA,
- Czynsz – kategoria szczegółowa CZYNSZ,
- Transport – kategoria szczegółowa TRANSPORT.
Sposób księgowania dla faktur związanych z zakupem energii
| Kwota | Konto Winien | Konto Ma | Rozrachunek | Kategoria |
|---|---|---|---|---|
| Brutto | 202 (rozrachunki z dost.) | zaznaczony | ||
| Netto | 402-01(Energia) | odznaczony | ENERGIA | |
| VAT | 221-02(Vat naliczony) | odznaczony |
Sposób księgowania dla faktur związanych z czynszem
| Kwota | Konto Winien | Konto Ma | Rozrachunek | Kategoria |
|---|---|---|---|---|
| Brutto | 202 (rozrachunki z dost.) | zaznaczony | ||
| Netto | 404-01(Usługi obce) | odznaczony | CZYNSZ | |
| VAT | 221-02(Vat naliczony) | odznaczony |
Sposób księgowania dla faktur związanych z transportem
| Kwota | Konto Winien | Konto Ma | Rozrachunek | Kategoria |
|---|---|---|---|---|
| Brutto | 202 (rozrachunki z dost.) | zaznaczony | ||
| Netto | 404-01(Usługi obce) | odznaczony | TRANSPORT | |
| VAT | 221-02(VAT naliczony) | odznaczony |
Jak widać z trzech powyższych przykładów:
- Kwota BRUTTO jest zawsze księgowana na konto 202,
- Kwota VAT na konto 221-02,
- Kwota NETTO związana z zakupem energii księgowana jest na koncie 402-01, czynsz, transport na koncie 404-01.
Po wejściu do opcji Schematy księgowe za pomocą ikony dodajemy nowy wzorzec księgowy.
- Wprowadzamy podstawowe dane tj. symbol wzorca np. KOSZT, jego nazwę np. Zakupy Kosztowe, wskazujemy dziennik, do którego mają trafiać księgowane dokumenty np. ZAKUP, oraz pozostawiamy zaznaczony parametr, że zapisy mają być generowane w buforze, a data księgowania pobierana z Konfiguracji.
- Za pomocą ikony
 uruchamiamy kreator Opisu, w którym możemy ale nie musimy wprowadzać symboli opisu – wybierzmy jednak Nr dokumentu oraz Opis.
uruchamiamy kreator Opisu, w którym możemy ale nie musimy wprowadzać symboli opisu – wybierzmy jednak Nr dokumentu oraz Opis. - Z poziomu okna Opis wybieramy przycisk Akceptuj
 (nie wchodzimy do ostatniego okna Warunek zadziałania schematu księgowego).
(nie wchodzimy do ostatniego okna Warunek zadziałania schematu księgowego). - Przechodzimy do listy elementów Schematu księgowego.
- W celu dodania pierwszego elementu wybieramy przycisk
 Dodaj lub naciskamy klawisz <INSERT>.
Dodaj lub naciskamy klawisz <INSERT>. - Otwiera się okno elementu schematu księgowego, w którym klikamy na przycisk Konto Ma, z listy wybieramy konto syntetyczne rozrachunkowe 202 (Rozrachunki z dostawcami). W polu podział na słowniki wybieramy Podmioty.
- Uruchamiamy kreatora Kwoty i klikamy na przycisku Kwota/ Brutto/ Razem.
- Symbol kwoty zatwierdzamy kliknięciem na ikonie
 .
. - Jeśli chcemy, aby po zaksięgowaniu faktury na konto rozrachunkowe 202 dekret pojawił się w opcji Księgowość/ Rozrachunki oraz chcemy go rozrachować, zaznaczamy parametr Rozrachunek.
- Jeśli chcemy, aby faktura była księgowana na konto walutowe np. dostawcy zagranicznego, wówczas zaznaczamy parametr Księgowanie walutowe. Przechodzimy na zakładkę [Opis].
- W oknie Opis klikamy na przycisk Opis i wybieramy Nr dokumentu. Wybór akceptujemy przez wybranie przycisku
 .
. - Ze względu na fakt, że nie będziemy uzależniać zadziałania pozycji od warunku, po zatwierdzeniu symbolu opisu klikamy na ikonie
 .
. - Wyświetli się formatka pokazująca wszystkie parametry elementu schematu. Zatwierdzamy je przez wybranie przycisku Zapisz
 (<CTRL>+<ENTER>).
(<CTRL>+<ENTER>). - Wracamy do listy elementów schematu księgowań.
- Dodajemy kolejną pozycję schematu.
- Klikamy na ikonie Dodaj
 lub naciskamy klawisz <INSERT>.
lub naciskamy klawisz <INSERT>. - W oknie Elementu Schematu Księgowego klikamy na przycisk Konto Wn, z listy wybieramy konto analityczne 221-02 (VAT naliczony) i przechodzimy na zakładkę [Kwota].
- Definiujemy kwotę klikając na przycisk Kwota/ VAT/ Razem.
- Symbol kwoty zatwierdzamy kliknięciem na ikonie
 . Przechodzimy na zakładkę [Opis].
. Przechodzimy na zakładkę [Opis]. - W oknie Opis klikamy na przycisku Opis i wybieramy Nr dokumentu. Wybór akceptujemy przez wybranie przycisku
 . Ponownie wybieramy przycisk Opis i wybieramy Opis. Wybór akceptujemy przyciskiem
. Ponownie wybieramy przycisk Opis i wybieramy Opis. Wybór akceptujemy przyciskiem 
- Ze względu na fakt, że nie będziemy uzależniać zadziałania pozycji od warunku, po zatwierdzeniu symbolu opisu klikamy na ikonie
 .
. - Wyświetli się formatka pokazująca wszystkie parametry elementu schematu. Wybrane parametry zapisujemy za pomocą ikony Zapisz
 (<CTRL>+<ENTER>).
(<CTRL>+<ENTER>). - Wracamy do listy elementów schematu księgowań.
- Pozostało nam dodanie pozycji, które będą księgowane na konta kosztowe.
- Ponownie wybieramy ikonę Dodaj
 lub naciskamy klawisz <INSERT>.
lub naciskamy klawisz <INSERT>. - W oknie elementu schematu księgowego klikamy na przycisku Konto Winien, z listy wybieramy konto analityczne 402-01 (Energia)
- Uruchamiamy kreatora Definicji Kwoty. Klikamy na przycisku Kwota/ Netto/ Razem.
- Symbol kwoty zatwierdzamy kliknięciem na ikonie
 . Przechodzimy na zakładkę [Opis].
. Przechodzimy na zakładkę [Opis]. - W oknie Opis klikamy na przycisku Opis i wybieramy Nr dokumentu. Wybór akceptujemy przez wybranie przycisku
 . Ponownie wybieramy przycisk Opis i wybieramy Opis. Wybór akceptujemy przyciskiem
. Ponownie wybieramy przycisk Opis i wybieramy Opis. Wybór akceptujemy przyciskiem - Ze względu na fakt, że będziemy uzależniać zadziałanie pozycji od warunku, przechodzimy na zakładkę [Warunek].
- W oknie Warunek zadziałania schematu księgowego klikamy na przyciskach Funkcja/ Kategoria pozycji/ Kategoria szczegółowa. Z listy kategorii wybieramy kategorię ENERGIA i zatwierdzamy warunek przyciskiem
 .
. - Po zdefiniowaniu wszystkich parametrów klikamy na ikonie
 .
. - Przyciskiem Zapisz
 lub używając kombinacji klawiszy (<CTRL>+<ENTER>) zapisujemy element schematu.
lub używając kombinacji klawiszy (<CTRL>+<ENTER>) zapisujemy element schematu. - Ponownie wybieramy ikonę Dodaj
 lub naciskamy klawisz <INSERT>.
lub naciskamy klawisz <INSERT>. - W oknie Elementu Schematu Księgowego klikamy na przycisku Konto Winien, z listy wybieramy konto analityczne 404-01 (Usługi obce).
- Uruchamiamy kreatora Definicji Kwoty. Klikamy na przycisku Kwota/ Netto/ Razem.
- Symbol kwoty zatwierdzamy kliknięciem na ikonie
 . Przechodzimy na zakładkę [Opis].
. Przechodzimy na zakładkę [Opis]. - W oknie Opis klikamy na przycisku Opis i wybieramy Nr dokumentu. Wybór akceptujemy przez wybranie przycisku
 . Ponownie wybieramy przycisk Opis i wybieramy Opis. Wybór akceptujemy przyciskiem
. Ponownie wybieramy przycisk Opis i wybieramy Opis. Wybór akceptujemy przyciskiem  .
. - Ze względu na fakt, że będziemy uzależniać zadziałanie pozycji od warunku, przechodzimy na zakładkę [Warunek].
- W oknie Warunek zadziałania schematu księgowego klikamy na przyciskach Funkcja/ Kategoria pozycji/ Kategoria szczegółowa. Z listy kategorii wybieramy kategorię TRANSPORT i zatwierdzamy warunek przyciskiem
 .
. - Po zdefiniowaniu wszystkich parametrów klikamy na ikonie
 .
. - Przyciskiem Zapisz
 lub używając kombinacji klawiszy (<CTRL>+<ENTER>) zapisujemy element schematu.
lub używając kombinacji klawiszy (<CTRL>+<ENTER>) zapisujemy element schematu. - Ponownie wybieramy ikonę Dodaj
 lub naciskamy klawisz <INSERT>.
lub naciskamy klawisz <INSERT>. - W oknie Elementu Schematu Księgowego klikamy na przycisku Konto Winien, z listy wybieramy konto analityczne 404-01 (Usługi obce).
- Uruchamiamy kreatora Definicji Kwoty. Klikamy na przycisku Kwota/ Netto/ Razem.
- Symbol kwoty zatwierdzamy kliknięciem na ikonie
 . Przechodzimy na zakładkę [Opis].
. Przechodzimy na zakładkę [Opis]. - W oknie Opis klikamy na przycisku Opis i wybieramy Nr dokumentu. Wybór akceptujemy przez wybranie przycisku
 . Ponownie wybieramy przycisk Opis i wybieramy Opis. Wybór akceptujemy przyciskiem
. Ponownie wybieramy przycisk Opis i wybieramy Opis. Wybór akceptujemy przyciskiem 
- Ze względu na fakt, że będziemy uzależniać zadziałanie pozycji od warunku, przechodzimy na zakładkę [Warunek].
- W oknie Warunek zadziałania schematu księgowego klikamy na przyciskach Funkcja/ Kategoria pozycji/ Kategoria szczegółowa. Z listy kategorii wybieramy kategorię CZYNSZ i zatwierdzamy warunek przyciskiem
 .
. - Po zdefiniowaniu wszystkich parametrów klikamy na ikonie
 .
. - Przyciskiem Zapisz
 lub używając kombinacji klawiszy (<CTRL>+<ENTER>) zapisujemy element schematu.
lub używając kombinacji klawiszy (<CTRL>+<ENTER>) zapisujemy element schematu.
Po zdefiniowaniu wszystkich pozycji, schemat zapisujemy przyciskiem ![]() lub używając kombinacji klawiszy (<CTRL>+<ENTER>).
lub używając kombinacji klawiszy (<CTRL>+<ENTER>).
Jak zdefiniować prosty schemat dla księgowania raportów kasowych/bankowych
| Konto Wn | Konto Ma | Słownik | Kwota | Warunek |
|---|---|---|---|---|
| @KontoRach | @KontoPrzeciw | Podmioty | @Przychod | |
| @KontoPrzeciw | @KontoRach | Podmioty | @Rozchod | |
| @KontoDodatWn | @KontoDodatMa | Podmioty | @KwotaDodat |
@KontoRach – w schemacie dla raportów kasowo-bankowych, można wybrać to makro klikając w strzałkę obok Konto Wn, Konto Ma: Konta/ Konto kasy (rachunku). Program będzie pobierał konto kasy lub rachunku bankowego z pola Konto księgowe na Rejestrze kasowo/bankowym (Kasa/Bank/ Rejestry kasowe/bankowe).
@KontoPrzeciw – w schemacie dla raportów kasowo-bankowych, można wybrać to makro klikając w strzałkę obok Konto Wn, Konto Ma: Konta/ Konto przeciwstawne. Program będzie pobierał konto przeciwstawne z pola Konto przeciwstawne, które znajduje się na formatce Zapisu kasowo/bankowego (Kasa/Bank/ Zapisy kasowe/bankowe).
@KontoDodatWn/@KontoDodatMa – w schemacie dla raportów kasowo-bankowych, można wybrać to makro klikając w strzałkę obok Konto Wn, Konto Ma: Kwoty dodatkowe/ Konto Wn/Konto Ma. Program będzie pobierał konto z kwot dodatkowych, które znajdują się na formatce Zapisu kasowo/bankowego, pod ikoną Kwoty dodatkowe. Dodatkowo podział na słowniki Podmioty spowoduje, że w Kwotach dodatkowych będzie można użyć kont słownikowych dla podmiotów wybranych na dokumencie.
Na Zapisie kasowo/bankowym, w polu Konto przeciwstawne, można wpisywać symbol konta słownikowego np. 201, 202, 230 bez podawania konkretnej analityki np. 201-ALOZA. Gdy w polu Konto przeciwstawne podamy konto 201, program zaksięguje na właściwą analitykę 201-ALOZA, jeżeli kontrahent ALOZA zostanie wybrany na zapisie kasowo-bankowym.
Pozycja trzecia schematu, umożliwia zaksięgowanie zapisu kasowo-bankowego na dodatkowe konta poza kontem kasy (rachunku) (100) i kontem do niego przeciwstawnym (402-01) np. na konta zespołu 5, gdy bezpośrednio z kasy księgujemy np. koszty proste.
Jeżeli w kwotach dodatkowych zapisu kasowo/bankowego będą wpisywane konta słownikowe, w pozycji schematu dotyczącej księgowań poprzez Kwoty dodatkowe (pozycja trzecia), musi być wybrany Podział na słowniki: Podmioty.
Jeżeli na pozycji schematu, gdzie użyto konto rozrachunkowe, zostanie zaznaczony parametr Rozrachunek to po zaksięgowaniu dekret pojawi się w opcji Księgowość/ Rozrachunki, co pozwoli na parowanie ze sobą dekretów na kontach rozrachunkowych.
Jak zdefiniować prosty schemat dla księgowania dokumentów w Rejestrze VAT sprzedaży umożliwiający generowanie automatycznych rozrachunków i rozliczeń
| Konto Wn | Konto Ma | Słownik | Kwota | Warunek | Księgowanie walutowe | Rozrachunek |
|---|---|---|---|---|---|---|
| @KontoPlatnikaOdb | Płatnicy | @KwotaPlatnosci | @WalutaPlat ='PLN' AND @PlatKierunek =1 | Nie | Tak | |
| @KontoPlatnikaOdb | Płatnicy | -@KwotaPlatnosci | @WalutaPlat ='PLN' AND @PlatKierunek =-1 | Nie | Tak | |
| @KontoPlatnikaOdb | Płatnicy | @KwotaPlatnosci | @WalutaPlat <>'PLN' AND @PlatKierunek =1 | Tak | Tak | |
| @KontoPlatnikaOdb | Płatnicy | -@KwotaPlatnosci | @WalutaPlat <>'PLN' AND @PlatKierunek =-1 | Tak | Tak | |
| 731-2 | - | @Netto | - | Nie | Nie | |
| 221-2 | - | @Vat | - | Nie | Nie |
@KontoPlatnikaOdb – makro można wybrać klikając w strzałkę obok Konto Wn, Konto Ma: Płatnik/ Konto płatnika 1. Program pobiera konto wypełnione na karcie płatnika.
@KwotaPlatnosci – makro pozwala na odwołanie się podczas księgowania do poszczególnych zdarzeń z Preliminarza płatności.
Słownik: Płatnicy – odwołuje się do Płatnika wybranego na zdarzeniu w Preliminarzu płatności.
@WalutaPlat – warunek sprawdza walutę rozliczenia wybraną na zdarzeniu w Preliminarzu płatności.
@PlatKierunek – warunek sprawdza kierunek przepływu pieniędzy.
Jak zdefiniować schemat dla księgowania Faktur Zakupu z Rejestru VAT – z wykorzystaniem segmentów kont na kategoriach?
Scenariusz postępowania:
- W Ogólne/ Kategorie dodając Kategorię wpisujemy na zakładce [Dodatkowe], w polach Konto-segment Wn i/lub Konto-segment Ma, konto księgowe odpowiadające tej kategorii np. kategoria MAT. BIUROWE, Konto-segment Wn: 401-01-03, kategoria: ENERGIA, Konto-segment Wn: 401-01-05.
- W Rejestry VAT/ Rejestry VAT/ Rejestr zakupu dodajemy fakturę, na której dodajemy pozycje np. W kolumnie Kategoria: MAT. BIUROWE, odpowiednia stawka VAT, kwota netto itd. W drugiej pozycji – Kategoria: ENERGIA, odpowiednia stawka, kwota netto itd.
Schemat księgowy
| Konto Wn | Konto Ma | Słownik | Kwota | Warunek |
|---|---|---|---|---|
| 202 | Podmioty | @Brutto | ||
| 221-02 | brak | @Vat | ||
| @KatElemKontoWn | brak | @Netto | ||
| @KontoDodatWn | @KontoDodatMa | Podmioty | @KwotaDodat |
@KatElemKontoWn – w schemacie dla Rejestru zakupu VAT można wybrać to makro klikając w strzałkę obok Konto Wn, Konto Ma: Kategoria pozycji/ Konto Wn kategorii. Konto księgowe zostanie pobrane z kategorii znajdującej się w pozycji Faktury Zakupu (kategoria pozycji przy stawkach VAT na fakturze).
@KontoDodatWn/@KontoDodatMa – w schemacie Rejestru VAT można wybrać to makro klikając w strzałkę obok Konto Wn, Konto Ma: Kwoty dodatkowe/ Konto Wn/Konto Ma. Program będzie pobierał konto z kwot dodatkowych, które znajdują się na formatce Faktury Zakupu, pod ikoną Kwoty dodatkowe. Dodatkowo podział na słowniki Podmioty spowoduje, że w Kwotach dodatkowych będzie można użyć kont słownikowych dla podmiotów wybranych na dokumencie. Pozycja wykorzystująca te makra pozwala na dodatkowe rozksięgowanie dokumentu np. poza kontem zespołu „4”, które jest pobierane z odpowiedniej kategorii pozycji, równocześnie na określone przez użytkownika konta zespołu „5”.
Zaliczki pracowników
Scenariusz postępowania 1: zaliczka jest na kwotę równą Fakturze Zakupu:
- Pracownik pobiera zaliczkę z kasy np. 150 zł – w menu Kasa/Bank/ Zapisy kasowe/bankowe dodajemy dokument rozchodowy (KW), wybierając jako podmiot Pracownika.
- Pracownik przynosi fakturę zakupu (FZ) np. na kwotę 150 zł, która została zapłacona ww. zaliczką 150 zł – dodajemy zapis w menu Rejestry VAT/ Rejestry VAT/ Rejestr zakupu:
- Na pierwszej zakładce wybieramy kontrahenta, który widnieje na FZ i uzupełniamy pozostałe dane.
- Na zakładce [Kontrahent], klikamy na przycisk Pracownik i wybieramy naszego zaliczkobiorcę.
- Na dodatkowej liście potencjalnych zaliczek pojawi się lista nierozliczonych zapisów, w naszym przykładzie jedno KW na kwotę 150 zł, wybieramy tą zaliczkę.
- Zapisujemy dokument.
- Po zapisaniu Faktura Zakupu oraz dokument KW zostaną całkowicie rozliczone.
Scenariusz postępowania 2: zaliczka jest na kwotę wyższą od Faktury Zakupu:
- Pracownik pobiera zaliczkę z kasy np. 250 zł – w menu Kasa/Bank/ Zapisy kasowe/bankowe dodajemy dokument rozchodowy (KW), wybierając jako podmiot Pracownika.
- Pracownik przynosi fakturę zakupu (FZ) np. na kwotę 150 zł, która została zapłacona ww. zaliczką 150 zł, resztę zaliczki pracownik zwraca do kasy (100 zł) – dodajemy zapis w menu Rejestry VAT/ Rejestry VAT/ Rejestr zakupu:
- Na pierwszej zakładce wybieramy kontrahenta, który widnieje na FZ i uzupełniamy pozostałe dane.
- Na zakładce [Kontrahent] klikamy na przycisk Pracownik i wybieramy naszego zaliczkobiorcę.
- Na dodatkowej liście potencjalnych zaliczek pojawi się lista nierozliczonych zapisów, w naszym przykładzie jedno KW na kwotę 250 zł. Klikamy dwukrotnie w kolumnę Kwota i wpisujemy 150 zł.
- Zapisujemy dokument.
- FZ jest całkowicie rozliczona, natomiast KW jest częściowo rozliczone. Pracownik wpłaca do kasy pozostałą część zaliczki:
- W menu Kasa/bank/ Zapisy kasowe/bankowe dodajemy dokument przychodowy (KP) od pracownika, na kwotę 100 zł,
- Na zakładce [Rozliczenia] dokumentu KP, klikamy w ikonę plusa,
- Gdy pojawi się lista zapisów kasowych pracownika, wybieramy KW (zaliczkę) i kompensujemy z KP.
- Zaliczka pracownika jest całkowicie rozliczona.
Scenariusz postępowania 3: zaliczka jest na kwotę niższą od Faktury Zakupu:
- Pracownik pobiera zaliczkę z kasy np. 150 zł – w menu Kasa/Bank/ Zapisy kasowe/bankowe dodajemy dokument rozchodowy (KW), wybierając jako podmiot Pracownika.
- Pracownik przynosi fakturę zakupu (FZ) np. na kwotę 250 zł, która została zapłacona ww. zaliczką 150 zł. Pozostała część płatności faktury pozostaje do rozliczenia (100 zł) – dodajemy zapis w menu Rejestry VAT/ Rejestry VAT/ Rejestr zakupu:
- Na pierwszej zakładce wybieramy kontrahenta, który widnieje na FZ i uzupełniamy pozostałe dane.
- Na zakładce [Kontrahent] klikamy na przycisk Pracownik i wybieramy naszego zaliczkobiorcę.
- Na dodatkowej liście potencjalnych zaliczek pojawi się lista nierozliczonych zapisów, w naszym przykładzie jedno KW na kwotę 150 zł, wybieramy tą zaliczkę.
- Zapisujemy dokument.
- FZ jest częściowo rozliczona. W Preliminarzu Płatności 150 zł znajduje się na liście rozliczonych dokumentów, a pozostałe 100 zł na liście dokumentów nierozliczonych. Na zdarzeniu w Preliminarzu znajduje się kontrahent wprowadzony na fakturze.
- Dokument KW jest całkowicie rozliczony.
Schemat księgowy
Przykładowy schemat księgowy pozwala na przeksięgowanie zaliczki z konta kontrahenta na konto pracownika, który pobrał zaliczkę na zakup.
| Konto Wn | Konto Ma | Słownik | Kwota | Warunek |
|---|---|---|---|---|
| @KatElemKontoWn | @Netto | |||
| 221-02 | @VAT | |||
| 202 | Podmioty | @Brutto | ||
| 202 | Podmioty | @PlatZaliczka | @TypPodmiotu ='kontrahent' AND @TypZaliczkobiorcy ='pracownik' | |
| 230 | Zaliczkobiorcy | @PlatZaliczka | @TypPodmiotu ='kontrahent' AND @TypZaliczkobiorcy ='pracownik' |
Poniższy schemat pozwoli natomiast na zaksięgowanie kwoty brutto na konto kontrahenta lub na konto pracownika (z pominięciem przeksięgowywania z konta kontrahenta na konto pracownika).
| Konto Wn | Konto Ma | Słownik | Kwota | Warunek |
|---|---|---|---|---|
| @KatElemKontoWn | @Netto | |||
| 221-02 | @VAT | |||
| 202 | Podmioty | @Brutto | @TypPodmiotu ='kontrahent' AND @TypZaliczkobiorcy <>'pracownik' | |
| 230 | Zaliczkobiorcy | @PlatZaliczka | @TypPodmiotu ='kontrahent' AND @TypZaliczkobiorcy ='pracownik' |

