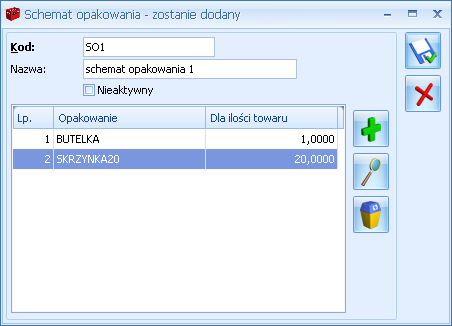Fakturowanie opakowań niezwróconych w terminie
Cel: wystawienie Faktury Sprzedaży na opakowania, które nie zostały zwrócone w terminie
- Zmieniamy datę w programie na +6 dni, tak, by termin zwrotu opakowań minął (menu Narzędzia/ Data bieżąca).
- Na liście dokumentów WKA zaznaczamy parametr Pierwotne niezafakturowane i Pierwotne niezwrócone w terminie:
- program filtruje dokumenty WKA, dla których termin zwrotu już minął i nie zostały jeszcze zafakturowane
- zaznaczamy dokumenty WKA/1/2013 i WKA/2/2013
- Tworzymy FA na podstawie dokumentów WKA:
- wciskamy przycisk FS,
- program tworzy FA, gdzie jako pozycje uwzględnione są opakowania:
- BUTELKA: 80 szt. (100 szt. z WKA1 + 30 szt. z WKA2 – 50 szt. z WKAKOR)
- SKRZYNKA: 5 szt. z WKA1
- Płatności do FA:
- w polu Kwota do zapłaty widoczna jest kwota 18.78 PLN, związana z dokumentem WKA/2/2013, na którym nie była naliczana kaucja (opłata)
- w Preliminarzu powstaje płatność na kwotę 18.78 PLN, związana z FA
- płatność na pozostałe opakowania jest nadal widoczna w Preliminarzu jako odrębna pozycja związana z dokumentem WKA/1/2013
- na zakładce [Płatności] w polu Suma płatności dok. kaucyjnych widoczna jest kwota-różnica pomiędzy wartością WKA/1/2013 i późniejszego dokumentu korygującego