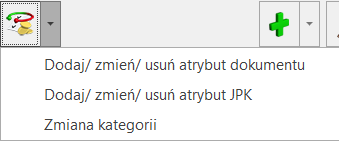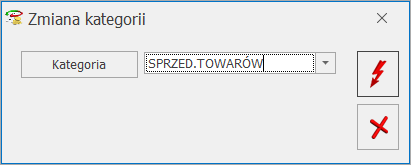Eksport i import dokumentów przez pliki XML
Opcja importu i eksportu do pliku XML jest dostępna dla następujących dokumentów:
- Faktura Sprzedaży (FA),
- Paragon (PA),
- Rezerwacja Odbiorcy (RO),
- Faktury Pro Forma (FPF),
- Faktury Zakupu (FZ),
- Zamówienia u Dostawcy (ZD),
- Dokumenty Wewnętrzne Sprzedaży (FWS),
- Wydania Zewnętrzne (WZ),
- Przyjęcia Zewnętrzne (PZ),
- Rozchody wewnętrzne (RW),
- Przyjęcia Wewnętrzne (PW)
- Przesunięcia międzymagazynowe (MM)
- Dokumenty kaucyjne WKA i PKA
Eksport dokumentu jest możliwy bezpośrednio z poziomu formularza dokumentu z menu wyświetlanego pod przyciskiem strzałki  w pasku zadań. Przy eksporcie należy wskazać plik, w którym zapisany będzie dokument. Domyślną ścieżkę dostępu do katalogu można wpisać w Konfiguracji stanowiska/ Handel/ Parametry: Eksport dokumentów – katalog dla plików XML.
w pasku zadań. Przy eksporcie należy wskazać plik, w którym zapisany będzie dokument. Domyślną ścieżkę dostępu do katalogu można wpisać w Konfiguracji stanowiska/ Handel/ Parametry: Eksport dokumentów – katalog dla plików XML.
W pliku zapisywane są wszystkie informacje z eksportowanego dokumentu:
- pozycje (ilość, cena, wartość)
- kontrahent
- płatności
Import dokumentu jest możliwy z poziomu listy dokumentów z menu wyświetlanego pod przyciskiem strzałki  w pasku zadań. Przy imporcie należy wskazać plik, z którego odczytywany będzie dokument. Domyślną ścieżkę dostępu do katalogu można wpisać w Konfiguracji stanowiska/ Handel/ Parametry: Import dokumentów – katalog dla plików XML. W oknie importu dla Faktur Sprzedaży, Faktur Zakupu i Paragonów jest dostępny parametr Utwórz dokument (-y) pierwotny (-e). Funkcja jest przydatna w sytuacji kiedy w Comarch ERP Optima należy wystawić korektę do dokumentu wystawionego uprzednio w poprzednim programie.
w pasku zadań. Przy imporcie należy wskazać plik, z którego odczytywany będzie dokument. Domyślną ścieżkę dostępu do katalogu można wpisać w Konfiguracji stanowiska/ Handel/ Parametry: Import dokumentów – katalog dla plików XML. W oknie importu dla Faktur Sprzedaży, Faktur Zakupu i Paragonów jest dostępny parametr Utwórz dokument (-y) pierwotny (-e). Funkcja jest przydatna w sytuacji kiedy w Comarch ERP Optima należy wystawić korektę do dokumentu wystawionego uprzednio w poprzednim programie.
Funkcja eksportu i importu dokumentów może być wykorzystywana podczas przekształcania dokumentów m.in. wtedy, jeśli w programie nie ma funkcji umożliwiającej bezpośrednią konwersję dokumentów.
Jeżeli w importowanym pliku XML znajduje się nazwa kontrahenta to przy imporcie do Comarch ERP Optima nazwa jest pobierana z pliku, jeśli w pliku XML nie ma nazwy kontrahenta to jest ona pobierana z karty kontrahenta z Comarch ERP Optima rozpoznanego przy imporcie po kodzie, NIP lub GLN.
Zakładanie kart towarów i kontrahentów podczas importu dokumentów z pliku XML
Podczas importu dokumentów handlowo-magazynowych z pliku XML (z pominięciem Przyjęć Kaucji, Wydań Kaucji) możliwe jest automatyczne założenie kart towarów i kontrahentów, których nie ma w bazie docelowej. Opcja jest dostępna na liście dokumentów, na górnej wstążce pod ikoną Funkcje dodatkowe/ Import dokumentów.
Na oknie importu dokumentów z pliku XML znajdują się domyślnie zaznaczone parametry: Załóż karty kontrahentów, Załóż karty towarów.
Na oknie importu dodatkowo znajduje się parametr Utwórz dokument pierwotny, po zaznaczeniu sprzedaż i zakup zostaną zaimportowane jako dokument pierwotny (szczegóły w artykule Korekty do dokumentów nie istniejących w systemie).
Dodawanie towarów
Towary, które zostaną dodane do bazy, wyświetlane są w oknie Wybierz parametry dodawanych towarów.
W tym miejscu można dla każdej pozycji określić:
Typ – towar lub usługa,
Produkt – prosty lub złożony,
Kaucja – parametr należy zaznaczyć jeśli towar ma być opakowaniem kaucjonowanym (opcja dostępna dla modułu Handel jeśli w konfiguracji włączono obsługę opakowań kaucjonowanych).
Karta jest zakładana na podstawie danych zawartych w pliku – kodu, nazwy, opisu, kodu EAN, PKWiU, numeru katalogowego, stawki VAT, jednostki miary podstawowej, jednostki miary pomocniczej.
Jednostki miary z pliku, których nie ma w programie, zostaną dodane i ustawione na karcie towaru. Dotyczy to zarówno jednostek podstawowych, jak i pomocniczych wraz z przelicznikiem.
Jeżeli karta towaru i powiązane z nią jednostki znajdują się już w programie, ale przelicznik w pliku jest inny niż na karcie, wówczas na importowany dokument przelicznik zostanie pobrany z pliku.
Dodawanie kontrahentów
W momencie importu dokumentów, jeżeli nie znaleziono kontrahenta – dotyczy to zarówno nabywcy (sekcja Płatnik w pliku XML), jak i odbiorcy (sekcja Odbiorca w pliku XML) – założona zostanie nowa kartoteka.
- Jeżeli w pliku znajduje się NIP, karta kontrahenta zostanie założona na podmiot gospodarczy, w przeciwnym wypadku zostanie założona na osobę fizyczną. Jeśli w pliku jest również prefiks NIP, dla prefiksu PL kontrahent zostanie zaimportowany jako krajowy, dla pozostałych prefiksów (występujących w programie) jako wewnątrzunijny.
- Forma płatności jest pobierana z pliku (forma płatności musi znajdować się w bazie docelowej, aby import się powiódł).
- Domyślna waluta ustawiana na karcie kontrahenta jest zgodna z walutą dokumentu (jeśli waluty nie ma w bazie docelowej, zostanie ona dodana podczas importu).