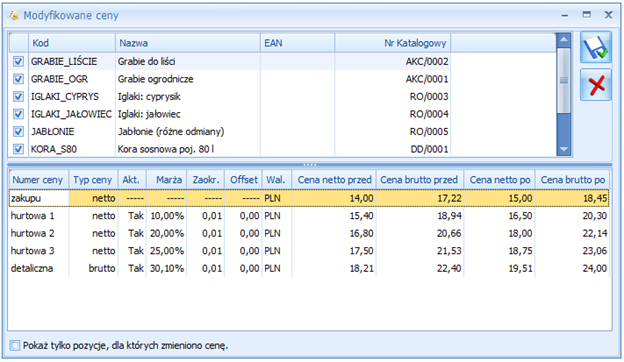Wystawianie dokumentów (praca z myszką lub klawiaturą)
Wystawiamy fakturę myszką
Wystawianie faktury w systemie Comarch ERP Optima to wykonywanie dwóch podstawowych operacji: dodawania pozycji do listy i wypełniania formularzy.
Na standardowych listach (np. liście faktur, kontrahentów, cenniku) dodawać, usuwać lub modyfikować ich pozycje można wykorzystując:
- przyciski umieszczone pod/obok listy. O tym, jaka funkcja kryje się pod przyciskiem można zawsze przekonać się ustawiając kursor myszki na przycisku i przez chwilę nie wykonując żadnej akcji. Po krótkim czasie pod przyciskiem pojawi się opis jego funkcjonalności. Wywołanie funkcji to naciśnięcie przycisku myszką (wskazujemy kursorem przycisk i naciskamy lewy klawisz myszy).
- kontekstowe menu – dostępne na każdej liście w programie po umieszczeniu na niej kursora i naciśnięciu prawego klawisza myszy. W większości przypadków z menu można uruchomić te same funkcje, które dostępne są na przyciskach.
Jeśli np. na liście faktur naciśniemy prawy klawisz myszy i z kontekstowego menu wybierzemy funkcję dodaj, na ekranie pojawi się pusty formularz nowego dokumentu. Jeśli posługujemy się przede wszystkim myszką, aby wypełnić wybrane pola formularza – ustawiamy na nich kursor (wskazujemy je kursorem i naciskamy lewy klawisz myszy). Część danych należy wpisać z klawiatury, np. dodatkowe opisy. Pozostałe można wypełniać posługując się wyłącznie myszką (np. wybór pozycji z list, wprowadzanie dat z kalendarza…)
Myszka – przykładowy scenariusz obsługi listy elementów faktury
Poniżej opisany zostanie przykładowy schemat postępowania przy wprowadzaniu pozycji na fakturę, jeśli posługujemy się wyłącznie myszką. Zakładamy, że wszystkie potrzebne dane w cenniku są uzupełnione.
- Ustawiamy kursor na pustej liście elementów i naciskamy prawy klawisz myszki.
- Z kontekstowego menu wybieramy funkcję Dodaj. Wyedytowana zostanie pierwsza, pusta pozycja faktury. Kursor znajduje się w polu Towar.
- Wybieramy pozycję z cennika wskazując ją kursorem (przy wyborze z listy) lub i dwukrotnie klikając lewym klawiszem myszy (dla otwartej listy zasobów). Kod towaru/usługi zostanie wpisany w pole Towar.
- Program standardowo proponuje do sprzedaży jedną jednostkę miary. Jeśli na edytowanej pozycji chcemy dokonać zmian – wystarczy lewym klawiszem myszy kliknąć w wybrane pole i nanieść zmiany. Dla jednostek miary otwarta zostanie lista jednostek pomocniczych towaru – lewym klawiszem myszki wskazujemy którąś z nich. Jeśli zmiany dotyczą wartości liczbowej – można myszką zmienić wartość naciskając strzałkę pokrętła (w górę lub w dół).
- Każdą kolejną pozycję wprowadzamy powtarzając sekwencję od 1 do 6.
- Aby wprowadzić zmiany na wprowadzonej wcześniej pozycji można na liście nacisnąć prawy klawisz myszki i z kontekstowego menu wybrać Zmień. Wskazana pozycja zostanie otwarta do edycji.
- Jeśli chcemy skasować wcześniej wprowadzoną pozycję – ustawiamy na niej kursor i z kontekstowego menu wybieramy funkcję Skasuj.
- Gdy lista pozycji jest przygotowana, zatwierdzamy fakturę naciskając myszką (lewy klawisz) przycisk z dyskietką.
Przedstawiony powyżej schemat to oczywiście pewna propozycja. Większość opisanych kroków można np. wykonać posługując się zamiast wyborem z kontekstowego menu przyciskami ![]()
![]()
![]() , które odpowiednio umożliwiają dodanie pozycji, podgląd szczegółów i kasowanie.
, które odpowiednio umożliwiają dodanie pozycji, podgląd szczegółów i kasowanie.
Podsumowanie – obsługa listy elementów faktury myszką:
- prawy klawisz myszy na liście elementów – otwiera kontekstowe menu,
- dwukrotny klik lewym klawiszem myszy na pustej liście – otwarcie pierwszej, pustej pozycji do edycji,
- otwarty wiersz do edycji, kursor w polu Towar – możliwe jest rozwinięcie listy cennikowej,
- otwarty wiersz do edycji, lewy klik na wybranym polu – to pole jest edytowane, można w nim wprowadzać zmiany,
- kliknięcie lewym klawiszem myszki w dowolny przycisk obok listy – wywołanie związanej z nim funkcji.
Wystawiamy fakturę z klawiatury
Wystawianie faktury w systemie Comarch ERP Optima to wykonywanie dwóch podstawowych operacji: dodawania pozycji do listy i wypełniania formularzy.
Na standardowych listach (np. liście faktur, kontrahentów, cenniku) dodawać, usuwać lub modyfikować ich pozycje można wykorzystując:
- przyciski umieszczone pod/obok listy. Do każdego z przycisków można dostać się naciskając klawisz <TAB>. Jeśli kursor ustawiony jest na przycisku – opis uruchamianej funkcji znajduje się w lewym, dolnym rogu głównego okna programu. Wywołanie funkcji to naciśnięcie przycisku klawiszem <SPACJA> lub <ENTER>.
- kontekstowe menu – dostępne na każdej liście w programie po wciśnięciu kombinacji klawiszy <SHIFT>+<F10>. W większości przypadków z menu można uruchomić te same funkcje, które dostępne są na przyciskach. Funkcje z menu wybieramy przesuwając się klawiszami strzałek w górę i w dół i na wybranej naciskając klawisz <ENTER>.
Klawiatura – przykładowy scenariusz obsługi listy elementów faktury
Poniżej opisany zostanie przykładowy schemat postępowania przy wprowadzaniu pozycji na fakturę, jeśli posługujemy się wyłącznie klawiaturą. Zakładamy, że wszystkie potrzebne dane w cenniku są uzupełnione.
- Aby rozpocząć wprowadzanie pozycji musimy kursor umieścić na pustej na razie liście elementów faktury. Najprościej, z dowolnego miejsca na formularzy faktury nacisnąć kombinację klawiszy <SHIFT>+<INSERT>. W efekcie kursor ustawi się na liście pozycji i pierwsza, pusta pozycja zostanie otwarta do edycji. Kursor znajduje się w polu Towar.
- Dostęp do cennika uzyskamy naciskając kombinację klawiszy <ALT>+<STRZAŁKA W DÓŁ> lub po wciśnięciu klawisz <TAB> w pustym polu Kod.
- Wybieramy towar z listy – ustawiamy na nim kursor i potwierdzamy wybór klawiszem <ENTER>. Kod towaru zostanie wpisany na pozycję faktury.
- Poruszanie się pomiędzy kolejnymi polami na edytowanej pozycji to naciskanie klawisza <TAB>. Dokonywanie zmian na polach numerycznych to albo wykorzystanie pokrętła (strzałki w górę i w dół), albo wpisanie wartości wprost z klawiatury. Pole z jednostkami miary obsługuje strzałka w dół, która otwiera dostępna listę.
- Gdy pozycja jest już gotowa, zatwierdzamy ją klawiszem <ENTER>
- Każdą kolejna pozycję wprowadzamy posługując się klawiszem <INSERT>.
- W razie konieczności dokonania poprawek na wprowadzonej wcześniej pozycji – wskazujemy ja kursorem i naciskamy <ENTER>.
- Jeśli zachodzi potrzeba skasowania pozycji – ustawiamy na niej kursor i naciskamy klawisz <DEL>.
- Jeśli faktura jest przygotowana – kombinacja klawiszy <CTRL>+<ENTER> zatwierdza ją.
Przedstawiony powyżej scenariusz postępowania jest pewną propozycją.