Rozliczanie zaliczek
Podczas wystawiania dokumentu handlowego możliwe jest wykorzystanie nierozliczonych dotąd zapisów kasowych/bankowych. Na zakładce [Płatności] znajduje się tabela Zaliczki do rozliczenia. Jeśli istnieją nierozliczone zaliczki związane z podmiotem wybranym na zakładce [Kontrahent] w polu Domyślny płatnik, ikona plusa znajdująca się pod tabelą, zawiera wykrzyknik ![]() . Po jej naciśnięciu można wskazać zaliczki, które chcemy rozliczyć z wystawianym dokumentem.
. Po jej naciśnięciu można wskazać zaliczki, które chcemy rozliczyć z wystawianym dokumentem.
Przycisk wyboru zaliczkobiorcy w rozwijanym menu umożliwia wybór innych podmiotów: banku, pracownika, wspólnika czy urzędu.
Ikony ![]()
![]()
![]() pozwalają na dodawanie, edycję oraz usuwanie zaliczek.
pozwalają na dodawanie, edycję oraz usuwanie zaliczek.
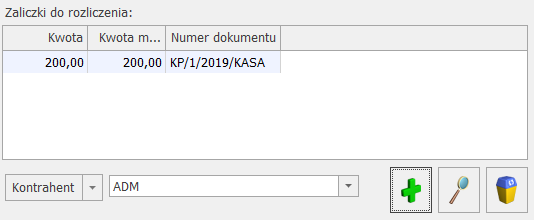
Lista składa się z kolumn:
Kwota – wpisujemy kwotę zaliczki jaką chcemy rozliczyć na tej fakturze. Standardowo program proponuje kwotę maksymalną. Program kontroluje, aby rozliczana kwota zaliczki nie była większa od kwoty możliwej do rozliczenia.
Kwota maks. – program wyświetla kwotę zaliczki jaka pozostała nam do rozliczenia. Pole nie podlega edycji.
Numer dokumentu – numer zapisu KP, na podstawie którego zaliczka została zarejestrowana w kasie.
Całkowite rozliczenie Wystawiamy fakturę płatną gotówką. Kontrahent prosi o rozliczenie wpłaconych wcześniej zaliczek Faktura opiewa na kwotę brutto 800 zł. Klient wcześniej wpłacił kwotę 200 zł, co odnotowane zostało dokumentem KP. Na zakładce Płatności pojawi się zapis: W oknie obok Zaliczki do rozliczenia pojawi się ikona plusa z wykrzyknikiem, informująca o istniejącej nierozliczonej zaliczce, po wskazaniu KP z listy dokumentów do rozliczenia Fakturę zatwierdzamy (trwale – nie do bufora!). Program sygnalizuje wpłatę gotówki – 600 zł do kasy. Efekty zatwierdzenia faktury płatnej gotówką przy jej wystawieniu to: Na zakładce Rozliczenia widać, że faktura została rozliczona dwoma zapisami kasowymi: na zakładce Płatności kwota rozliczona również będzie równa 800 zł (do kasy wpłynęła zapłata 200zł+600zł)
Częściowe rozliczenie Wystawiamy fakturę płatną przelewem na kwotę 1000 zł. Kontrahent wpłacił wcześniej zaliczkę 500 zł (zapis KP o statusie Nierozliczony), jednak prosi, by rozliczyć z niej tylko 300 zł. Na fakturze (zakładka Płatności) pojawi się jedna płatność: W oknie z zaliczkami pojawi się ikona plusa z wykrzyknikiem, informująca o istniejącej nierozliczonej zaliczce, po wskazaniu KP z listy dokumentów do rozliczenia ustalamy: Fakturę zatwierdzamy (nie do bufora!). W efekcie: na zakładce Płatności kwota rozliczona to 300 zł.
 z poziomu zakładki [Ogólne] formularza dokumentu bądź z poziomu okna Pozycja dokumentu,pod prawym przyciskiem myszy dla pozycji dokumentu: Ostatnie ceny sprzedaży.
z poziomu zakładki [Ogólne] formularza dokumentu bądź z poziomu okna Pozycja dokumentu,pod prawym przyciskiem myszy dla pozycji dokumentu: Ostatnie ceny sprzedaży.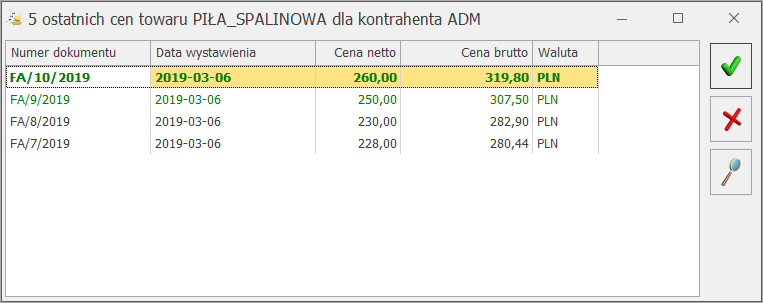
 znajdującego się na górnej wstążce programu lub po wciśnięciu kombinacji klawiszy <CTRL>+<ALT>+<K>. Na podstawie danych z Konfiguracji stanowiska program nawiązuje łączność z kolektorem danych, a następnie wywołuje transmisję.
znajdującego się na górnej wstążce programu lub po wciśnięciu kombinacji klawiszy <CTRL>+<ALT>+<K>. Na podstawie danych z Konfiguracji stanowiska program nawiązuje łączność z kolektorem danych, a następnie wywołuje transmisję.