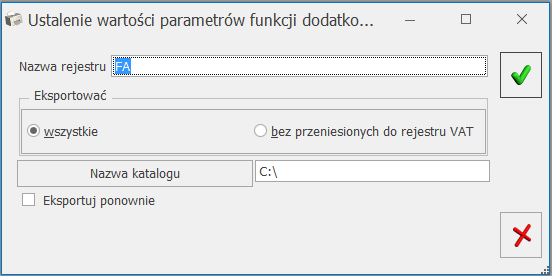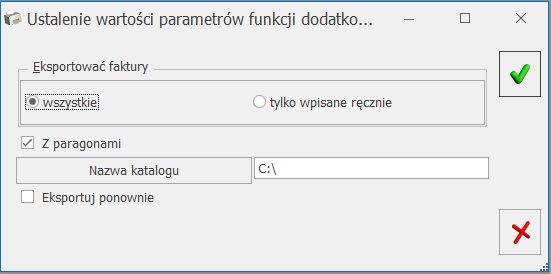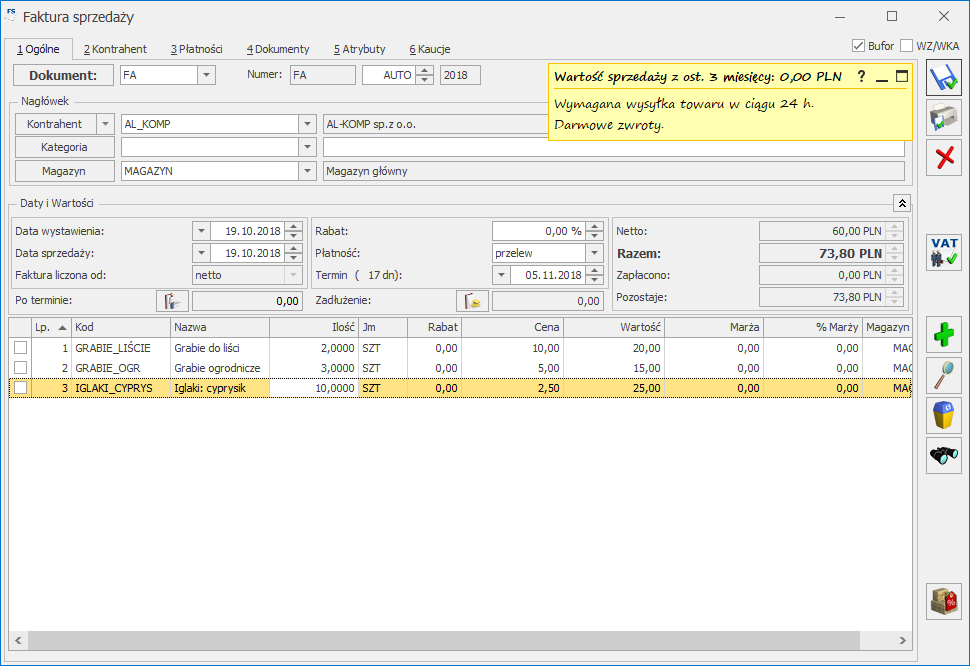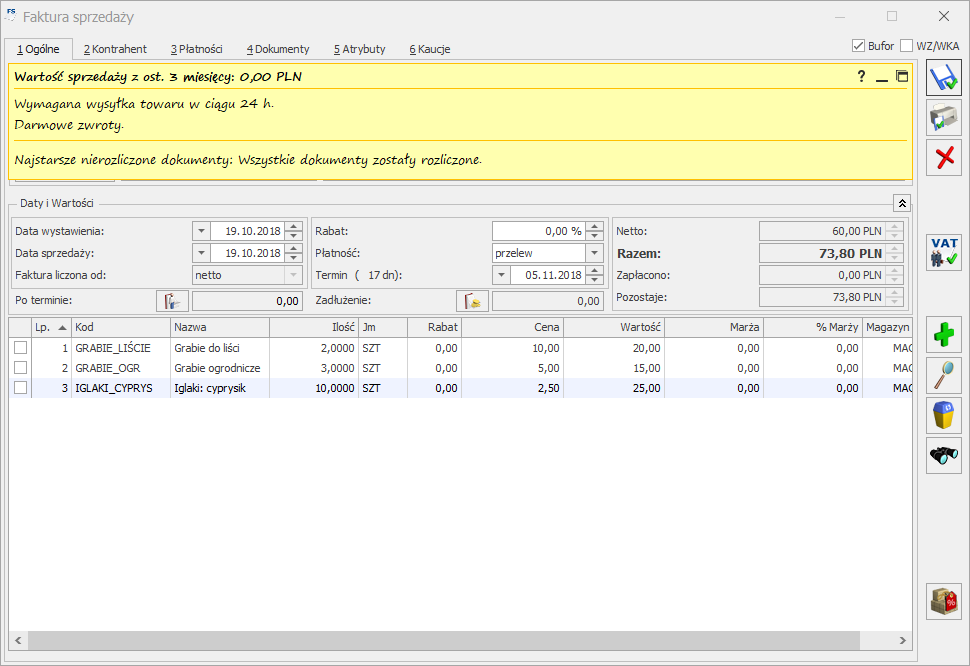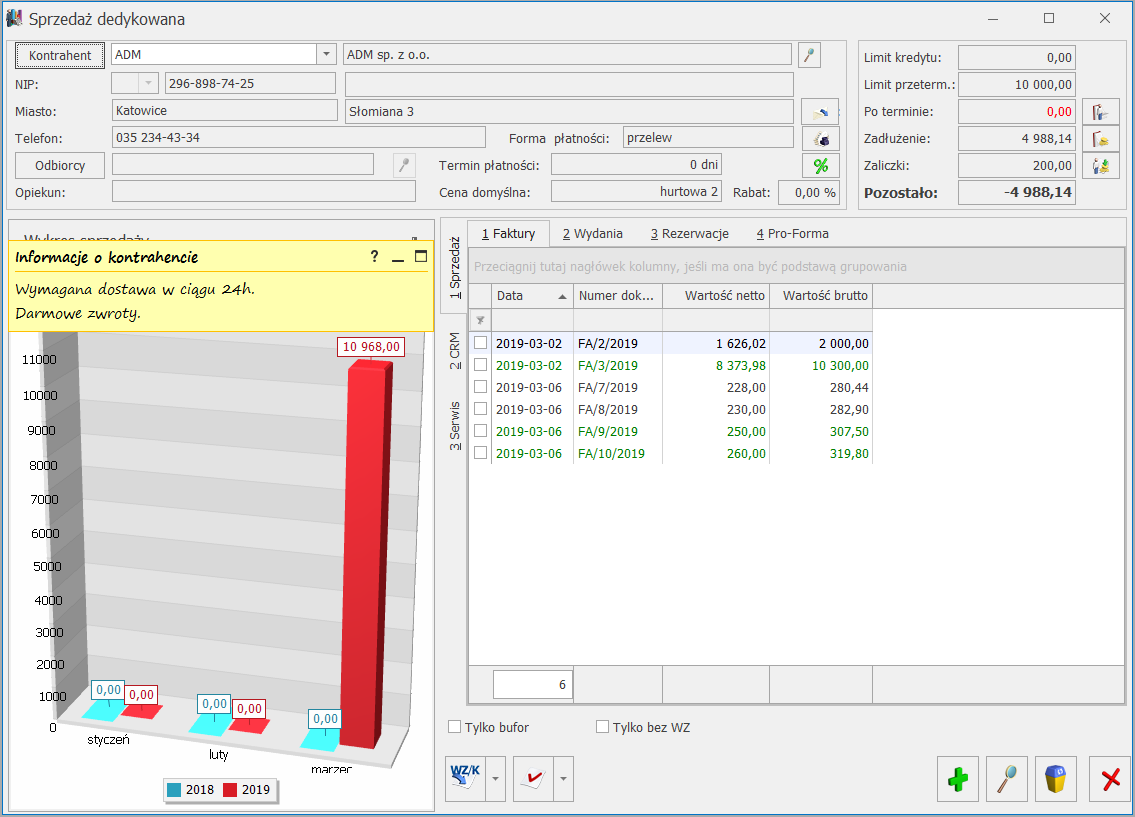Konfiguracja uprawnień operatora
Na formularzu operatora (Konfiguracja programu/ Użytkowe/ Operatorzy) na zakładce [Parametry] znajduje się grupa parametrów związanych z modułami handlowymi (Faktury i Handel). W grupie znajdują się parametry pozwalające na określenie poziomu uprawnień poszczególnych operatorów:
Aktualizacja kontrahenta na dokumencie – umożliwia zmianę danych kontrahenta na zatwierdzonych dokumentach. Funkcja polega na podmianie danych z dokumentu, widocznych na zakładce [Kontrahent], na dane aktualne na karcie kontrahenta. Funkcja jest dostępna na liście z poziomu menu kontekstowego (pod prawym przyciskiem myszy).
- funkcja nie podmienia danych na dokumentach skojarzonych (np. na WZ do faktury trzeba dane podmienić odrębnie).
- funkcja nie działa na dokumentach zaksięgowanych (do rejestrów VAT oraz bezpośrednio na konta księgowe).
podmianę danych można wykonać seryjnie, dla dokumentów zaznaczonych na liście.
Blokada anulowania dokumentu – blokuje możliwość anulowania dokumentów. Blokada dotyczy wszystkich dokumentów zarówno handlowych jak i magazynowych. W sytuacji, gdy operator nie ma uprawnień do anulowania dokumentów opcja w menu kontekstowym nie jest dostępna.
Blokada edycji pozycji cennika – przy aktywnym parametrze operator nie ma możliwości dokonywania zmian na już istniejących kartach towarów/ usług. Natomiast nadal zachowuje prawo podglądu informacji na kartach istniejących oraz zakładania nowych.
Blokada ponownej fiskalizacji FA i PA – funkcja została opisana w artykule poświęconym zmianom w fiskalizacji dokumentów.
Blokada zapisu dokumentów FA i PA do bufora – przy aktywnej blokadzie operator nie może zapisać dokumentu FA i PA do bufora. Wprawdzie parametr Bufor jest dostępny na formularzu dokumentu i operator może go zaznaczyć, jednak przy próbie zatwierdzenia program wyświetli komunikat i nie pozwoli na zapisanie faktury/ paragonu. Możliwy jest jedynie zapis na trwałe (bez możliwości późniejszych zmian).
Jeśli operator nie ma uprawnień do zapisu dokumentów do bufora podczas przekształceń, gdzie dokumentem wynikowym będzie Faktura Sprzedaży lub Paragon, program zapyta użytkownika, czy kontynuować i zapisać dokument od razu na trwałe, czy też zrezygnować z przekształcenia. Jeśli Faktura Sprzedaży/ Paragon jest zapisywany od razu do bufora – nie jest podnoszony formularz dokumentu, tak, jak ma to miejsce przy zapisie do bufora. Należy przy tym pamiętać, że przekształcenie takie nie będzie możliwe, jeśli kontrahent przekroczy przyznany limit kredytu, a operator nie będzie miał uprawnień do zapisu dokumentu po przekroczeniu limitu.
Parametry dotyczące blokady zmiany ceny dotyczą możliwości zmiany cen sprzedaży podczas wystawiania poszczególnych dokumentów. Oprócz braku możliwości zmiany ceny oraz udzielenia rabatu bezpośrednio na dokumencie, program blokuje również możliwość zmiany grupy cenowej, wg której wystawiany jest dokument (przypisanej kontrahentowi). Blokada może dotyczyć różnych typów dokumentów wystawianych w module: FA i WZ, Faktura Pro Forma, Faktura Zakupu, Paragon, Rezerwacja Odbiorcy, Zamówienie u Dostawcy.
Brak dostępu do cen zakupu – jeśli parametr jest aktywny (zaznaczony) operator pracujący w programie nie ma dostępu do informacji dotyczących cen zakupu. Zamiast cen zakupu (kosztu) na dokumentach widoczne są —.
Rozliczanie dokumentów z poziomu listy – z poziomu listy dokumentów związanych z powstawaniem płatności w Kasie/Banku (Faktury Sprzedaży, Paragony, Faktury Zakupu, dokumenty kaucyjne WKA i PKA) dostępna jest opcja rozliczania z poziomu listy dokumentów. Rozliczanie dokumentów jest również możliwe z poziomu okna Sprzedaży Dedykowanej. Funkcja jest dostępna w menu kontekstowym, wyświetlanym pod prawym przyciskiem myszy na odpowiednich listach. Po wybraniu schematu numeracji dla tworzonego zapisu kasowego i wybraniu rejestru, do którego ma trafić, program tworzy zapis KP lub KW, pobierając dane z rozliczanego dokumentu. Działanie funkcji jest analogiczne jak w przypadku funkcji Rozlicz dostępnej w Preliminarzu płatności.
Sprzedaż poniżej minimalnej marży/ maksymalnego rabatu – jeśli parametr jest zaznaczony operator może korygować ceny sprzedaży niezależnie od granicy ceny ustalonej dla poszczególnych towarów. Zasady zostały opisane w artykule Granica ceny sprzedaży.
Zmiana limitu kredytu na karcie kontrahenta – parametr jest związany z mechanizmem kontroli limitu kredytu dla kontrahenta (funkcja opisana w artykule Kontrola limitu płatności kontrahenta).
- jeśli jest aktywny – operator ma prawo zmiany kwoty przyznanego limitu na formularzu kontrahenta (zakładka [Handlowe]).
- jeśli parametr nie jest aktywny – pole z kwotą przyznanego limitu nie jest dostępne dla operatora.
Kontrola płatności przy sprzedaży – zapis do bufora/ zapis na trwałe – parametr jest związany z mechanizmem kontroli limitu kredytu dla kontrahenta (funkcja opisana w artykule Kontrola limitu płatności kontrahenta).
Zapisywanie dokumentów FA i PA po wydruku na trwałe – zaznaczenie parametru spowoduje, że wydruk dokumentu (również wywołanie podglądu wydruku) powoduje zapis dokumentu na trwałe (niezależnie od ustawienia parametru Bufor na formularzu). Jeśli przed wydrukiem na formularzu zaznaczony będzie parametr WZ (dotyczy modułów Handel, Handel Plus) – program automatycznie utworzy Wydanie Zewnętrzne do drukowanego dokumentu. W innym przypadku utworzenie WZ będzie możliwe po zatwierdzeniu dokumentu z poziomu listy.
Podobna zasada dotyczy fiskalizacji. Jeśli parametr Drukuj fiskalnie będzie zaznaczony przed wydrukiem dokumentu – fiskalizacja będzie automatyczna. Jeśli nie – wydruk na drukarce fiskalnej będzie możliwy z poziomu listy, po zatwierdzeniu dokumentu.
Zapisywanie dok. mag. po wydruku na trwałe – zaznaczenie parametru spowoduje zapisanie na stałe po wydruku dokumentów magazynowych (PW, RW, MM, PZ, WZ i korekt do tych dokumentów). W przypadku braku możliwości zapisania dokumentu na stałe np. brak towaru na magazynie, brak ilości dostępnej w przypadku występowania rezerwacji itp., wydruk nie jest wykonywany, a przed wydrukiem pojawia się odpowiedni komunikat (parametr dotyczy modułów Handel, Handel Plus).
Zmiana kategorii na niezaksięgowanym dokumencie – jeśli parametr jest zaznaczony to dany operator ma prawo do zmiany kategorii w nagłówku dokumentu oraz na pozycjach, pomimo, że dokument został już zapisany na trwałe. Zmianę kategorii można zapisać przy pomocy przycisku ![]() , widocznego obok pola Kategoria.
, widocznego obok pola Kategoria.
Zmiana opisu i osoby odbierającej na dokumencie – parametr związany jest z możliwością zmiany opisu oraz osoby odbierającej na zatwierdzonym dokumencie. Funkcja działa w podobny sposób jak w przypadku zmiany kategorii. Na zatwierdzonym dokumencie, niezależnie od tego czy został już zaksięgowany, istnieje możliwość zmiany:
- osoby odbierającej dokument ze strony kontrahenta,
- opisu oraz atrybutów, związanych z kontrahentem,
- opisu na pozycji dokumentu – warunkiem jest zaznaczony parametr Pozwól na edycję opisu na fakturze na karcie towaru w cenniku.
Zmiana wysłanych/odebranych e-faktur – parametr związany z funkcjonalnością wystawiania faktur elektronicznych, która opisana została w osobnym dokumencie. Zaznaczenie tego parametru pozwoli na anulowanie dokumentów wysłanych do systemu IWD.
 . W przypadku gdy na danej liście aktywnych jest kilka różnych funkcji uruchamianych tym klawiszem, wyboru eksportu do programów Comarch ERP Klasyka dokonujemy za pomocą widocznego obok przycisku
. W przypadku gdy na danej liście aktywnych jest kilka różnych funkcji uruchamianych tym klawiszem, wyboru eksportu do programów Comarch ERP Klasyka dokonujemy za pomocą widocznego obok przycisku