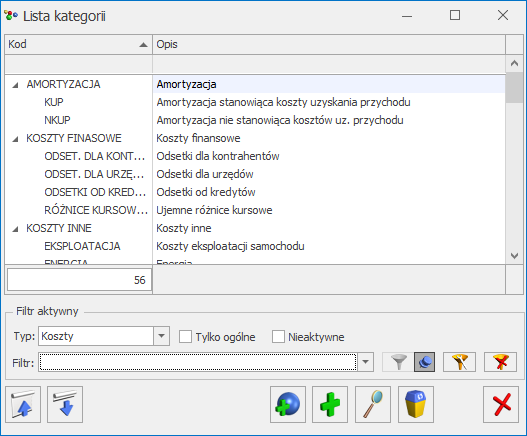Wygląd formularza kategorii zależny jest od następujących czynników:
- Typu kategorii (przychodów, kosztów),
- Rodzaju kategorii (ogólna, szczegółowa),
- Rodzaju księgowości (księga handlowa, książka podatkowa, ewidencja ryczałtowa),
Poniżej zostaną omówione poszczególne informacje zawarte na formularzu kategorii w przypadku opcji Księga handlowa.
Formularz kategorii posiada następujące pola:
Kod ogólny kategorii – jest to pole na wpisanie kodu kategorii ogólnej. W przypadku kategorii szczegółowych pole to jest nieaktywne i wpisany jest w nie kod kategorii ogólnej, do której należy dana kategoria szczegółowa.
Kod szczegółowy kategorii – jest to pole na wpisanie kodu kategorii szczegółowej. W przypadku kategorii ogólnej pole to jest niewidoczne.
Opis – opis zdarzenia związanego z kategorią.
Stawka VAT – domyślna stawka VAT związana z kategorią. Stawka VAT jest wprowadzana ze spuszczanej listy pomocniczej (ang. drop-down) przyciskiem , a lista stawek VAT jest uzupełniana w Konfiguracji programu.
Budżet – pole to pozwala na wpisanie planowanego budżetu dla wydatków związanych z daną kategorią.
Nieaktywna – parametr ten służy do oznaczania kategorii jako nieaktywnej. Kategorii nieaktywnej nie można wybrać na dokumencie.
Dodatkowe pola związane z kategorią kosztów:
Odliczenia – sposób odliczania podatku VAT na deklaracji VAT-7. Odnosi się do zakupów opodatkowanych związanych ze sprzedażą opodatkowaną (Odliczenia: Tak), zakupów opodatkowanych związanych ze sprzedażą opodatkowaną i zwolnioną (Odliczenia: Warunkowo) lub zakupów, od których nie należy się odliczenie VAT (Odliczenia: Nie). Wyboru sposobu odliczeń dokonuje się z rozwijalnej listy pomocniczej, przyciskiem .
Dotyczy wersji: 2019.1.1
Księguj w koszty – parametr widoczny w przypadku ustawionego rodzaju księgowości księga podatkowa. Posiada domyślnie ustawioną wartość 75%. Po zaznaczeniu parametru i wyborze na pozycji dokumentu w rejestrze VAT zakupu bądź ewidencji dodatkowej kosztów kategorii z zaznaczonym tym parametrem, w koszty zostanie zaksięgowana określona część kwoty. Parametr jest domyślnie niezaznaczony.
Podziel odliczenia – możliwość wpisania wartości procentowej odliczeń. Po wyborze tej kategorii na pozycji dokumentu w rejestrze VAT zakupów i zapisaniu wiersza, program podzieli tę pozycję na dwie. W pierwszej pozycji znajdzie się procent kwoty VAT (lub netto i VAT, w zależności od ustawień w Konfiguracji Firmy/ Księgowość/ Parametry) zgodnie z procentem odliczeń określonym na kategorii. Pozycja ta będzie miała odliczenia na TAK (w przypadku wybrania na formularzu kategorii wartości Odliczenia: TAK lub NIE) lub WARUNKOWO (w przypadku wybrania na formularzu kategorii wartości Odliczenia: WARUNKOWO). Reszta kwoty zostanie przeniesiona do drugiego wiersza z odliczeniami na NIE.
Rodzaj – określa rodzaj zakupu (towary, inne, środki trwałe, usługi, środki transportu, nieruchomości, paliwo). Wyboru rodzaju zakupu dokonuje się ze rozwijalnej listy pomocniczej, przyciskiem .
Dodatkowe pola związane z kategorią przychodów:
Rodzaj – określa rodzaj sprzedaży (towary, usługi, środki transportu). Wyboru rodzaju sprzedaży dokonuje się z rozwijalnej listy pomocniczej, przyciskiem . Opcja jest wykorzystywana podczas rozliczania deklaracji VAT-7.
Fiskalny – parametr ten służy do oznaczania sprzedaży zarejestrowanej w kasie fiskalnej.
Detal – parametr ten służy do oznaczania nieudokumentowanej sprzedaży detalicznej, podlegającej rozliczeniu strukturą zakupów.
Na formularzu kategorii znajdują się pola Opis do banku, w które można wpisać definicje dla opisu do banku. Podczas definiowania opisu można posłużyć się makrami w oparciu, o które podstawiane są informacje z dokumentu.
Makra, które mogą być wykorzystywane podczas tworzenia opisu do banku na poleceniu przelewu to:
- @DOC – w pole Opis do banku wstawiany będzie numer obcy dokumentu. Jeśli dokument nie posiada numeru obcego w pole wstawiany będzie numer własny (nadany w programie)
- @DATA – data dokumentu
- @MC – miesiąc pobierany z daty dokumentu
- @ROK – rok z daty dokumentu
- @PD –poprzedni dzień (przed datą dokumentu)
- @BD –data dokumentu (równoważny z @DATA)
- @ND – następny dzień (po dacie dokumentu)
- @PM – poprzedni miesiąc (w stosunku do daty wystawienia dokumentu)
- @BM – bieżący miesiąc
- @NM – następny miesiąc
- @PK – poprzedni kwartał (w stosunku do daty wystawienia dokumentu)
- @BK – bieżący kwartał
- @NK – następny kwartał
- @PR – poprzedni rok (w stosunku do daty wystawienia dokumentu)
- @BR – bieżący rok
- @NR – następny rok (równoważny z @ROK)
- @OPISLP – pobiera opis z nagłówka listy z pola OPIS
- @PodmiotId – przenosi Id podmiotu
- @PodmiotTyp – przenosi typ podmiotu np: kontrahent, bank…
- @ZdarzenieId – przenosi id zdarzenia, tylko w przypadku zmiany kategorii na zapisanym wcześniej zdarzeniu.
- @PodmiotKod – przenosi kod podmiotu z pola domyślny płatnik
- @KategoriaOpis – pobiera opis z kategorii, która na płatność przenosi się z nagłówka dokumentu
- @PodmiotNazwa1 – pobiera pierwszą linię nazwy podmiotu, a w przypadku pracownika nazwisko
- @PodmiotNazwa2 – pobiera drugą linię nazwy podmiotu, a w przypadku pracownika imię
- @PodmiotNazwa3 – pobiera trzecią linię nazwy podmiotu
- @DokumentyRozliczające – pobiera numery dokumentów z którymi dana płatność została rozliczona (Poszczególne numery oddzielane są spacjami. Jeżeli makro będzie wpisane na kategorii w kilku liniach opisu do banku, wówczas na płatności w kolejnych liniach opisu do banku będą widoczne kolejne numery dokumentów rozliczających.)
Opis pojawi się automatycznie w polu
Opis do banku, jeśli na zdarzeniu wybrana zostanie kategoria, dla której zdefiniowano zawartość pola
Opis do banku.
W Konfiguracji firmy /Kasa/Bank /Parametry dostępny jest także parametr Domyślny początek opisu do banku dla przelewów zwykłych.
Zaznaczenie parametru spowoduje, że wpisany w konfiguracji opis będzie przenoszony dla nowotworzonych płatności na zdarzenie w preliminarzu do pierwszej linii „Opis do Banku” dla przelewów zwykłych.
Jeżeli parametr nie będzie zaznaczony opis zostanie pobrany z makr na kategorii bądź też w przypadku braku kategorii podpowiadać się będzie domyślnie: „Zapłata za” lub „Wynagrodzenie za”.
Eksportując przelewy zbiorczo dla poszczególnych podmiotów, powtarzająca się fraza np. „Zapłata za” do pliku przenosić się będzie tylko na początku, a po niej będą pojawiać się numery kolejnych dokumentów.
Segmenty księgowe
W celu usprawnienia i przyśpieszenia pracy przy księgowaniu dokumentów, na których określamy kategorię, w programie Comarch ERP Optima na Ogólne/ Kategorie sekcja Segmenty księgowe została dodana możliwość określenia segmentów księgowych: Konto Wn, Konto Ma. Z tego poziomu możemy dla poszczególnych segmentów przypisać całe konto (np. 700-01) lub jakiś jego fragment (np. 01), który jest związany konkretnie z daną kategorią (np. towar 1 zawsze księgowany jest na konto 700-01). Pozwoli to na ograniczenie liczby pozycji na schemacie. Jeżeli w planie kont nie będzie określonego konta program automatycznie założy go. W tym celu konieczne jest zaznaczenie parametru w Konfiguracji firmy/ Księgowość/ Parametry Automatyczne zakładanie kont analitycznych niesłownikowych, który domyślnie jest niezaznaczony.
Uwaga
Ten parametr pozwala tylko na automatyczne zakładanie kont analitycznych niesłownikowych. Nie zakłada kont syntetycznych (należy takie konto dodać z poziomu planu kont), a za automatyczne zakładanie kont słownikowych odpowiada inny parametr w konfiguracji.
Założone w ten sposób konto w swojej nazwie będzie miało numer konta.
Poniżej kilka przykładów, w jaki sposób można funkcję wykorzystać.
Mamy kilka towarów i przypisanych do nich kategorii, na których określono następujące segmenty:
Przykład
| Towar | Kategoria | Segment Ma |
| Towar 1 | T1 | 700-01 |
| Towar 2 | T2 | 700-02 |
| Towar 3 | T3 | 700-03 |
Przykład
| Towar | Kategoria | Segment Ma |
| Towar 1 | T1 | 01 |
| Towar 2 | T2 | 02 |
| Towar 3 | T3 | 03 |
W segmencie w przykładzie 2 użyliśmy jedynie fragmentu konta, jego ostatniego elementu, który w planie kont występuje na wielu kontach (np. 700-1-01, 701-1-01 itp.).
Schematy księgowe wykorzystujące segmenty księgowe.
Kreatory schematów zostały wyposażone w następujące makra pozwalające na skorzystanie z segmentów księgowych:
@KatNagKontoWn – konto po stronie Wn, które zostało przypisane na kategorii, która została użyta w nagłówku księgowanego dokumentu,
@KatNagKontoMa - konto po stronie Ma, które zostało przypisane na kategorii, która została użyta w nagłówku księgowanego dokumentu,
@KatElemKontoWn - konto po stronie Wn, które zostało przypisane na kategorii, która została użyta na pozycji księgowanego dokumentu,
@KatElemKontoMa - konto po stronie Ma, które zostało przypisane na kategorii, która została użyta na pozycji księgowanego dokumentu.
Korzystając z makr możemy stworzyć schematy, który dzięki temu znacznie się uproszczą:
Dla przykładu 1.
| Konto Wn | Konto Ma | Słownik | Kwota | Warunek |
| 201 | | Podmioty | @brutto | |
| | 221 | | @vat | |
| | @KatElemKontoMa | | @netto | |
Dla przykładu 2.
| Konto Wn | Konto Ma | Słownik | Kwota | Warunek |
| 201 | | Podmioty | @brutto | |
| | 221 | | @vat | |
| | ‘700-1-‘+@KatElemKontoMa | | @netto | |
Schematy pozwolą na zaksięgowanie wartości brutto na konto kontrahenta, kwoty VAT na konto rozrachunków z tytułu VAT, a kwota netto zostanie zaksięgowana w zależności od użytej na dokumencie kategorii.
Jeśli mamy następująco fakturę w rejestrze VAT:
| Kategoria | Stawka | Netto | VAT | Brutto |
| T1 | 22% | 1 000,00 | 220 | 1 220,00 |
| T2 | 22% | 2 000,00 | 440 | 2 440,00 |
| T3 | 22% | 3 000,00 | 660 | 3 660,00 |
to zostanie ona rozksięgowana następująco:
Księgowanie schematem 1.
| Konto Wn | Konto Ma | Kwota |
| 201 | | 7 320,00 |
| | 221 | 1 320,00 |
| | 700-01 | 1 000,00 |
| | 700-02 | 2 000,00 |
| | 700-03 | 3 000,00 |
Księgowanie schematem 2.
| Konto Wn | Konto Ma | Kwota |
| 201 | | 7 320,00 |
| | 221 | 1 320,00 |
| | 700-1-01 | 1 000,00 |
| | 700-1-02 | 2 000,00 |
| | 700-1-03 | 3 000,00 |
[/su_list]
![]()
![]() – Zwiń wszystko, Rozwiń wszystko – przycisk umożliwia rozwinięcie listy kategorii (widoczne będą zarówno kategorie ogólne jaki i szczegółowe) lub zwinięcie listy kategorii do kategorii ogólnej.
– Zwiń wszystko, Rozwiń wszystko – przycisk umożliwia rozwinięcie listy kategorii (widoczne będą zarówno kategorie ogólne jaki i szczegółowe) lub zwinięcie listy kategorii do kategorii ogólnej.![]() – dodaj kategorie ogólną – przycisk służy do dodawania kategorii na poziomie kategorii ogólnej. Dodania kategorii ogólnej można dokonać również klawiszami <SHIFT>+<INSERT>. Dodanie kategorii ogólnej może być realizowane również w trybie kopiowania, przez wciśnięcie przycisku Dodaj kategorie ogólną wraz z klawiszem <CTRL> lub przez kombinację klawiszy <CTRL>+<INSERT>.
– dodaj kategorie ogólną – przycisk służy do dodawania kategorii na poziomie kategorii ogólnej. Dodania kategorii ogólnej można dokonać również klawiszami <SHIFT>+<INSERT>. Dodanie kategorii ogólnej może być realizowane również w trybie kopiowania, przez wciśnięcie przycisku Dodaj kategorie ogólną wraz z klawiszem <CTRL> lub przez kombinację klawiszy <CTRL>+<INSERT>.![]() – dodaj kategorie szczegółową <INSERT> – przycisk służy do dodawania kategorii na poziomie kategorii szczegółowej. Kategoria szczegółowa zostanie dodana do aktualnie wybranej kategorii ogólnej. Dodanie kategorii szczegółowej może być realizowane również w trybie kopiowania, przez wciśnięcie przycisku Dodaj kategorie szczegółową wraz z klawiszem <CTRL> lub przez kombinację klawiszy <CTRL>+<INSERT>.
– dodaj kategorie szczegółową <INSERT> – przycisk służy do dodawania kategorii na poziomie kategorii szczegółowej. Kategoria szczegółowa zostanie dodana do aktualnie wybranej kategorii ogólnej. Dodanie kategorii szczegółowej może być realizowane również w trybie kopiowania, przez wciśnięcie przycisku Dodaj kategorie szczegółową wraz z klawiszem <CTRL> lub przez kombinację klawiszy <CTRL>+<INSERT>.![]() Zmień – przycisk otwiera formularz kategorii – <CTRL>+<ENTER>. Na formularzu możemy zobaczyć szczegółowe dane kategorii, jak również dokonać ich zmiany.
Zmień – przycisk otwiera formularz kategorii – <CTRL>+<ENTER>. Na formularzu możemy zobaczyć szczegółowe dane kategorii, jak również dokonać ich zmiany.![]() Usuń <DEL> – przycisk usuwa kategorię z listy, przy czym, jeżeli kategoria jest wprowadzona na dowolnym dokumencie, wówczas usunięcie takiej kategorii nie jest możliwe. Jeżeli kasujemy kategorię ogólną, wówczas zostaną skasowane również wszystkie kategorie szczegółowe, podrzędne wobec tej kategorii ogólnej.
Usuń <DEL> – przycisk usuwa kategorię z listy, przy czym, jeżeli kategoria jest wprowadzona na dowolnym dokumencie, wówczas usunięcie takiej kategorii nie jest możliwe. Jeżeli kasujemy kategorię ogólną, wówczas zostaną skasowane również wszystkie kategorie szczegółowe, podrzędne wobec tej kategorii ogólnej.![]() Wybierz <ENTER> – przycisk ten jest widoczny tylko, jeżeli lista kategorii została otwarta w trybie wyboru, tzn. została wywołana jako lista pomocnicza, np. przy określaniu kategorii dla pozycji w cenniku. Powoduje on wybranie podświetlonej kategorii i wprowadzenie jej do procedury wywołującej listę pomocniczą.
Wybierz <ENTER> – przycisk ten jest widoczny tylko, jeżeli lista kategorii została otwarta w trybie wyboru, tzn. została wywołana jako lista pomocnicza, np. przy określaniu kategorii dla pozycji w cenniku. Powoduje on wybranie podświetlonej kategorii i wprowadzenie jej do procedury wywołującej listę pomocniczą.