Preliminarz płatności – zakładka Kalendarz
Zakładka [Kalendarz] to niejako zbiorcze zestawienie wpływów i wydatków na poszczególne dni, zarówno tych już wprowadzonych (zapisów) jak i planowanych (zdarzeń).
Kalendarz ma budowę hierarchiczną. Każdy wiersz odpowiada jednemu tygodniowi. Wybrany tydzień można rozwinąć na poszczególne dni, a te na poszczególne zdarzenia.
Lista zawiera sześć kolumn:
Data/ Dokument – w zależności od poziomu zawiera albo daty tygodnia albo konkretny dzień. Dla poszczególnych zdarzeń i zapisów zawiera numer dokumentu związanego (lub jeśli takiego numeru nie ma – fragment opisu zdarzenia).
Podmiot – zawiera nazwę podmiotu związanego ze zdarzeniem lub zapisem (kolumna jest wypełniona tylko na poziomie konkretnego zdarzenia).
Przychód – wartość zapisów typu przychód oraz planowanych przychodów (w zależności od poziomu w obrębie tygodnia, dnia lub zdarzenia). Dla zdarzeń uwzględniana jest jedynie wartość w części pozostającej do rozliczenia.
Rozchód – wartość zapisów typu rozchód oraz planowanych rozchodów (w zależności od poziomu w obrębie tygodnia, dnia lub zdarzenia). Dla zdarzeń uwzględniana jest jedynie wartość w części pozostającej do rozliczenia.
Bilans – różnica pomiędzy wartością przychodu i rozchodu.
Saldo – saldo określa stan rachunku na koniec danego dnia/tygodnia. W przypadku zdarzenia saldo nie jest wyliczane.
Saldo wyliczane jest w oparciu o bilans otwarcia rejestru (wybranego lub wszystkich w zależności od ustawień Kalendarza) oraz wszystkich wprowadzonych zapisów kasowych/bankowych oraz zdarzeń w części pozostającej do rozliczenia, od początku istnienia danego rejestru do podanej daty.
Lista obsługiwana jest przez:
Zakres dat od… do… – zakres dat dla jakiego liczony ma być kalendarz. Proponowany jest okres obejmujący dwa tygodnie wstecz i cztery w przód.
Rejestr – istnieje możliwość by wartości wyliczone w kalendarzu obejmowały wszystkie zapisy i zdarzenia lub tylko z jednego wybranego rejestru.
Zapisy: preliminarz, zapisy k/b – przy odznaczonej opcji preliminarz wyświetlane będą tylko zapisy kasowe/bankowe, przy odznaczonej opcji zapisy k/b wyświetlane będą tylko zdarzenia z preliminarza płatności. Przy odznaczonych obu opcjach lista będzie pusta.
Pomijaj dni bez obrotów – zaznaczenie parametru spowoduje, że w kalendarzu nie pojawią się dni, w których nie ma żadnych planowanych operacji finansowych. Tygodnie bez obrotów będą widoczne na liście dla zachowania ciągłości czasu.
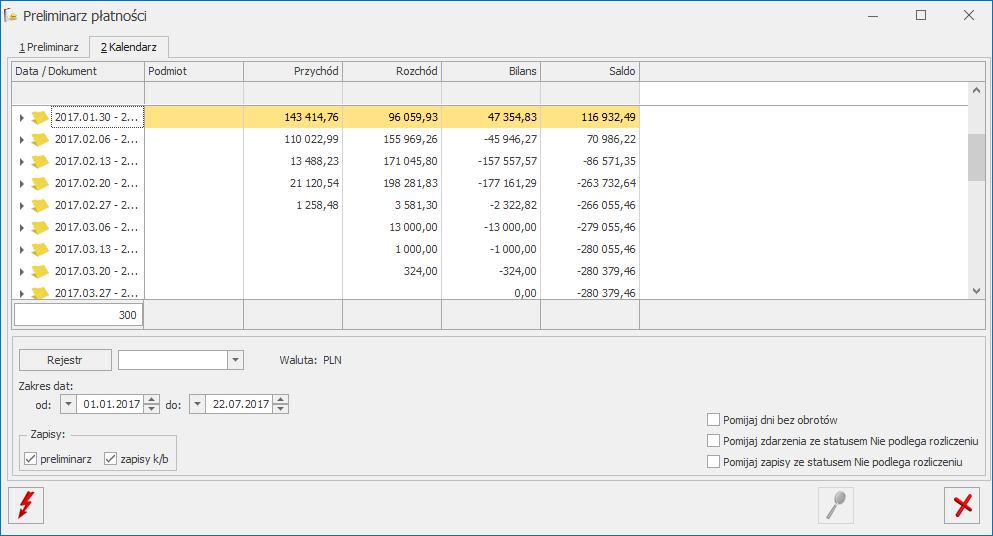
Pomijaj zdarzenia/zapisy ze statusem Nie podlega rozliczeniu – parametry odpowiadają za uwzględnianie płatności/zapisów w zależności od ich statusu (Nie rozliczone / Nie podlega):
- jeśli jest odznaczony – w Kalendarzu uwzględniane są wszystkie płatności/ zapisy kasowe/bankowe,
- jeśli parametr jest zaznaczony – uwzględniane są tylko te, które podlegają rozliczeniom.
![]() – powoduje przeliczenie wartości w kalendarzu.
– powoduje przeliczenie wartości w kalendarzu.
![]() – przycisk zmienia wygląd jeśli kalendarz nie był jeszcze przeliczony lub zmieniono parametry listy. Oznacza to, że powinien zostać przeliczony na nowo.
– przycisk zmienia wygląd jeśli kalendarz nie był jeszcze przeliczony lub zmieniono parametry listy. Oznacza to, że powinien zostać przeliczony na nowo.
Zasady obsługi Kalendarza:
- Jeśli dana część listy (odpowiadająca tygodniowi czy dniowi) jest zwinięta – obok daty widoczny jest
 . Jego kliknięcie spowoduje rozwinięcie listy.
. Jego kliknięcie spowoduje rozwinięcie listy. - Jeśli dana lista jest rozwinięta to widoczny jest
 . Jego kliknięcie spowoduje zwinięcie listy.
. Jego kliknięcie spowoduje zwinięcie listy. - Na poziomie poszczególnych zdarzeń nie pojawiają się przyciski służące zwijaniu/rozwijaniu list. Zdarzenia oznaczone są
 .
. - W menu kontekstowym (prawy przycisk myszy) dostępne są dodatkowo funkcje Zwiń wszystko (powoduje zwinięcie całej listy do poziomu poszczególnych tygodni) oraz Rozwiń wszystko (powoduje rozwinięcie kalendarza aż do poziomu zdarzeń).
- Po przeliczeniu kalendarz zawsze domyślnie wyświetlany jest jako zwinięty do poziomu tygodni.
Zasady dotyczące obsługi list, grupowania, sortowania, wyszukiwania pozycji (filtrowania) i ogólnie przystosowywania wyglądu list do indywidualnych potrzeb użytkownika zostały opisane tutaj.