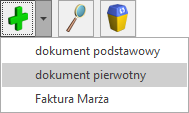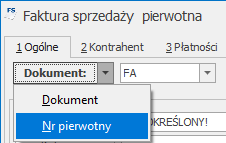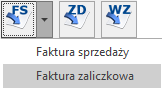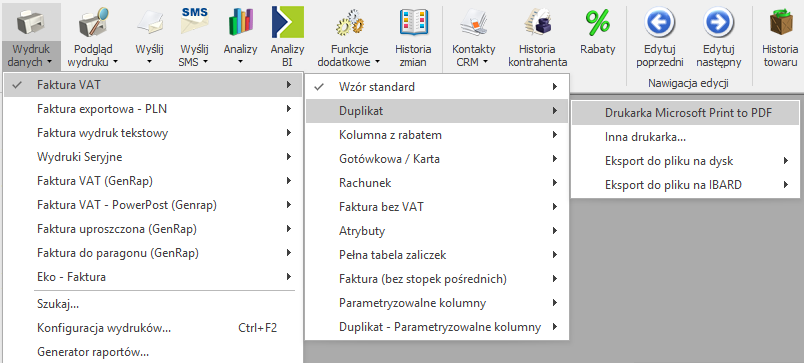Czy można zrobić konwersję kilku dokumentów PZ lub WZ z różnych magazynów do jednego dokumentu handlowego?
Istnieje możliwość przekształcania dokumentów magazynowych WZ i PZ wystawionych w różnych magazynach (lokalnych) do jednego dokumentu handlowego (Faktury Sprzedaży/ Faktury Zakupu). Umożliwia to obsłużenie przykładowego scenariusza, gdy kontrahent wydaje kontrahentowi towar z różnych magazynów, a wystawia tylko jedną Fakturę Sprzedaży.
Podczas tworzenia dokumentu handlowego (FA, FZ) nie jest blokowana możliwość przekształcania WZ i PZ z różnych magazynów do jednego dokumentu.
W takim przypadku na dokumencie handlowym wpisywany jest magazyn z WZ lub PZ zaznaczonego na liście do przekształcenia w pierwszej kolejności.
Na FS i FZ nie są agregowane pozycje pobierane z różnych magazynów, nawet jeśli mają taką samą cenę, kategorię itp. (agregacja pozycji pochodzących z tego samego magazynu działa jak dotychczas).
W module Handel, w przypadku konwersji dokumentów WZ/ PZ z różnych magazynów – na dokumencie handlowym FA/FZ blokowana jest możliwość dodawania nowych pozycji.
W module Handel Plus w przypadku konwersji dokumentów WZ/ PZ z różnych magazynów, na dokumencie handlowym FA/FZ można dodać nowe pozycje, w oknie formularza elementu (po wciśnięciu przycisku lupki na pozycji dokumentu) należy wybrać magazyn dla pozycji (domyślnie ustawiany jest magazyn z nagłówka dokumentu). Podczas zatwierdzania FA/FZ utworzone zostaną WZ/PZ dla dodanych pozycji w podziale na poszczególne magazyny.
Jeśli na dokumencie FA/ FZ znajdują się pozycje pochodzące z różnych magazynów – informacja o magazynie jest widoczna na formularzu elementu (po wciśnięciu przycisku lupki na pozycji dokumentu) oraz w kolumnie Magazyn na liście pozycji dokumentu.
W przypadku korygowania dokumentów FA/ FZ – skojarzone korekty WZ/ PZ są tworzone dla magazynu, z którego pochodzi pozycja na dokumencie.

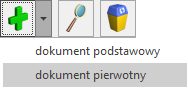 . Do takiej faktury nie tworzy się zdarzenie w Preliminarzu płatności.
. Do takiej faktury nie tworzy się zdarzenie w Preliminarzu płatności.