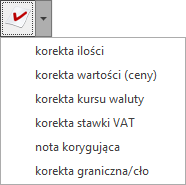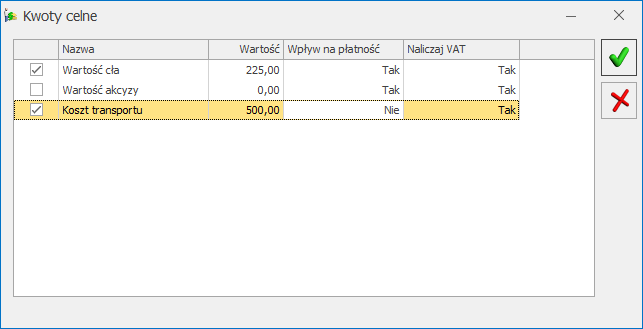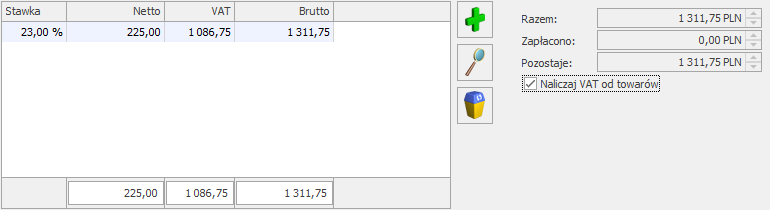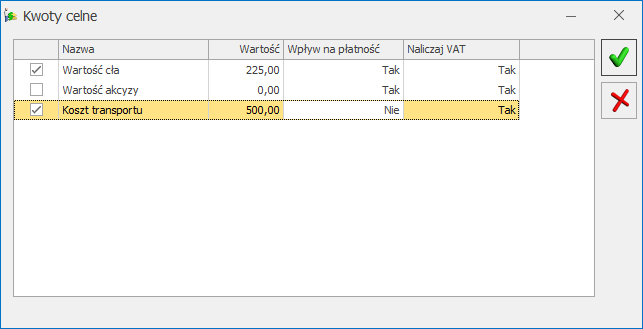Aby zewidencjonować dodatkowe kwoty związane z zakupem towaru, takie jak: cło, podatek akcyzowy, podatek VAT czy koszt transportu, do Faktury Zakupu należy wystawić Korektę Graniczną (opcja jest dostępna na liście Faktur Zakupu w menu rozwijanym ikony korekty oraz pod prawym przyciskiem myszy – korekta graniczna/cło).
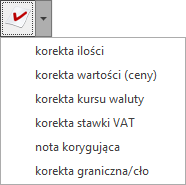
Na podniesionym formularzu korekty pojawią się wszystkie towary z dokumentu FZ, z możliwością wpisania wartości kosztów dodatkowych.
Dostępne są 2 opcje:
1) Dystrybucja kwoty na pozycje 
Jeśli wartość korekty wyliczana jest proporcjonalnie dla wszystkich pozycji jedną kwotą tzn. rozdzielenie podanej kwoty proporcjonalnie (w stosunku do wartości pozycji) na wszystkie pozycje z dokumentu. Jeśli chcemy naliczyć kwoty dodatkowe dla wybranych pozycji, należy je uprzednio zaznaczyć na liście.
Należy pamiętać, że wartość korekty dotyczy całej pozycji, a nie pojedynczej jednostki towaru.
2) Dystrybucja kwot celnych na pozycje 
Jeśli zachodzi potrzeba wprowadzenia dodatkowych kosztów związanych z zakupem towaru w sposób bardziej szczegółowy – w rozbiciu na rodzaj kosztów, gdzie dla wszystkich pozycji FZKG, bądź pozycji zaznaczonych, można oddzielnie wprowadzić koszt transportu, kwotę cła czy podatku akcyzowego.
Rodzaje kosztów zostały określone w Konfiguracji: Firma/ Handel/ Kwoty celne.
Lista domyślnie zawiera trzy pozycje: Wartość cła, Wartość akcyzy, Koszt transportu. Użytkownik może dodawać nowe pozycje w zależności od potrzeb i specyfiki pracy oraz usuwać/zmieniać domyślne pozycje.
Dla poszczególnych pozycji listy określamy:
- czy dotyczy zakupu wewnątrzunijnego/krajowego (kolumna UE/ kraj), pozaunijnego (kolumna Pozaunijny)
- czy od wartości tej pozycji ma być naliczony podatek VAT
- oraz czy ma wpływać na płatność dokumentu
Zgodnie z ustawieniem pozycje listy są przenoszone na dokument Korekty Granicznej, gdzie Użytkownik podaje ich kwotową wartość.
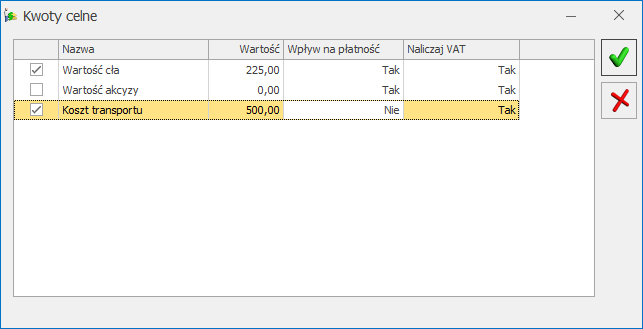
Przykład
Towar zakupiony z Unii Europejskiej od firmy X, dostarczony przez firmę Y.
W systemie zostały zaewidencjonowane dwie Faktury Zakupu:
- FZ/1/2012 na zakupiony towar dla kontrahenta X,
- FZ/2/2012 na usługę transportową w wysokości 100 zł dla kontrahenta Y.
Aby doliczyć koszt transportu dla towaru z FZ/1/2012 należy wystawić Korektę Graniczną. Na FZKG w oknie Kwoty celne dla pozycji Koszt transportu należy wpisać wartość 100 zł i ustawić Wpływ na płatność na Nie (FZ/2/2012 wygenerowała płatność). Po zatwierdzeniu FZKG wartość towaru na magazynie zostanie zwiększona o 100 zł.
Polecamy obejrzenie filmu instruktażowego, pokazującego jak zaewidencjonować koszty dodatkowe przy zakupie towaru, tym SAD. Film znajduje się tutaj oraz z poziomu programu Comarch ERP Optima (Pomoc/ Filmy instruktażowe w sekcji Handel)